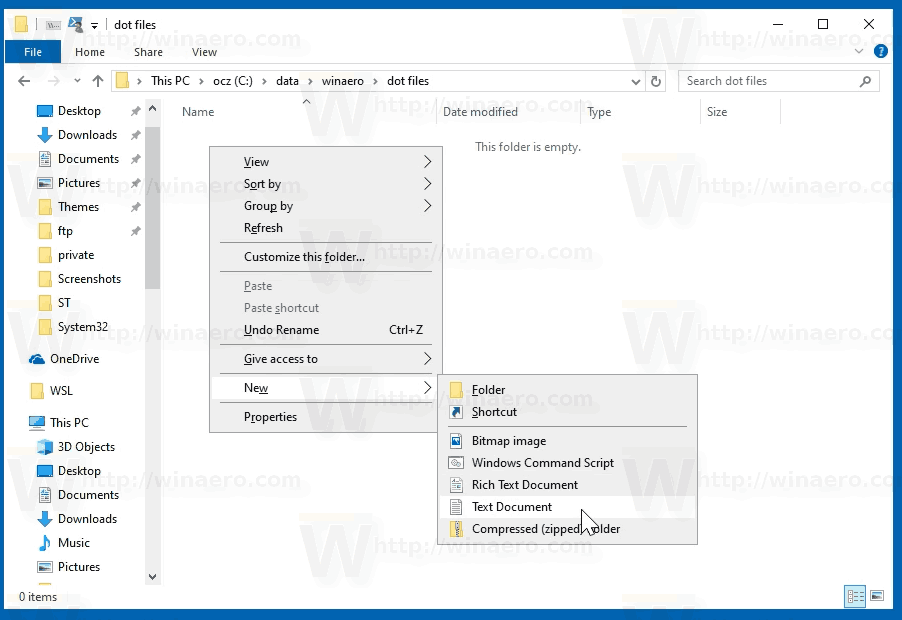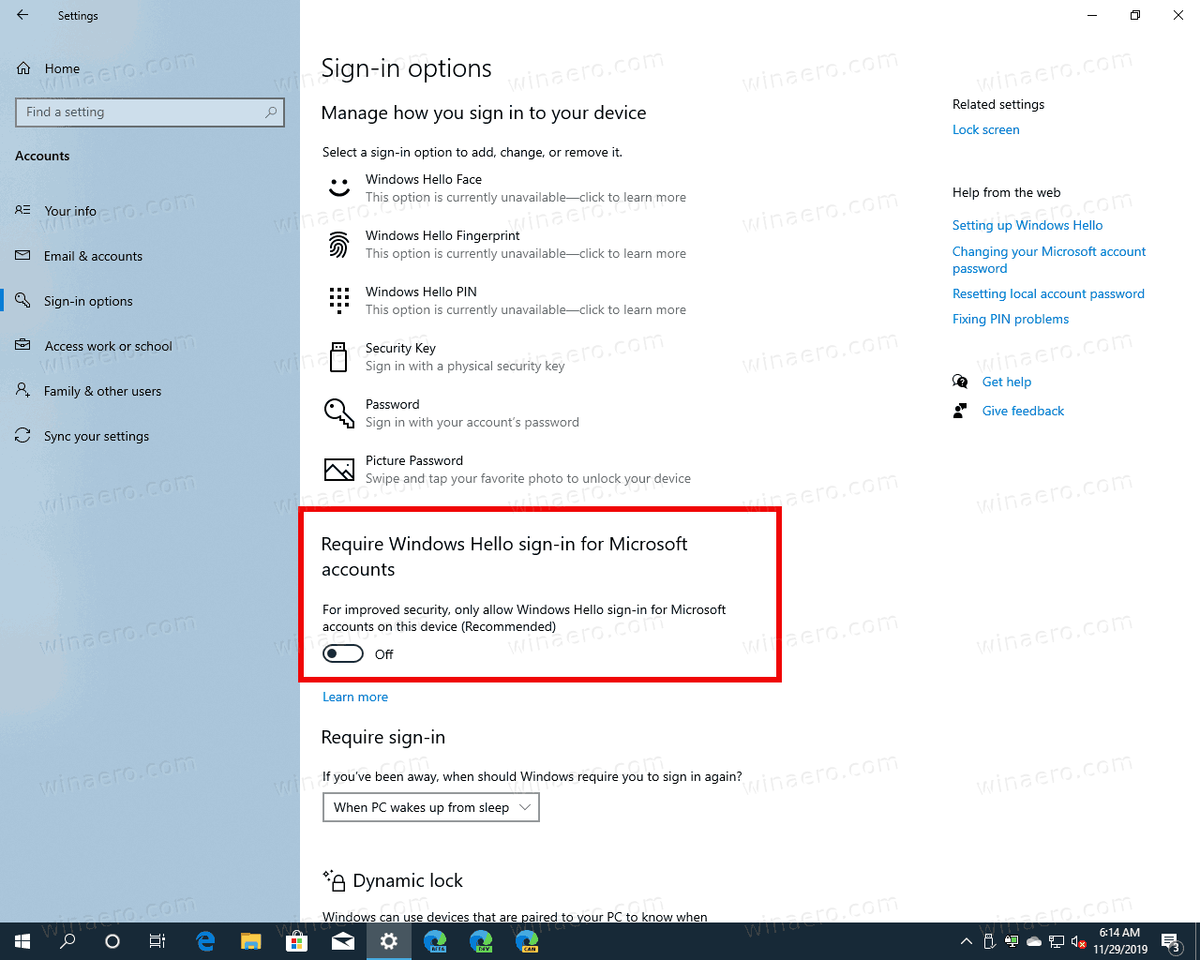Of u nu een leuk stukje inhoud maakt op een trendy TikTok-deuntje of een promotiefragment waarin uw merk wordt gepresenteerd, CapCut kan u helpen om het precies goed te doen. Als je bedenkt hoe populair korte video's zijn geworden, is het vrij gebruikelijk dat makers van inhoud urenlang bezig zijn met het bewerken van een korte video. Daarom is het zo frustrerend als die video niet kan worden geëxporteerd.

Maar we hebben goed nieuws. Elk CapCut-exportprobleem heeft een vrij eenvoudige uitleg en een nog eenvoudigere oplossing. Ontdek hoe u veelvoorkomende exportproblemen op CapCut kunt aanpakken en obstakels kunt wegnemen op uw pad naar naadloze videocreatie.
Eenvoudige manieren om problemen met het exporteren van CapCut op te lossen
Om een oplossing te vinden voor uw CapCut-exportprobleem, moet u eerst begrijpen wat de oorzaak ervan is. Bekijk hieronder de meest voorkomende oorzaken van het niet exporteren van je video. Probeer vervolgens de bijbehorende oplossing(en) uit, en de wereld (of uw vrienden en familie!) zal uw video in een mum van tijd zien.
Weinig opslagruimte
Om uw video te kunnen exporteren, moet deze over voldoende opslagruimte op uw apparaat beschikken. Als uw apparaat overloopt van afbeeldingen, video's, documenten en apps, is de kans groot dat CapCut niet goed kan functioneren of uw nieuwste creatie niet kan exporteren. Gelukkig is dit probleem eenvoudig op te lossen: maak gewoon wat ruimte vrij op uw apparaat.
U kunt dit handmatig doen door bestanden te verwijderen en apps en programma's te verwijderen. Als alternatief kunt u een automatische opschoner gebruiken die deze overtollige bestanden voor u opruimt.
Naast de opslag van uw apparaat kan de interne opslag van CapCut het exportprobleem veroorzaken. Als je al een tijdje met de app speelt, heb je waarschijnlijk video na video op een rij staan onder het tabblad 'Projecten'.
Natuurlijk, als je meerdere video's hier bewaart, kun je snel weer aan de slag met bewerken, waardoor je de druk wegneemt om alles in één keer te doen. Veel opgestelde projecten kunnen CapCut echter ook vertragen, vertragen of crashen, of video's niet correct exporteren. Om dit probleem op te lossen, moet u afscheid nemen van een aantal van uw onvoltooide projecten.
Zo verwijdert u onnodige projecten op uw mobiele apparaat:
- Ga naar de landingspagina van CapCut.
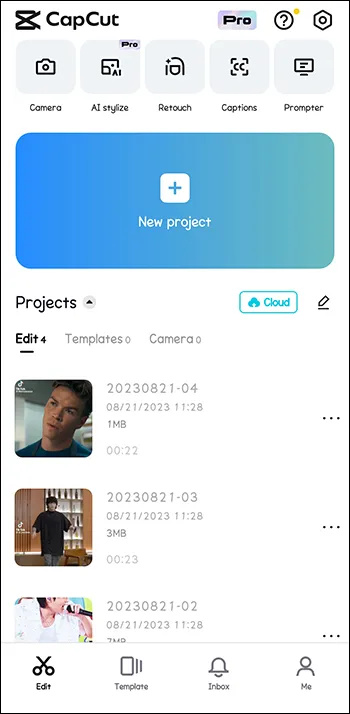
- Navigeer naar het gedeelte ‘Projecten’.
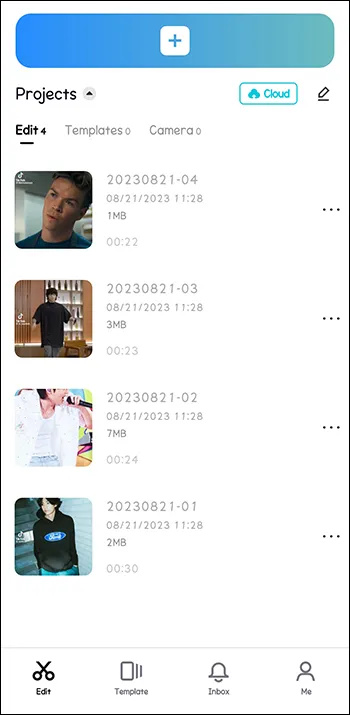
- Blader door de lijst en zoek een project dat u wilt verwijderen.
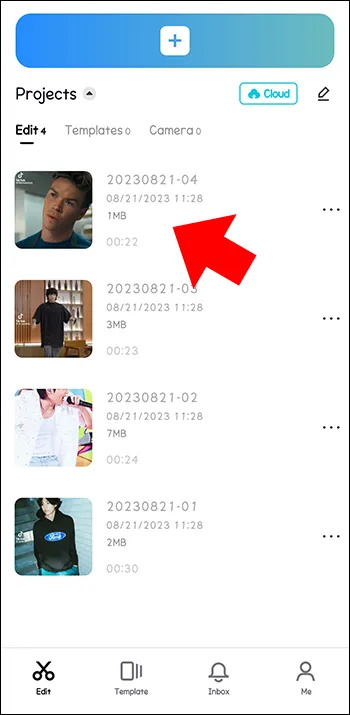
- Tik op het pictogram met de drie stippen naast dat project.
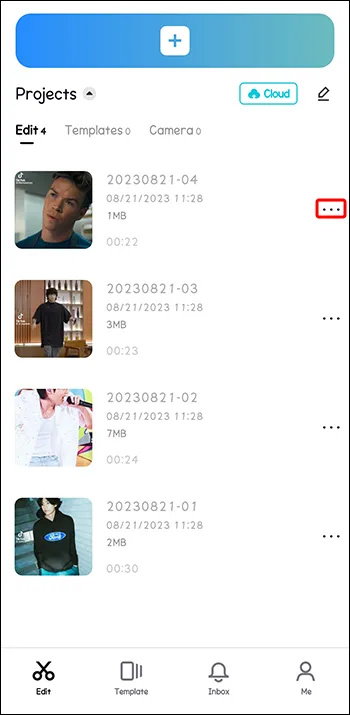
- Selecteer 'Verwijderen' in het pop-upmenu.
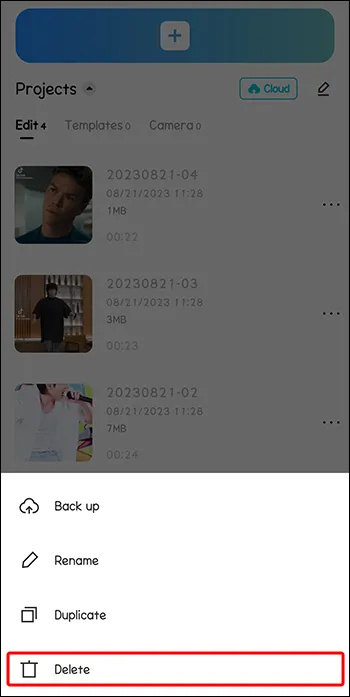
- Bevestig uw keuze door nogmaals op “Verwijderen” te drukken.
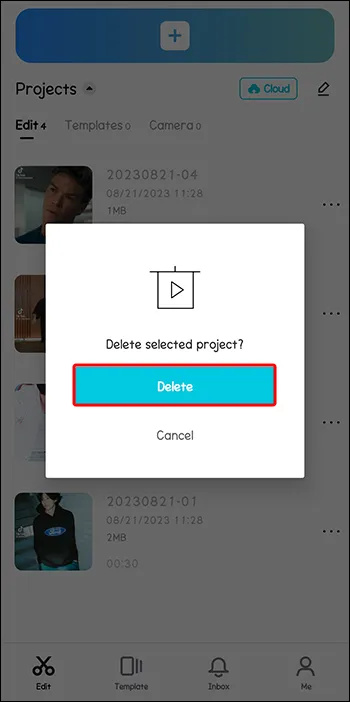
- Herhaal stap 4-6 voor elk project dat u wilt verwijderen.
Als u liever op uw computer bewerkt, volgt u deze stappen om ruimte vrij te maken in de CapCut-webclient:
- Navigeer naar CapCut's Startpagina .
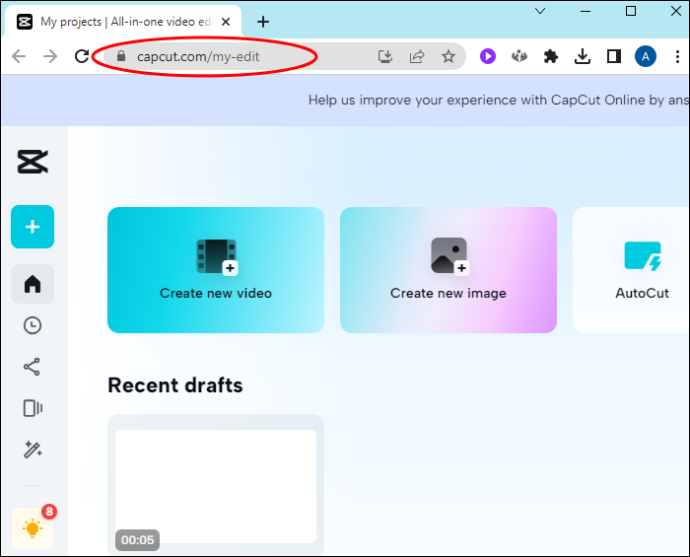
- Ga naar het gedeelte 'Recent'.
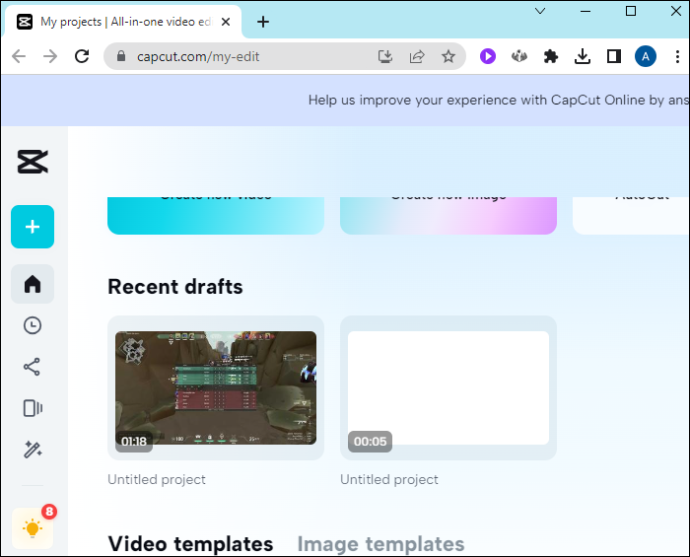
- Zoek het project dat u wilt verwijderen.
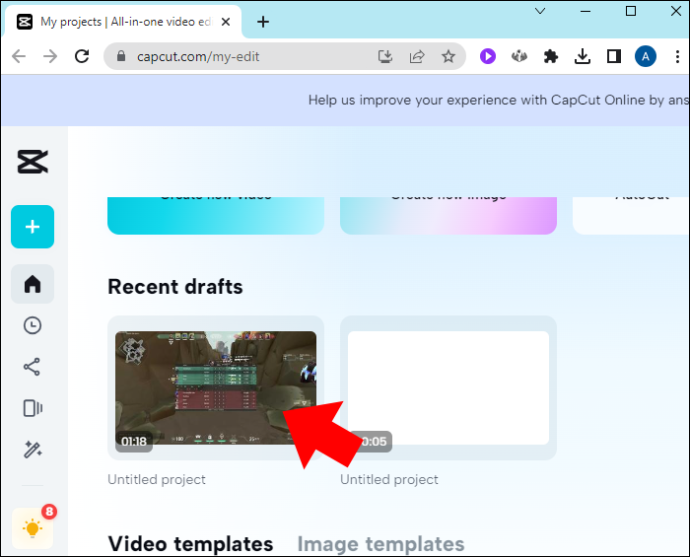
- Klik op het pictogram met de drie stippen in de rechterbenedenhoek.
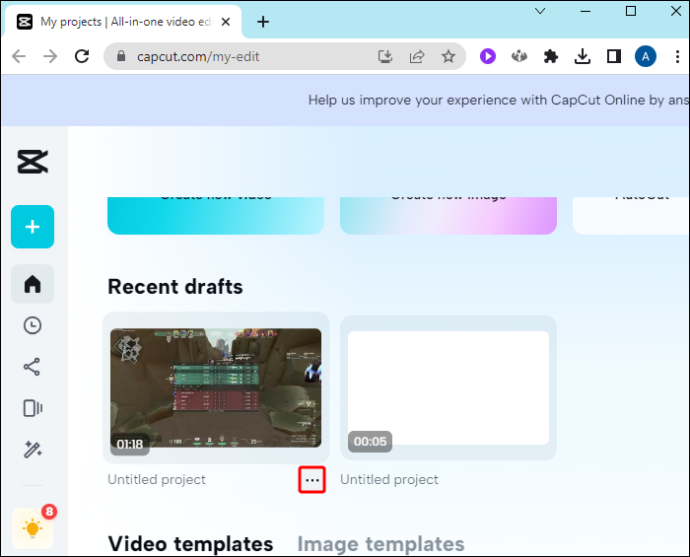
- Selecteer 'Verwijderen'.
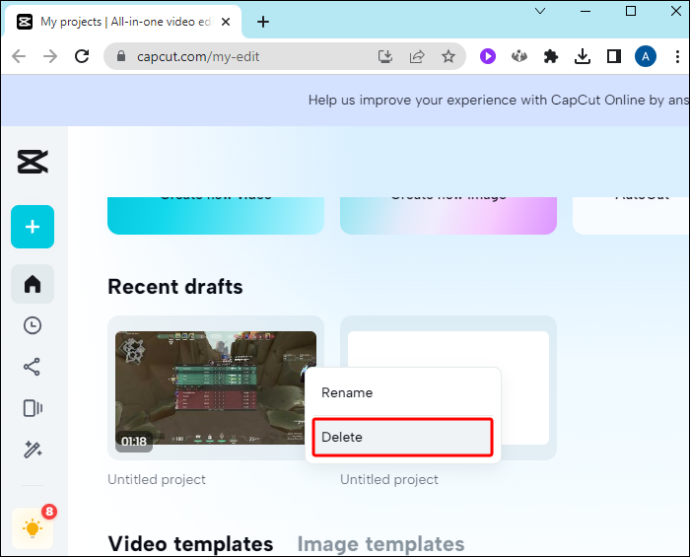
- Bevestig de verwijdering door op 'Bevestigen' te klikken.
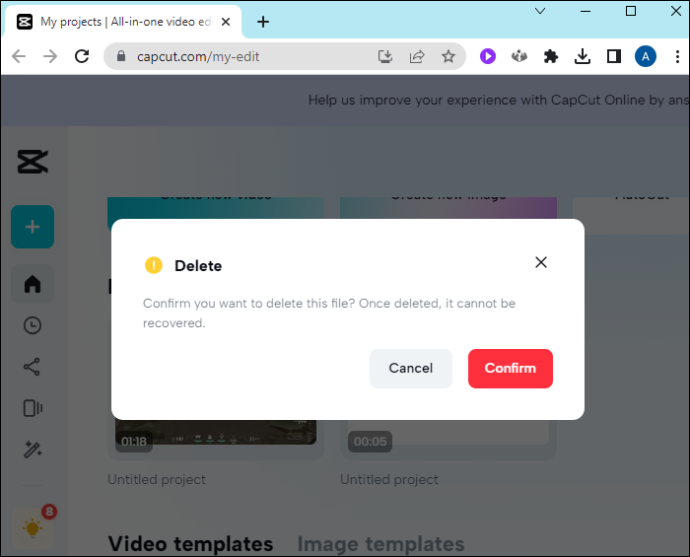
U kunt dezelfde stappen gebruiken om onnodige projecten van uw desktopclients te verwijderen. Het enige verschil is dat uw projecten worden vermeld onder de sectie 'Projecten'.
RAM-verzadiging
Alle gegevens en programma's die momenteel door de CPU (Central Processing Unit) van uw apparaat worden gebruikt, worden opgeslagen in de RAM-eenheid (Random Access Memory). Als u te veel programma's start die veel hulpbronnen verbruiken en deze op de achtergrond laat draaien, kan uw RAM moeite hebben dit bij te houden. Het resultaat? Uw apps werken mogelijk niet correct, inclusief CapCut.
Om ervoor te zorgen dat het RAM-geheugen van uw apparaat zich uitsluitend richt op de video die u probeert te exporteren, sluit u alle onnodige apps die op de achtergrond worden uitgevoerd. De exacte stappen hiervoor variëren enigszins, afhankelijk van uw mobiele apparaat.
Op de meeste Android-apparaten kun je alle achtergrondapps in één keer sluiten door op de knop 'Overzicht' (de vierkante knop onder aan je scherm) te tikken en op het prullenbakpictogram te drukken. iOS daarentegen vereist enige handmatige actie.
- Navigeer naar uw startscherm.
- Veeg vanaf de onderkant omhoog.
- Stop in het midden.
- Blader door uw recente apps en veeg omhoog naar de apps die u wilt sluiten.
Verouderde app
Een verouderde app kan talloze problemen veroorzaken voor CapCut-gebruikers, en exportproblemen horen daar ongetwijfeld bij. Nogmaals, er is een eenvoudige oplossing voor dit probleem: een snelle app-update.
Om de nieuwste app-versie op uw mobiele apparaat te installeren, doet u het volgende:
- Bezoek de Play Store of App Store.
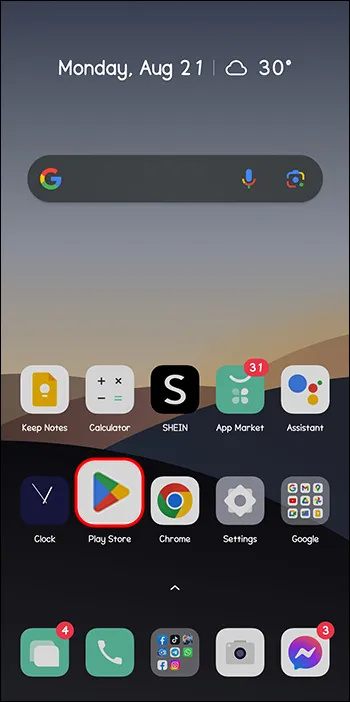
- Voer 'CapCut' in de zoekbalk in.
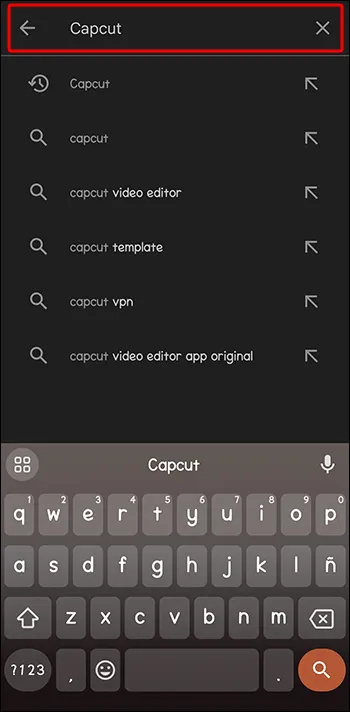
- Tik op de knop ‘Bijwerken’ ernaast.
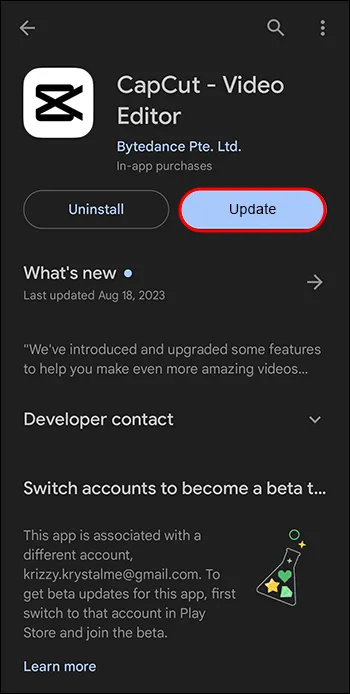
Op uw computer kan dit proces rechtstreeks via de CapCut-app worden uitgevoerd.
- Navigeer naar het pictogram 'Instellingen' in de rechterbovenhoek.

- Selecteer 'Versie (uw huidige versie)' in het vervolgkeuzemenu.
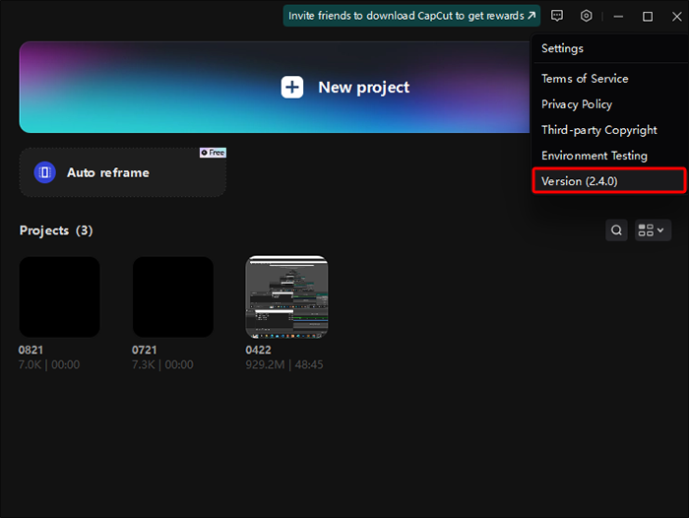
- Klik op de knop 'Controleren op updates' in het pop-upvenster.
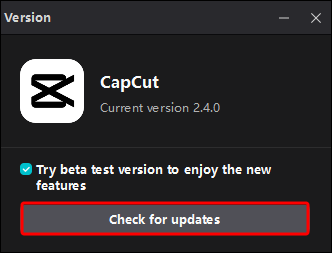
- Als er updates zijn, klikt u op de knop “Installeren”.
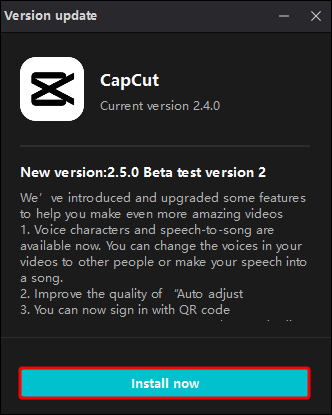
Als het probleem hiermee niet is opgelost, probeer dan de app te verwijderen en opnieuw te installeren. Deze actie zou alle beschadigde bestanden moeten verwijderen die mogelijk exportproblemen veroorzaken.
Grote bestandsgrootte
Hoe groter de video, hoe meer middelen CapCut nodig heeft om deze te verwerken. Als gevolg hiervan kan de app enkele problemen tegenkomen tijdens het exporteren van de video. Om dit ongelukkige scenario te voorkomen, verlaagt u de resolutie, codesnelheid en framesnelheid van uw video. Dit zal op zijn beurt de omvang ervan verkleinen en u helpen uw video probleemloos te exporteren.
Volg deze stappen om deze waarden op uw mobiele apparaat te verlagen:
- Selecteer de video die je wilt exporteren.
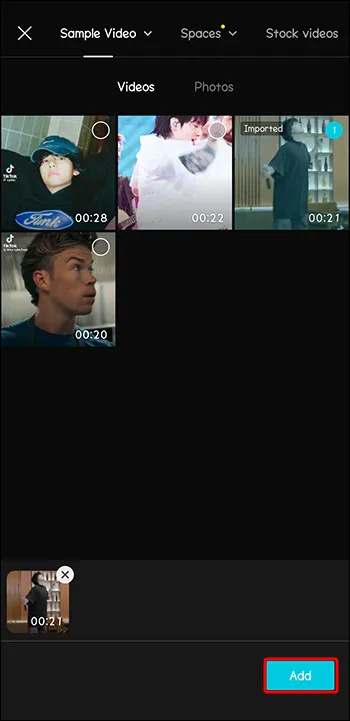
- Ga naar de knop '1080P' in de rechterbovenhoek.
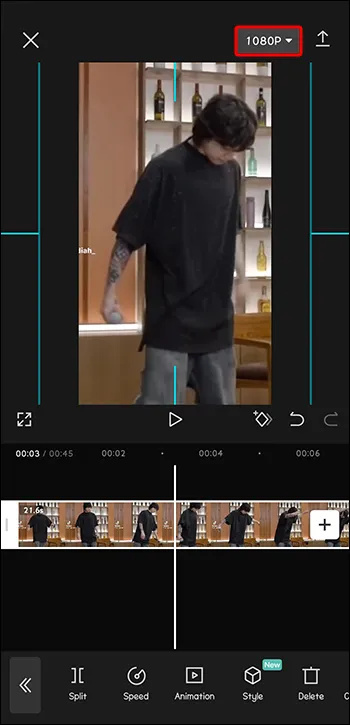
- Navigeer naar de schuifregelaar ‘Resolutie’ en sleep deze naar een lagere waarde (idealiter ‘720p’).
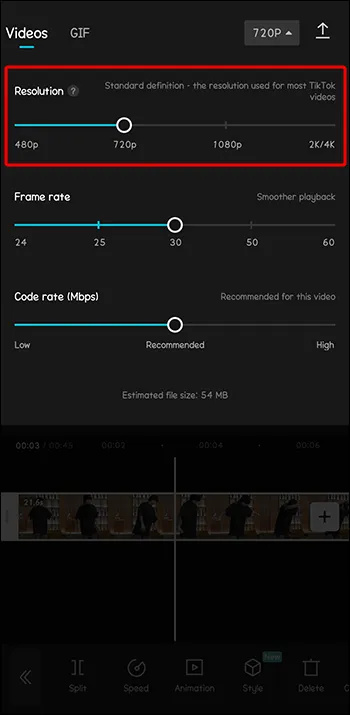
- Herhaal stap 3 voor de schuifregelaars “Frame rate” (“25”) en “Code rate” (“laag”).
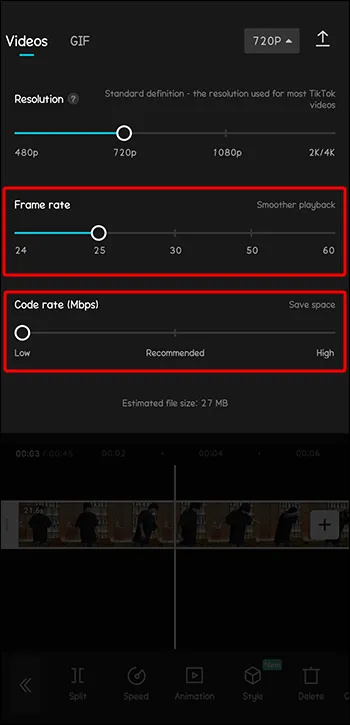
Als u de desktopclient van CapCut gebruikt, kunt u al deze waarden verlagen vlak voordat u de video exporteert.
- Klik op de knop ‘Exporteren’ in de rechterbovenhoek.
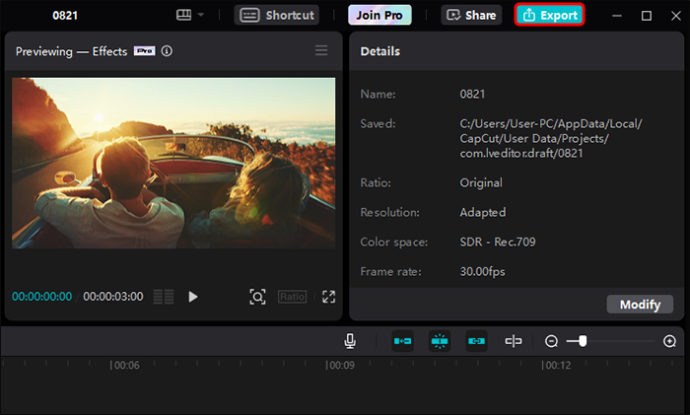
- Navigeer naar het gedeelte 'Video exporteren'.
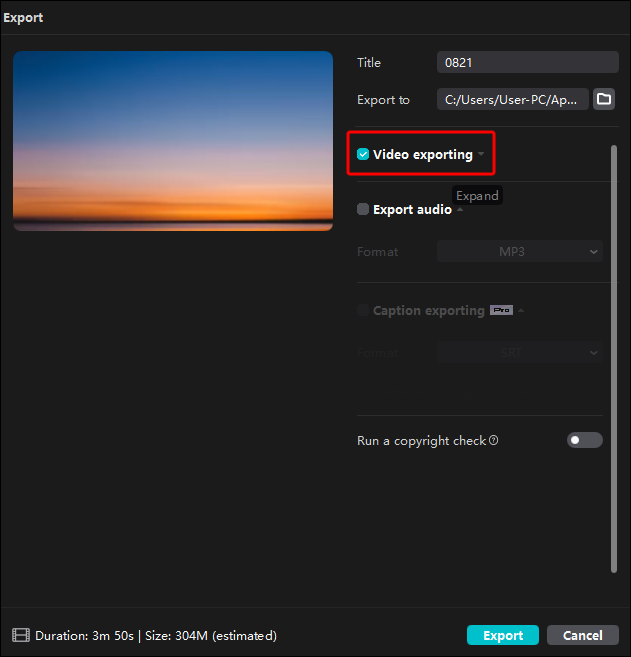
- Klik op de vervolgkeuzemenu's naast de tabbladen 'Resolutie', 'Bitsnelheid' en 'Framesnelheid'.
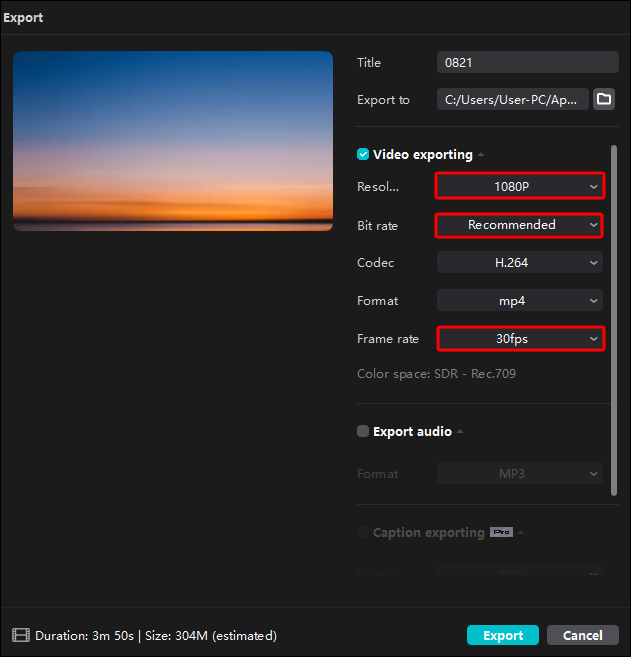
- Verlaag hun waarden dienovereenkomstig.
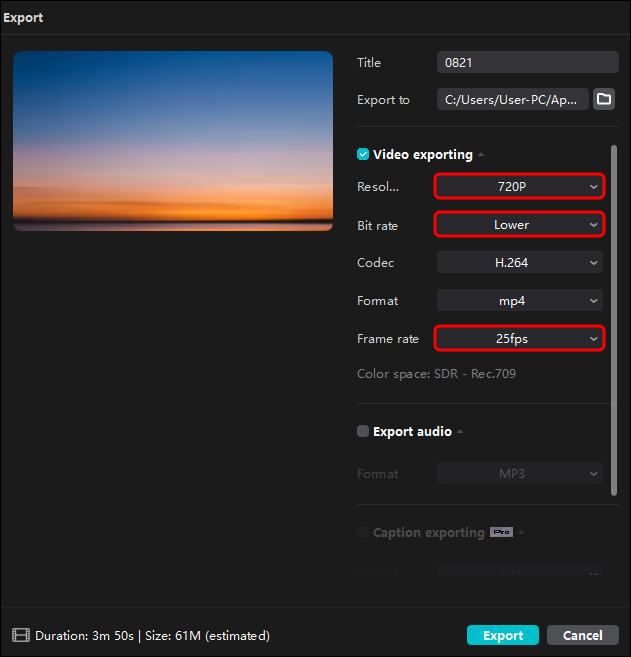
- Druk op de knop 'Exporteren' om het proces te voltooien.
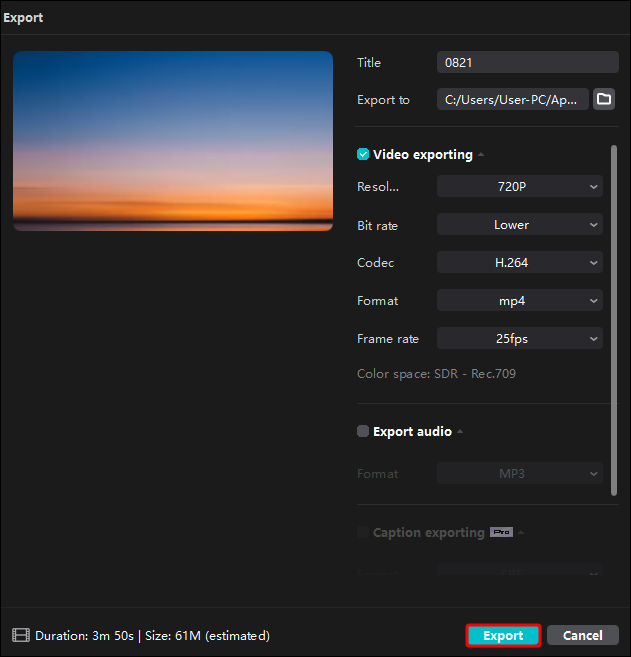
De online client van CapCut vereist vergelijkbare stappen. Hiermee kunt u echter alleen de resolutie en framesnelheid aanpassen.
- Klik op de blauwe knop 'Exporteren' in de rechterbovenhoek.
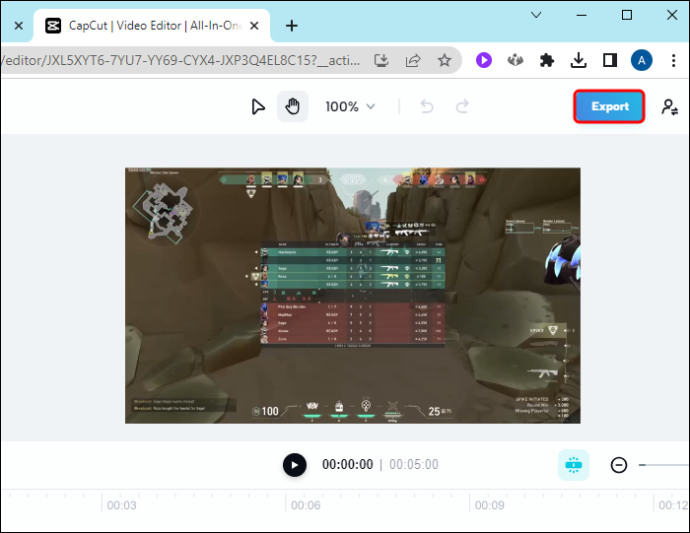
- Selecteer 'Geavanceerde instellingen'.
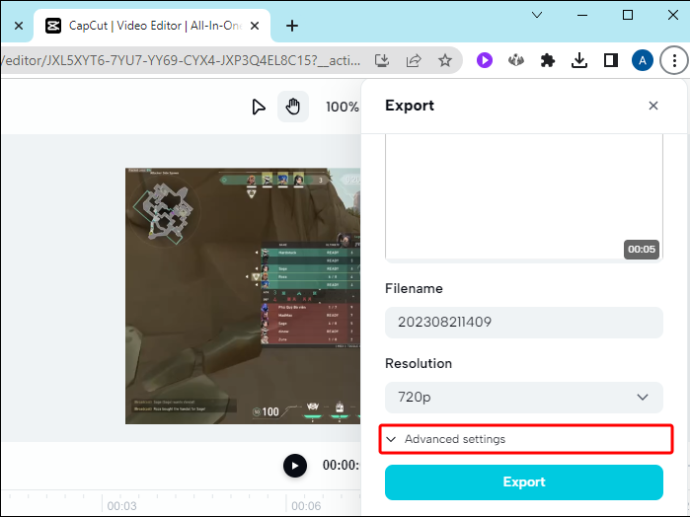
- Gebruik vervolgkeuzemenu's naast 'Resolutie' en 'Framesnelheid' om hun waarden te verlagen.
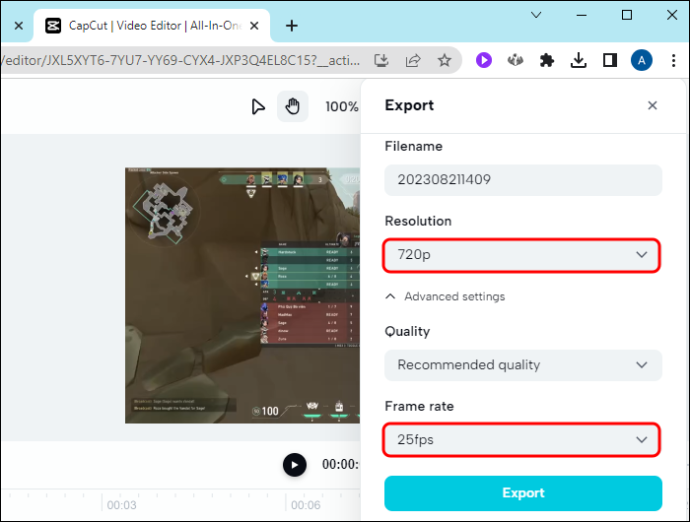
- Ga naar 'Exporteren'.
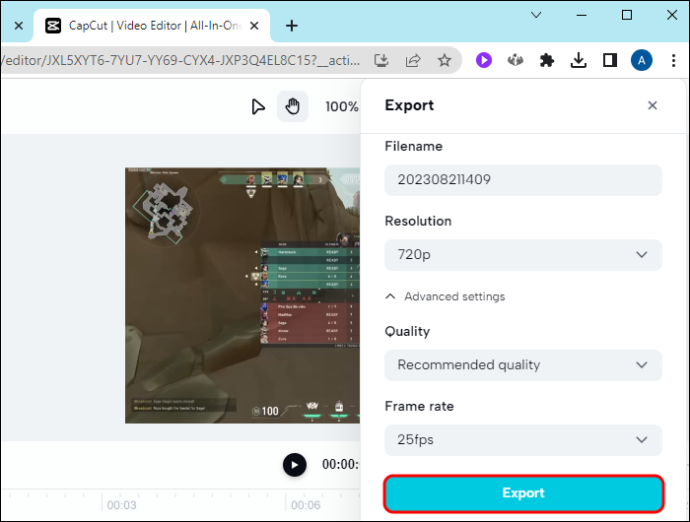
Overmatige cachegegevens
Het hebben van te veel cachegegevens in welk programma dan ook levert niets dan problemen op, en CapCut is niet anders. Of deze gegevens nu buitensporig of corrupt zijn, ze kunnen de prestaties van uw app verminderen en onderbrekingen tijdens het exporteren veroorzaken. Om te voorkomen dat u een foutmelding krijgt in plaats van een zorgvuldig bewerkte video, wist u de cachedatum van CapCut vóór het exporteren.
Als u een iPhone gebruikt, kunt u het volgende doen:
- Start de app 'Instellingen'.
- Zoek 'CapCut' in de lijst met apps en selecteer het.
- Scrol omlaag naar de onderkant van de app-pagina.
- Schakel de optie 'Cache opnieuw instellen bij volgende start' in.
- Start CapCut opnieuw om de cache te verwijderen.
Voor Android-gebruikers gaat het proces ongeveer als volgt:
- Ga naar de ‘Instellingen’ van uw apparaat.
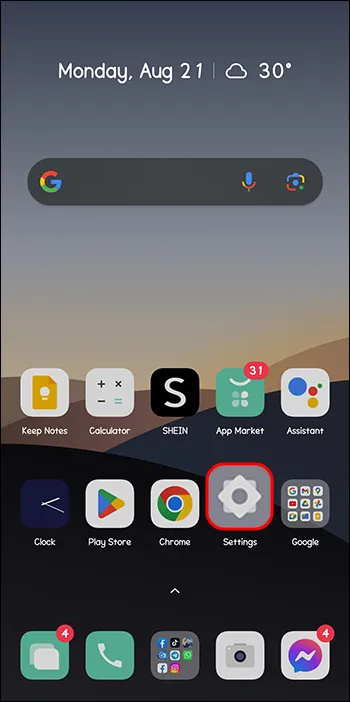
- Scrol omlaag naar het tabblad 'Apps'.
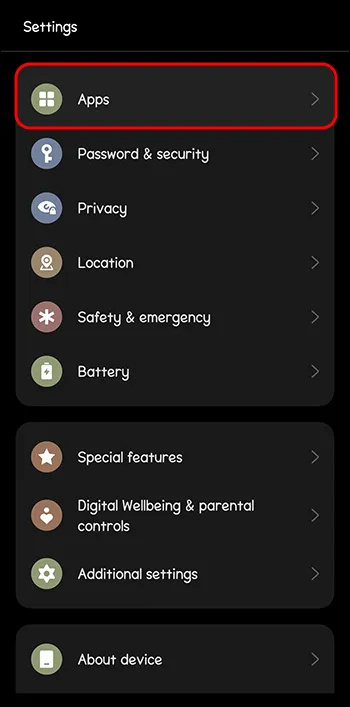
- Tik nogmaals op 'Apps'.
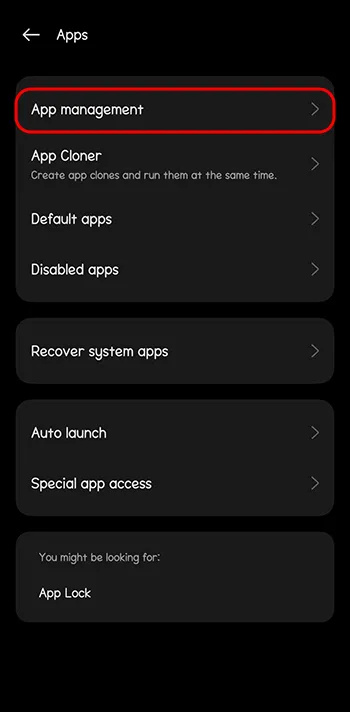
- Zoek 'CapCut' in de lijst en druk erop.
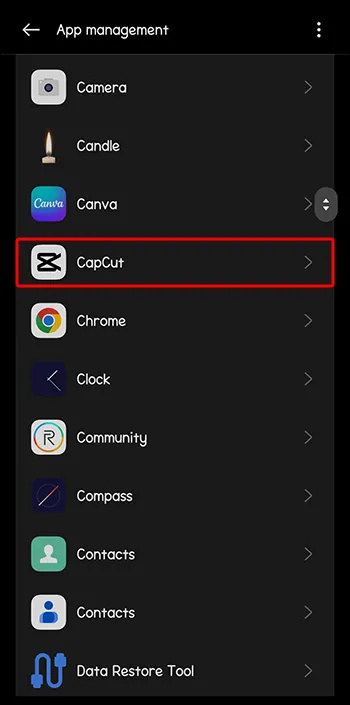
- Selecteer het tabblad 'Opslag'.
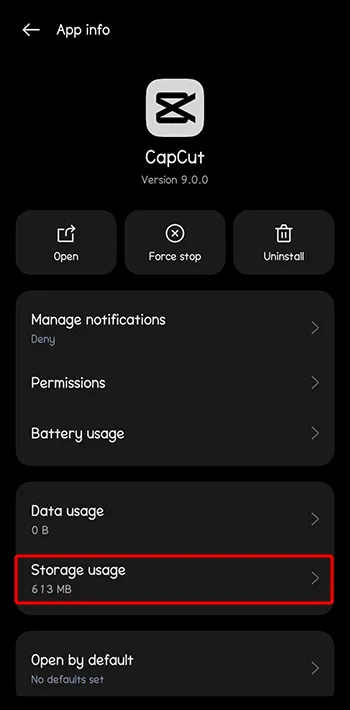
- Druk onderaan op de knop “Cache wissen”.
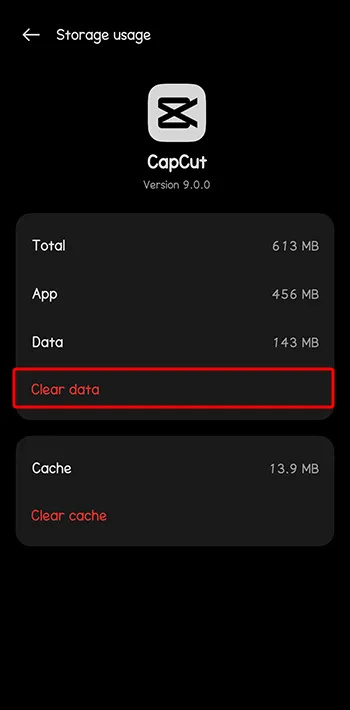
Start op uw computer de CapCut-app en doe het volgende:
hoe Kodi in te stellen op Android-tablet
- Klik op het pictogram 'Instellingen' in de rechterbovenhoek.

- Selecteer 'Instellingen' in het vervolgkeuzemenu.
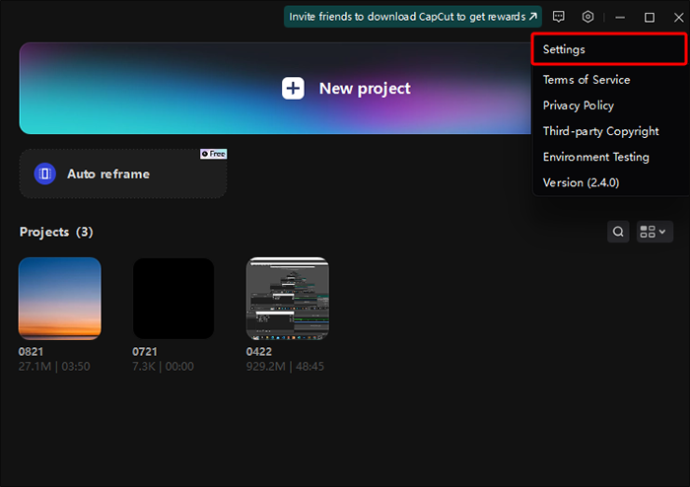
- Open het tabblad “Project” in het pop-upvenster.
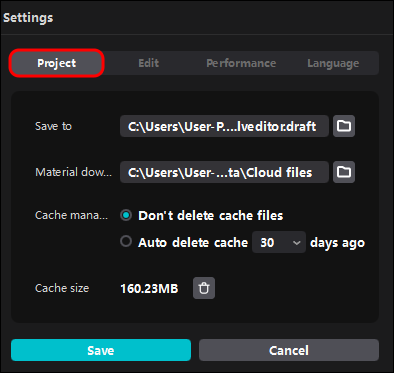
- Navigeer onderaan naar 'Cachegrootte'.
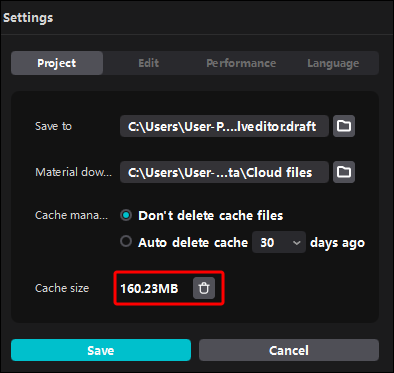
- Druk op het prullenbakpictogram.
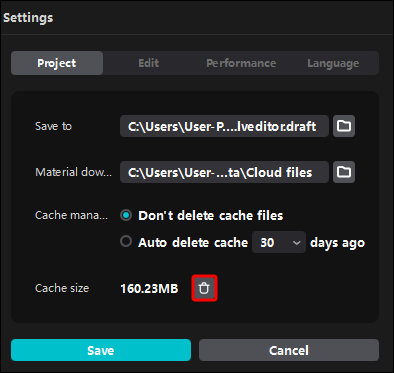
- Bevestig de actie door op 'OK' te klikken.
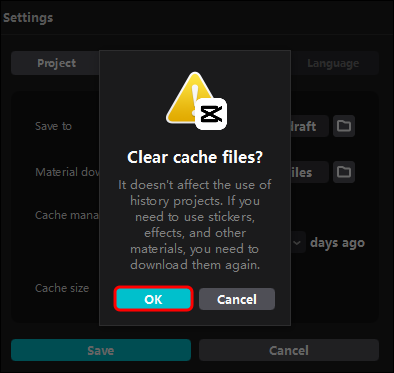
Onstabiele internetverbinding
Met een instabiele internetverbinding kun je nauwelijks iets doen op je telefoon of computer, laat staan een video exporteren.
Maar hoe weet u of uw internetverbinding de oorzaak is van uw CapCut-probleem? Het antwoord is simpel: controleer of andere apps soepel werken. Zo niet, probleem opgelost! Nou bijna.
Het oplossen van problemen met de internetverbinding is immers een opgave op zich. De gelukkigen zullen een klein probleem tegenkomen, waarvoor slechts een snelle oplossing nodig is (zoals het opnieuw opstarten van uw router). Als u er niet bij bent, bereid u dan voor op wat sleutelwerk (bijvoorbeeld het aanpassen van de netwerkinstellingen).
Laat je fantasie de vrije loop
Gebruik de oplossingen die in deze handleiding worden beschreven, en uw CapCut-video's zullen snel het gedeelte 'Projecten' verlaten en de wereld in gaan. Stel dat je er nog steeds niet achter komt welk probleem je artistieke expressie belemmert. Geen probleem! Probeer elke oplossing stap voor stap, en uiteindelijk zul je in de roos schieten.
Gebruik je CapCut vaak? Heeft u problemen gehad met de app? Laat het ons weten in de comments hieronder.