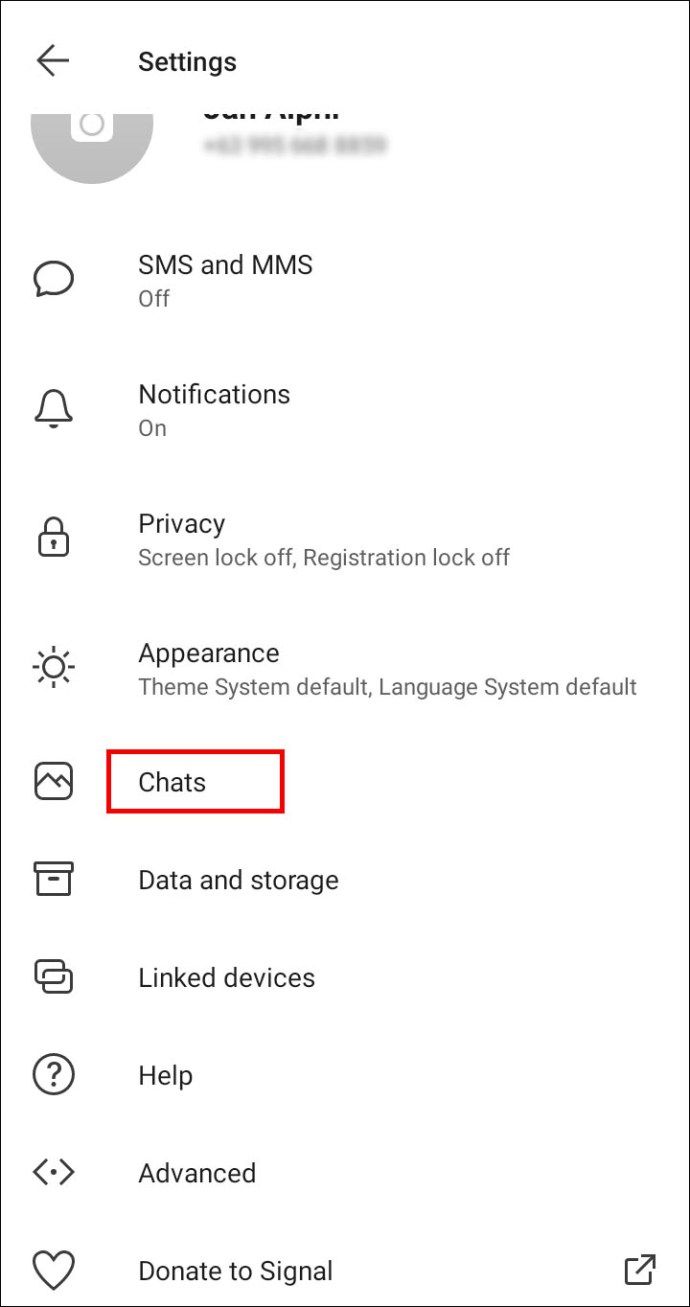Er zijn veel redenen om een transparante afbeeldingsachtergrond te willen of zelfs helemaal te verwijderen. Deze aanpassingen zijn erg handig bij het maken van productfoto's, het toevoegen van foto's aan documenten, het maken van presentatiedia's, het toevoegen van extra inhoud aan video's en zelfs het bewerken van persoonlijke foto's of het werken aan een leuk project.

In sommige gevallen verwijderen gebruikers de achtergrond of maken deze transparant om de focus volledig naar het onderwerp te verplaatsen. In andere situaties is deze methode nodig om ruimte te maken voor een andere achtergrond.
Wil je een vriend die vijand is geworden van een foto verwijderen, een knuffel krijgen van een beroemdheid die je niet hebt ontmoet, of jezelf op de bodem van de Grand Canyon plaatsen terwijl je aan een koude drinkt?
hoe maak je cement in minecraft?
Dit soort projecten vereist eerst het beheersen van achtergrondverwijdering en het aanpassen van de transparantie.
Hier leest u hoe u deze taken in verschillende toepassingen kunt uitvoeren.
KleinWauw
Het verwijderen van de achtergrond van een afbeelding in TinyWow is een van de gemakkelijkste wijzigingen die u kunt aanbrengen in de cloudgebaseerde foto-editor.
- Ga naar TinyWow.com .

- Ga naar het tabblad 'Afbeelding' in het hoofdgedeelte 'Toolbar'.

- Selecteer de optie 'Afbeeldingsachtergrondverwijderaar'.

- Sleep de afbeelding naar de interface van de editor of upload deze met de optie 'Uploaden vanaf uw pc of mobiel'.

- Vink het vakje 'Transparante achtergrond' aan.

- Druk op 'Verwijderen'.

- Klik op de knop 'Downloaden'.

U zult merken dat TinyWow een extra optie heeft nadat de achtergrondverwijdering is voltooid. U kunt 'Verzenden naar een andere tool' kiezen om de afbeelding naar een andere foto-editor te exporteren.
Dit kan nodig zijn om de afbeelding te verfijnen en aanpassingen te maken aan complexe afbeeldingen die TinyWow niet aankan.
In vergelijking met andere foto-editors biedt TinyWow weinig praktische controle over de selectie van objecten. Dit kan resulteren in gemiddelde achtergrondverwijderingen in complexe bestanden.
Canva
De populariteit van Canva kan niet genoeg worden benadrukt, vooral vanwege de soepelheid waarmee het werkt en het brede scala aan taken dat u kunt uitvoeren, zelfs met de gratis versie.
Helaas is de transparante achtergrondfunctie alleen beschikbaar in de premium abonnementen voor Canva Pro en Canva Enterprise.
Dat gezegd hebbende, als je een premium Canva-abonnement hebt, is het eenvoudig genoeg om een afbeeldingsachtergrond te verwijderen en transparant te maken.
- Log in op uw account op canva.com .

- Upload een afbeeldingsbestand.

- Ga naar de 'Werkbalk' en klik op de knop 'Effect'.

- Selecteer de optie 'Achtergrondverwijderaar'.

- Klik op het downloadpictogram naast de knop 'Delen'.

- Selecteer het PNG-afbeeldingsformaat.

- Vink het vakje 'Transparante achtergrond' aan in het gedeelte 'Pro-opties'.

- Klik op de knop 'Downloaden'.

De achtergrond is niet transparant als u het PNG-formaat niet selecteert.
Er is een alternatieve methode om een afbeelding een transparante achtergrond te geven om tekst of objecten te laten opvallen.
- Laad een afbeelding in Canva.

- Selecteer de achtergrondafbeelding.

- Klik op het dambordpictogram in de rechterbovenhoek van de afbeelding.

- Pas de schuifregelaar aan tussen 0 en 100.

- Druk op de knop 'Downloaden'.

- Selecteer het PNG-formaat.

- Vink de optie 'Transparante achtergrond' aan.

- Druk op 'Downloaden' om het proces te voltooien.

Adobe Photoshop
Het verwijderen van de achtergrond van een foto in Adobe Photoshop is een proces van vijf stappen dat zeer eenvoudig te volgen is.
- Verander de afbeelding in een gelaagd bestand.

- Selecteer het voorwerp.

- Verwijder de achtergrond.

- Sla het op in een web-ready formaat.

- Bewaar het bestand.

Dit zijn de stappen van het proces.
- Ga naar 'Venster' en open het paneel 'Lagen'.

- Dubbelklik op de laag 'Achtergrond'.

- Hernoem de laag en druk op 'OK'.

- Gebruik de 'Toverstaf' van de 'Toolbar'.
De tool 'Toverstaf' biedt meer controle over lastige gebieden die het algoritme van Adobe Photoshop niet alleen kan scheiden. U kunt dit gebruiken in projecten met productafbeeldingen om hiaten, gaten en andere kleine achtergronddetails duidelijk te onderscheiden.
Het is ook mogelijk om de 'Toverstaf' te gebruiken om de hele selectie handmatig te maken, hoewel het een tijdrovend proces is dat ervaring en een vaste hand vereist.
- Druk op 'Onderwerp selecteren' in de balk 'Opties'.

- Verwijder indien nodig meer achtergrond met de 'Toverstaf'.

- Terwijl het product is geselecteerd, drukt u op 'Shift+Ctrl+I' of 'Shift+Command+I'.

- Druk op 'Verwijderen' of 'Backspace' om de achtergrond in de omgekeerde afbeelding te verwijderen.

- Druk op 'Ctrl+D' of 'Command+D' om de selectie van het object ongedaan te maken.

- Sla de nieuwe afbeelding op in een PNG-24-indeling.

Je weet dat je geslaagd bent als je een geruite witte en grijze achtergrond achter je object ziet. Dit duidt op transparantie in Adobe Photoshop.
Wanneer u probeert een bestand met een transparante achtergrond op te slaan, is het essentieel om het vakje 'Transparantie' aan te vinken voordat u het bestand naar het gewenste formaat exporteert.
Merk op dat er beperkingen zijn. U kunt dit bijvoorbeeld niet doen en exporteren naar een 8-bits bestand of PNG-8-indeling.
windows 10 markeringskleur wijzigen
Afhankelijk van uw versie van Adobe Photoshop kunt u de gereedschappen 'Toverstaf', 'Lasso' of 'Snelmasker' gebruiken om achtergrond- en objectselecties te maken.
Google Presentaties
Als u het grootste deel van uw werk online doet, is de kans groot dat u Google Presentaties zo nu en dan gebruikt. Met deze veelzijdige tool kun je verbluffende presentaties maken en zelfs afbeeldingen aanpassen.
Het is een geweldige optie als u tijd wilt besparen en geen grafische ontwerpeditor van derden wilt gebruiken.
Het transparant maken van de afbeelding is makkelijker dan je denkt.
- Laad een afbeelding in Google Presentaties .

- Klik met de rechtermuisknop op de afbeelding en selecteer 'Opmaakopties'.

- Klik op de optie 'Aanpassingen' in het nieuwe venster.

- Pas de schuifregelaar 'Transparantie' aan totdat u tevreden bent.

- Blijf aan je dia werken.
Houd er rekening mee dat Google Presentaties beperkte mogelijkheden voor het bewerken van foto's heeft. Als zodanig kan het geen achtergronden transparant maken of verwijderen zonder een externe editor.
U kunt niet alleen de achtergrond laten verdwijnen, omdat Google Presentaties geen rekening houdt met afbeeldingslagen, zoals speciale grafische bewerkingssoftware. De transparantie-instellingen zijn dus van toepassing op de hele afbeelding.
Gelukkig zijn er tal van gratis en betaalde bewerkingstools die u kunt gebruiken voor meer geavanceerde aanpassingstaken.
Google documenten
Google documenten is een andere cloudgebaseerde applicatie met beperkte fotobewerkingsfuncties. Aanpassingen van beeldtransparantie zijn mogelijk en vereisen een zeer eenvoudig proces.
- Meld u aan bij de app met uw account.

- Selecteer een document met een ingevoegde afbeelding of maak een nieuwe aan.

- Selecteer de afbeelding die u wilt wijzigen.

- Klik op de knop 'Afbeelding' in het gedeelte 'Werkbalk'.

- Ga naar het tabblad 'Aanpassingen'.

- Speel met de schuifregelaar 'Transparantie' totdat u het gewenste resultaat krijgt.

Google Documenten en Google Presentaties hebben zeer vergelijkbare bewerkingsmogelijkheden voor beeldtransparantie. Door de ene app te leren gebruiken, leer je de andere snel onder de knie te krijgen.
Geen van beide ondersteunt echter achtergrondwijzigingen van afbeeldingen, omdat alle transparantiesecties van invloed zijn op de hele afbeelding.
Woord
Hoewel Woord biedt vergelijkbare functionaliteit als Google Docs, de fotobewerkingsmogelijkheden zijn geavanceerder.
Zelfs als het niet op één lijn staat met Adobe Photoshop en vergelijkbare editors, kan het redelijk goed omgaan met achtergrondwijzigingen van afbeeldingen.
hoeveel apparaten op disney plus
Word doet dit door te proberen de achtergrond van de afbeelding in magenta in te vullen. Daarna kunt u kiezen wat er met de ingevulde achtergrond gebeurt.
De functie voor automatisch detecteren werkt echter niet altijd en u moet mogelijk een praktische aanpak volgen.
Het gebruik van afbeeldingen met goed gedefinieerde objecten kan het Word-algoritme helpen de achtergrond van het onderwerp te scheiden.
Dit is wat u moet doen om de achtergrond in Word te verwijderen.
- Selecteer de afbeelding die u wilt aanpassen in een document.

- Ga naar het tabblad 'Formaat'.

- Klik op de optie 'Achtergrond verwijderen'.

- Ga naar het tabblad 'Achtergrond verwijderen'.

- Gebruik de tools 'Markeer gebieden om te behouden' en 'Markeer gebieden om te verwijderen' om de afbeelding aan te passen.
Deze tools helpen u de fouten van de app te corrigeren bij het invullen van de achtergrond. De tools zijn eenvoudig te gebruiken en werken op dezelfde manier als elk ander pentekengereedschap dat specifieke gebieden kan markeren.
U weet dat u het goed doet als de gebieden die u wilt verwijderen magenta worden na het maken van uw selectie. Het omgekeerde is van toepassing op gebieden die u wilt behouden, aangezien deze naar de oorspronkelijke kleur moeten terugkeren.
- Klik op de knop 'Wijzigingen behouden'.

Merk op dat dit een behoorlijk goede functie is om te gebruiken als u een afbeeldingsachtergrond wilt verwijderen wanneer u in een Word-document werkt zonder eerst een externe editor te doorlopen.
Word heeft echter geen schuifregelaar voor transparantie en werkt ook niet met gelaagde afbeeldingen. Daarom kunt u een achtergrond verwijderen, maar niet transparant maken.
FAQ
Kunt u de afbeeldingsachtergrond in Microsoft PowerPoint verwijderen?
PowerPoint staat verschillende beeldaanpassingen toe, maar achtergrondverwijdering of transparantie zijn daar niet bij. Net als bij Word, kunnen gebruikers in PowerPoint alleen de volledige dekking van de afbeelding wijzigen en de omtrek verwijderen om deze vloeiender in het document te laten overvloeien.
Achtergrondmanipulatie is een toegangspoort tot superieure bewerking
Als je met afbeeldingen wilt spelen en geweldige inhoud wilt maken, is het aanpassen van de afbeeldingsachtergrond een van de eerste vaardigheden die je onder de knie moet krijgen.
Of het nu gaat om het verwijderen van de achtergrond, het veranderen van de kleur of het aanpassen van de transparantie, de beste manier om dit te doen is met een speciale tool voor het bewerken van afbeeldingen.
Andere software – vooral apps die gericht zijn op het maken van documenten – hebben zelden de benodigde tools en functies om de achtergrond op een superieure schaal te manipuleren.
Welke software heeft uw voorkeur voor complexe en meer basale achtergrondtransparantie- en verwijderingsprojecten? Welke gratis online tools kun je aanbevelen aan iemand met beperkte kennis op dit gebied? Laat het ons weten in de commentarensectie.