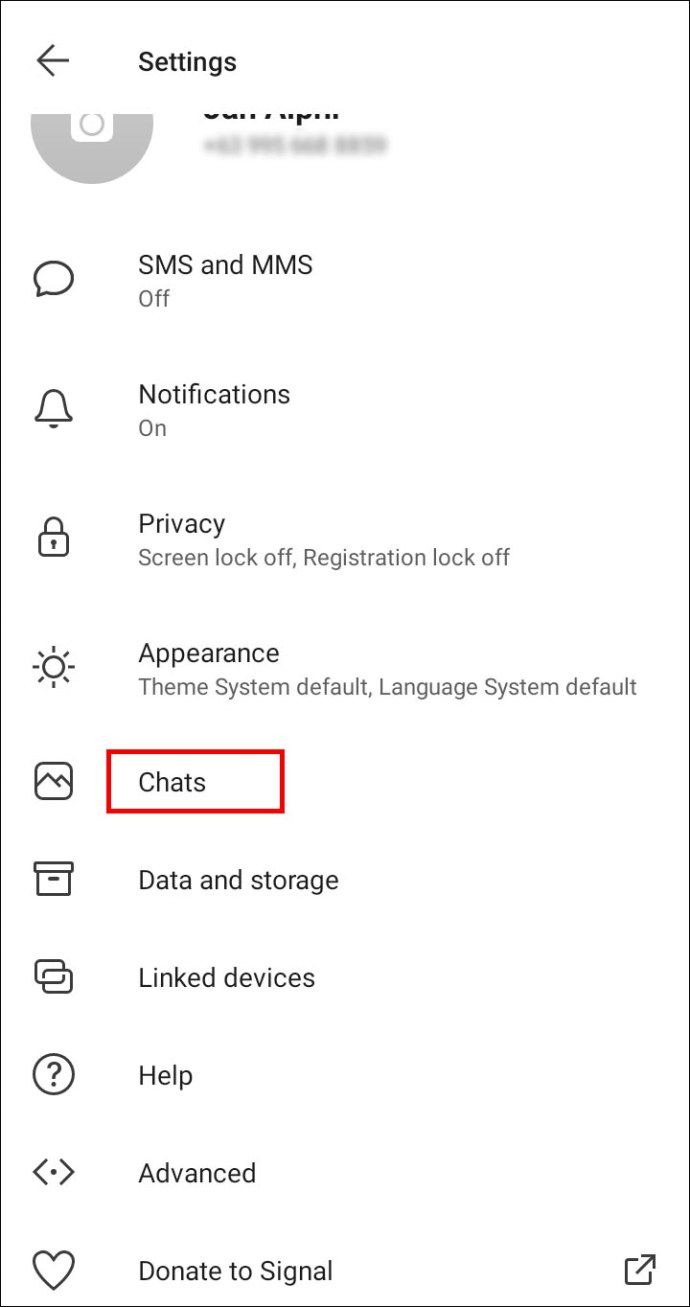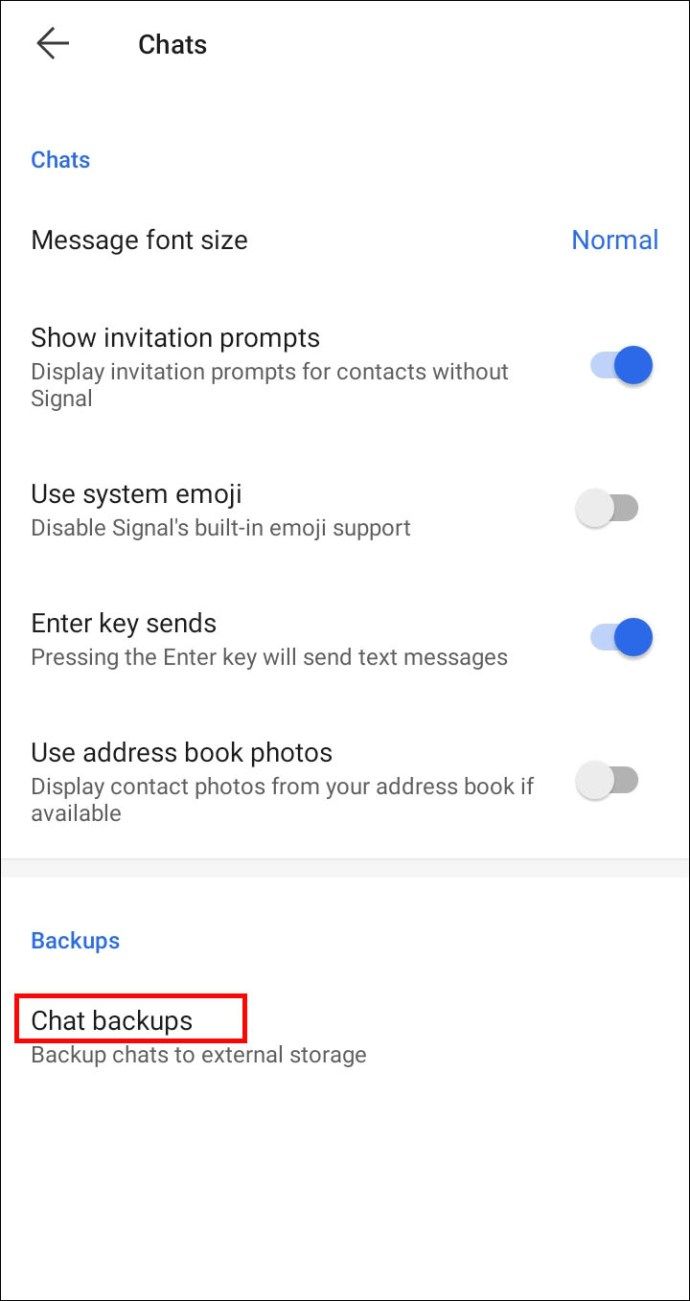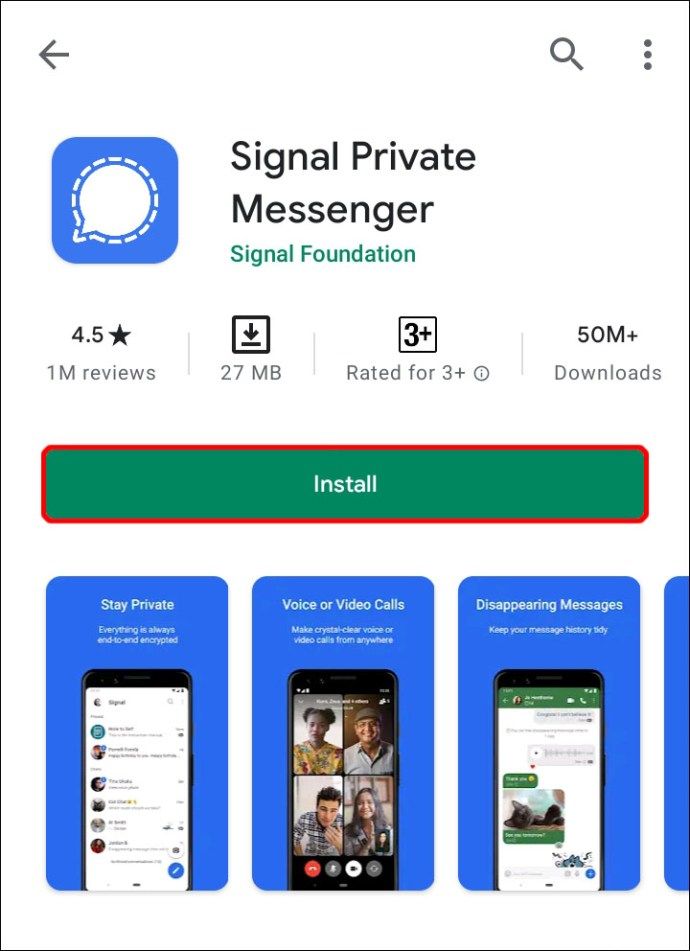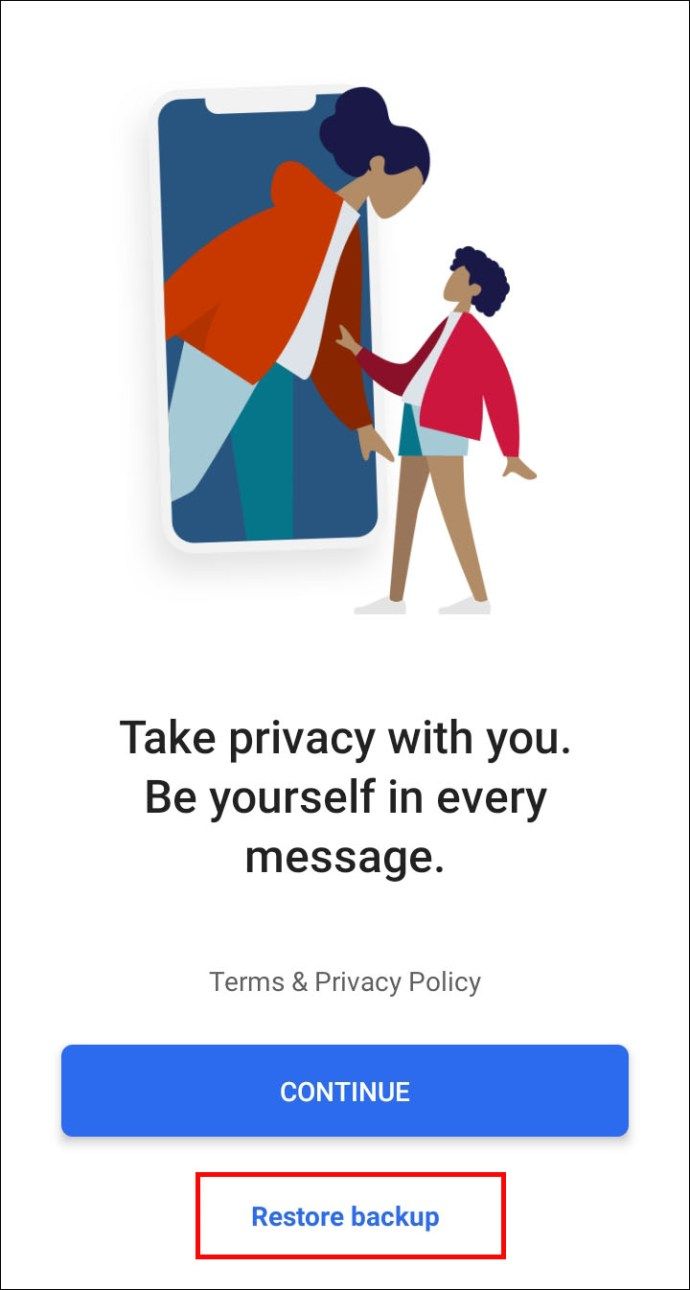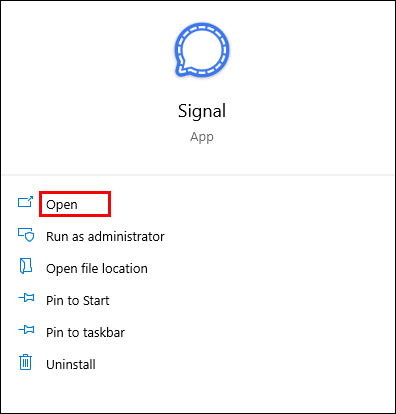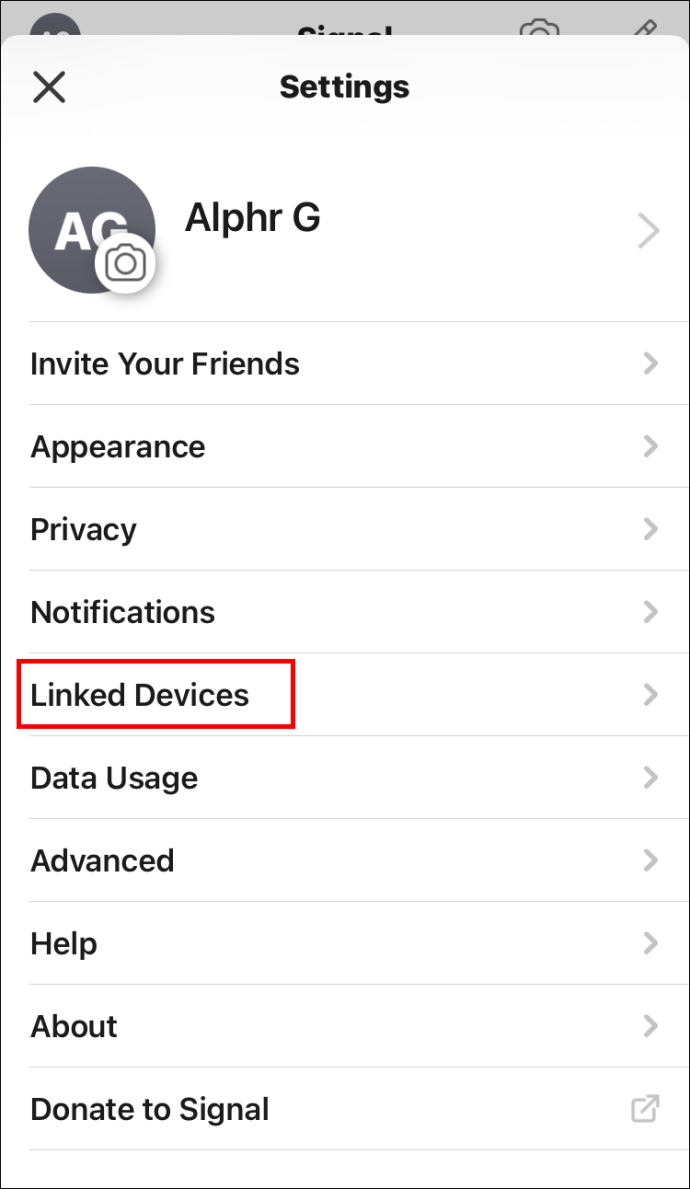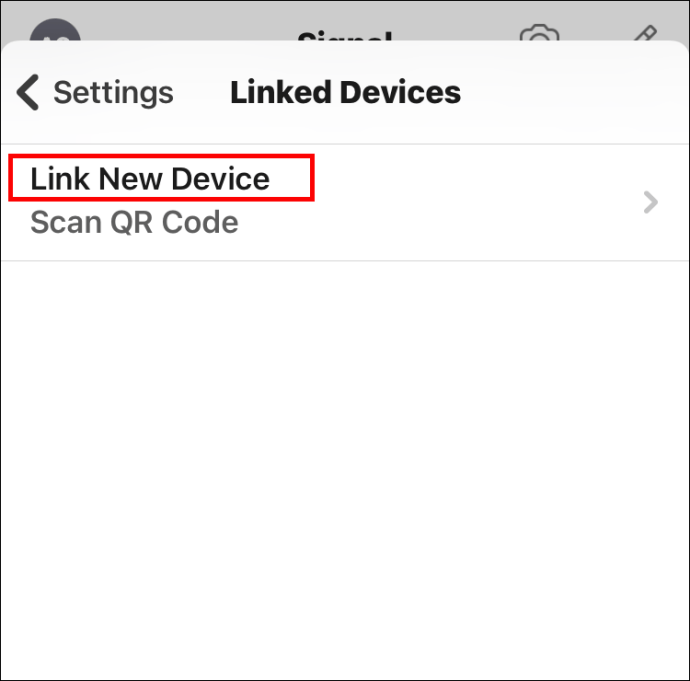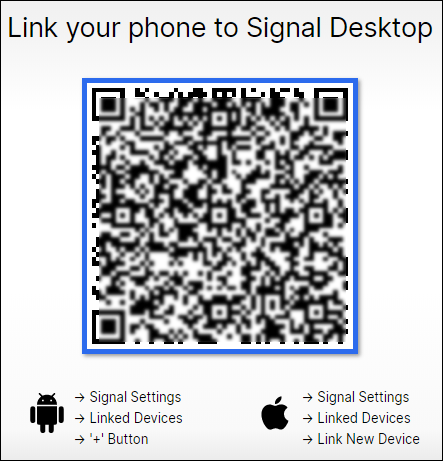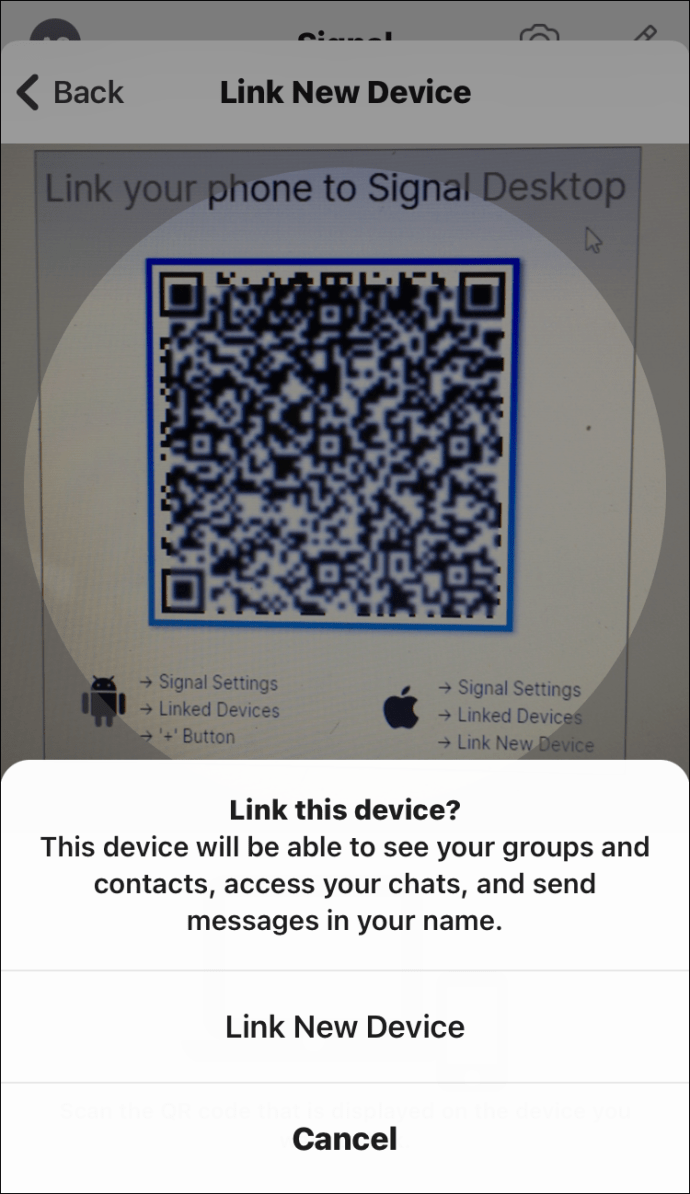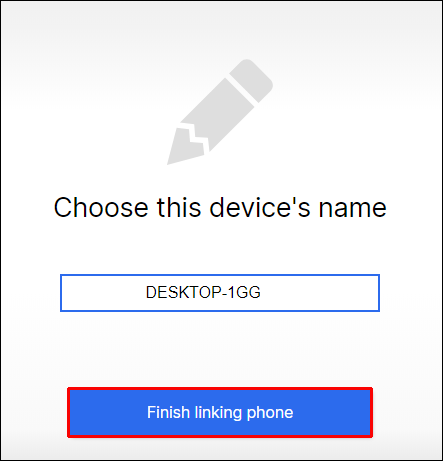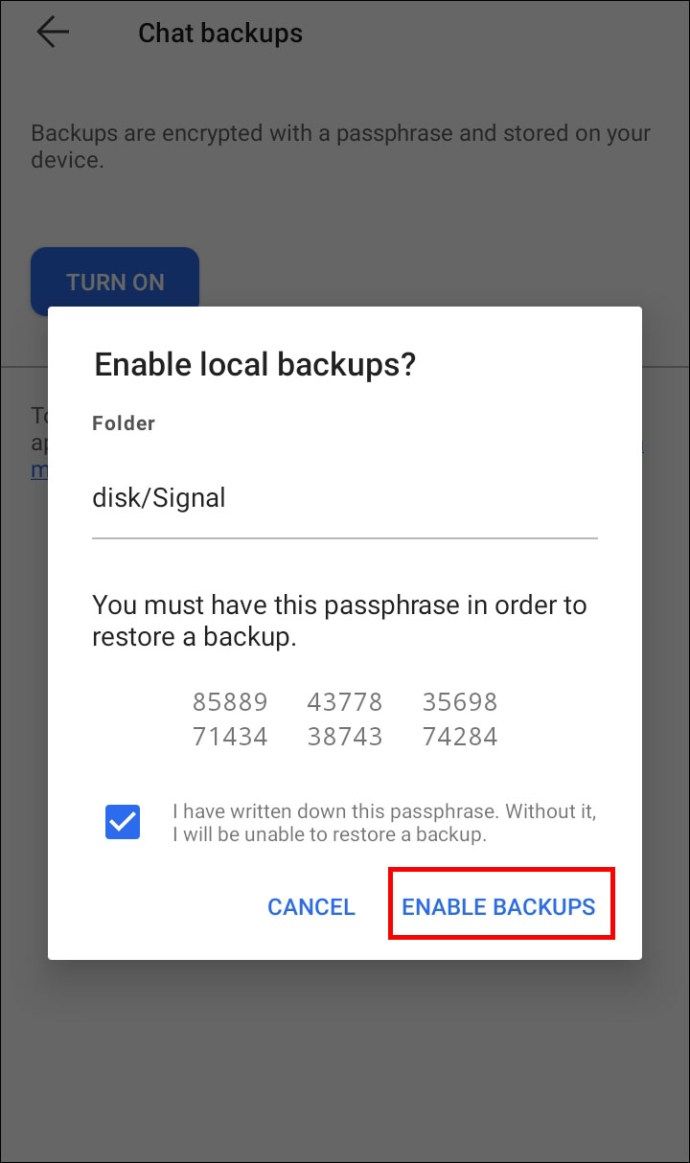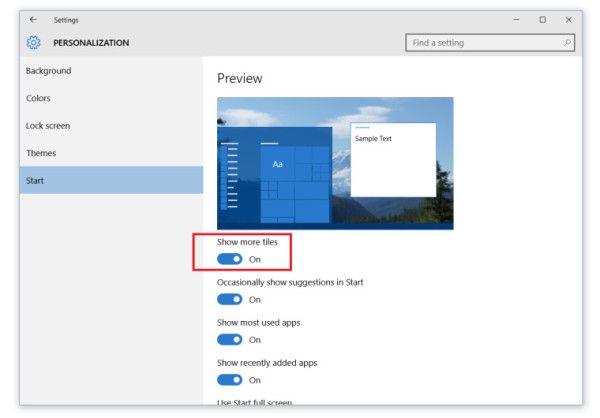Er zijn weinig dingen die vervelender zijn dan het verliezen van belangrijke informatie over berichten-apps zoals Signal. Dit is met name het geval wanneer het gemakkelijk kan worden vermeden. Dat betekent echter niet dat Signal het werk automatisch voor u doet. Aangezien de app prioriteit geeft aan gebruikersbeveiliging, moeten alle back-ups handmatig worden gemaakt.
Maar maak je geen zorgen. Het is niet al te moeilijk en zal niet al te veel hoofdpijn veroorzaken. Of je nu een techliefhebber bent of gewoon lekker bezig bent, deze gids zal de klus binnen enkele minuten voor je klaren.
Hoe u een back-up op signaal kunt herstellen
Volg de onderstaande instructies om een back-up op Signal te herstellen. Op die manier zijn uw gegevens zowel veilig als toegankelijk.
Eerst moet u zien waar de back-up is opgeslagen. Ga naar Instellingen in de app.
- Klik vervolgens op Chats en media.
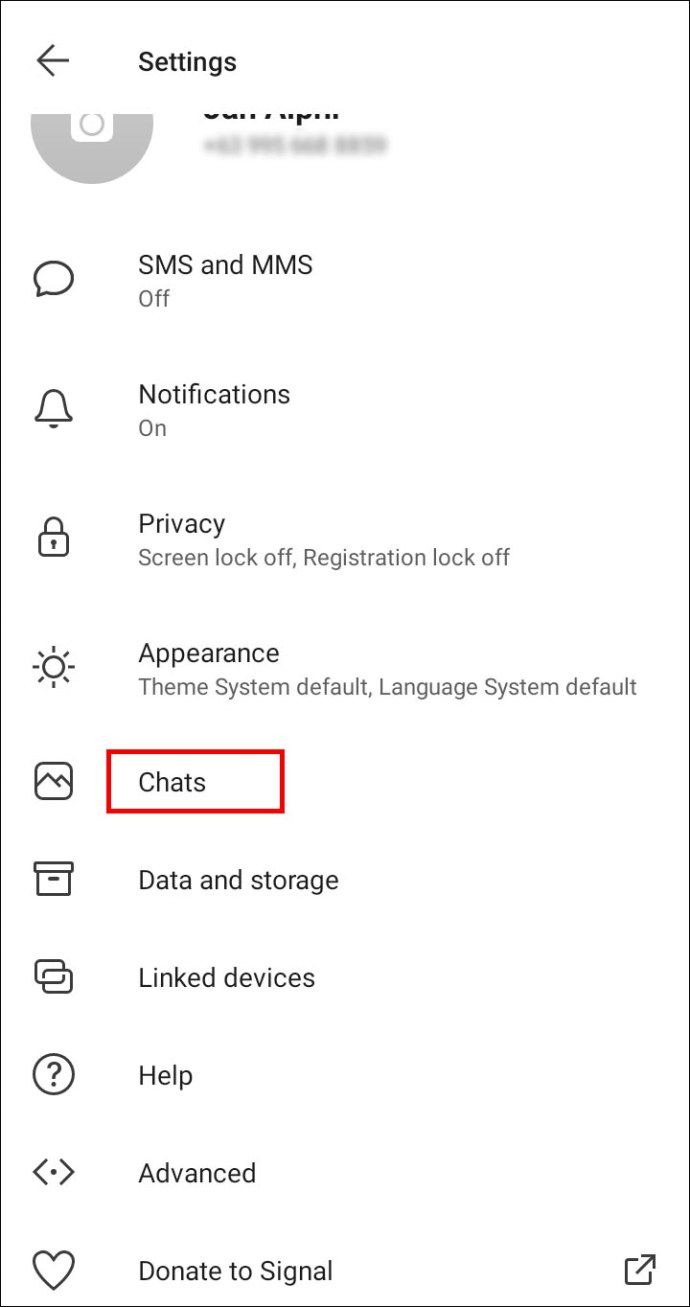
- Klik vervolgens op chatback-ups om het bestand weer te geven.
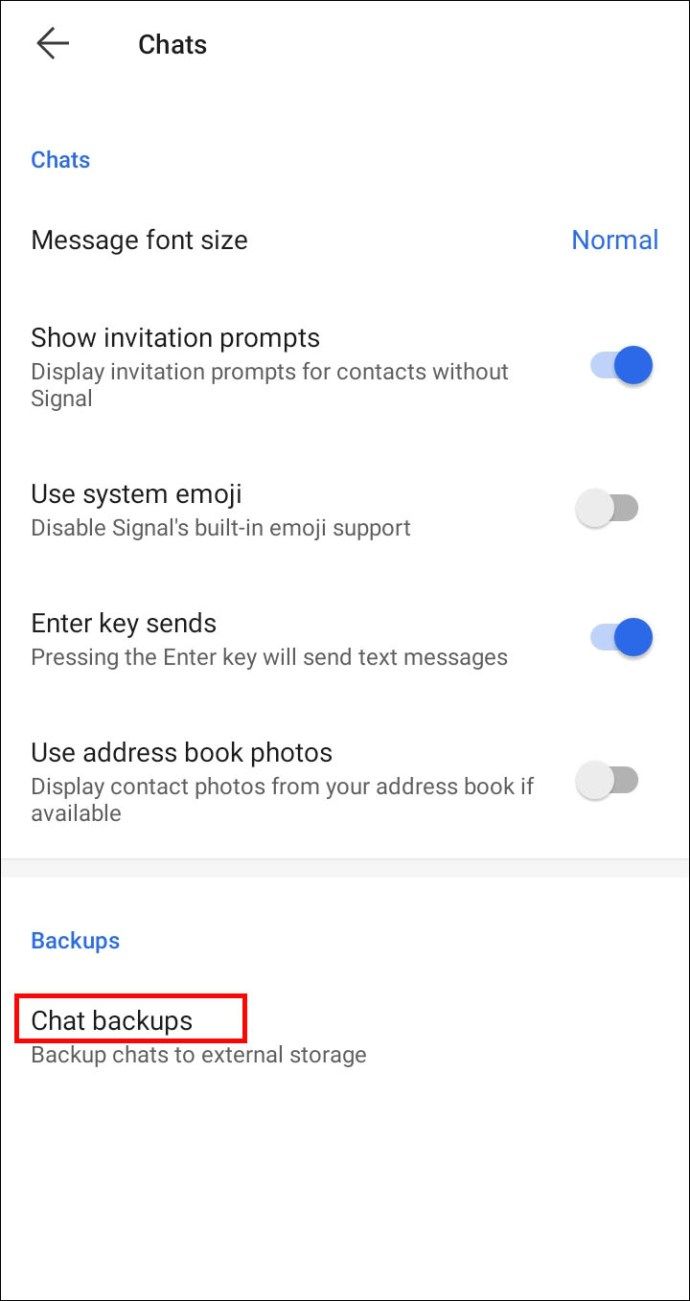
- Gebruik een bestandsbeheer-app om de back-up voor de veiligheid op een computer of opslagapparaat op te slaan.
- Installeer vervolgens Signal opnieuw op uw telefoon.
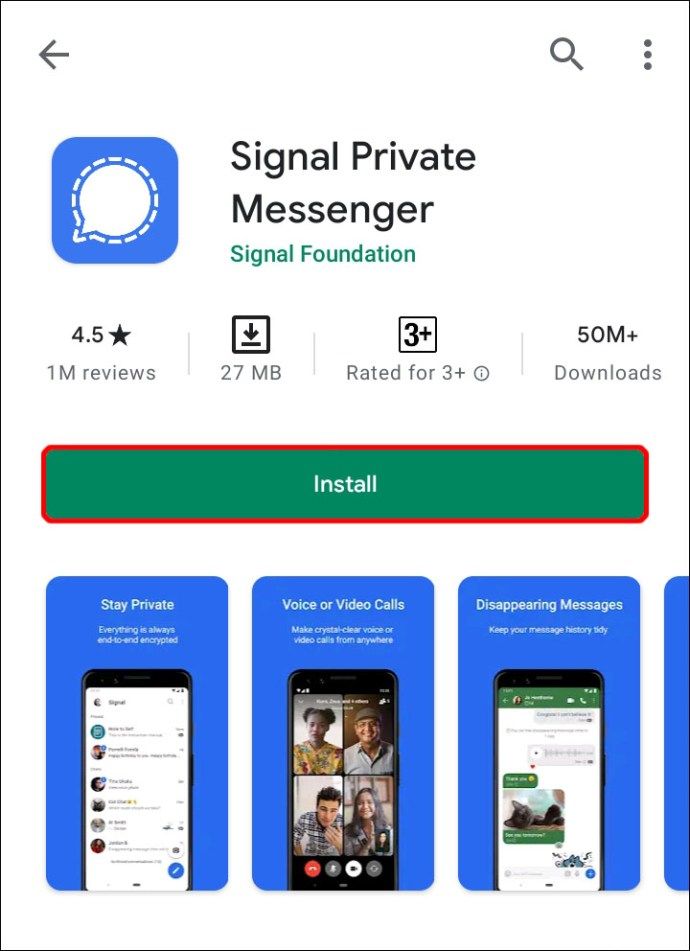
- Geef Signal de vereiste machtigingen en het zal automatisch de back-up op uw telefoon vinden.
- Klik desgevraagd op Back-up herstellen om te voltooien.
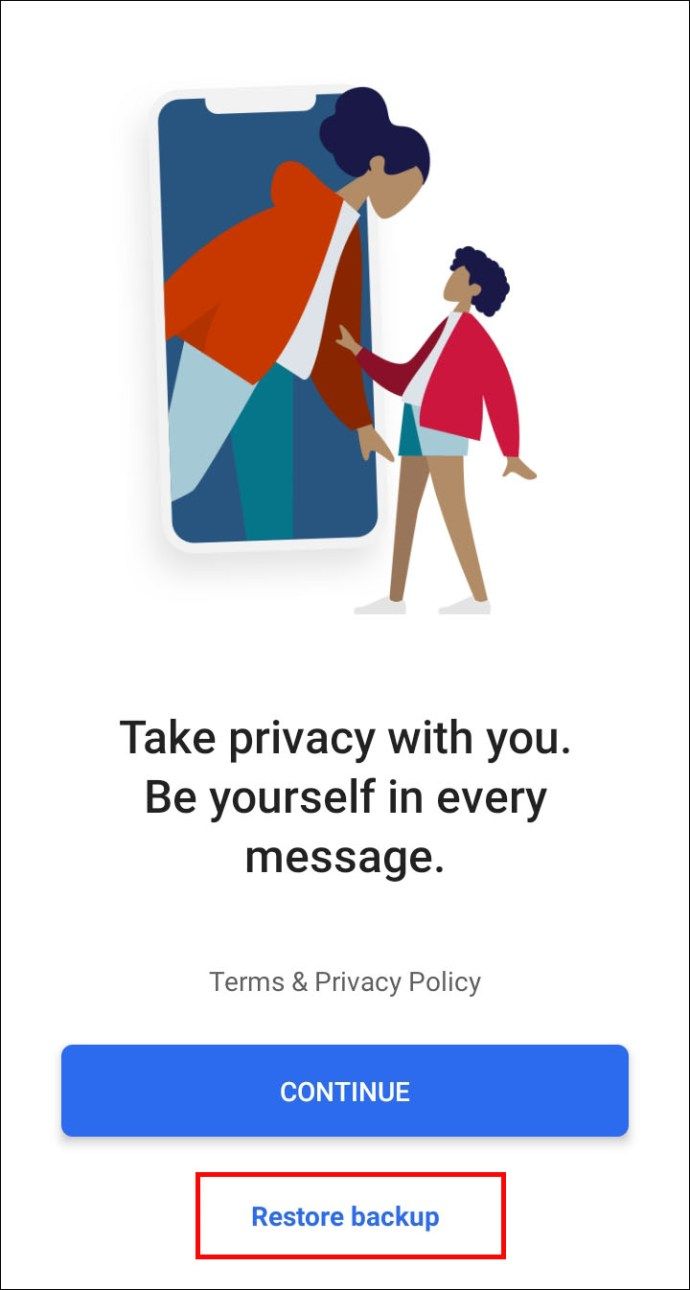
- Voer het wachtwoord in dat u hebt gescreend bij het maken van het bestand.
- Druk op Herstellen om af te sluiten.
Toegegeven, dit is niet het meest eenvoudige proces, maar het is wel effectief. Volg gewoon de stappen en u zou alles wat u nodig heeft binnen handbereik moeten hebben.
Hoe u een signaalback-up op het bureaublad kunt herstellen
Helaas wordt het overzetten van mappen niet ondersteund door Signal. Gelukkig zijn er een paar tijdelijke oplossingen. De beste manier is om de back-upbestanden van uw computer naar uw telefoon te exporteren en vervolgens weer terug. Hier is hoe het is gedaan:
- Installeer Signal Desktop en open het.
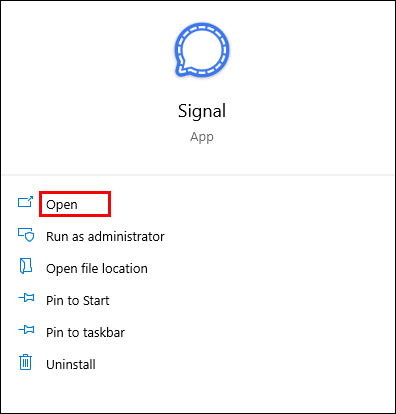
- Open de Signal-app op je telefoon en ga naar Signaalinstellingen en gekoppelde apparaten.
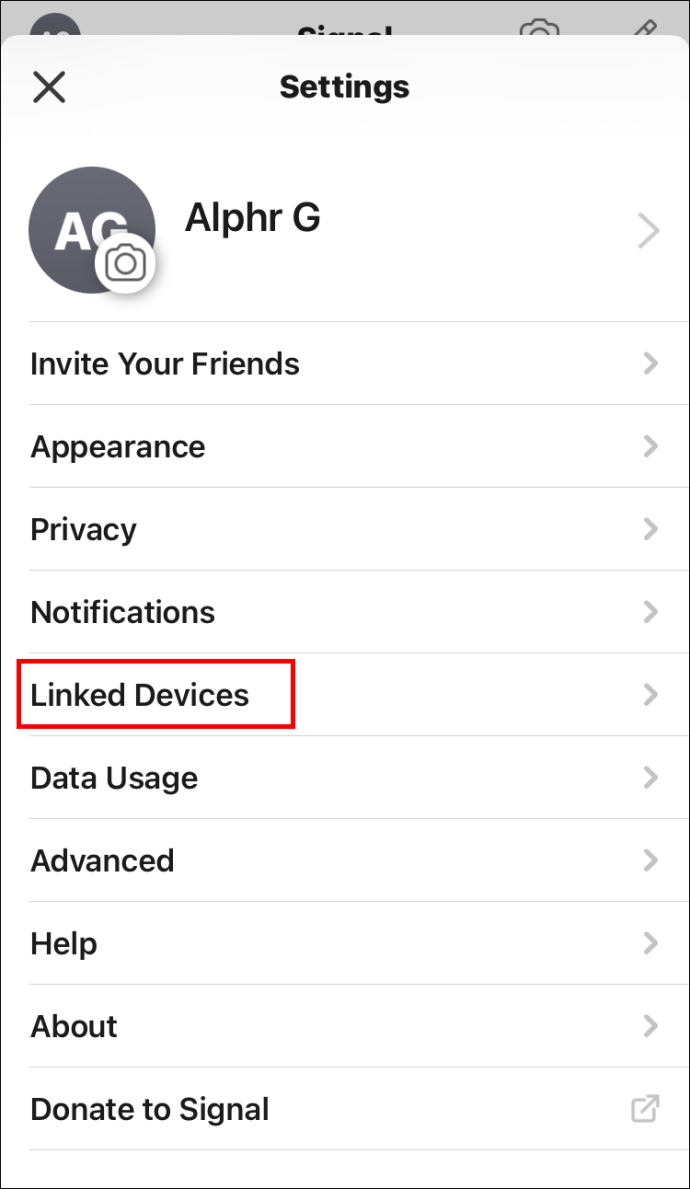
- Druk op de + (Android) of Link New Device (iOS).
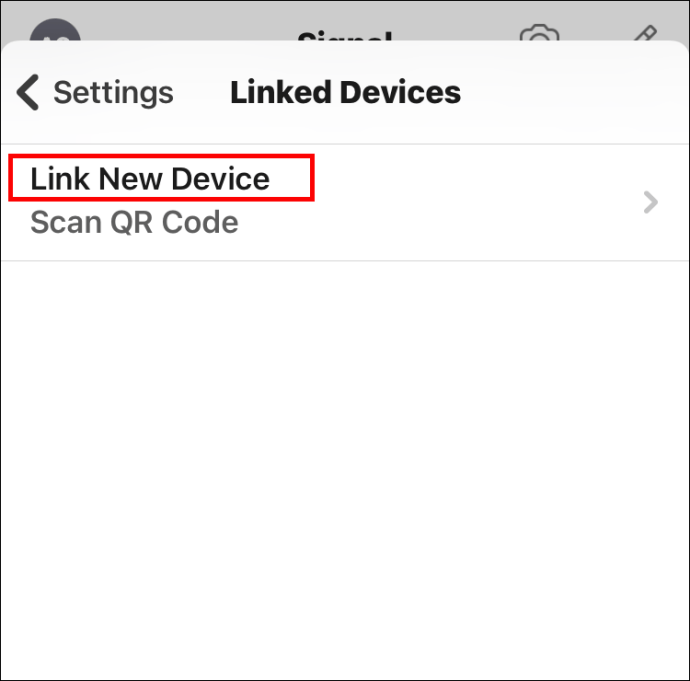
- Hierdoor zou een QR-code op uw desktopscherm moeten verschijnen.
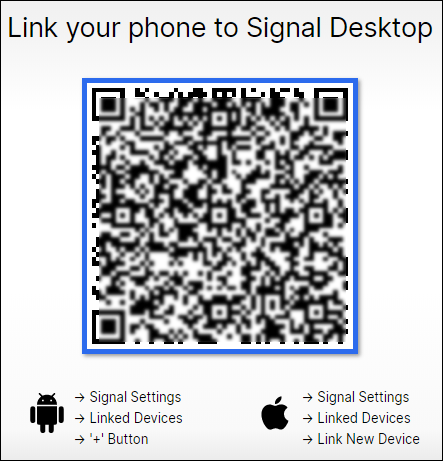
- Scan de QR-code met uw telefoon.
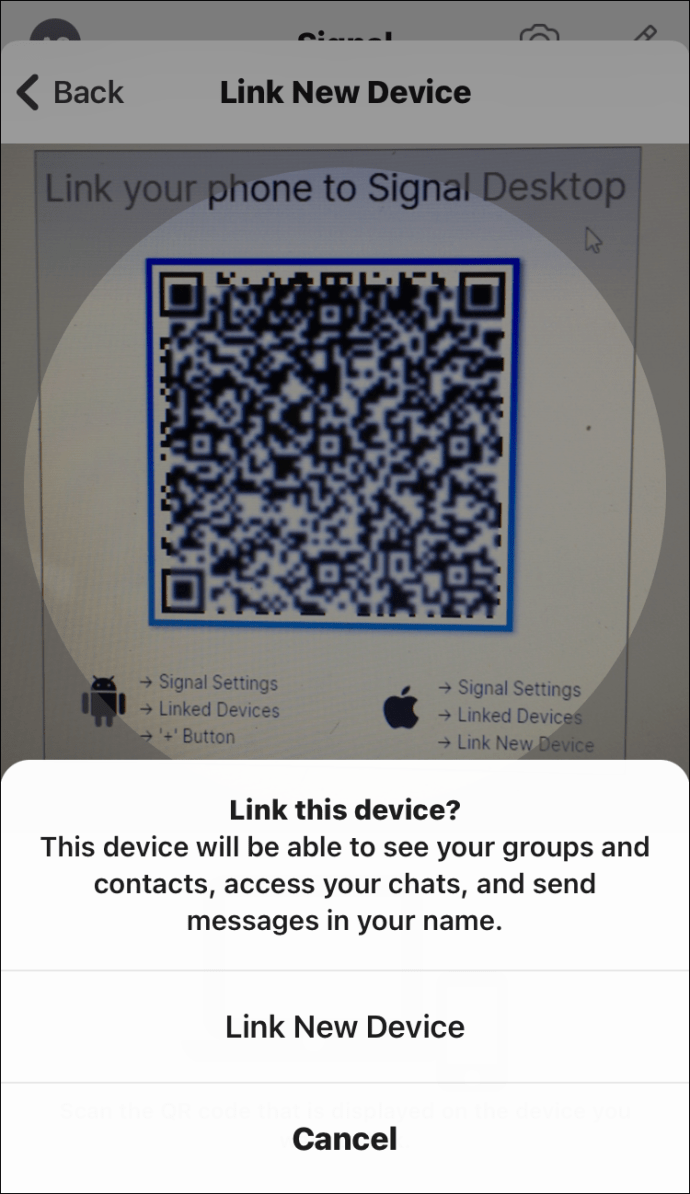
- Kies een naam voor uw gekoppelde apparaat en klik op Voltooien.
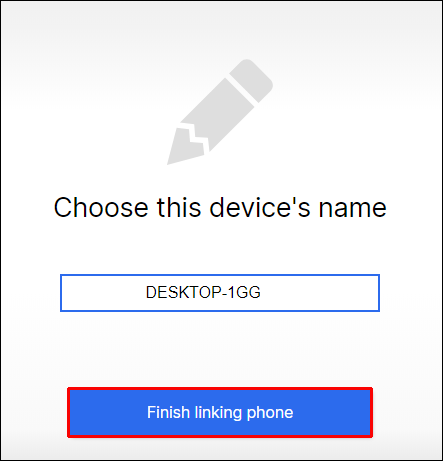
U zou nu de back-upbestanden vrij tussen uw twee apparaten moeten kunnen verplaatsen.
Hoe u uw signaalberichten naar een nieuwe telefoon kunt overbrengen
Om uw berichten van de ene telefoon naar de andere over te brengen, moet u eerst een back-upbestand maken. Als u naar het gedeelte Veelgestelde vragen scrolt, ziet u dat we een handige gids hebben voor dit deel van het proces. Nadat u dat heeft gedaan, kunt u als volgt al die informatie overbrengen naar uw nieuwe apparaat:
- Schakel een back-up in op uw oude telefoon.
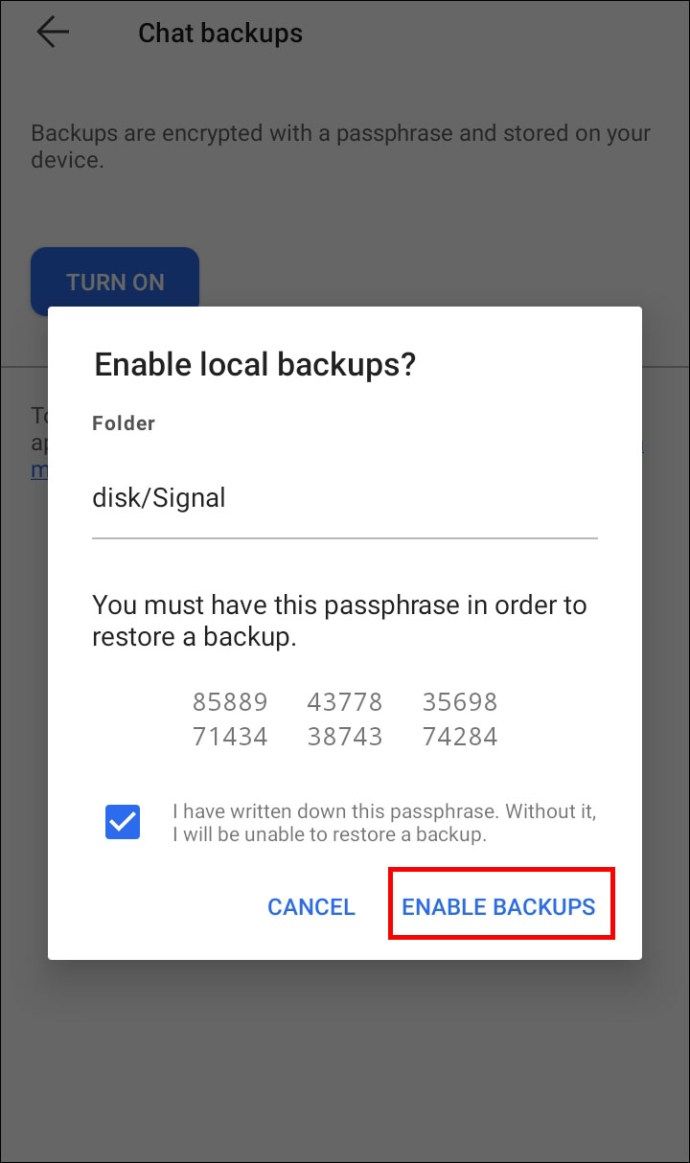
- Zorg ervoor dat u de 30-cijferige toegangscode voor het back-upbestand noteert.
- Verplaats het bestand handmatig van uw oude telefoon naar de nieuwe.
- Installeer Signal op je nieuwe telefoon.
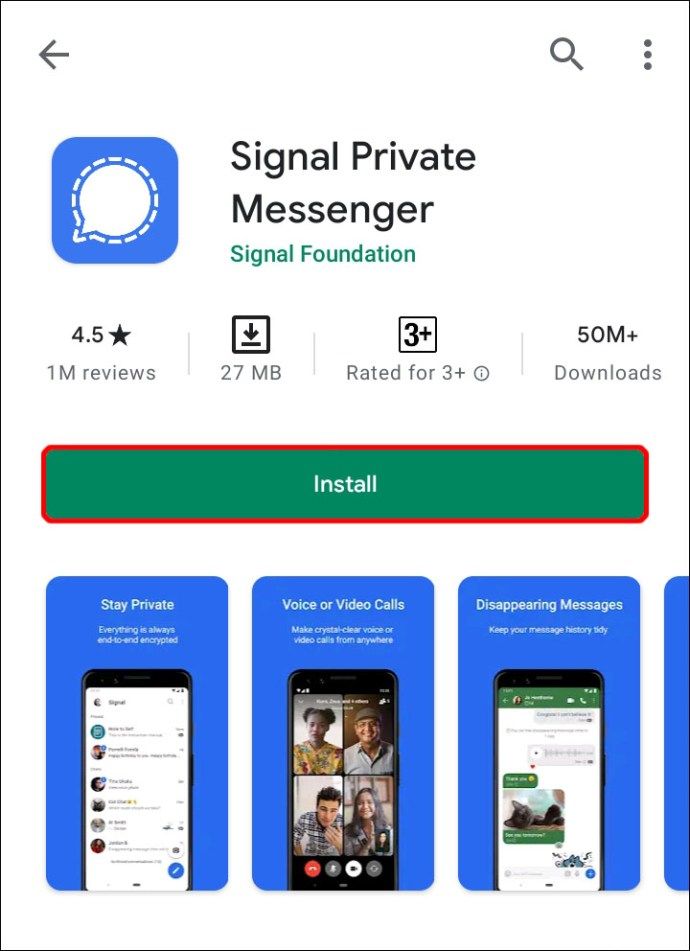
- Voordat u uw nummer registreert, voert u het 30-cijferige wachtwoord in voor uw back-up.
Toegegeven, het proces duurt even en is iets gecompliceerder dan bij andere vergelijkbare apps. Dit is, zoals hierboven vermeld, te wijten aan het feit dat Signal veel nadruk legt op de privacy van hun gebruikers. Het is het beste om dit te zien als een goede afweging voor die extra gemoedsrust.
Aanvullende veelgestelde vragen
Wat moet ik doen als mijn laatste back-up nooit zegt?
Het is niet ongebruikelijk dat er maanden of zelfs jaren aan gegevens worden verzameld voordat u besluit er een back-up van te maken. In de drukke wereld waarin we leven, kunnen zaken als het maken van een back-up van uw gegevens gemakkelijk buiten de boot vallen. Maar maak je geen zorgen. Als dit is gebeurd met uw Signal-gegevens, is dit geen ramp. Houd er rekening mee dat er mogelijk veel gegevens zijn die veel geheugenruimte nodig hebben. Hoe dan ook, hier is hoe u een back-up maakt:
• Maak eerst wat ruimte vrij op uw telefoon als dat nodig is.
hoe verander je je epische naam
• Schakel vervolgens de machtigingen voor Signal in.
• Ga naar Instellingen op uw telefoon.
• Klik vervolgens op Apps of Apps en meldingen.
• Klik op Signaal.
• Selecteer App-machtigingen of Machtigingen.
• Zorg ervoor dat de SD-kaart is uitgeschakeld of verwijderd.
• Druk op Alle machtigingen inschakelen om de back-up te maken.
En daar heb je het. Dat zouden al uw Signal-gegevens moeten zijn waarvan een back-up is gemaakt in één bestand op uw telefoon. Afhankelijk van hoe oud uw telefoon is en van hoeveel gegevens er een back-up moet worden gemaakt, kan dit proces even duren.
Hoe herstel ik geback-upte signaalbestanden op Android?
Overschakelen naar een nieuwe telefoon is tegenwoordig vrij eenvoudig. Over het algemeen heeft Google een back-up van al uw gegevens in de cloud. Dit betekent in feite dat zodra u zich aanmeldt bij Google, u toegang heeft tot het meeste van wat u op de oude telefoon had. Dit is echter gewoon niet het geval bij Signal.
Zoals eerder vermeld, geeft Signal boven alles prioriteit aan de veiligheid en vertrouwelijkheid van zijn gebruikers. Maar het goede nieuws is dat Signal alleen gecodeerde back-ups biedt voor gebruikers van Android. Deze worden uiteraard lokaal opgeslagen en nooit ergens anders. Volg deze stappen om Signal-bestanden waarvan een back-up is gemaakt op Android te herstellen:
• Open eerst de Signal-app op uw Android-apparaat.
• Raak de drie stippen in de rechterbovenhoek.
• Kies vervolgens Instellingen.
• Tik vervolgens op Chats en media.
• Scroll naar beneden en tik op Back-ups maken.
Het is vermeldenswaard dat als dit de eerste keer is dat u een back-up van uw gegevens maakt, u een pop-up krijgt met de melding Lokale back-ups inschakelen? U krijgt dan een wachtwoord van 30 cijfers om in de toekomst toegang te krijgen tot uw back-up. U kunt deze code het beste ergens veilig noteren. Overweeg misschien om een screenshot te maken.
Kan ik mijn berichtgeschiedenis samenvoegen?
Helaas niet. Signal biedt niet de mogelijkheid om uw berichtgeschiedenis samen te voegen.
Waar worden signaalberichten opgeslagen?
Alle signaalgegevens; Berichten, afbeeldingen en video's worden alleen lokaal opgeslagen op het apparaat dat u gebruikt. Signal slaat de inhoud van hun gebruikers niet op hun servers of in de cloud op. Het idee is dat de informatie van de gebruikers op deze manier veel minder snel in gevaar komt.
Hoe schakel ik back-ups op signaal in?
Het inschakelen van een back-up op Signal is relatief eenvoudig en kan binnen een paar minuten worden gedaan. Volg gewoon deze stappen:
• Tik op uw profielpictogram in de app.
• Ga dan naar Chats en media.
• Klik op de optie Chatback-ups en schakel deze in.
• Kopieer de 30-cijferige toegangscode en bewaar die code op een veilige plek.
• Bevestig dat u de toegangscode heeft verwijderd of opgeslagen.
• Klik vervolgens op Back-ups inschakelen.
Hoe maak ik een back-up van en herstel ik berichten op signaal?
Signal is enorm populair geworden sinds WhatsApp nieuwe toevoegingen aan zijn privacybeleid heeft geïntroduceerd. Een voordeel van WhatsApp was echter dat het gebruikers in staat stelde om cloudback-ups voor uw gegevens te maken. Helaas moeten we voorlopig alleen genoegen nemen met lokale back-ups. Dit is alles wat u hoeft te doen om een back-up te maken:
• Open de Signal-app op je telefoon.
• Tik op de drie stippen in de rechterbovenhoek van het scherm.
• Selecteer Instellingen in het menu.
• Ga vervolgens naar Chats en media.
• Tik nu op Chat-back-ups in het menu.
• Kies Inschakelen in het scherm dat verschijnt.
• Ten slotte moet u een map kiezen om uw back-ups op te slaan.
• Selecteer een map om in op te slaan en klik op Deze map gebruiken.
• Vervolgens moet u op Toestaan klikken om Signal toegang tot deze map te geven.
• U krijgt dan een wachtwoordzin van 30 cijfers - geen paniek.
• Maak een screenshot van deze code om later te gebruiken.
• Klik op Back-ups inschakelen.
mac leest externe harde schijf niet
En dat is het. Toegegeven, er zijn veel stappen bij betrokken en het ziet er echt niet zo eenvoudig uit. Vrees echter niet. Als je onze gids nauwkeurig volgt, komt alles goed.
Back-ups herstellen op signaal
Zoals je hebt gezien, is het herstellen en back-uppen van gegevens niet bepaald het gemakkelijkste proces op Signal. Maar daar is een goede reden voor. Signal is een van de veiligste platforms voor berichten en oproepen. De beste manier om de complicaties te bekijken, is als een eerlijke afweging voor de privacy die het toelaat.
Als je onlangs bent overgestapt op Signal, horen we graag van je. Ben je overgestapt vanwege de wijzigingen naar WhatsApp? Laat het ons weten in de comments hieronder.