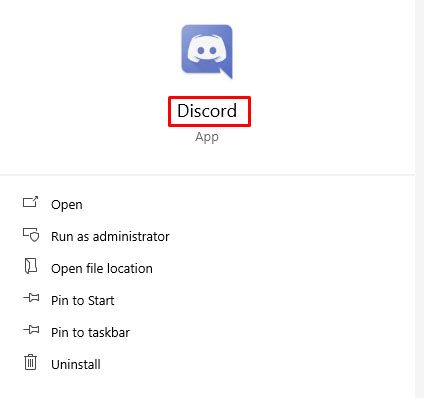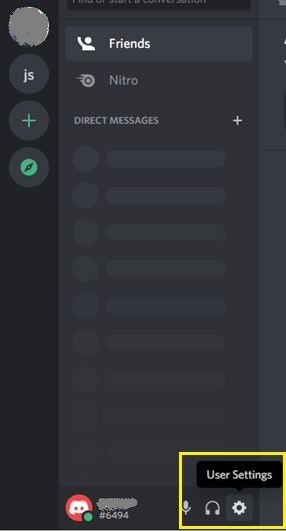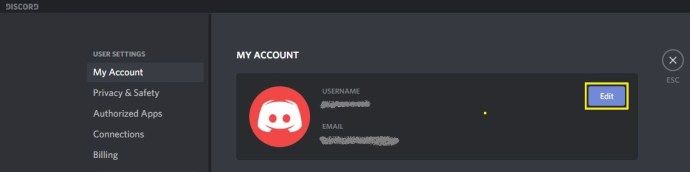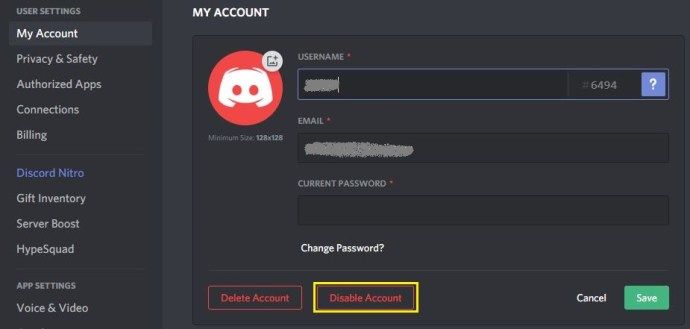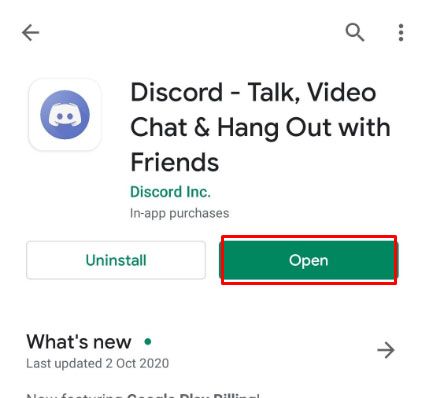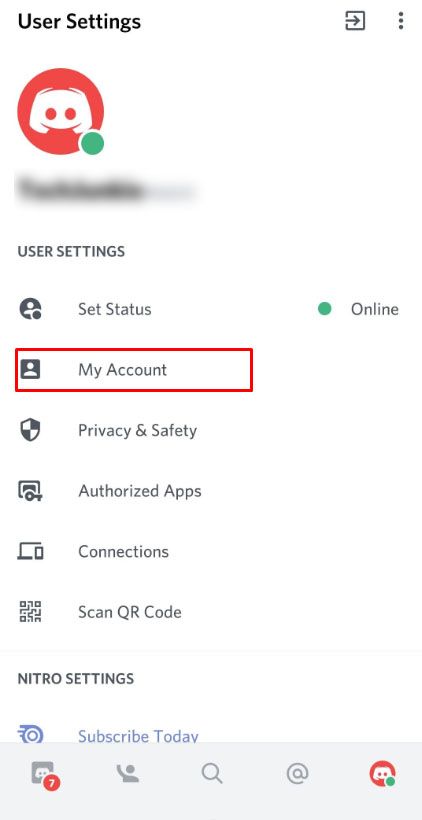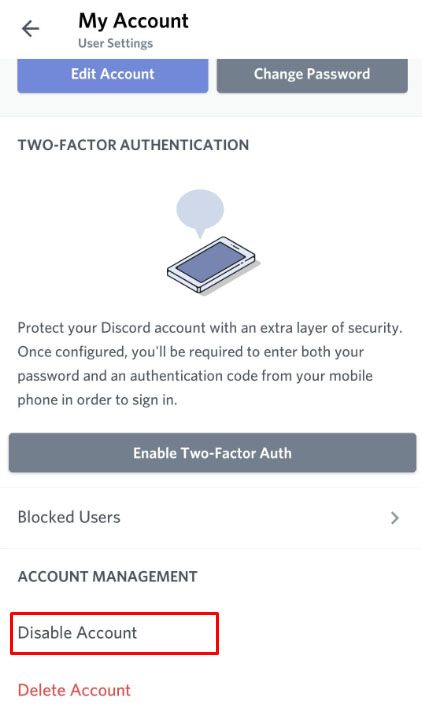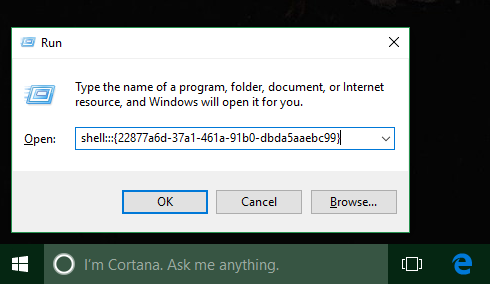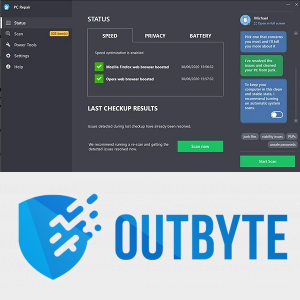Er is geen tekort aan manieren om je vrienden online berichten te sturen, maar als je ooit games speelt, is Discord verreweg de beste optie voor jou. Hoewel de chat-app een van de belangrijkste berichten-apps is geworden, zowel binnen als buiten het gamen, begon het eigenlijk als een mislukte online multiplayer-game die is ontworpen voor iOS.
Een applicatie die ervoor zorgde dat uw pc of mobiele apparaat de meeste bronnen kon focussen op uw daadwerkelijke games, in plaats van op de chatapplicatie die u op de achtergrond draait.
Of je nu gewoon naar een andere chat-app wilt gaan, of je account wilt verwijderen om een punt te maken, het is de moeite waard om te kijken hoe je je Discord-account kunt verwijderen en wat het verschil is tussen het uitschakelen en verwijderen van je account.
Hoe u uw Discord-account kunt uitschakelen
Met Discord kunt u uw account zowel verwijderen als uitschakelen, vergelijkbaar met sociale netwerken zoals Facebook. Als u uw account verwijdert, betekent dit dat u deze niet langer gebruikt. Als u uw account uitschakelt, betekent dit meestal dat u een pauze neemt.
Als u uw account liever niet volledig wilt verwijderen en er de voorkeur aan geeft gewoon weg te gaan tijdens een lange pauze met de mogelijkheid om terug te keren, is het uitschakelen van uw Discord-account de betere keuze. Deze optie bespaart u later wat tijd als u terugkeert en u hoeft niet door hoepels te springen om het terug te krijgen.
Beginnen:
- Open de Discord-app op je scherm.
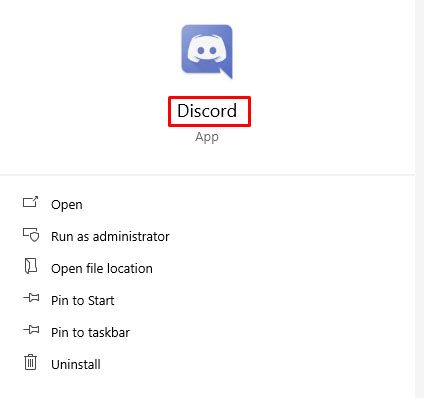
- Nadat u zich heeft aangemeld, gaat u naar uw gebruikersinstellingen (het tandwielpictogram).
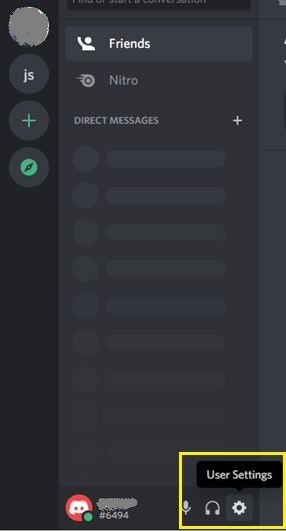
- Klik op het tabblad Mijn account en vervolgens op Bewerken.
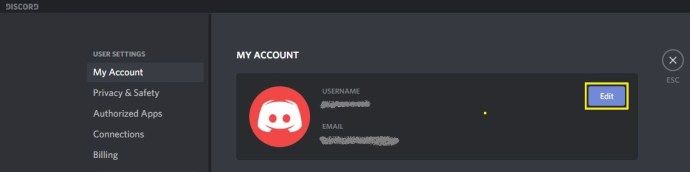
- Onderaan het venster ziet u de optie Account uitschakelen, toevallig rechts van Account verwijderen. Klik erop om uw account uit te schakelen.
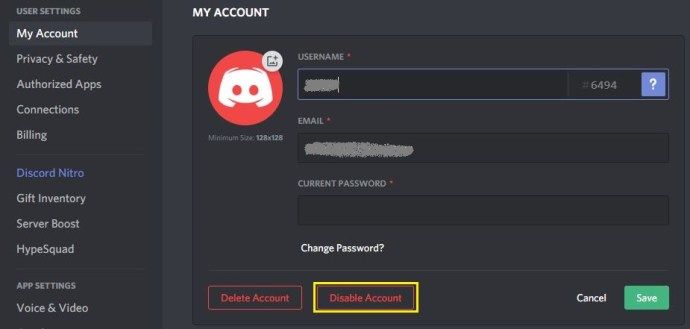
Uw account op mobiel uitschakelen
Het uitschakelen van uw account voor zowel iOS als Android is niet zo eenvoudig als op een desktop. Momenteel is er geen manier om uw account van een mobiel apparaat uit te schakelen of te verwijderen. Wanneer u een van de opties probeert te selecteren, die u kunt bereiken door:
- Open de Discord-app op je telefoon of mobiele apparaat.
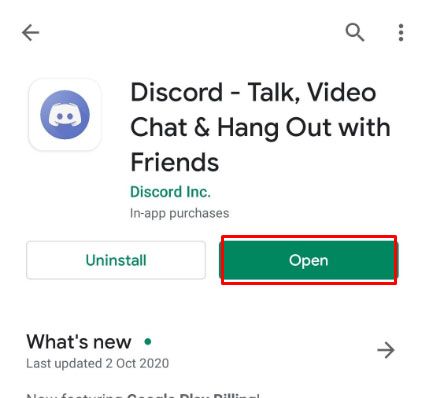
- Tik op het tandwielpictogram rechtsonder en open Gebruikersinstellingen, tik op Mijn account.
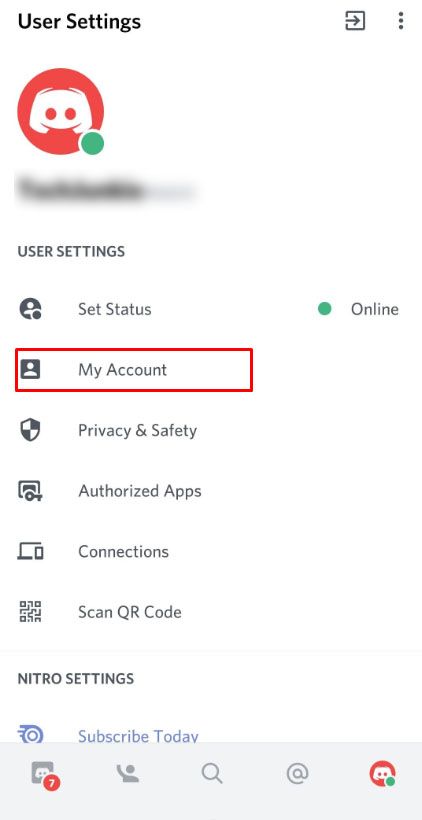
- U heeft de mogelijkheid om ‘Account uitschakelen’ of ‘Account verwijderen’ te kiezen. Zodra u echter een van beide selecteert, wordt u naar een ondersteuningspagina geleid die beschrijft hoe u dat kunt doen, vergelijkbaar met wat u hier al leest.
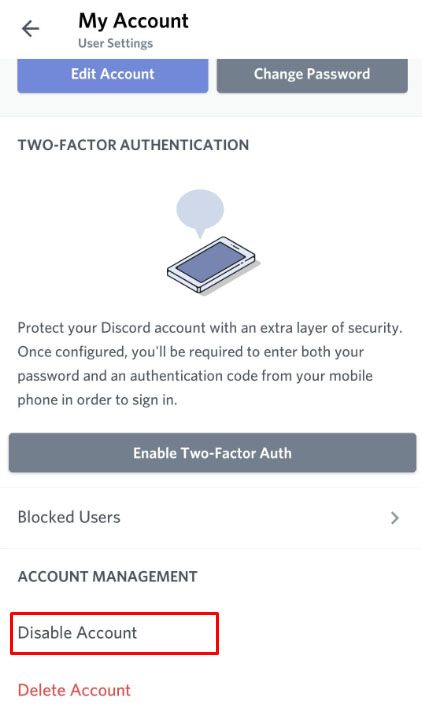
Om een account van mobiel te deactiveren of te verwijderen, moet u een verzoek met ondersteuning . Dit is momenteel de enige manier voor mobiele gebruikers om hun Discord-account te verwijderen.
Hoe u uw Discord-account permanent kunt verwijderen
Besloten om de volledige sprong te wagen en de banden met Discord volledig te verbreken? Geen probleem. Het is vrijwel dezelfde procedure als het uitschakelen van uw account met een ander einde. Zoals eerder gezegd, moet u voor degenen die mobiel zijn, contact opnemen met de ondersteuning om uw account te laten verwijderen.
Voordat u uw account verwijdert, moet u de beheerdersrechten opnieuw toewijzen aan uw servers of deze volledig verwijderen. Mocht u daar meer over willen weten Discord-servers, we hebben je gedekt.

Om uw account te verwijderen:
hoe weet ik of de bootloader ontgrendeld is?
- Trek Discord op je scherm.
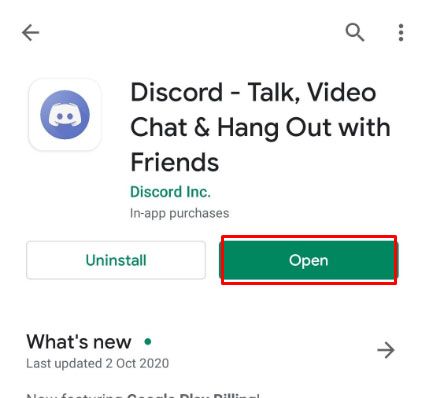
- Nadat u zich hebt aangemeld, gaat u naar uw gebruikersinstellingen (het tandwielpictogram) en klikt u daar op het tabblad Mijn account.
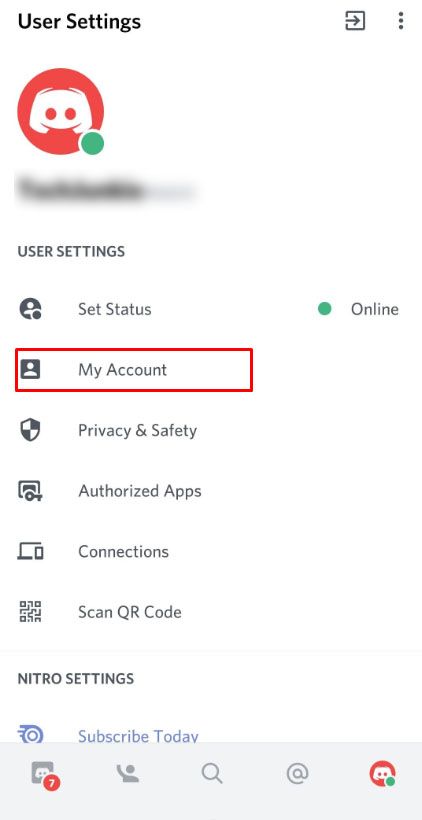
- Kies ervoor om uw account te bewerken. Onderaan het venster ziet u de optie om account te verwijderen. Klik erop om uw account voorgoed te laten verdwijnen.

U wordt waarschijnlijk gevraagd om uw wachtwoord in te voeren, en als u dit heeft ingesteld, ook uw 2FA-code voordat u het proces voltooit. Oh, en trouwens, om het verwijderen te laten werken, moet je eigenlijk eerst een paar dingen doen. Als u toevallig de eigenaar bent van een server (of meerdere), moet u het eigendom overdragen aan een vertrouwde bron of de server verwijderen.
Om eigendom over te dragen:
Klik in de Discord-app op de servernaam en open de serverinstellingen.

Zoek in het menu aan de linkerkant, onder Gebruikersbeheer, naar Leden en klik erop.

Hier maak je de grote beslissing wie de sleutels van het koninkrijk krijgt. Zodra u heeft besloten wie u de leiding wilt geven, plaatst u de muisaanwijzer op de naam van de gebruiker en klikt u op de drie verticale witte stippen.

Klik in het dialoogvenster op ‘Eigendom overdragen’.

Zodra de overdracht is voltooid, wordt u gewoon een vast lid van de server, afhankelijk van de geleverde rol. Uw toegang die binnen de server wordt behouden, is beperkt tot de machtigingen die aan die rol zijn gekoppeld.
Als uw server niemand betrouwbaar heeft om het aan over te dragen of het u op de een of andere manier niet kan schelen, kunt u het net zo goed verwijderen. Om een server te verwijderen:
Ga naar Serverinstellingen, net als hierboven.
Scroll in het menu aan de linkerkant alleen deze keer naar beneden, ga voorbij Gebruikersbeheer en in plaats daarvan rechtstreeks naar ‘Server verwijderen’.

Klik op ‘Server verwijderen’ en bevestig het verwijderen door uw accountwachtwoord in te voeren om de server volledig te wissen. Als je toevallig tweefactorautorisatie voor je account hebt ingeschakeld, moet je, net als bij het verwijderen van een account, de code invoeren die is opgegeven voordat de server wordt verwijderd.
U wordt dan gevraagd om nog een laatste keer op de knop Server verwijderen te drukken voordat alles is gezegd en gedaan. Nadat u uw account heeft verwijderd, heeft u 14 dagen om deze te herstellen. Na die twee weken kunt u niet meer inloggen of informatie van het account herstellen.
Zodra uw account is verdwenen, wordt uw gebruikersnaam weergegeven als DeletedUser 0000 of iets dergelijks. Mensen met wie je in het verleden een bericht hebt gestuurd, blijven je berichten zien. Om alle sporen van uw Discord-account permanent te verwijderen; contact Discord-ondersteuning .
Veel Gestelde Vragen
Het verwijderen van uw Discord-account is een grote stap, dus we hebben de antwoorden op andere vragen die u mogelijk heeft.
Als ik mijn account verwijder, verdwijnen al mijn berichten dan?
Nee. Als u uw account verwijdert, wordt uw gebruikersnaam standaard discorduser # 0000. Maar al uw berichten, afbeeldingen die u heeft verzonden en sms-berichten blijven behouden.
Kan ik mijn Discord-account opnieuw opstarten?
Zoals eerder vermeld, kunt u uw account binnen 14 dagen opnieuw activeren. Als je contact hebt opgenomen met het ondersteuningsteam van Discord voor annulering, kun je het niet opnieuw activeren, maar je kunt wel een geheel nieuw account maken.
Hoe verwijder ik al mijn berichten?
Als je bereid bent je Discord-account te verwijderen, maar je berichten wilt meenemen, hebben we een volledige tutorial hier om u te helpen het te doen ! U kunt ervoor kiezen om specifieke berichten afzonderlijk te verwijderen, of als u een beheerder van een server bent, kunt u een bot toevoegen om dit voor u te doen.