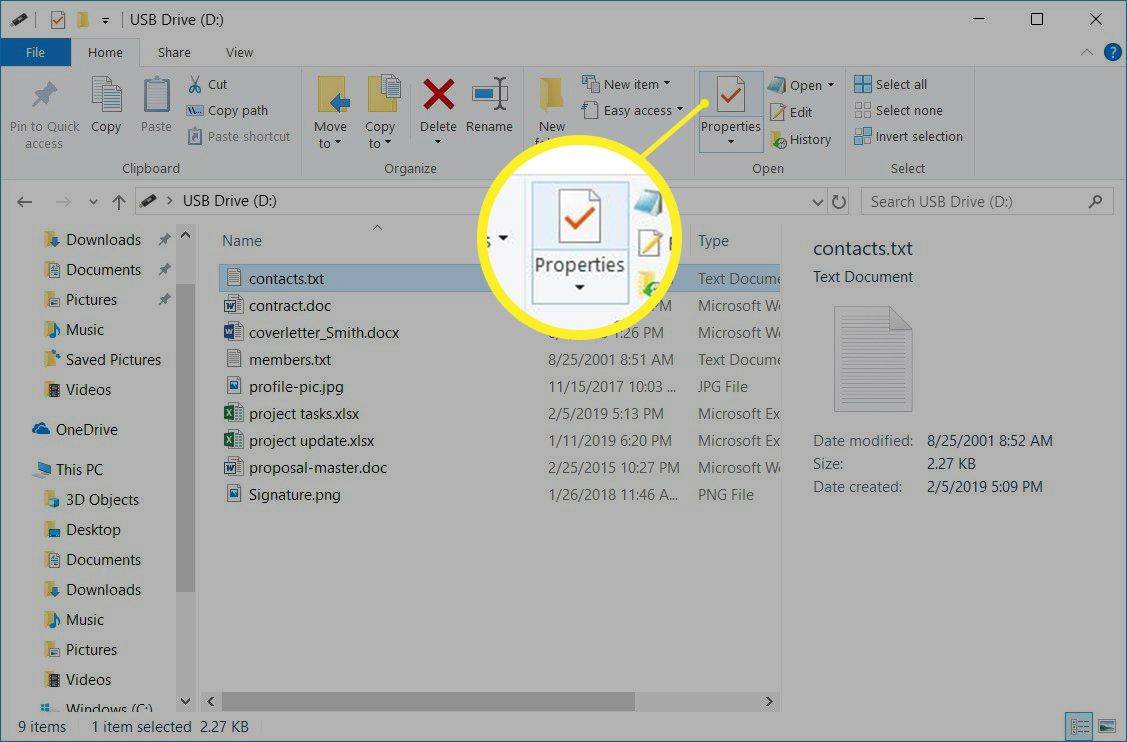Meestal past de standaard Chrome New Tab Page-instelling van Google bij de rekening voor gebruikers. Maar wat gebeurt er als u besluit deze pagina aan uw persoonlijke voorkeur aan te passen? Als dit klinkt als een verandering die u wilt aanbrengen, bent u hier aan het juiste adres.
In dit artikel geven we u gedetailleerde instructies voor het wijzigen van uw pagina 'Nieuw tabblad' in Chrome. U leert ook over andere aanpassingsopties, zoals het wijzigen van de achtergrond en miniaturen van uw nieuwe tabbladpagina, en nog veel meer.
Hoe verander ik de nieuwe tabbladpagina in Google Chrome?
Voordat we in details treden, laten we de dingen duidelijk maken. Google's Chrome New Tab-pagina bevat standaard een Google-logo, een zoekbalk en miniaturen van uw meest bezochte websites. Je komt hier door een Nieuw tabblad te openen. Dit is NIET uw startpagina (de pagina waarnaar u wordt doorverwezen wanneer u op het startpictogram klikt) of uw opstartpagina (de pagina die wordt geladen bij het opstarten).
Het wijzigen van uw startpagina in Chrome kan snel worden gedaan via de Instellingen bladzijde. Het wijzigen van de pagina 'Nieuw tabblad' houdt echter in dat er een nieuwe speler aan het spel wordt toegevoegd: een Chrome-extensie. U kunt zoeken naar extensies in Chrome's Web Store .
Als het gaat om het aanpassen van uw standaard nieuwe tabbladpagina zonder extensies, kunt u er weinig aan doen. Wat u kunt doen, is bepaalde miniaturen verwijderen die u niet nuttig vindt:
- Open een nieuw Chrome-tabblad.

- Plaats de muisaanwijzer op de paginaminiatuur die u wilt verwijderen.
- Klik op de X teken dat wordt weergegeven in de rechterbovenhoek van de tegel.
- Je ontvangt een bericht dat je thumbnail is verwijderd. U kunt de actie altijd ongedaan maken als u twijfelt. U kunt ook alle eerder verwijderde tegels herstellen door op de te klikken Herstel alles optie naast Ongedaan maken .

U kunt ook de achtergrondafbeelding voor uw nieuwe tabbladpagina wijzigen, wat we hieronder zullen uitleggen in het gedeelte genaamd Hoe de achtergrond van de nieuwe tabbladpagina in Chrome te wijzigen .
De beste nieuwe tabbladextensies in Chrome
Als u uw nieuwe tabbladpagina in Chrome wilt aanpassen, kunt u het beste in de Web Store duiken Extensies . We hebben ze gesorteerd op basis van beoordelingen en het aantal gebruikers om u de vier beste extensies te presenteren die er zijn.
Momentum
Met een van de meest gebruikte Chrome New Tab-extensies kunt u uw dashboard personaliseren door een takenlijst, dagelijkse focus en andere handige productiviteitsfuncties toe te voegen. Deze extensie heeft een beoordeling van 4,5 sterren en wordt wereldwijd door meer dan drie miljoen gebruikers gebruikt.
Het bevat een gratis en een betaalde versie, het belangrijkste verschil zijn extra lettertype- en kleuraanpassing en integratie-opties in de betaalde versie.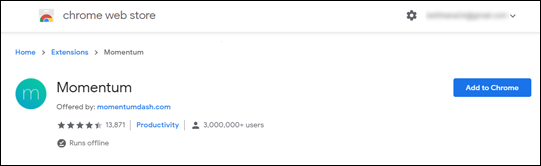
Leo Nieuw tabblad
Leoh New Tab is de best beoordeelde extensie die je momenteel in de Store kunt vinden. Het heeft een gemiddelde beoordeling van 4,7 sterren en wordt gebruikt door meer dan 50.000 gebruikers.
Wat geweldig is aan Leoh, is dat het een minimalistisch ontwerp biedt, evenals een aantal geweldige aanpassingsmogelijkheden. U kunt uw Google-agenda of een takenlijst toevoegen of de Zen-modus inschakelen om ontspannende video's op de achtergrond af te spelen.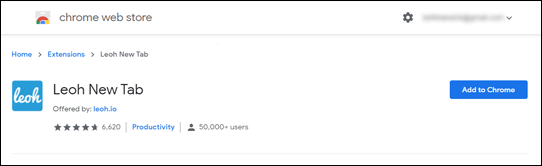
Oneindig nieuw tabblad
Dit is een van de meest gebruikte nieuwe tabbladextensies in de Web Store, met meer dan 700.000 actieve gebruikers. Het heeft een gemiddelde beoordeling van 4,5 sterren en richt zich, net als eerdere extensies uit de lijst, op een minimalistisch ontwerp. Dit is verreweg de meest elegante Chrome-extensie die we zijn tegengekomen. Het bevat ook enkele Google-integraties, zoals Intelligent Mail Notification voor Gmail.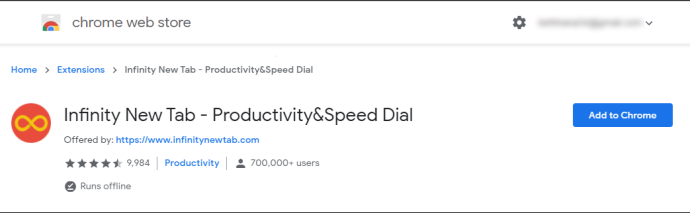
Tabblad voor een doel
Gebouwd door graag.io , is het primaire doel van deze tabbladextensie bewustmaking van liefdadigheid. Het wordt wereldwijd door meer dan 200.000 gebruikers gebruikt en heeft een gemiddelde beoordeling van 4,4 sterren. Elke keer dat je een nieuw tabblad opent met deze extensie, help je een boom te planten, een bibliotheek te bouwen, voor schoon water te zorgen, noodhulp te verlenen en meer. U kunt zelf kiezen welk goed doel u wilt steunen. Het werkt door advertentie-inkomsten te verzamelen van de pagina's die u opent en te doneren aan het door u geselecteerde doel. Deze organisatie heeft tot nu toe meer dan een miljoen USD gedoneerd.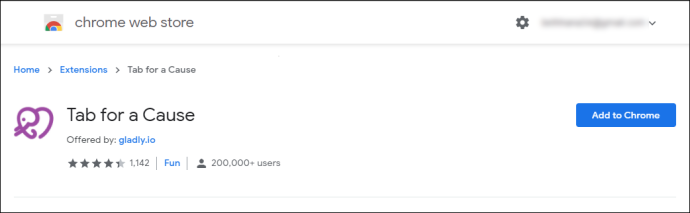
hoe kan ik mijn sms-berichten opslaan
Houd er rekening mee dat de nieuwe tabbladen die u met deze extensie opent, advertenties zullen bevatten en dat uw gegevens kunnen worden verzameld om relevantere advertenties weer te geven.
Hoe de nieuwe tabbladpagina vervangen door een extensie in Chrome?
Om uw nieuwe tabbladpagina te vervangen door een extensie, moet u er eerst een aan uw browser toevoegen. Hier is hoe het hele proces werkt:
- Nadat u uw keuze heeft gemaakt, klikt u gewoon op de Toevoegen aan Chrome knop naast de titel van de extensie.
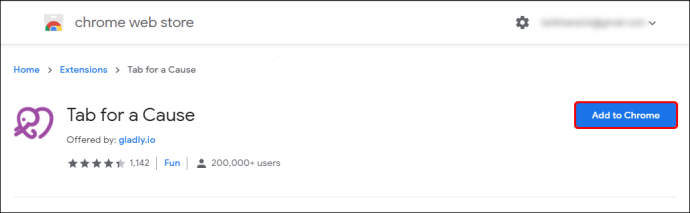
- Wanneer de download is voltooid, ziet u de extensie icoon op uw werkbalk in de rechterbovenhoek van het scherm.
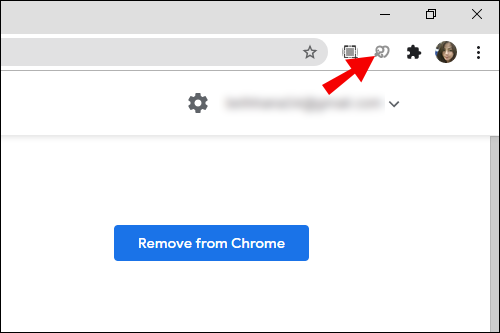
- Meestal zal er een kort installatieproces zijn. Volg gewoon de instructies en uw extensie is in een mum van tijd klaar voor gebruik.
Hoe miniaturen op een nieuwe tabbladpagina in Chrome te wijzigen?
De miniaturen die u op uw nieuwe tabbladpagina in Chrome ziet, zijn eigenlijk snelkoppelingen naar uw meest bezochte websites. Als de manier waarop ze zijn geordend u niet bevalt, kunt u een specifieke miniatuur naar een gewenste positie slepen en neerzetten. U kunt ook een miniatuur verwijderen die u niet bevalt door de onderstaande stappen te volgen:
- Plaats de muisaanwijzer op de miniatuur die u wilt verwijderen.
- Klik op de drie puntjes in de rechterbovenhoek. Het zal zeggen, Meer acties .
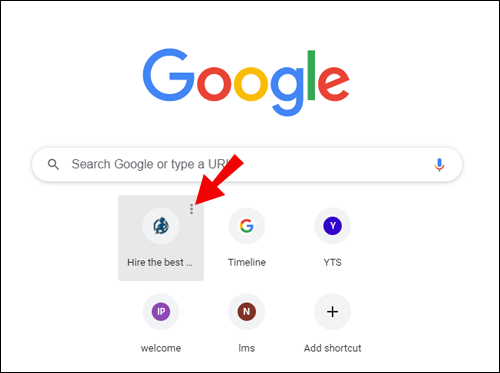
- Selecteer Verwijderen om de miniatuur uit de lijst te verwijderen.
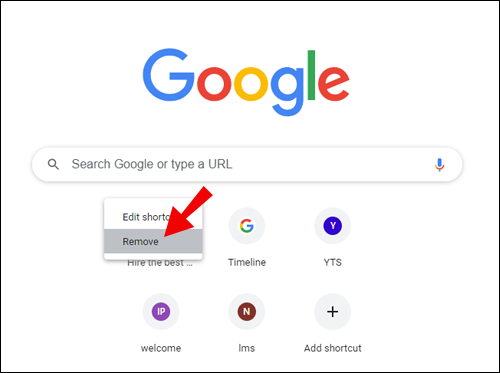
- U kunt doorklikken Ongedaan maken om die miniatuur te herstellen of klik op Herstel standaard miniaturen om alles terug naar standaard te zetten.

U kunt miniaturen ook hernoemen of hun URL-links wijzigen:
- Plaats de muisaanwijzer op de miniatuur die u wilt bewerken.
- Klik op de drie puntjes in de rechterbovenhoek.
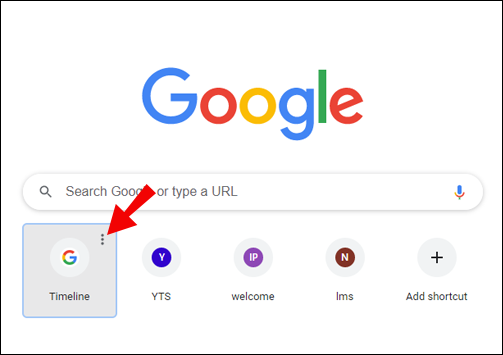
- Selecteer de Snelkoppeling bewerken keuze.
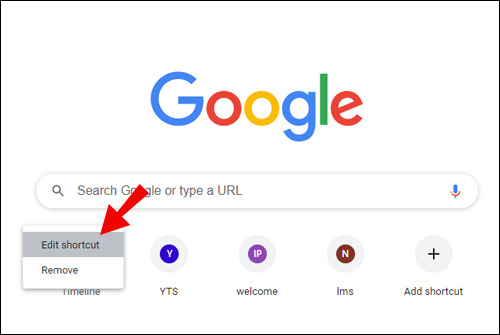
- Er wordt een nieuw venster geopend waarin u wordt gevraagd de naam en URL van de miniatuur in te voeren.
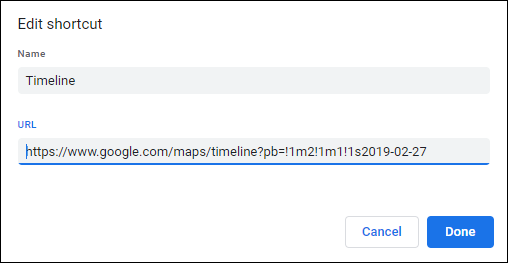
- Voer bewerkingen uit volgens uw voorkeuren.
Hoe verander ik de achtergrond van de nieuwe tabbladpagina in Chrome?
Er zijn twee manieren om de achtergrond van de nieuwe tabbladpagina in Chrome te wijzigen. Bij een daarvan gebruikt u de stockfoto's van Chrome en bij een andere kunt u een foto vanaf uw computer uploaden. Beide zijn eenvoudig en bevatten vergelijkbare stappen.
Gebruik Stockfoto van Chrome
- Launch Chroom op je bureaublad.

- Open een nieuw tabblad door op de Ctrl+t toetsen op je toetsenbord. Of klik op de plus-icoon bovenaan uw Chrome-venster.

- Ga naar de rechterbenedenhoek en klik op de Aanpassen knop.

- Open de Achtergrond tabblad om een lijst met beschikbare achtergronden te bekijken.
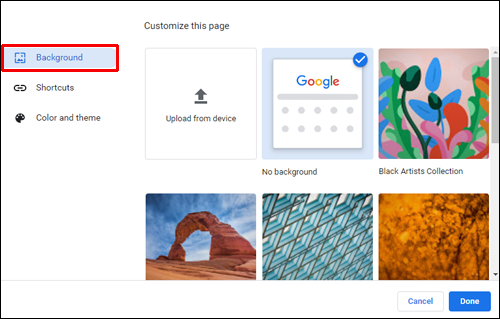
- Blader door verschillende categorieën (kunst, stadsgezichten, effen kleuren...).
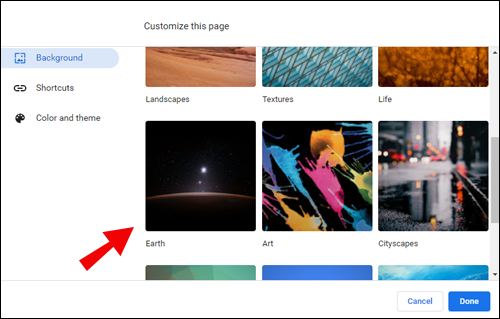
- Selecteer de afbeelding die je leuk vindt en druk op Klaar .
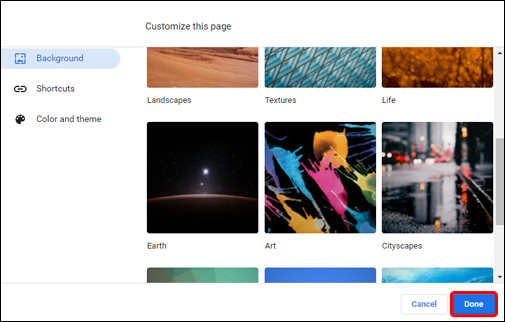
Gebruik de foto van uw computer
- Open een nieuw Chrome-tabblad.

- Klik op de Aanpassen knop in de rechterbenedenhoek van de pagina.

- Kies de Uploaden vanaf apparaat keuze.
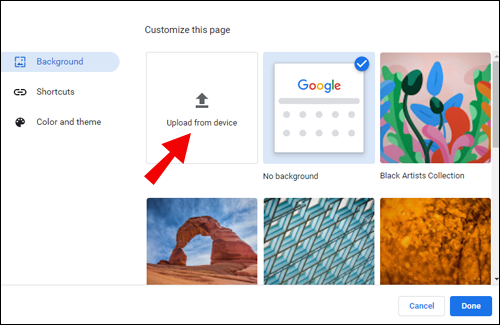
- Zoek de achtergrondafbeelding die u op uw apparaat wilt gebruiken.
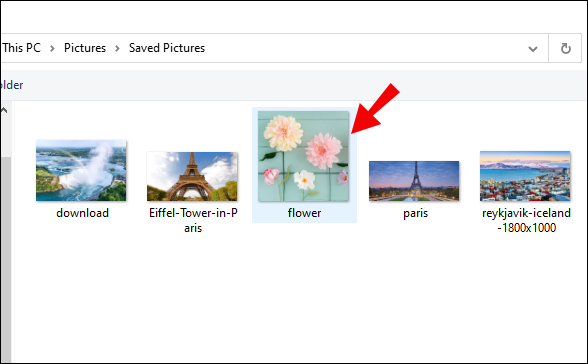
- Klik op Open .
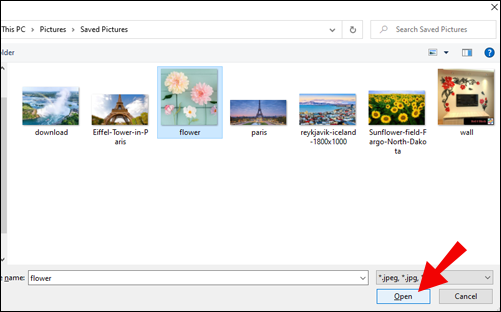
Wanneer u een nieuw tabblad opent in Chrome, ziet u een nieuwe achtergrondafbeelding.
Hoe stel je een nieuw tabblad in als je startpagina in Chrome?
Uw startpagina en nieuwe tabbladpagina's zijn standaard verschillend, tenzij u ze anders aanpast.
Zo stelt u een nieuwe tabbladpagina in als uw startpagina in Chrome:
- Start Chrome op uw bureaublad.

- Klik op de drie verticale stippen in de rechterbovenhoek van de browser.
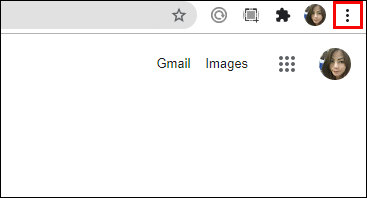
- Navigeren naar Instellingen .
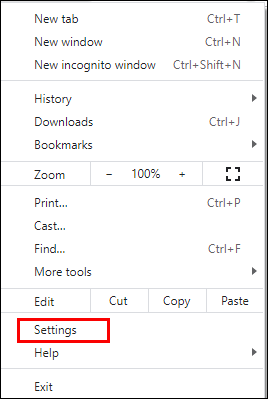
- Klik op de Bij opstarten gedeelte uit het menu aan de linkerkant.
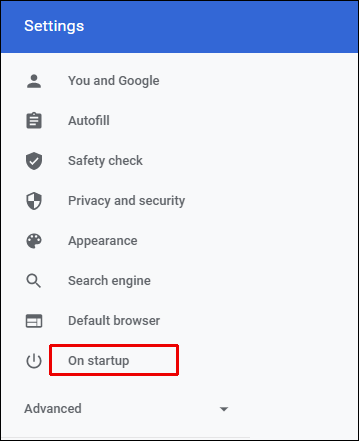
- Je ziet drie opties om uit te kiezen. Selecteer de Open het nieuwe tabblad .
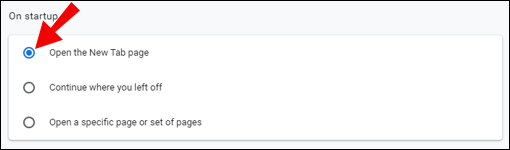
Hiermee wordt uw startpagina ingesteld als een nieuwe tabbladpagina in Chrome.
Hoe verander ik het nieuwe tabblad terug naar standaard in Chrome?
Misschien heb je een nieuwe extensie toegevoegd die je niet bevalt of wil je gewoon teruggaan naar je standaard nieuwe tabbladpagina-ontwerp. Gelukkig is dit een gemakkelijke en snelle verandering:
- Open een nieuw tabblad in Chrome.

- Navigeer naar de rechterbenedenhoek en klik op de Aanpassen knop.

- Kies de Geen achtergrond miniatuur uit het pop-upmenu.
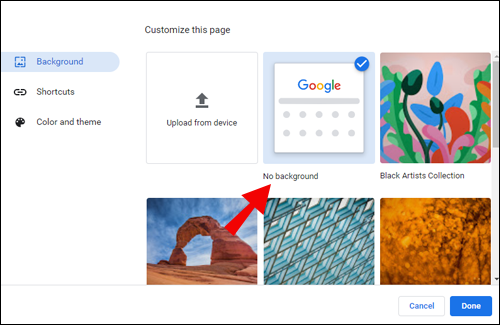
- Klik Klaar af te maken.
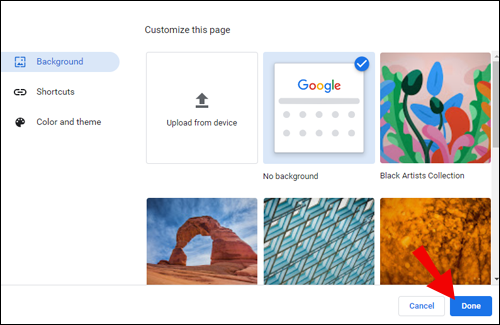
Hierdoor wordt uw nieuwe tabbladpagina in Chrome nu teruggezet naar de standaardinstelling.
Hoe een lege pagina op een nieuw tabblad in Chrome weergeven?
Misschien bent u op zoek naar een meer minimalistische benadering voor uw browser en heeft u besloten om uw tabblad Nieuwe pagina te wijzigen in een leeg tabblad. Gelukkig is dit een relatief eenvoudig proces. Het gaat om het toevoegen hiervan Lege nieuwe tabbladextensie . Volg deze stappen voor instructies om dit te doen:
- Ga naar de bovenstaande link en klik op Toevoegen aan Chrome naast zijn naam.
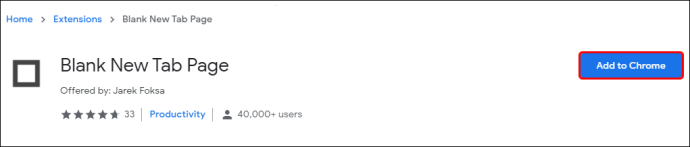
- Klik Uitbreiding toevoegen in het pop-upvenster om te bevestigen.
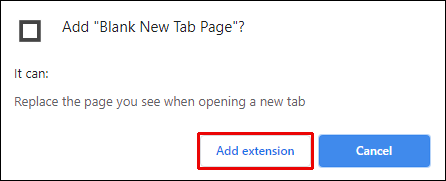
De extensie wordt nu automatisch toegevoegd. De volgende keer dat u een nieuw tabblad opent, wordt dit weergegeven als een lege pagina.
Aanvullende veelgestelde vragen
Hier zijn nog enkele vragen om u te helpen het meeste uit dit onderwerp te halen.
Hoe verander ik waarop mijn nieuwe tabbladpagina wordt geopend?
Uw standaardpagina 'Nieuw tabblad' geeft een Google-logo en zoekbalk weer, gevolgd door miniatuurtegels van uw meest bezochte websites. Als u deze instelling wilt wijzigen, kunt u een extensie downloaden van de Chrome webshop .
Hoe stel ik Google in als mijn nieuwe tabbladpagina?
Standaard bevat de nieuwe tabbladpagina van Chrome een Google-zoekbalk samen met miniaturen van uw meest bezochte websites. Als u echter niet wilt dat uw nieuwe tabbladpagina de miniaturen weergeeft, kunt u deze eenvoudig verwijderen en een duidelijke Google-interface hebben. Als alternatief kunt u dit toevoegen verlenging en voeg Google toe als uw standaard nieuwe-tabbladpagina-URL.
Hoe verander ik het standaard nieuwe tabblad van Chrome?
concepten vinden op instagram
Als u wilt overschakelen naar een nieuwe pagina 'Nieuw tabblad' in Chrome, moet u toevoegen Chrome-extensies . Als u wijzigingen wilt aanbrengen in uw bestaande standaardpagina 'Nieuw tabblad', weet dan dat u alleen de achtergrond kunt wijzigen en de miniatuurtegels kunt verplaatsen, verwijderen en bewerken.
Pas uw Chrome-tabbladen aan
Het wijzigen van uw nieuwe tabbladpagina in Chrome kan een lichte verandering zijn voor uw dagelijkse browse-activiteiten. Of je je nu verveelt met de standaardinstelling of toe bent aan een meer minimalistische aanpak, in dit artikel zit je goed. We hebben u enkele van de meest populaire extensies laten zien die uw Chrome-browse-ervaring naar een hoger niveau zullen tillen.
Welke Chrome New Tab-extensie past het beste bij uw behoeften of persoonlijke voorkeuren? Deel uw ervaringen in de opmerkingen hieronder.