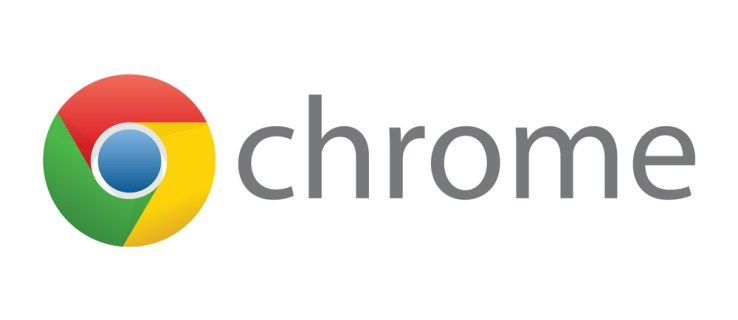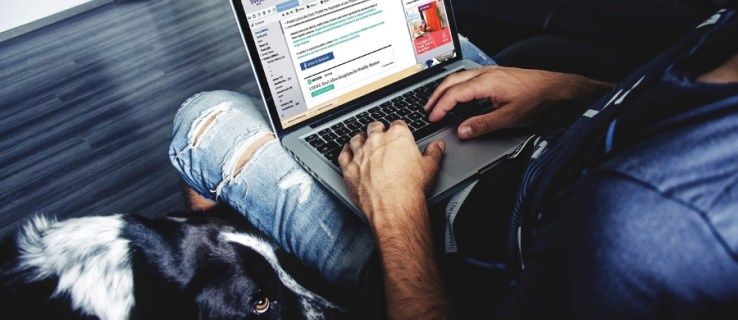Met alles wat er gaande is in de wereld, neemt het bijwonen van vergaderingen op afstand toe. Een van de meer populaire tools voor videoconferenties is Zoom, waarmee zowel video- als audio-conferentiegesprekken op desktop of mobiel mogelijk zijn.
In dit artikel laten we u zien hoe u een Zoom-account maakt en geven we enkele tips voor het gebruik van deze zeer veelzijdige communicatietool.
Account aanmaken
Zoom kan met of zonder account worden gebruikt, maar om alle aangeboden functies te gebruiken, is aanmelden een goed idee. Ga hiervoor naar het Zoom webpagina en doe het volgende:
- Klik in de rechterbovenhoek van het scherm op de knop Aanmelden.

- U wordt gevraagd uw geboortedatum in te voeren. Als u klaar bent, klikt u op Doorgaan.

- Op de aanmeldingspagina krijgt u de keuze hoe u verder wilt gaan. U kunt uw zakelijke e-mailadres gebruiken, u aanmelden met de SSO- of Single Sign-On-ID van uw bedrijf of een Google- of Facebook-account gebruiken.

- Nadat u de aanmeldingsmethode heeft gekozen, klikt u op Aanmelden.

- Als u zich aanmeldt met een e-mailadres, ontvangt u een bevestigingsmail. Klik op de link om door te gaan.

- Voer uw accountgegevens in en klik op Doorgaan totdat u klaar bent met stap 3.

- U bent nu aangemeld met een nieuw, nieuw Zoom-account.

Als u een mobiel apparaat gebruikt, kunt u zich ook aanmelden door eerst de Zoom Cloud meetings-app te installeren via de Google Play Store of de Apple App Store. Als je klaar bent met installeren, open je de app en volg je deze stappen:

- Tik op Aanmelden.

- Voer uw geboortedatum in en tik vervolgens op Instellen.

- Voer het e-mailadres in dat u wilt gebruiken, gevolgd door uw naam en tik op Aanmelden.

- De Zoom-app stuurt een verificatie-e-mail naar het adres dat je hebt ingevoerd. Open de e-mail en tik op Account activeren om te verifiëren. De mobiele app geeft je niet de mogelijkheid om een Google- of Facebook-account in te voeren, maar je kunt er wel mee inloggen. Als u een bedrijfs-SSO-ID, een Google-account of een Facebook-profiel wilt gebruiken, meldt u zich aan met een webbrowser.

- U wordt vervolgens naar de accountpagina geleid.

- Maak een wachtwoord voor uw account en tik vervolgens op doorgaan.

- Als u andere Zoom-gebruikers wilt toevoegen, wordt in dit volgende scherm gevraagd of u ze wilt toevoegen. Als u wilt, kunt u deze stap voorlopig overslaan.

- De laatste stap moedigt je aan om een vergadering te starten. Je hebt ook een optie om naar je account te gaan.

- U kunt nu inloggen met de app van uw telefoon.

Zoomen op desktop gebruiken
Als u zich op een computer heeft aangemeld voor een Zoom-account, moet u de client downloaden om daadwerkelijk een vergadering te hosten. Om dit te doen, klikt u ofwel op Een vergadering hosten in de rechterbovenhoek van uw scherm om een automatische clientdownload te starten, of scrolt u omlaag totdat u de onderkant van de pagina bereikt en zoekt u naar het downloadmenu.

Zodra de client is gedownload, klikt u erop om de applicatie te installeren. Klik op Ok in elk meldingsvenster dat kan verschijnen.
Nadat de client is geïnstalleerd, wordt u elke keer dat u zich aanmeldt bij Zoom, naar een Home-tabblad geleid waar u verschillende opties krijgt.

- Nieuwe vergadering - Start onmiddellijk een vergadering. U opent een vergaderingsvenster waarin u andere leden waarmee u verbonden bent, kunt uitnodigen.
- Deelnemen - Zoals de naam al aangeeft, kunt u deelnemen aan een vergadering die al aan de gang is door een vergaderings-ID in te voeren die door uw gastheer moet worden verstrekt.
- Een vergadering plannen - Hiermee kunt u vergaderingen van tevoren plannen, samen met de mogelijkheid om een wachtkamer te creëren voor mensen die zouden willen deelnemen.
- Scherm delen: hiermee kunnen mensen in de vergadering het scherm van uw computer bekijken. Dit is handig als u een presentatie heeft waarvan u wilt dat iedereen in de vergadering deze kan zien.
- De agenda aan de rechterkant toont alle geplande en komende vergaderingen.
Zoom gebruiken op mobiel
Zoom gebruiken op een mobiel apparaat lijkt veel op elkaar, en aangezien u de app moet downloaden om u op mobiel aan te melden, hoeft u alleen maar de applicatie te openen om een vergadering te starten of eraan deel te nemen. De mobiele app heeft dezelfde functies als die op de desktop, en de knoppen op de voorpagina betekenen hetzelfde.

Het nieuwe normaal
Zoom is een erg handige vergadertool, zeker nu online vergaderen de nieuwe norm aan het worden is. Als u weet hoe u een Zoom-account moet aanmaken, krijgt u toegang tot deze handige manier om met uw collega's te communiceren.
Heeft u ervaring met het aanmaken en gebruiken van een Zoom-account? Deel uw mening in de reacties hieronder.
world of warcraft geallieerde rassen ontgrendelen