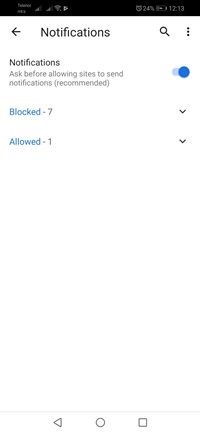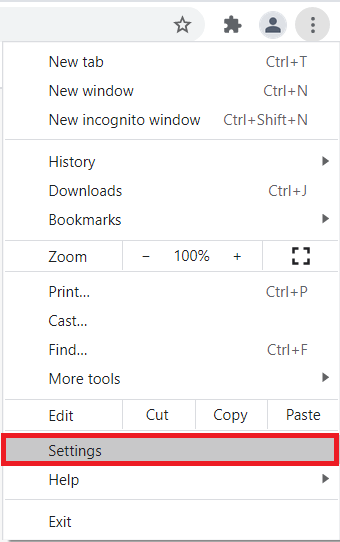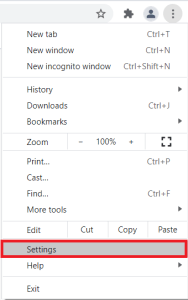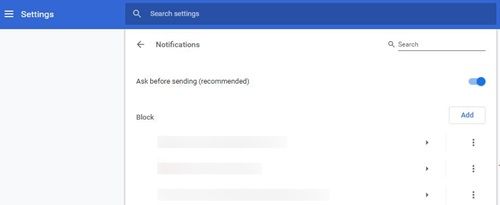Een van de handige functies van Google Chrome is dat het u standaard waarschuwt wanneer een site of service u meldingen wil sturen. Hiermee kunt u de meldingen die u ontvangt, beheren en beheren.

Het kan echter voor sommigen te veel zijn om de meldingprompt te zien verschijnen. Als je deze meldingen beu bent en ze helemaal wilt uitschakelen, ben je hier aan het juiste adres. We behandelen Android-, Chrome OS-, desktop- en iOS-versies van Chrome.
Hoe werken Chrome-meldingen?
Chrome is standaard ingesteld om de gebruiker te waarschuwen wanneer een website, extensie of app probeert om hem meldingen te sturen. Dit is een erg handige functie, omdat u hiermee handmatig sites en apps kunt kiezen waarvan u meldingen wilt toestaan.
hoe doe je een doorhaling in onenigheid?
Aan de andere kant geeft de incognitomodus van Chrome geen meldingen weer. Dat komt omdat u anoniem surft en websites en apps u niet kunnen targeten voor reclames, meldingen en aanbiedingen.
Als u echter niet op Nee wilt klikken, bedankt voor elke melding die u ontvangt in de standaard browsemodus, kunt u deze meldingen uitschakelen.
Meldingen uitschakelen in Chrome op een Android
Als u een Android-apparaat gebruikt, is Chrome uw standaardbrowser. Op het moment van schrijven is dit de belangrijkste browser die Android-gebruikers gebruiken om op internet te zoeken, hoewel sommigen kiezen voor Firefox, Opera en andere browsers.
Met Chrome voor Android kunt u meldingen volledig uitschakelen, evenals voor bepaalde sites en apps. U kunt ze als volgt volledig uitschakelen:
- Start Chrome op uw smartphone of tablet.
- Tik vervolgens op het Meer knop (drie verticale stippen) in de rechterbovenhoek van het scherm.
- Tik nu op het Instellingen tabblad.
- Wanneer het menu Instellingen wordt geopend, tikt u op het Site-instellingen tabblad.
- Ga vervolgens naar het Meldingen sectie.
- Daar ziet u de lijst met sites die u hebt geweigerd en de lijst met sites die u het recht hebt gegeven om u meldingen te sturen. Boven aan het scherm zie je de kop Meldingen. Tik op de schuifregelaar rechts ervan om de meldingen uit te schakelen.
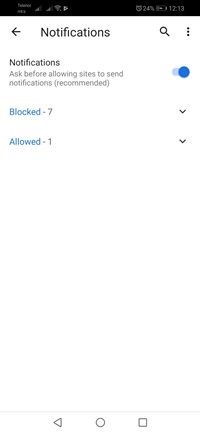
Hierdoor worden meldingen voor alle sites uitgeschakeld. Volg deze stappen als u ze alleen voor bepaalde sites wilt uitschakelen:
- Start Chrome.
- Navigeer vervolgens naar de site waarvan u niet wilt dat u meldingen ontvangt.
- Tik vervolgens op het Meer knop in de rechterbovenhoek.
- Selecteer nu het Info keuze
- Ga vervolgens naar Site-instellingen .
- Open de Meldingen sectie.
- Selecteer ten slotte het Blok keuze.
Als u de opties Blokkeren en Toestaan niet kunt zien, kan die specifieke site geen meldingen verzenden.
Meldingen uitschakelen in Chrome op een Chromebook
Op Chromebooks, de Google Pixel en alle andere apparaten met Chrome OS is Chrome geïnstalleerd als hun standaardwebbrowser. Sommige gebruikers installeren andere browsers, maar Chrome is nog steeds dominant.
hoe laat kun je handelen op robinhood?
Net als bij veel andere platforms, kunt u ook Chrome-meldingen op uw Chromebook uitschakelen. U kunt ervoor kiezen ze volledig uit te schakelen of bepaalde sites te blokkeren. Volg deze stappen om de meldingen te verwijderen:
- Start Chrome op uw Chromebook-laptop.
- Klik op de Meer pictogram (drie verticale stippen) rechts van de adresbalk.

- Ga vervolgens naar het Instellingen sectie van het menu.
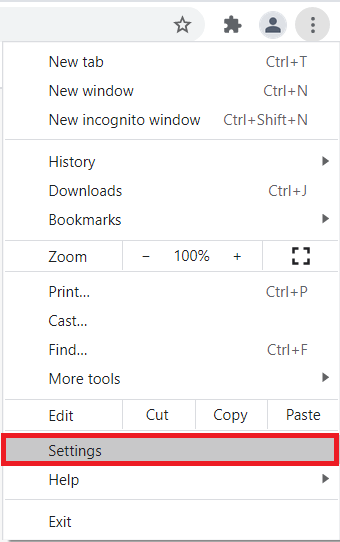
- Ga naar het Privacy en veiligheid sectie.

- Klik op de Site-instellingen tabblad.

- Wanneer de Site-instellingen sectie wordt geopend, moet u selecteren Meldingen .

- Klik op de schuifregelaar naast Vragen voor verzenden om alle meldingen uit te schakelen. Als u een bepaalde site wilt blokkeren, klikt u op de Toevoegen knop naast de kop Blokkeren. Schrijf de naam van de site in het tekstvak en klik op het Toevoegen knop.
Meldingen uitschakelen in Chrome op een computer
Chrome is de meest populaire webbrowser op desktopcomputers en laptops met Windows-besturingssystemen. Het loopt echter nog ver achter op Safari op het Mac-platform. Als u Chrome-meldingen op een computer wilt uitschakelen, volgt u de onderstaande stappen. Deze werken op Windows, Linux en macOS.
- Start Chrome op uw desktopcomputer of laptop.
- Klik op de Meer pictogram rechts van uw profielpictogram, het pictogram bestaat uit drie verticale stippen.

- Klik vervolgens op het Instellingen optie in het vervolgkeuzemenu.
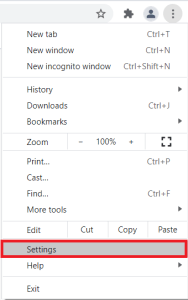
- Blader nu naar beneden op de pagina en zoek het Privacy en veiligheid sectie of klik erop in het menu aan de linkerkant van het scherm.

- Vervolgens moet u op het Site-instellingen optie erin.

- Klik daarna op Meldingen .

- Om alle meldingen in één keer te blokkeren, moet u de Vraag voordat u de optie verzendt .
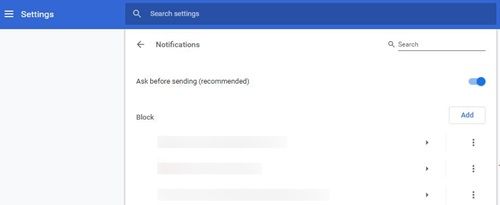
Als u meldingen voor afzonderlijke sites wilt uitschakelen, klikt u op de Toevoegen knop naast Blok . Typ de naam van de site die u wilt blokkeren en klik op de knop Toevoegen.
Meldingen uitschakelen in Chrome op een Mac
U kunt Chrome-meldingen op uw Mac ook uitschakelen via Berichtencentrum. Hier is hoe het te doen:
- Klik op het belpictogram en start het meldingscentrum op uw Mac.
- Klik op het instellingenpictogram (klein tandwieltje).
- Schakel de selectievakjes uit naast sites en services waarvan u geen meldingen wilt ontvangen.
Houd er rekening mee dat Chrome u op de hoogte blijft stellen wanneer u nieuwe add-ons of apps installeert. Combineer deze methode voor maximale resultaten met die in het gedeelte Computer van het artikel.
iOS
Chrome is een populaire webbrowser op het iOS-platform, maar Safari heerst nog steeds. De iOS-versie van de browser biedt een ietwat beperkte reeks opties en mogelijkheden dan zijn desktop- en Android-tegenhangers. Chrome voor iOS kan u onder andere geen meldingen laten zien.
Tot ziens, melding schat!
Zo goed als wordt gevraagd wanneer een site of service u meldingen wil sturen, kunnen de meldingen soms overweldigend worden. Ze volledig of gedeeltelijk uitschakelen is de beste keuze.
hoe kan ik mijn iphone 5 ontgrendelen?
Wat zijn uw redenen om de meldingen in Chrome uit te schakelen? Zou u ze volledig uitschakelen of alleen voor bepaalde sites en services? Klik op de opmerkingen hieronder en geef ons uw twee cent over de kwestie.