Als u op zoek bent naar manieren om uw communicatie eenvoudiger te maken, wilt u misschien een snelste manier vinden om uw Facebook-account in te voeren. Natuurlijk kun je Facebook een bladwijzer maken in je browser, maar dat is niet de beste oplossing.
In dit artikel laten we u zien hoe u een Facebook-pictogram aan uw bureaublad kunt toevoegen, zodat u het met slechts één klik kunt openen.
Hoe Facebook aan Desktop op Windows toe te voegen
Voordat we beginnen, moeten we uitleggen dat het toevoegen van het Facebook-pictogram betekent dat u een snelkoppeling op uw bureaublad maakt. In feite zijn er twee delen: de snelkoppeling toevoegen en het Facebook-logo toevoegen. Het proces is vergelijkbaar voor alle Windows-desktopapparaten. Als u echter een van de oudere modellen heeft, is deze mogelijk niet compatibel met uw apparaat.
Hier is wat je moet doen:
hoe weet ik of gpu faalt?
- Klik met de rechtermuisknop op uw bureaublad.
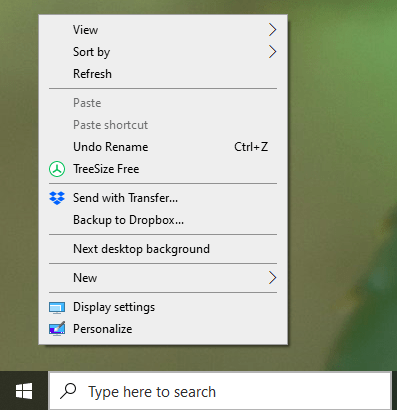
- Wanneer het menu wordt geopend, klikt u op Nieuw.
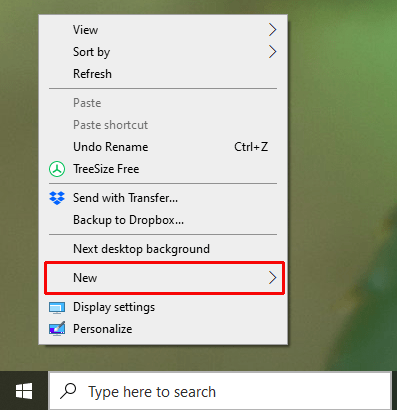
- Klik op Snelkoppeling.
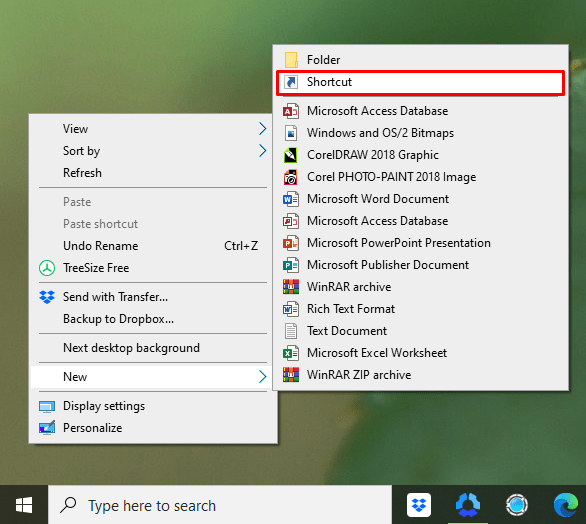
- Er wordt een nieuw veld geopend en u moet de locatie invoeren.
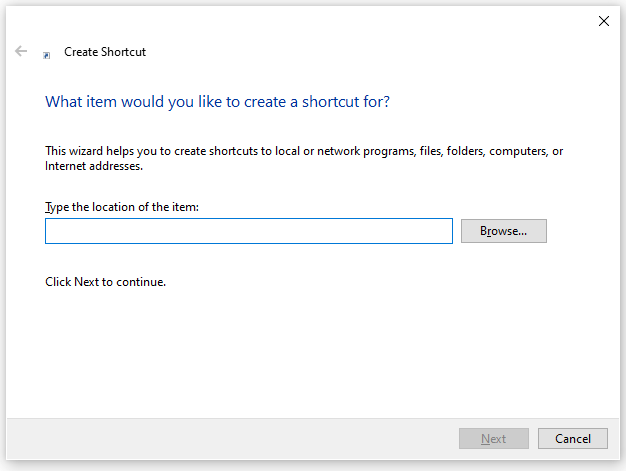
- Type http://www.facebook.com
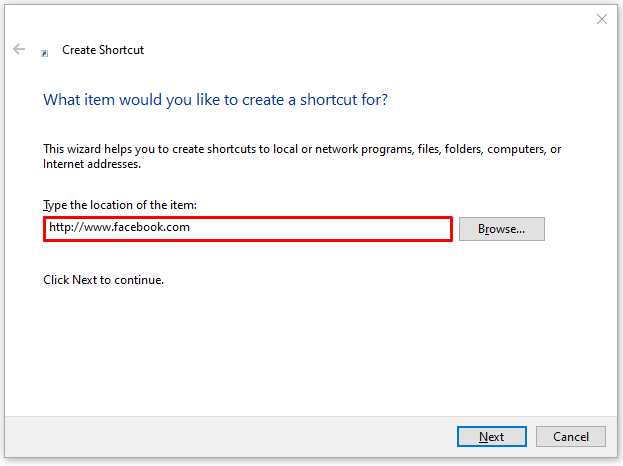
- Klik volgende.
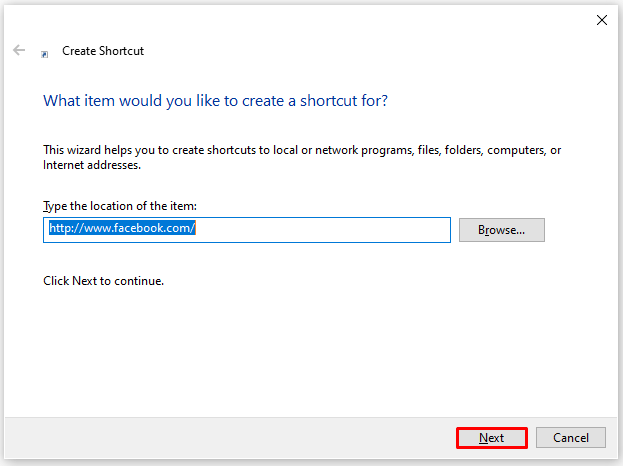
- Voer de naam van uw snelkoppeling in (Typ Facebook).
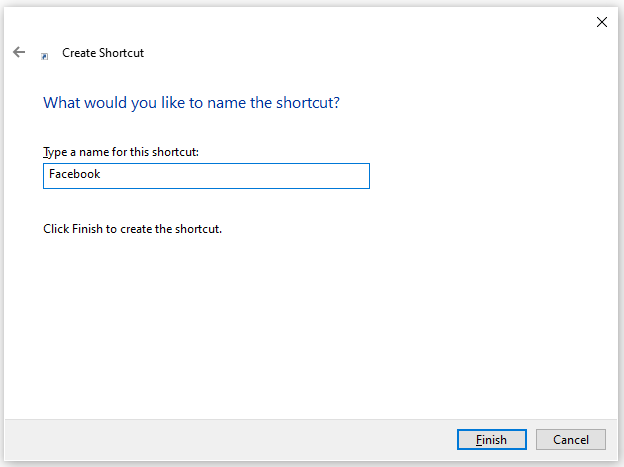
- Klik op Voltooien.
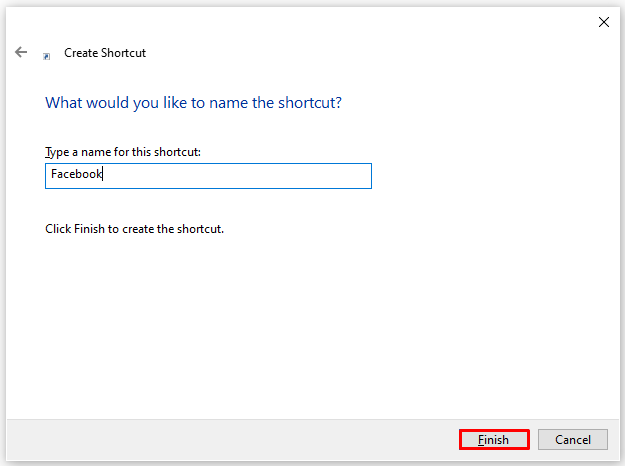
U hebt nu een snelkoppeling aan uw bureaublad toegevoegd en kunt Facebook met slechts één klik openen. Zoals u kunt zien, heeft de snelkoppeling echter geen Facebook-pictogram. In plaats daarvan heeft het het generieke symbool van uw browser. Geen probleem. We hebben je gedekt. We laten u nu zien hoe u dit in een paar seconden kunt wijzigen!
Het pictogram wijzigen
Wist je dat er veel websites zijn waar je iconen van je favoriete apps kunt vinden? Bovendien bieden ze verschillende Facebook-pictogrammen aan. Het enige wat u hoeft te doen is degene te kiezen die u het beste bevalt. Als u bijvoorbeeld het pictogram dat Facebook momenteel gebruikt niet leuk vindt, kunt u een oudere versie selecteren. Bovendien kun je kiezen voor meer creatieve, artistieke ontwerpen.
Maak je geen zorgen, deze websites zijn legaal, zolang je het pictogram voor persoonlijke doeleinden gebruikt.
We hebben Icon Finder gebruikt en we laten u zien hoe u dit ook kunt doen:
- Ga naar www.iconfinder.com
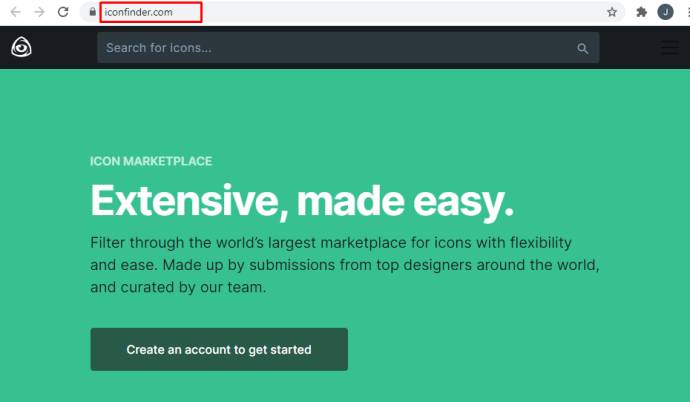
- Op de startpagina ziet u de zoekbalk.
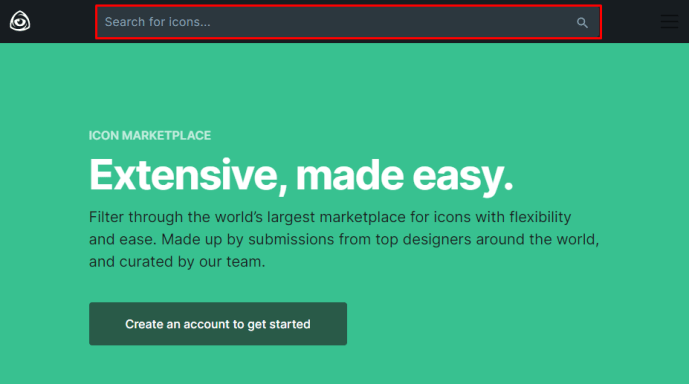
- Typ Facebook en klik op Zoeken.
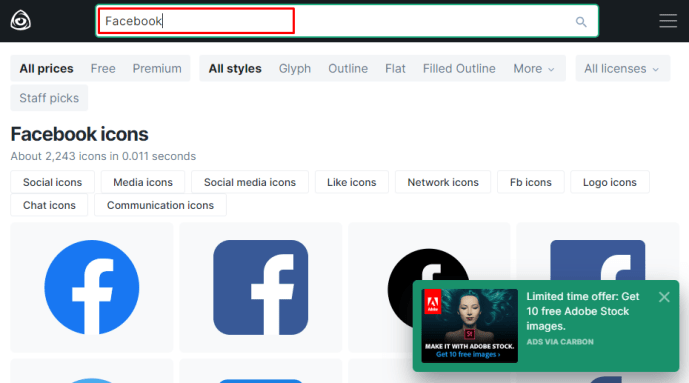
- Als u gratis pictogrammen wilt vinden, selecteert u Gratis bovenaan het scherm.
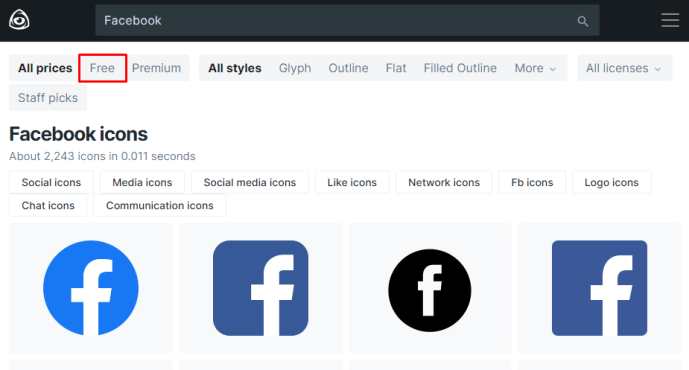
- Kies het Facebook-pictogram dat je leuk vindt.
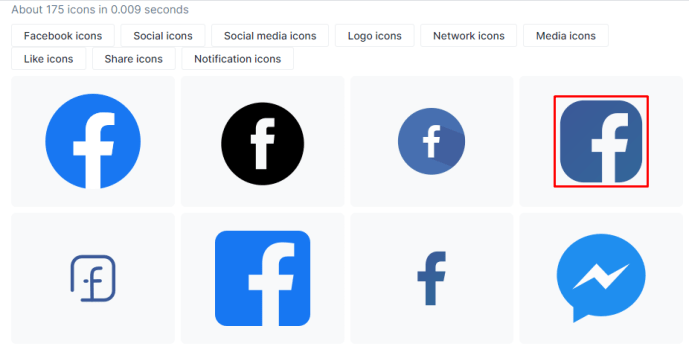
- Klik op het ICO-teken om het te downloaden.
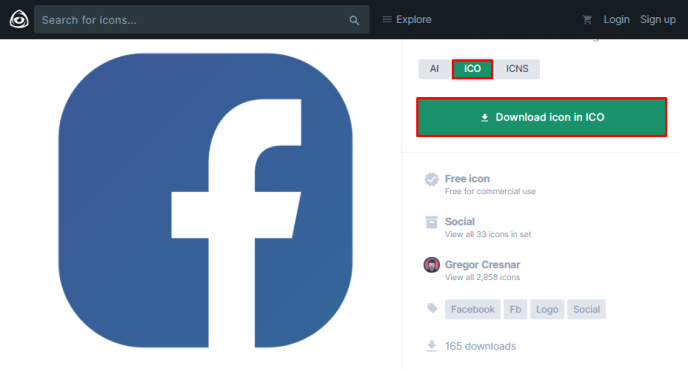
- Als je het pictogram hebt opgeslagen, ga je naar je bureaublad.
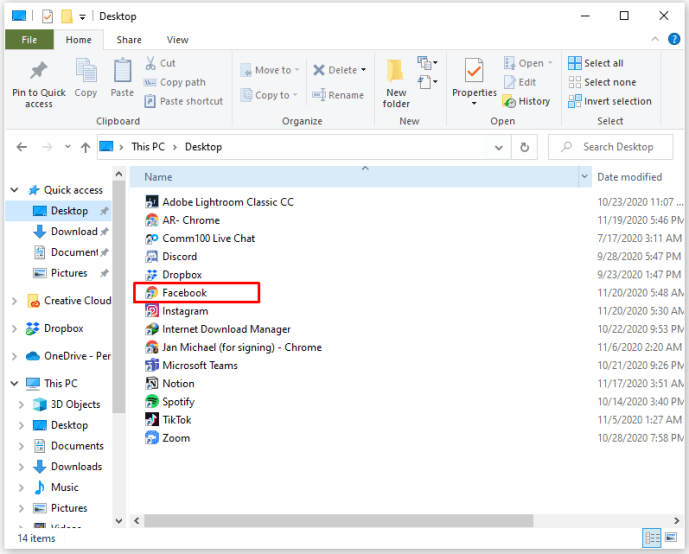
- Klik met de rechtermuisknop op de Facebook-snelkoppeling die u hebt gemaakt.
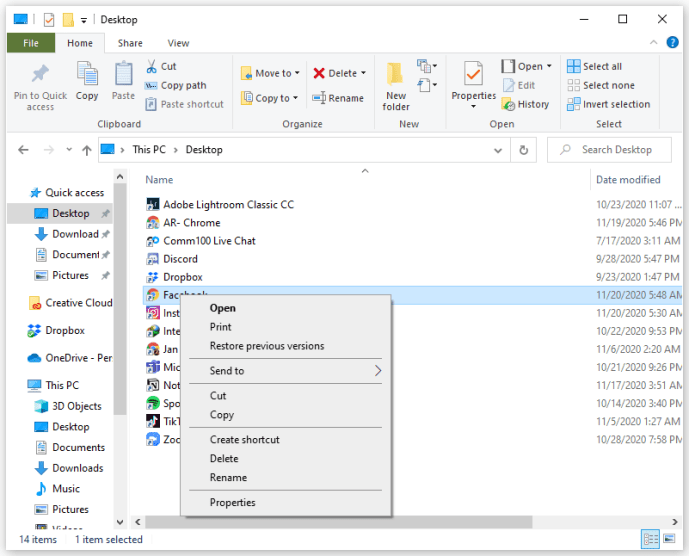
- Selecteer Eigenschappen.
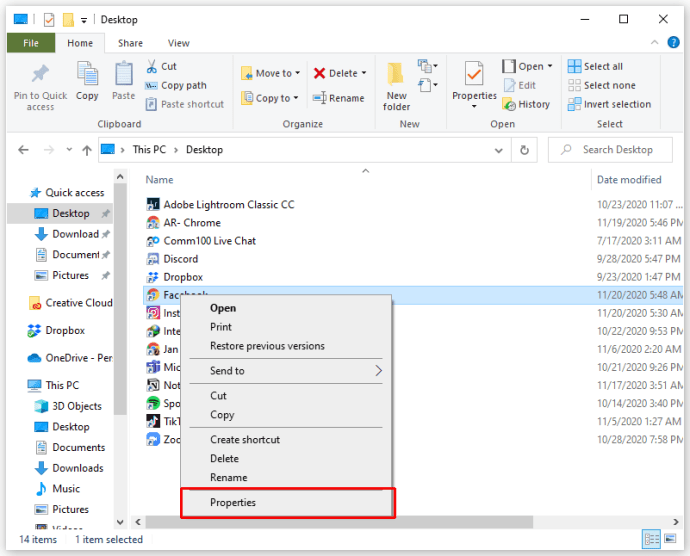
- Open het tabblad Webdocument.
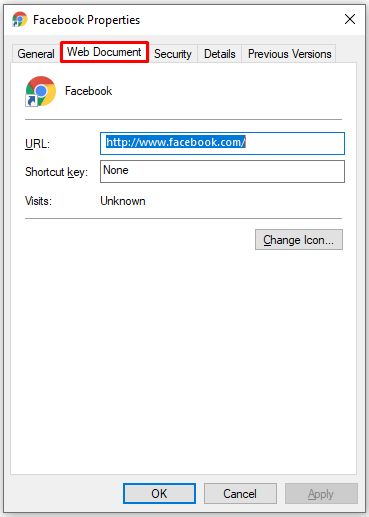
- Klik op het pictogram Wijzigen.
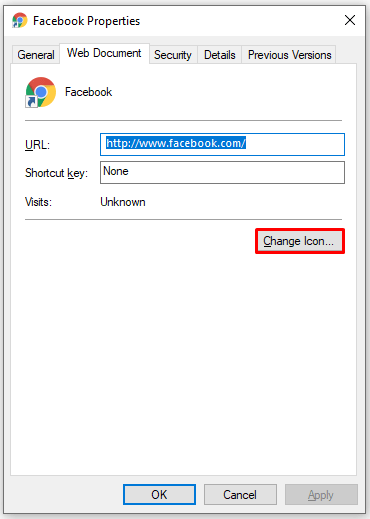
- Klik op Bladeren.
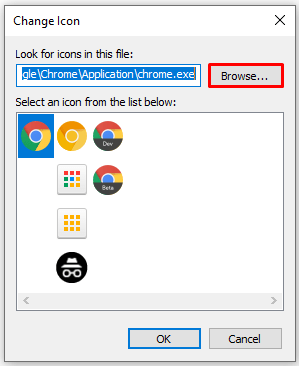
- Zoek het pictogram dat u hebt opgeslagen en klik op Openen.
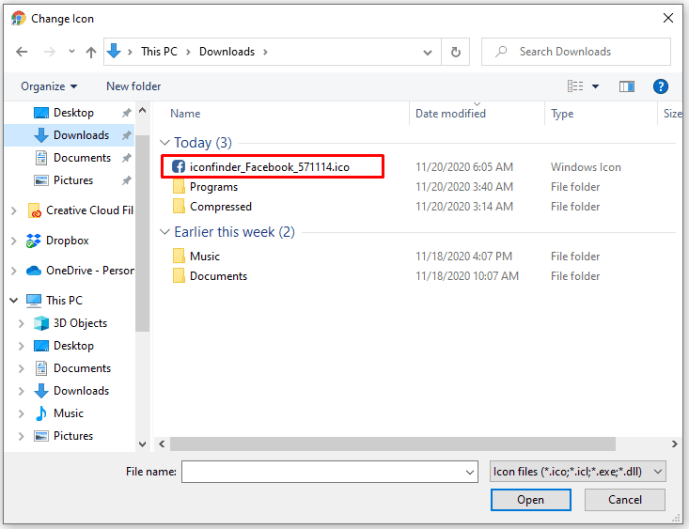
- Om de wijzigingen op te slaan, klikt u op Toepassen.
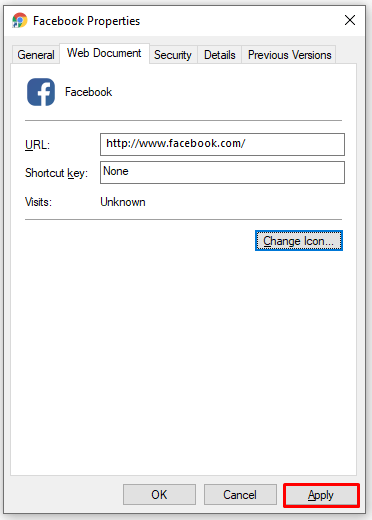
Daar heb je het! Dit is een van de beste manieren om je Facebook-pictogram aan te passen.
hoe verander ik het standaard mappictogram windows 10
Zoals je hebt opgemerkt, biedt de website gratis tal van hoogwaardige pictogrammen. Als je echter meer nodig hebt, kun je een lidmaatschap kopen en nog meer opties ontgrendelen. Het beste van lidmaatschap is dat je premium pictogrammensets kunt downloaden en je bureaublad kunt aanpassen.
Bovendien kunt u ook pictogrammen downloaden die zijn ontworpen door beroemde digitale artiesten.
Hoe Facebook-pictogram op Mac toe te voegen
Wanneer u de Facebook-app naar uw Mac downloadt, zou het pictogram automatisch op uw bureaublad moeten verschijnen. Dit gebeurt echter soms niet, vooral als je al veel apps op je bureaublad hebt staan.
Maak je geen zorgen, want er is een gemakkelijke manier om een Facebook-pictogram toe te voegen. Het enige dat u hoeft te doen, is een snelkoppeling maken en het Facebook-pictogram naar uw bureaublad brengen. Hier is hoe:
- Klik op de Finder in de linkerbenedenhoek van het scherm.
- De Finder toont u nu al uw apps en mappen.
- Klik met de rechtermuisknop op de Facebook-app.
- Klik op Alias maken.
- De Finder maakt nu een kopie van de Facebook-app.
- Sleep het Facebook-pictogram dat u zojuist hebt gemaakt naar uw bureaublad.
Dat is het! U kunt nu met slechts één klik naar Facebook gaan. Je kunt dit natuurlijk ook met elke andere app doen. Als je dat nog niet hebt gedaan, raden we je aan om de Facebook Messenger, WhatsApp of een andere app die je gebruikt om met je vrienden te chatten, te slepen.
Maak dingen gemakkelijker
We houden van snelkoppelingen omdat ze ons leven gemakkelijker maken. Als we het druk hebben, kan zelfs een paar seconden besparen al veel betekenen. Zeker als het gaat om dingen die we dagelijks doen, zoals het checken van onze sociale media. We hopen dat we je niet alleen hebben geïnspireerd om een Facebook-pictogram toe te voegen, maar ook om je bureaublad te ordenen.
hoe het batterijpercentage op Windows 10 te krijgen
Welke snelkoppelingen heb je op je bureaublad? Welke vind jij het handigst? Laat het ons weten in de comments hieronder.

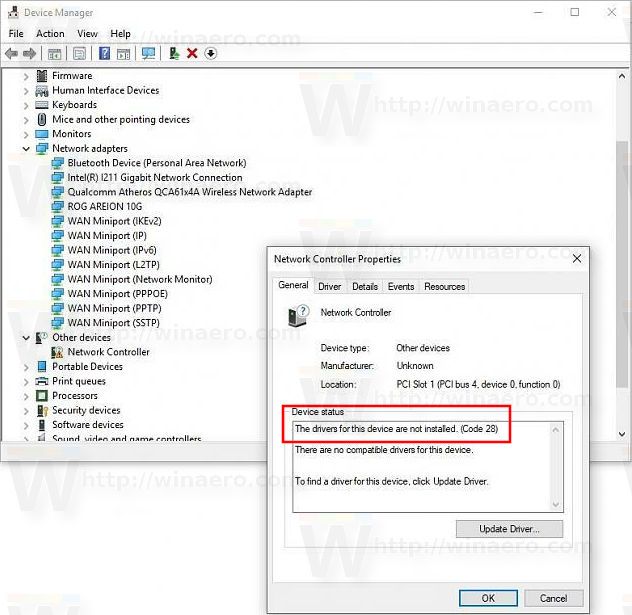

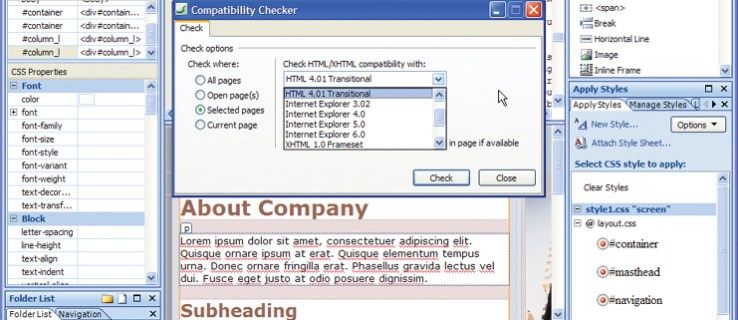


![Amazon Echo maakt geen verbinding met wifi [snelle oplossingen]](https://www.macspots.com/img/amazon-smart-speakers/99/amazon-echo-won-t-connect-wi-fi.jpg)


