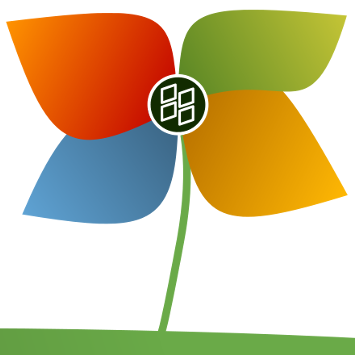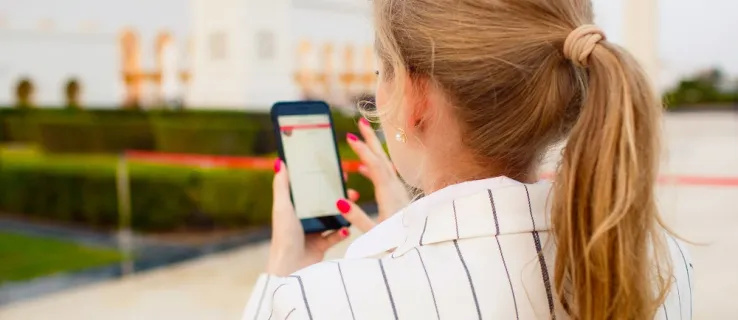Wat is je favoriete app voor videoconferenties? Als het antwoord Google Meet is, weet u al alles over de uitstekende functies. Hoe u op meerdere manieren kunt deelnemen aan een vergadering, uw scherm kunt delen en de vergaderingen zelf kunt opnemen.

Maar dat kan allemaal ingewikkeld zijn als u videoproblemen heeft. Wat kunt u doen als Google Meet geen camera detecteert? Gelukkig zijn er een paar oplossingen die u kunt proberen. Soms is een eenvoudige oplossing voldoende. Andere keren is er iets meer moeite mee gemoeid.
hoe imessages op mac te verwijderen
Controleer uw camera
Als u een desktopcomputer en een webcamera gebruikt die is aangesloten op de USB-poort, kan de verbinding vaak worden onderbroken. U moet ervoor zorgen dat de camera correct in de USB-poort is geplaatst en is ingeschakeld.
Voor het geval dat, koppel het los en sluit het opnieuw aan voordat u opnieuw probeert deel te nemen aan het Google Meet-videogesprek. Als uw externe webcamera niet reageert, is het tijd om te controleren of deze met een andere computer werkt. Als een ander apparaat het niet kan detecteren, is het mogelijk defect.
Als u de geïntegreerde webcamera op uw laptop gebruikt en deze niet wordt weergegeven in de Google Meet-video, sluit u eerst de vergadervideo en opent u deze opnieuw. Soms werkt deze simpele truc.
U kunt ook controleren of de webcamerastuurprogramma's up-to-date zijn. En als dat niet het geval is, downloadt u de updates en installeert u ze op uw computer. Maar als dit niet werkt, ga dan verder met de volgende mogelijke oplossing.

Controleer ook de camerarechten
Soms voelt het alsof elke nieuwe website toestemming vraagt om je microfoon, je camera en veel andere gegevens te gebruiken. Je bent gewend om alles gewoon te accepteren of ze direct te blokkeren. In het laatste geval kan dit leiden tot het blokkeren van noodzakelijke machtigingen op Google Meet.
U moet Google Meet toegang geven tot uw camera als u aan de vergadering wilt deelnemen. Anders verschijnt de camera niet. Als u voor het eerst een Google Meet-videogesprek start, klikt u op Toestaan wanneer u wordt gevraagd om cameratoegang te verlenen.
Maar voor het geval u het al per ongeluk heeft geblokkeerd, is het oké, u kunt dat wijzigen. Dit is wat je doet:
- Open uw webbrowser en ga naar Google Meet .
- Selecteer Start een nieuwe vergadering.
- Selecteer Camera geblokkeerd in de rechterbovenhoek.
- Selecteer Altijd https://meet.google.com toestaan om toegang te krijgen tot uw camera en microfoon.
- Selecteer Gereed. De video wordt automatisch gestart.

Update Google Meet-app
Hoewel sommige functies van Google Meet, zoals opnemen, alleen in de webbrowser werken, werkt de app prima. Maar u moet van tijd tot tijd op updates controleren. Af en toe zijn er bugs en functies die Google heeft verholpen, dus de versie van de app die je hebt, reageert mogelijk niet zo goed meer.
Een van die problemen kan zijn dat de camera niet kan worden gevonden. Ga naar om dit probleem te vermijden Play Store als u een mobiel Android-apparaat gebruikt en App Winkel voor iOS om te zien of er een update beschikbaar is.
Als Google Meet op uw smart-apparaat up-to-date is, maar u nog steeds problemen ondervindt met de camera, kunt u proberen de app geforceerd te stoppen. Start het vervolgens opnieuw en kijk of de camera wordt gedetecteerd.
mijn fortnite crasht steeds op pc
Controleer je internetverbinding
Wanneer een programma of app een storing vertoont, is een van de eerste dingen die u moet controleren de internetverbinding. Wat voor soort draadloze verbinding gebruikt u? Als je thuis bent, controleer dan je router. Staat het op de juiste plaats en zijn er belemmeringen voor het signaal? Als het op de juiste plek staat, reset je de router en controleer je het opnieuw.
Als het internetsignaal zwak is en de verbinding onstabiel, is het niet ongebruikelijk dat de camerafunctie niet werkt. En als u niet thuis bent, weet u misschien niet met wat voor soort verbinding u te maken heeft. U kunt een snelheidstest , en als het zwak is, probeer dan van netwerk te veranderen.

Cache wissen
Het wissen van het cachegeheugen van de internetbrowser en de Google Meet-app is een andere stap die u misschien wilt overwegen. Vaak is het deze oplossing die veel problemen met Google Meet oplost.
Als u Chrome gebruikt om Google Meet te openen, wat u waarschijnlijk zou moeten doen omdat ze het meest compatibel zijn, maakt u het cachegeheugen als volgt leeg:
- Ga naar Instellingen en vervolgens Browsegegevens wissen onder Privacy en beveiliging.
- Vink het vakje Afbeeldingen en bestanden in cache aan.
- U kunt ook cookies en andere sitegegevens controleren als u dat wilt. Maar hierdoor wordt u uitgelogd bij de meeste sites.
- Selecteer Gegevens wissen.
Nu kunt u alle vensters sluiten en uw computer opnieuw opstarten. Zodra het systeem weer is opgestart, kunt u proberen een andere Google Meet-video te starten of eraan deel te nemen.
hoe een grafiek toe te voegen aan Google Docs
Vind de perfecte camerahoek
Tenzij uw webcamera kapot is, is er altijd een oplossing voor een probleem waarbij geen camera is gevonden. Het kan natuurlijk aan de kant van Google zijn, maar dat is zeldzaam en wordt meestal snel verholpen.
Het controleren van de rechten en verbindingen zou bovenaan de lijst met oplossingen moeten staan. Of u Google Meet nu gebruikt vanaf uw computer of mobiele apparaat. Maar elk van de hierboven beschreven oplossingen zou ervoor moeten zorgen dat uw camera weer werkt.
Heeft u problemen gehad met de camera in Google Meet? Heb je het kunnen repareren? Laat het ons weten in de comments hieronder.