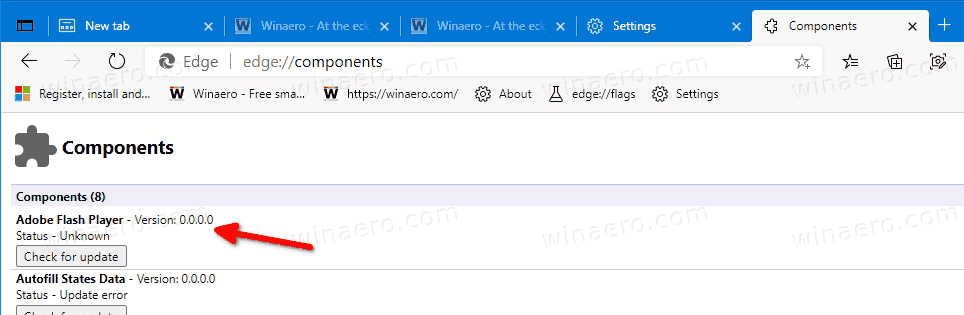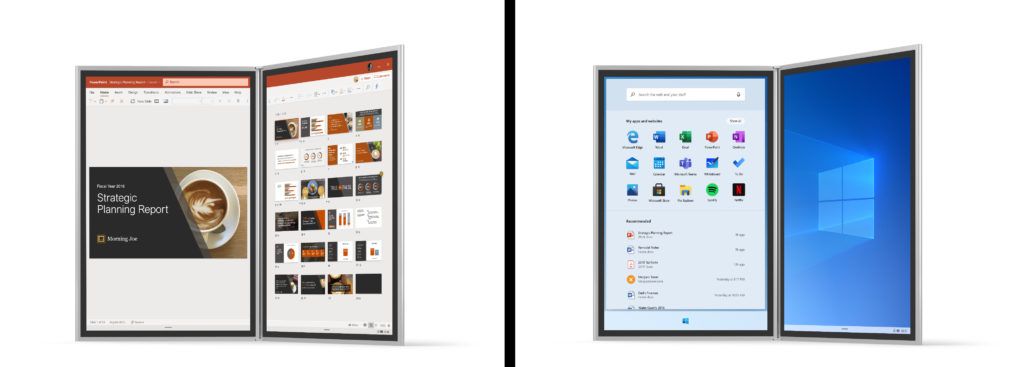Als een of meer van de bovenstaande meldingen niet werken op uw iPhone, is er waarschijnlijk een probleem met uw meldingsinstellingen. Om het probleem op te lossen, controleert u eerst of uw WhatsApp-meldingen zijn ingeschakeld. Om WhatsApp-meldingen in uw iPhone-instellingen in te schakelen. Als dat wel werkt, probeer dan de hierna genoemde methoden als maatregelen voor het oplossen van problemen.
WhatsApp-meldingen inschakelen via Instellingen
- Open de 'Instellingen' app.

- Tik op 'Meldingen.'
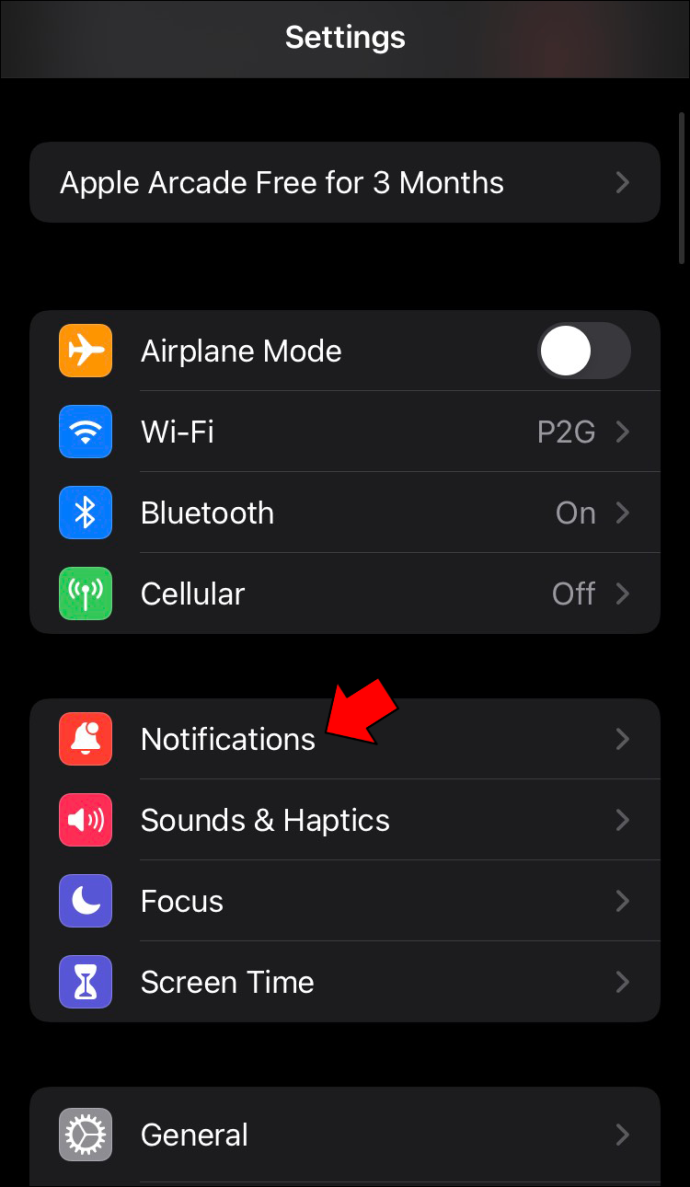
- Selecteer in de vermelde apps 'WhatsApp.' Als u de app mist die in de lijst met apps staat, gaat u verder met de volgende stappen.
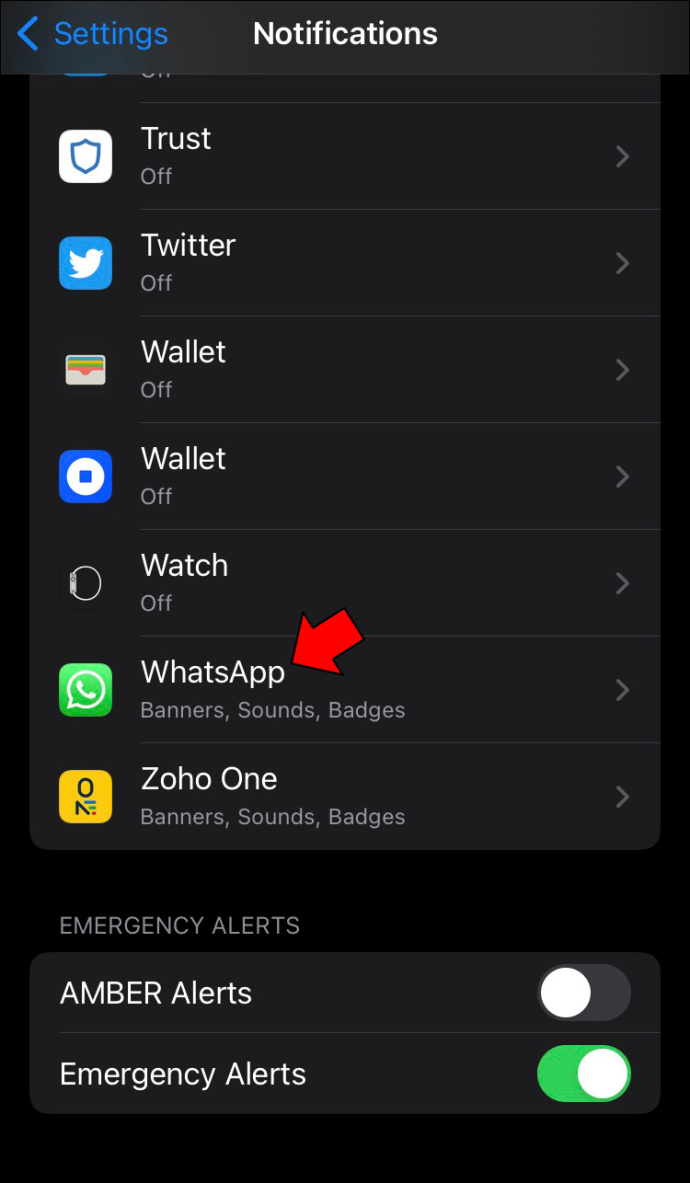
- Schakel zowel de 'Geluiden,' 'Insigne,' En 'CarPlay' en schakelknoppen.
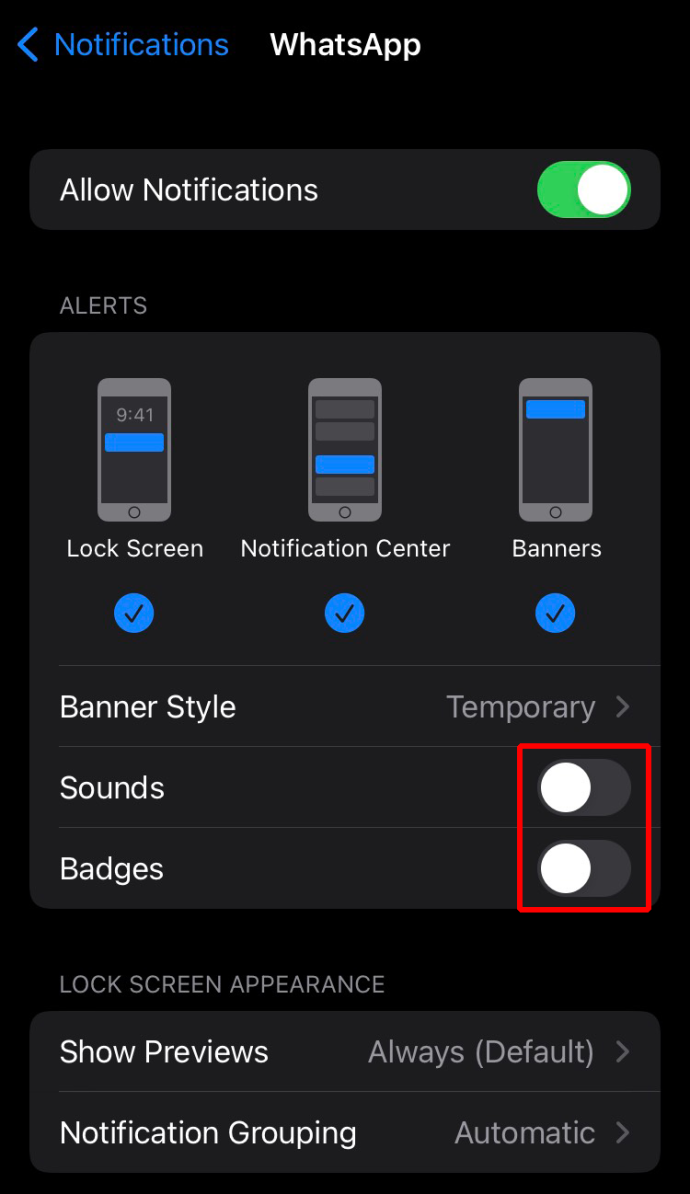
Als je WhatsApp-instellingen had uitgeschakeld, zou je je WhatsApp-meldingen moeten zien binnenkomen.
Zorg ervoor dat achtergrond-apps niet beperkt zijn
Beperkte achtergrond-apps betekent dat de apps geen toegang hebben tot internet, zelfs als uw mobiele gegevens actief zijn. Ga als volgt te werk om de instelling op uw iPhone uit te schakelen:
- Als alternatief kunt u Achtergrondapp vernieuwen inschakelen. Hier is hoe het te doen:
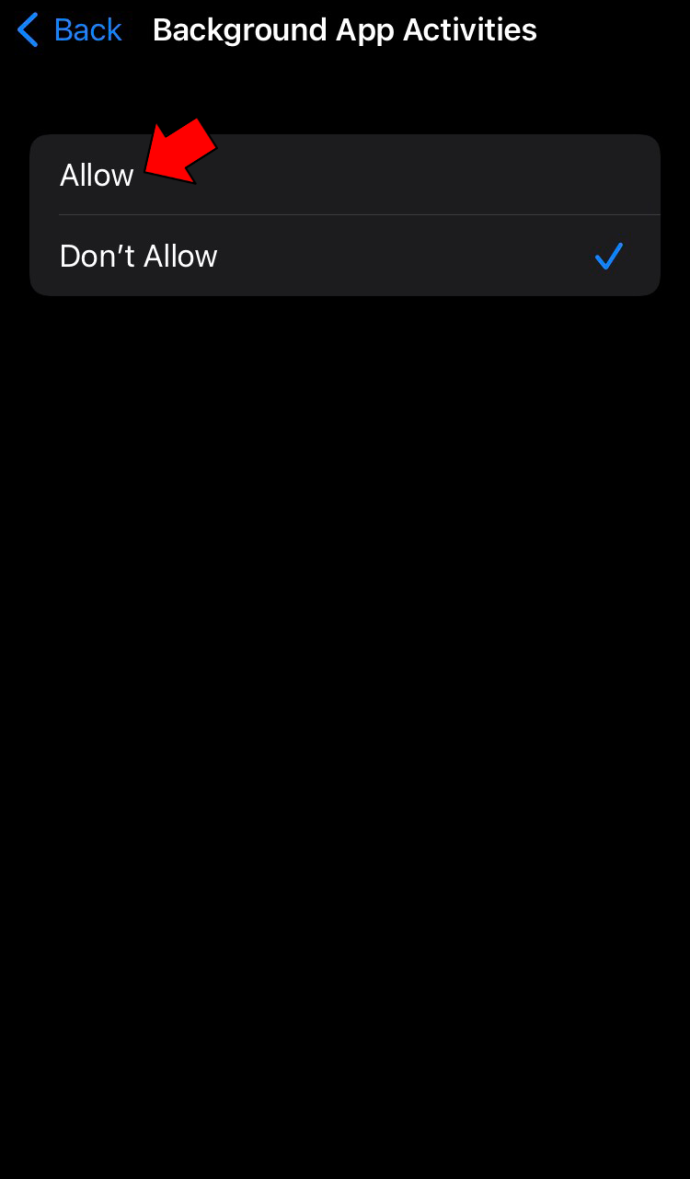
- Open 'Instellingen.'

- Scroll naar beneden en open de 'Algemeen' menu.
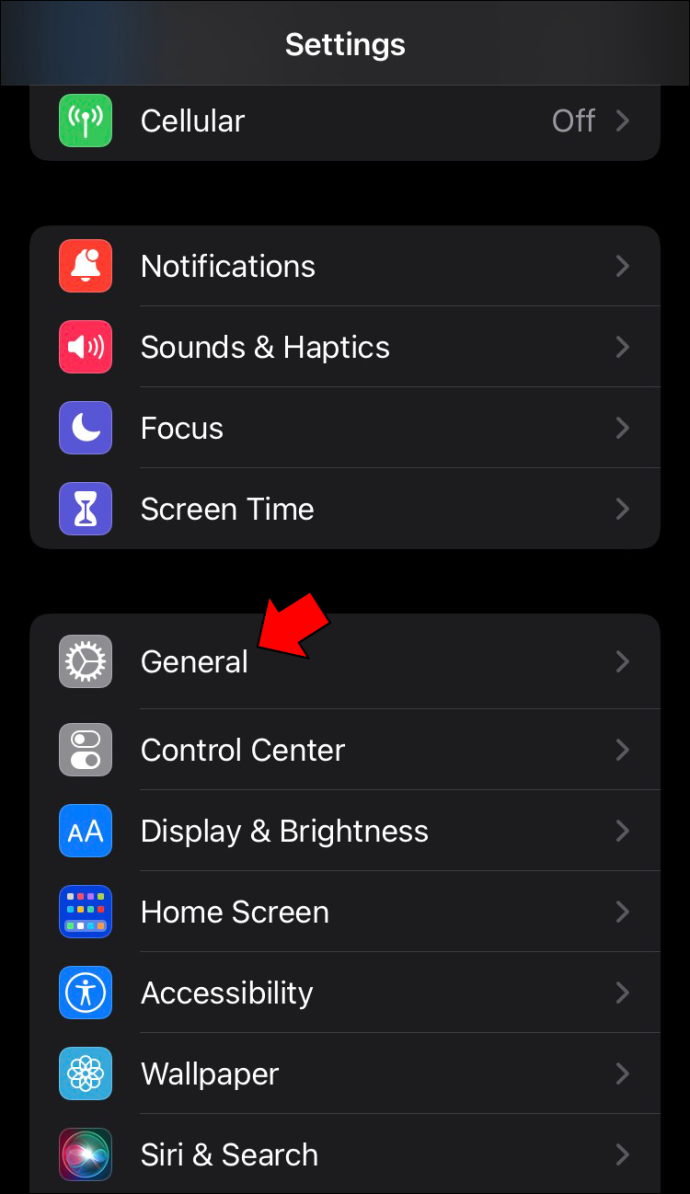
- Tik op 'Appvernieuwing op de achtergrond.'
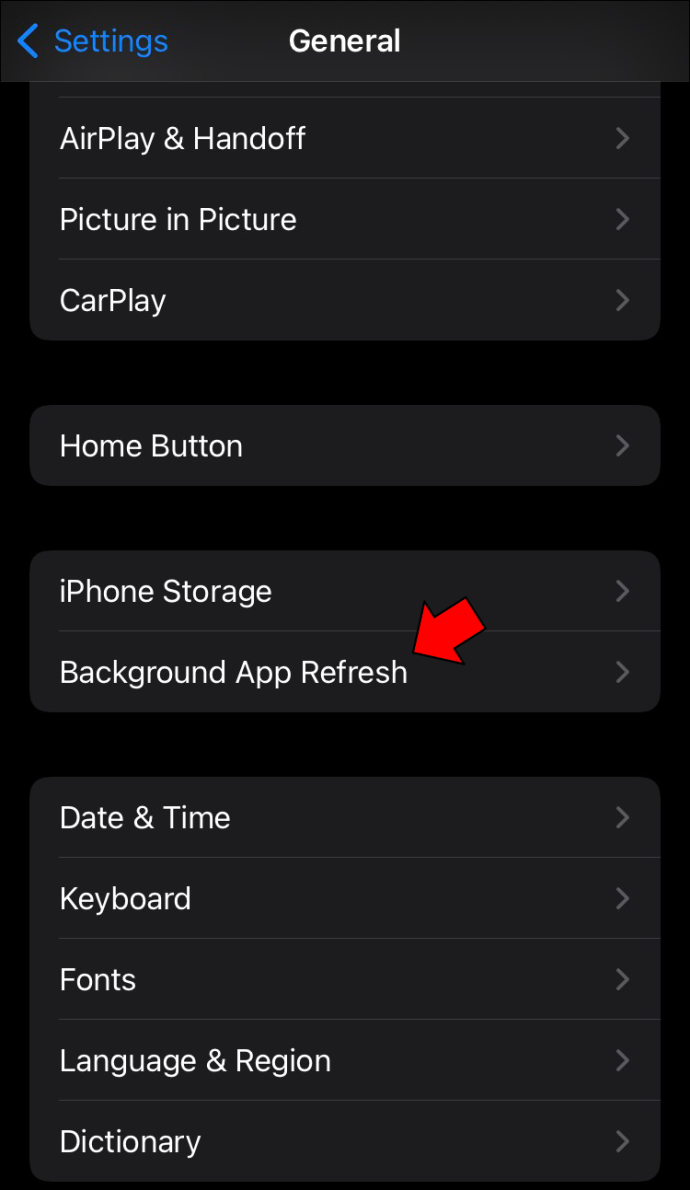
- Zet de schakelknop tegen 'WhatsApp messenger' of 'WhatsApp' afhankelijk van de versie die u gebruikt.
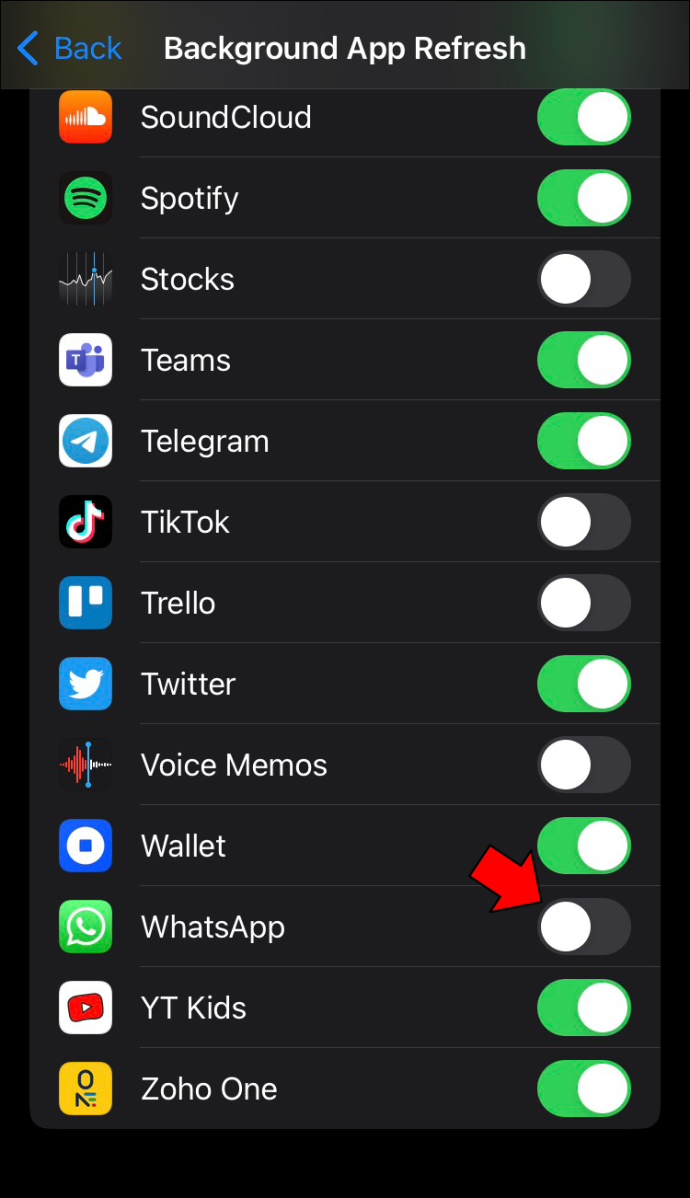
Start je iPhone opnieuw op
Als je je instellingen goed hebt, een actieve internetverbinding hebt en de achtergrond-apps niet beperkt zijn, dan is je volgende beste kans om je iPhone volledig opnieuw op te starten. Maar eerst is het het beste om het gewoon uit en weer aan te zetten en te kijken of die WhatsApp-meldingen weer beginnen binnen te druppelen. Als het probleem zich blijft voordoen, start u uw telefoon geforceerd opnieuw op. Hier is hoe het te doen:
- Houd beide ingedrukt 'Volume verminderen' En 'Thuis' knoppen tegelijkertijd.

- Wacht 10 seconden of langer en laat los of schuif om uit te schakelen.
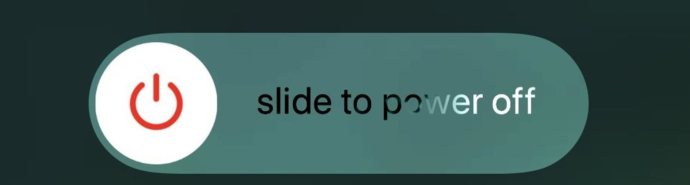
Dit zou het probleem waarschijnlijk moeten oplossen en de WhatsApp-meldingen zouden binnen moeten druppelen.
Controleer je internetverbinding
WhatsApp is een op internet gebaseerd berichtenplatform. Dit betekent dat je geen berichten of notificaties ontvangt als je geen actieve internetverbinding hebt of data mag gebruiken. Om dit uit te sluiten, moet je ervoor zorgen dat je verbonden bent met wifi of een actief data-abonnement hebt.
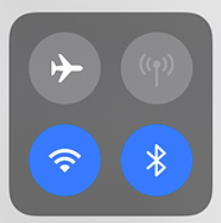
Als je een actieve databundel hebt en de meldingen nog steeds niet binnenkomen, is de boosdoener mogelijk je internetprovider (ISP). Om te controleren of er geen problemen zijn met uw ISP, controleert u of de netwerkbalk bovenaan het scherm vol is en dat '4G' wordt weergegeven. Als de netwerkbalk grijs is, heeft de ISP signaalproblemen, maar dit wordt meestal snel opgelost.
WhatsApp verwijderen en opnieuw installeren
Als je WhatsApp-meldingen nog steeds niet kunt laten werken, is er mogelijk een fout in de versie die je momenteel gebruikt. Ga gewoon naar Apple Play en update de app om dit uit te sluiten. U kunt de app ook volledig verwijderen en opnieuw installeren. Om dit te doen:
- Houd het WhatsApp-pictogram op je startscherm ingedrukt
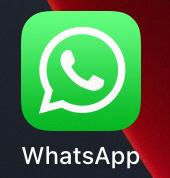
- Druk op 'X' en bevestig dat u de app wilt verwijderen.
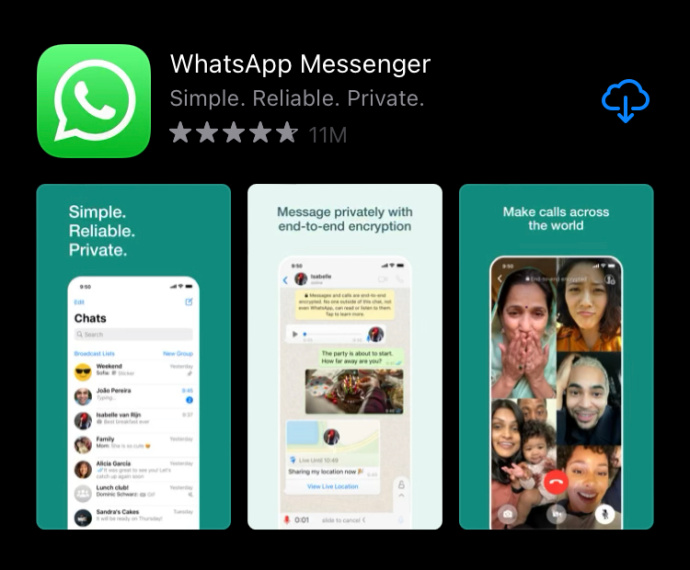
- Ga naar de app store en download WhatsApp opnieuw.
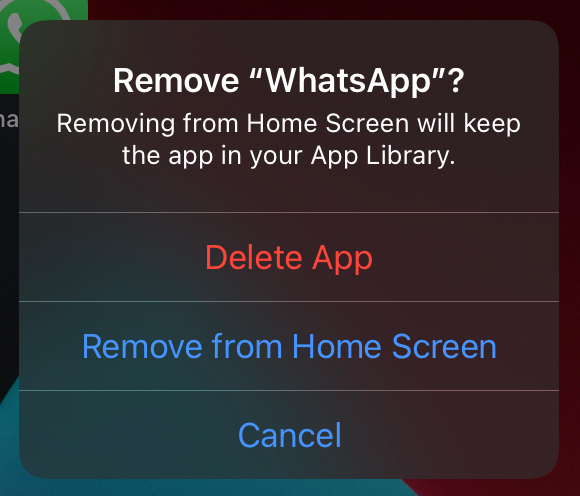
WhatsApp-meldingen werken niet op de Apple Watch
Als u geen WhatsApp-meldingen ontvangt op uw Apple Watch, doet u het volgende:
hoe recent bekeken op netflix te verwijderen
- Koppel uw Apple Watch met uw iPhone.
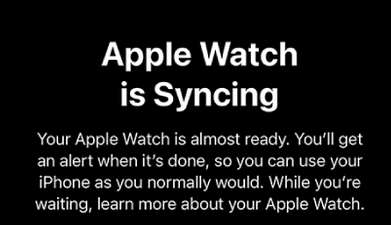
- Start de “ Horloge ” app.
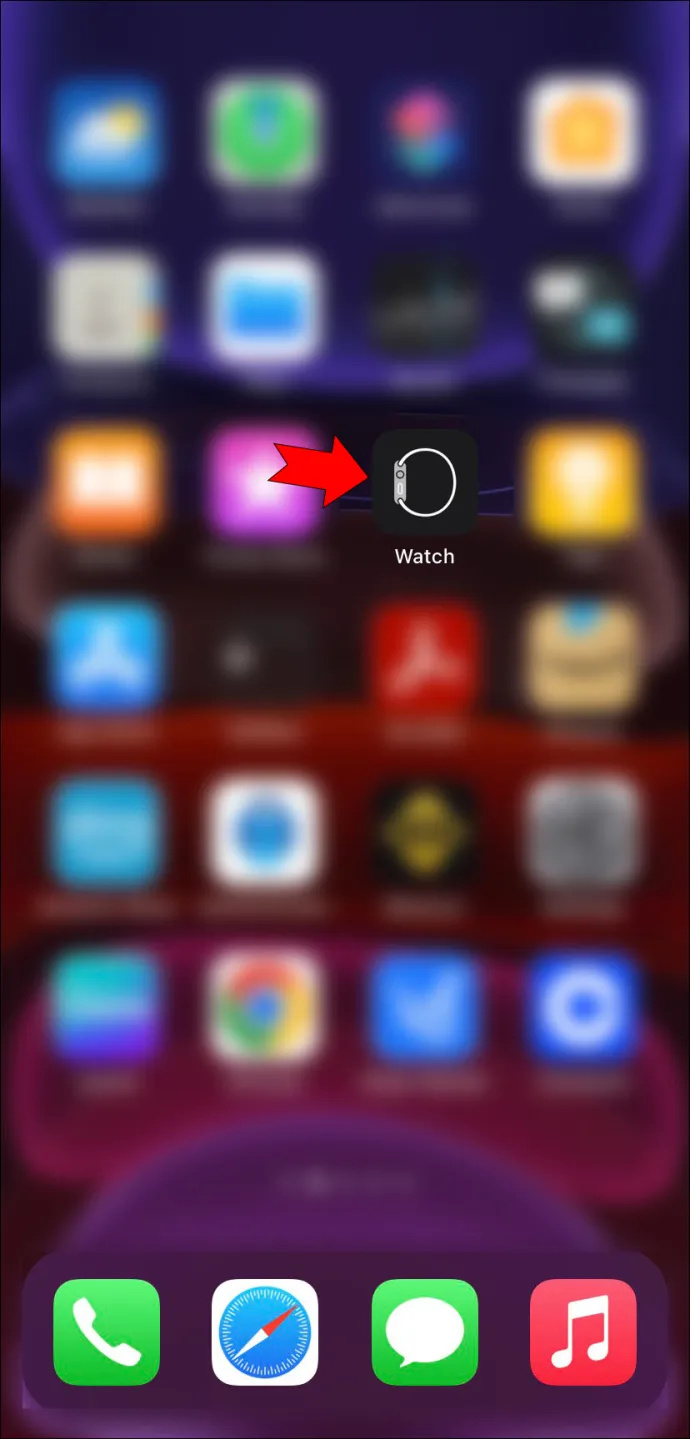
- Vouw de 'Meldingen' menu.
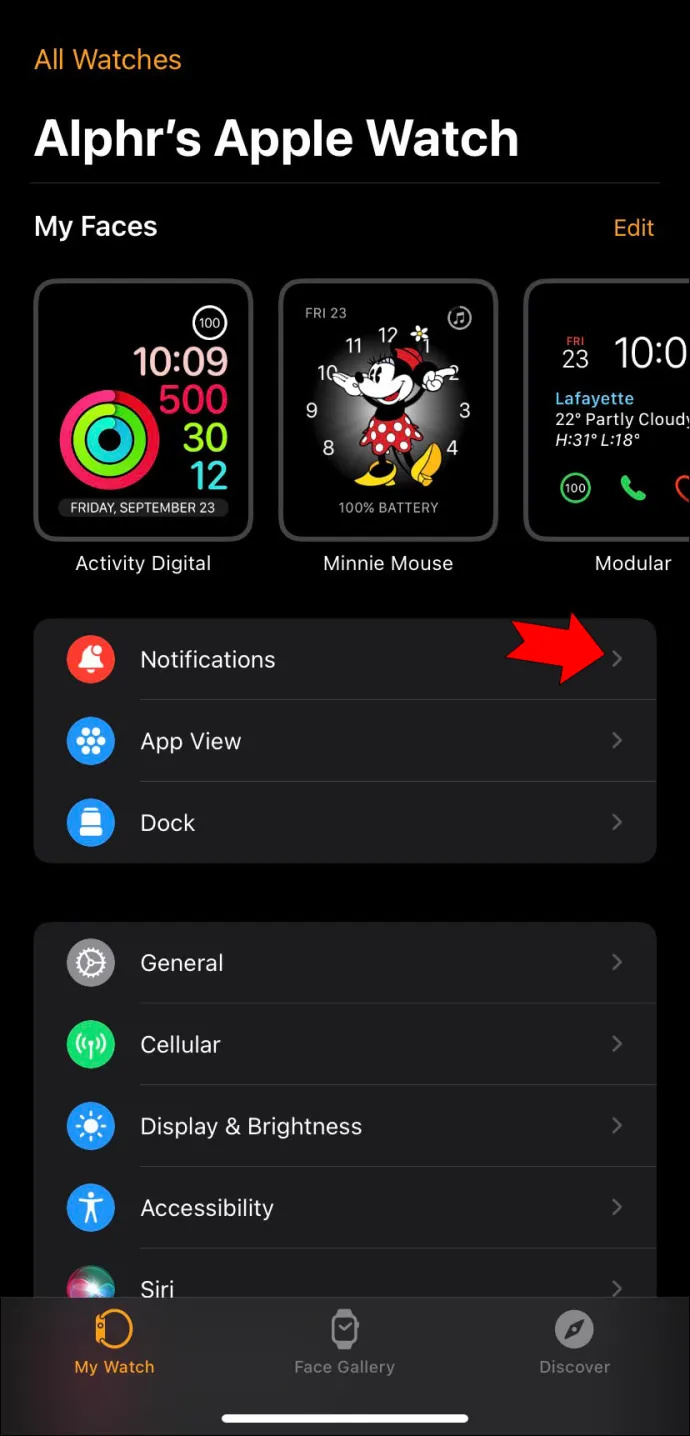
- Onder 'Meldingen,' scrol omlaag naar 'WhatsApp' en zet de schakelknop ernaast aan.
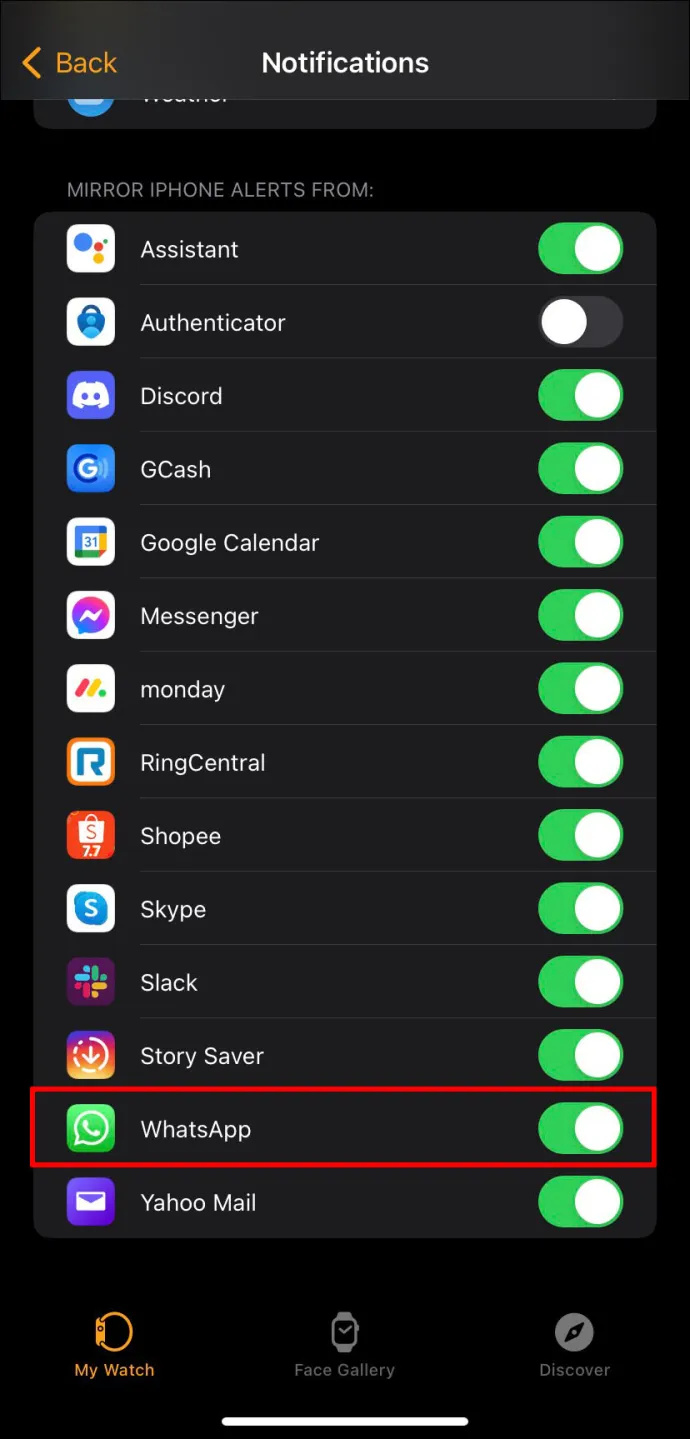
Met de bovenstaande instellingen zou je Apple Watch je WhatsApp-meldingen moeten kunnen spiegelen. Als je de meldingen nog steeds niet ontvangt, ga dan naar de app 'Instellingen' van je iPhone en zorg ervoor dat WhatsApp-meldingen zijn ingeschakeld.
Houd er rekening mee dat je WhatsApp-meldingen maar naar één apparaat tegelijk kunnen gaan en niet naar zowel je telefoon als je horloge. Dus als uw iPhone bijvoorbeeld ontgrendeld is, verschijnen de meldingen op de telefoon en vice versa.
WhatsApp-meldingen werken niet op een Android-apparaat
Als WhatsAppen meldingen niet meer werken op je Android, kun je de volgende oplossingen uitproberen:
Schakel WhatsApp-meldingen in 'Instellingen' in.
- Launch 'Instellingen.'
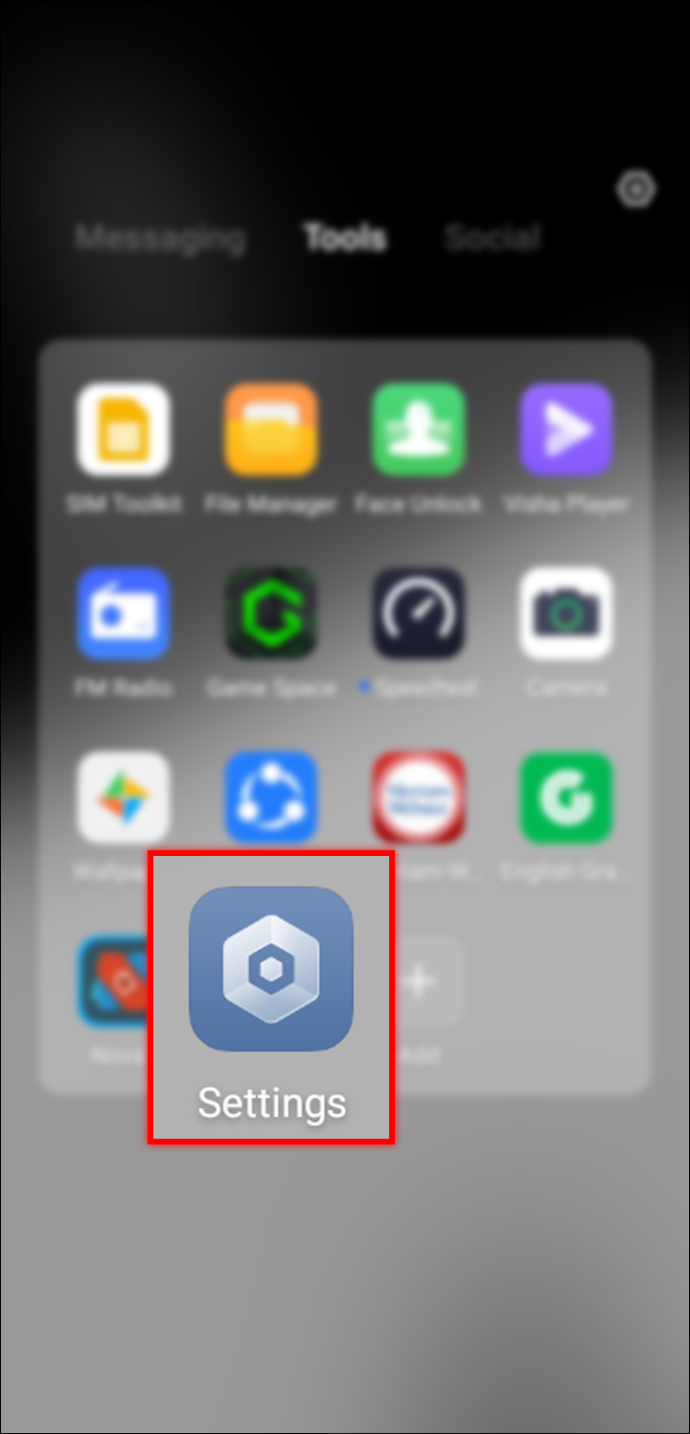
- Tik op 'Apps en meldingen.'
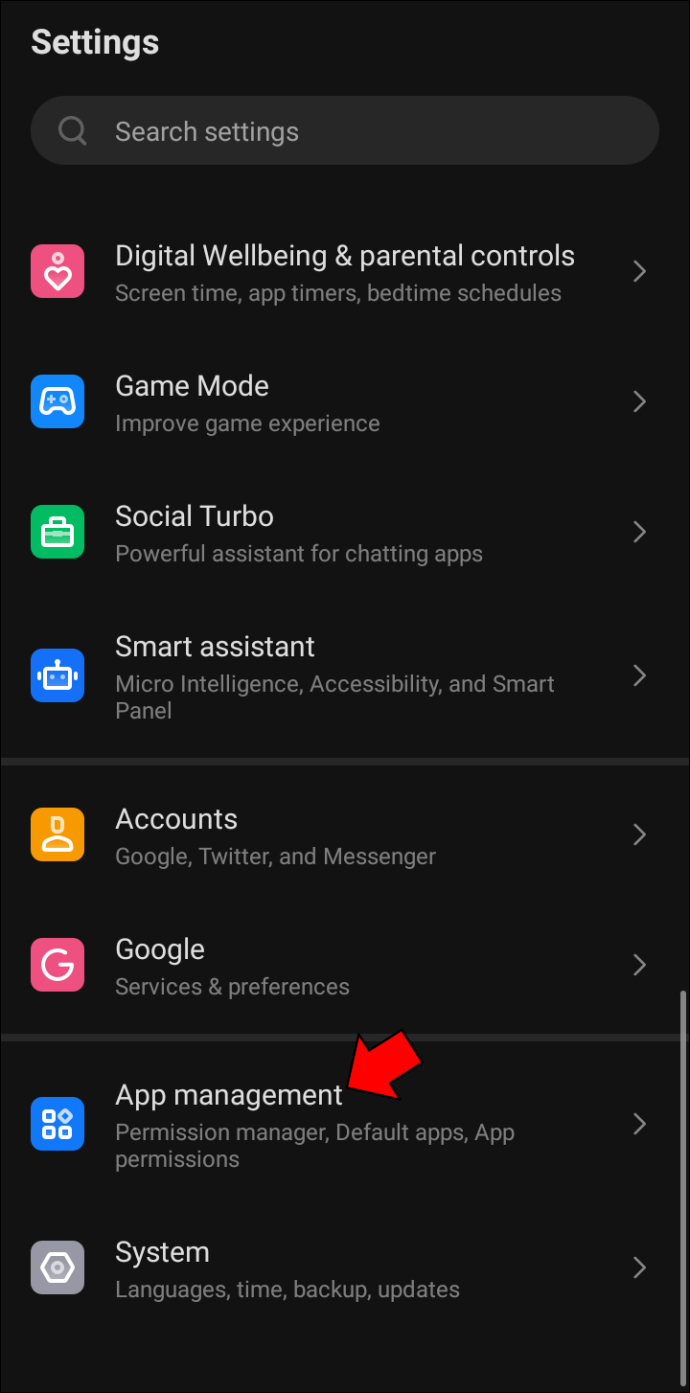
- Selecteer in de vermelde apps 'WhatsApp' Dan 'Meldingen.'
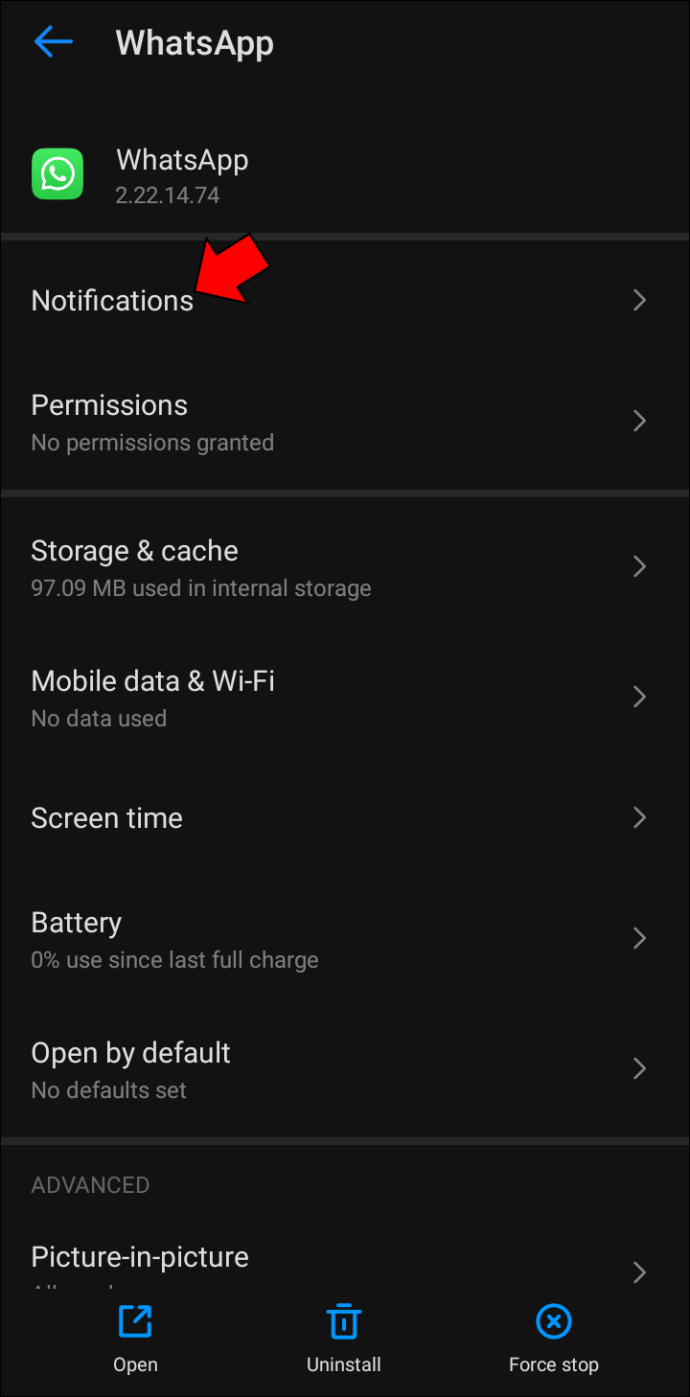
- Schakel alle uitgeschakelde meldingsopties in.
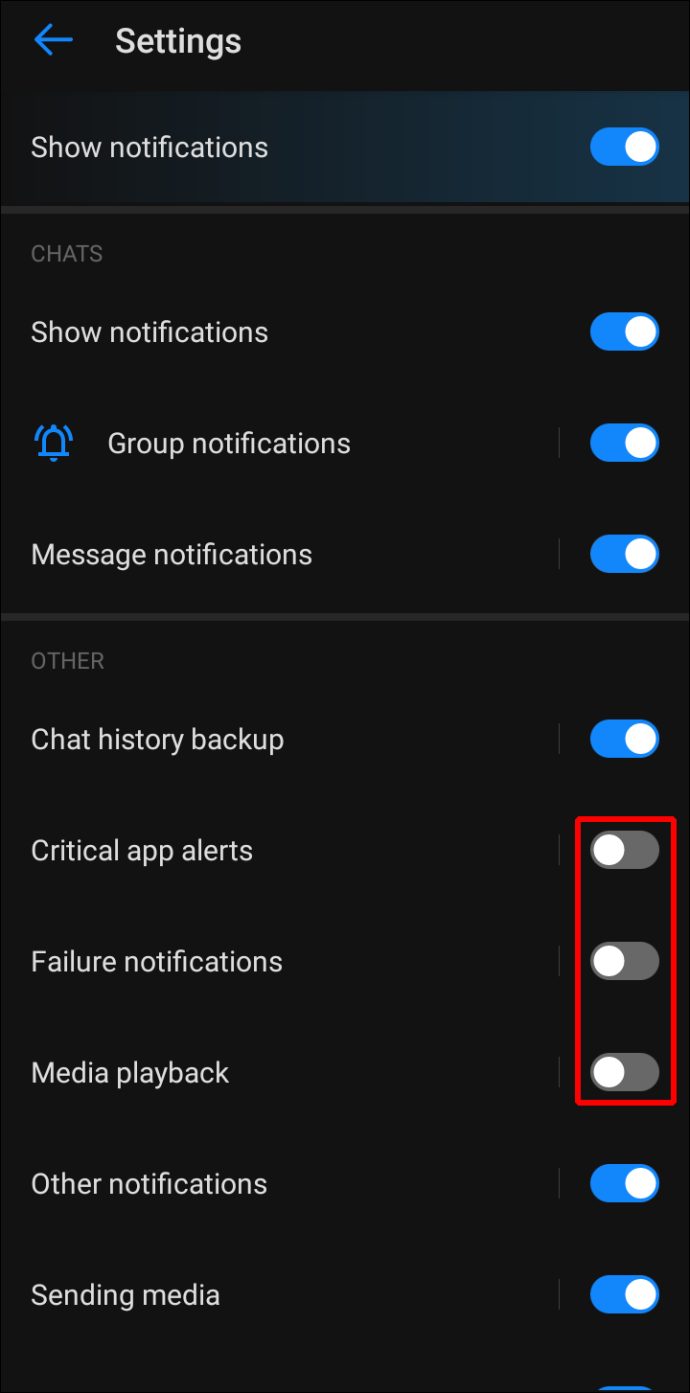
Opmerking: vanwege geavanceerde aanpassingen op Android-apparaten kunnen de bovenstaande namen een beetje anders zijn, maar de stappen zijn vrijwel hetzelfde.
Zorg ervoor dat de vliegtuigmodus is uitgeschakeld
Als je je telefoon in vliegtuigmodus zet, ben je afgesloten van alle internetdiensten, inclusief WhatsApp. Als gevolg hiervan kun je geen meldingen van WhatsApp en andere berichten-apps ontvangen.
En aangezien het pictogram voor het overschakelen naar de vliegtuigmodus direct op het wisselscherm staat, is het niet verwonderlijk dat je de modus per ongeluk kunt inschakelen. Volg deze stappen om de vliegtuigmodus uit te schakelen:
waarom heeft facebook me uitgelogd?
- Open de 'Instellingen' app.
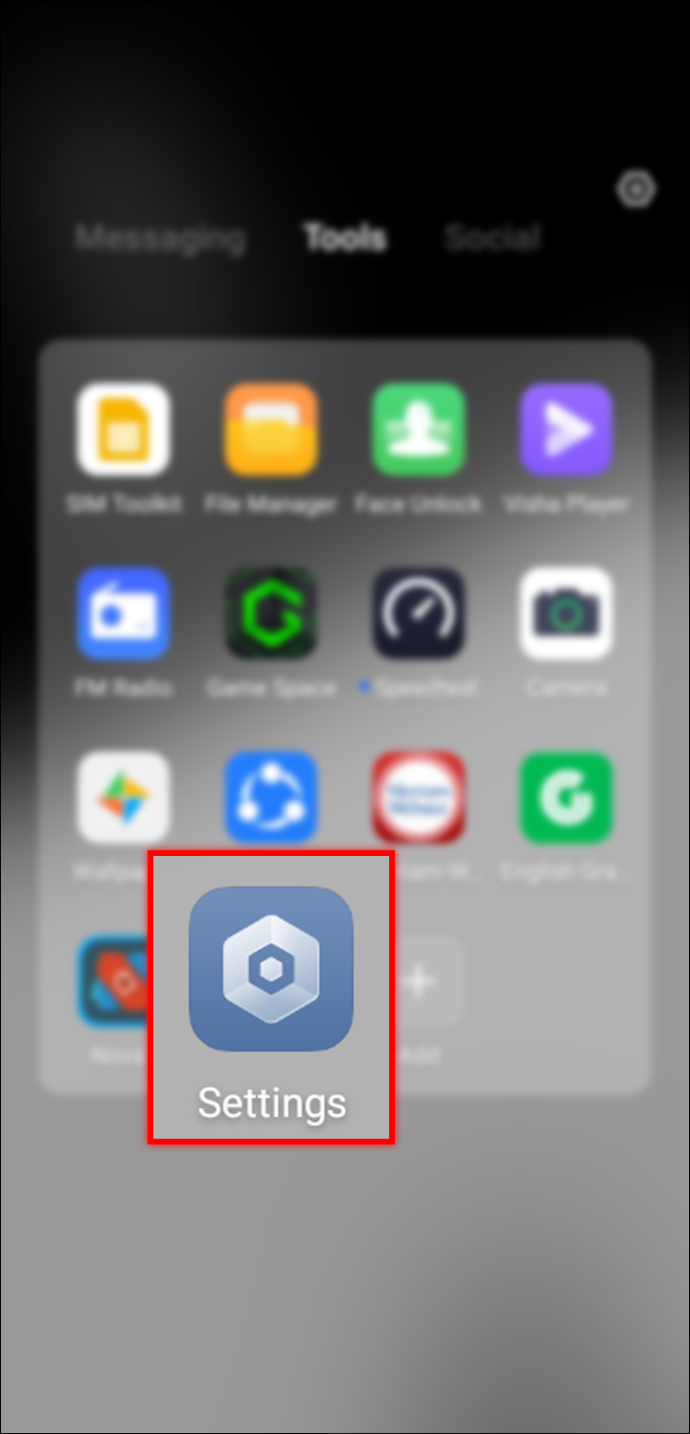
- Ga naar 'Meer verbindingen.'
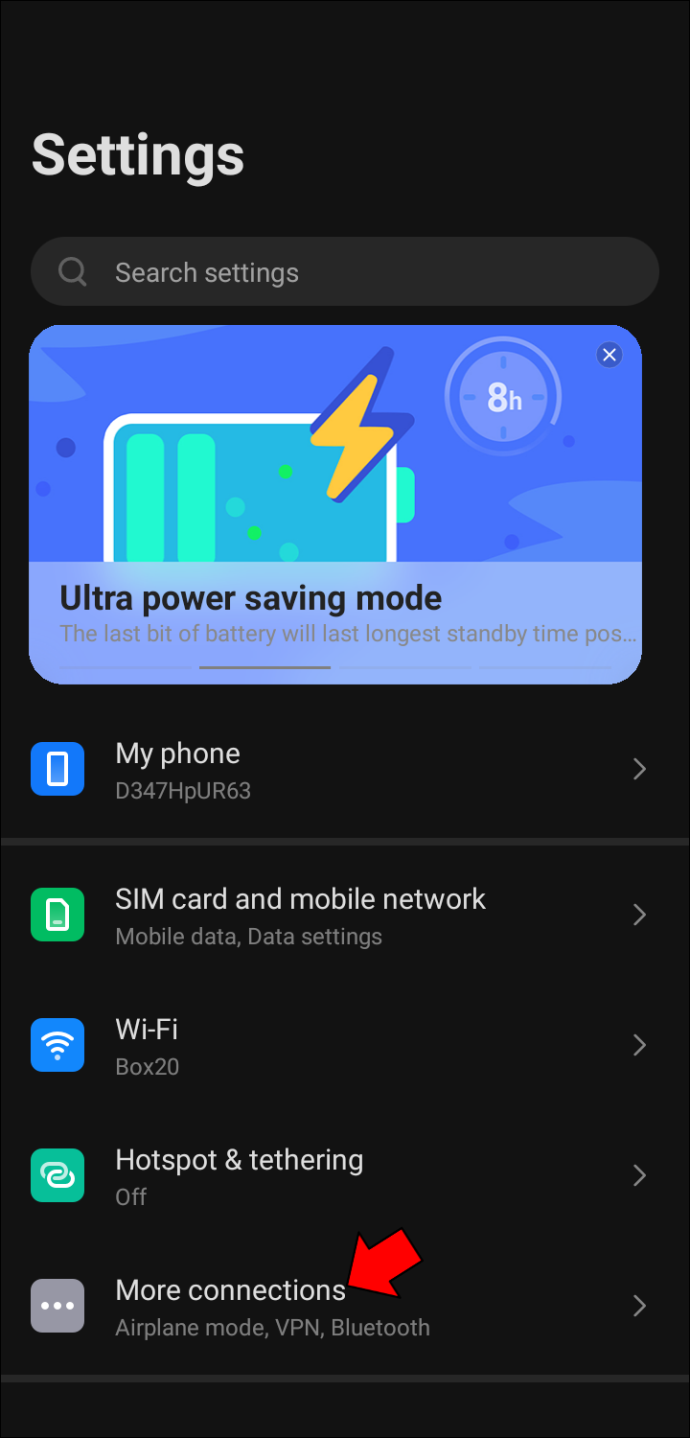
- Schakel de schakelknop uit tegen de 'Vliegtuigmodus.'
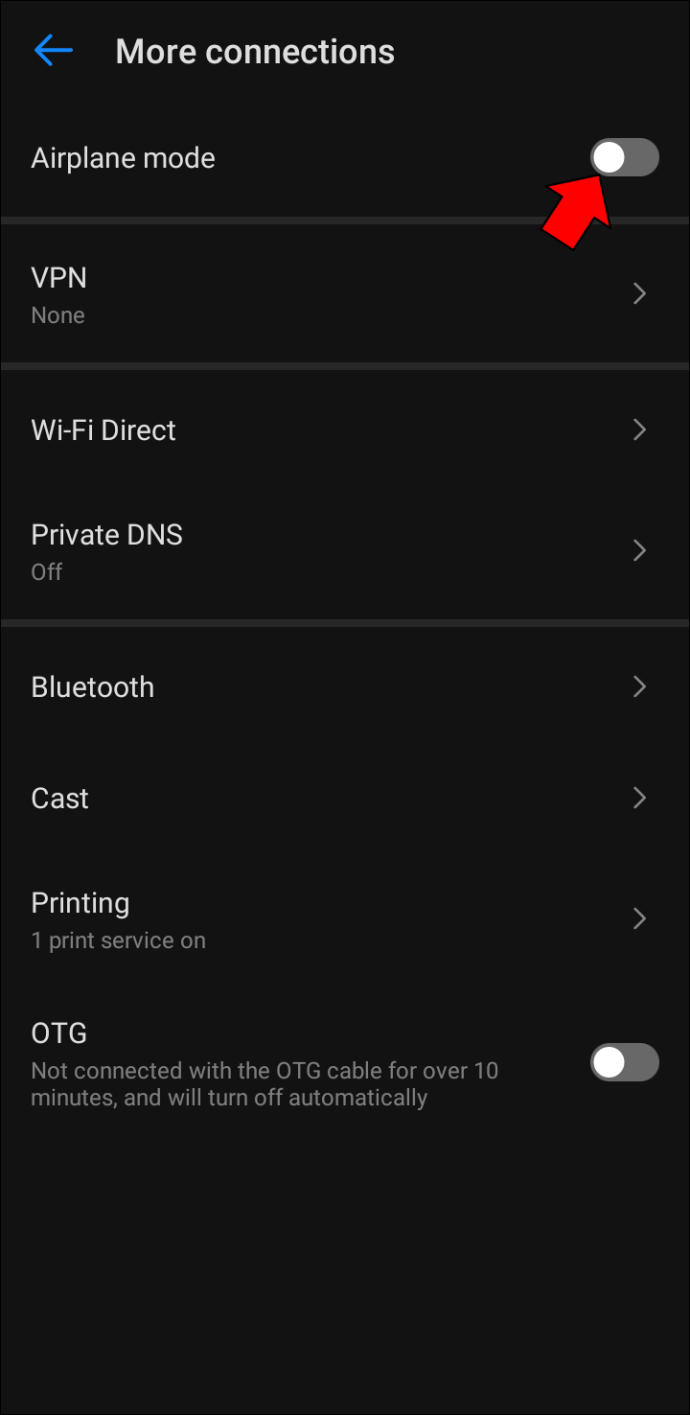
Schakel de instellingen 'Niet storen' uit
Vergeten de uit te schakelen 'Niet storen' instellen als u klaar bent met een vergadering of speciale gebeurtenis, kan ook uw meldingssysteem verstoren.
Volg deze stappen om de instelling uit te schakelen:
- Ga naar 'Instellingen.'
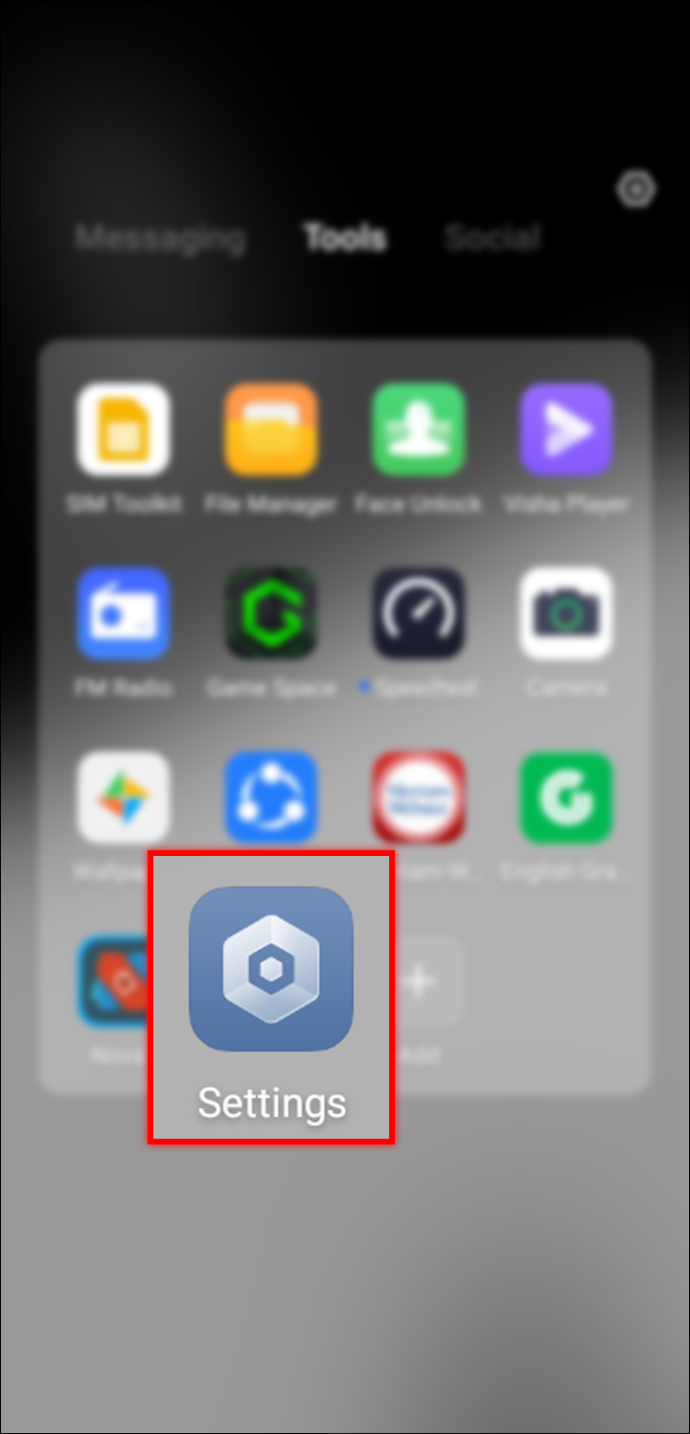
- Tik op 'Geluiden.'
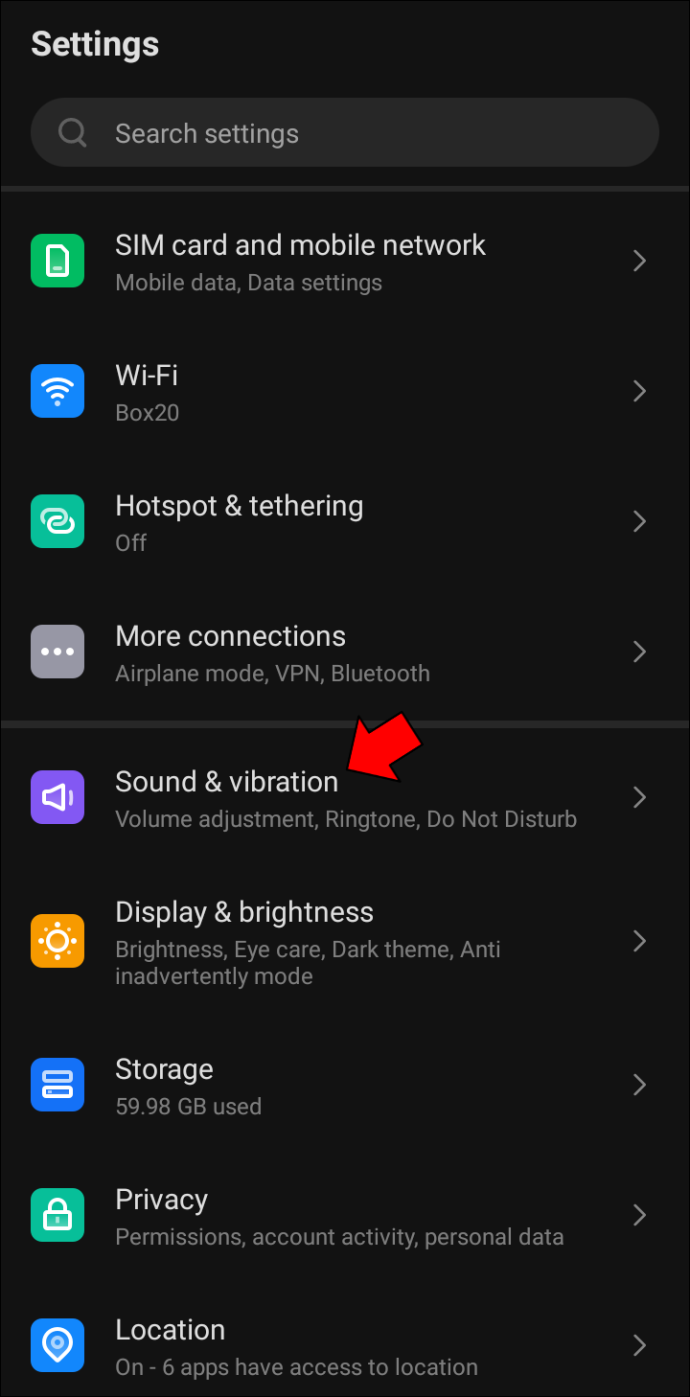
- Uitschakelen 'Niet storen.'
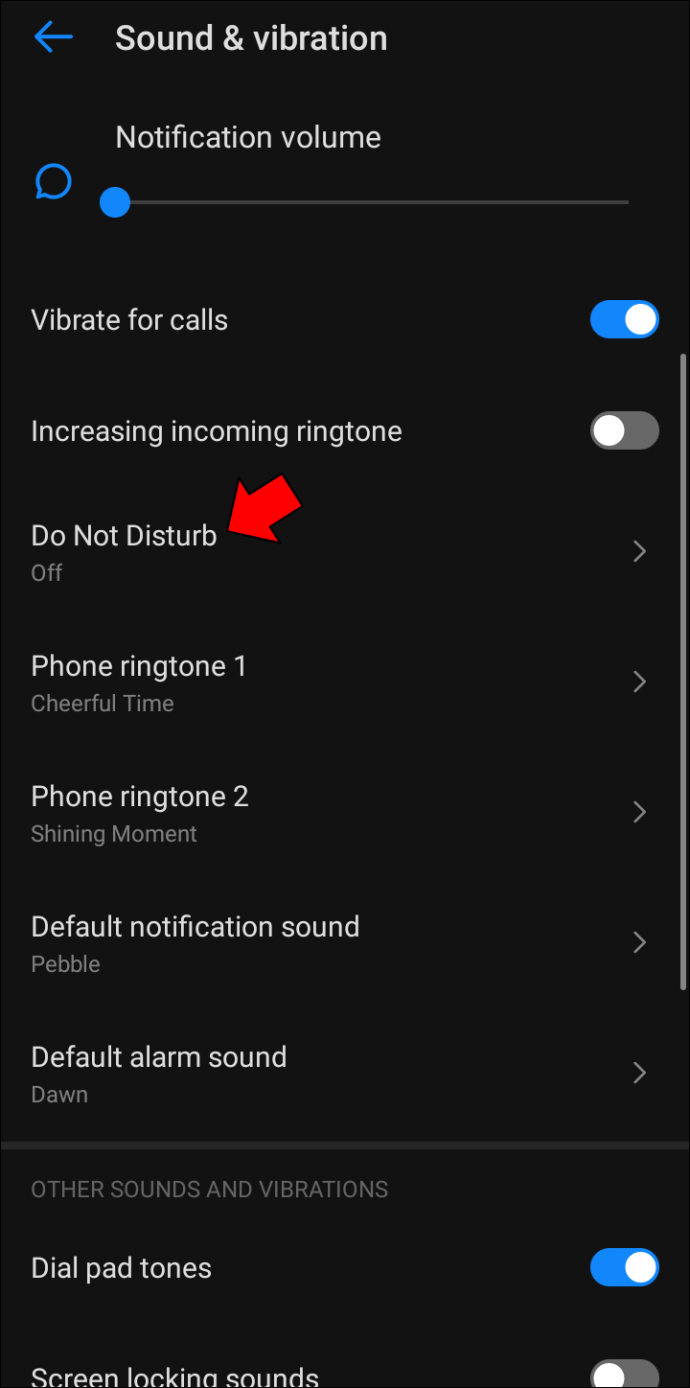
Controleer of de instelling voor energiebesparende modus is uitgeschakeld
Wanneer uw telefoon in de energiebesparende modus staat, wordt er weinig of geen stroom verbruikt. Om energiezuinige prestaties te behouden, mogen apps niet op de achtergrond worden uitgevoerd. Dit verklaart waarom WhatsApp geen meldingen pusht terwijl de instelling is ingeschakeld. Ga als volgt te werk om de energiebesparende modus uit te schakelen als u op een Android-apparaat werkt:
- Ga naar 'Instellingen.'
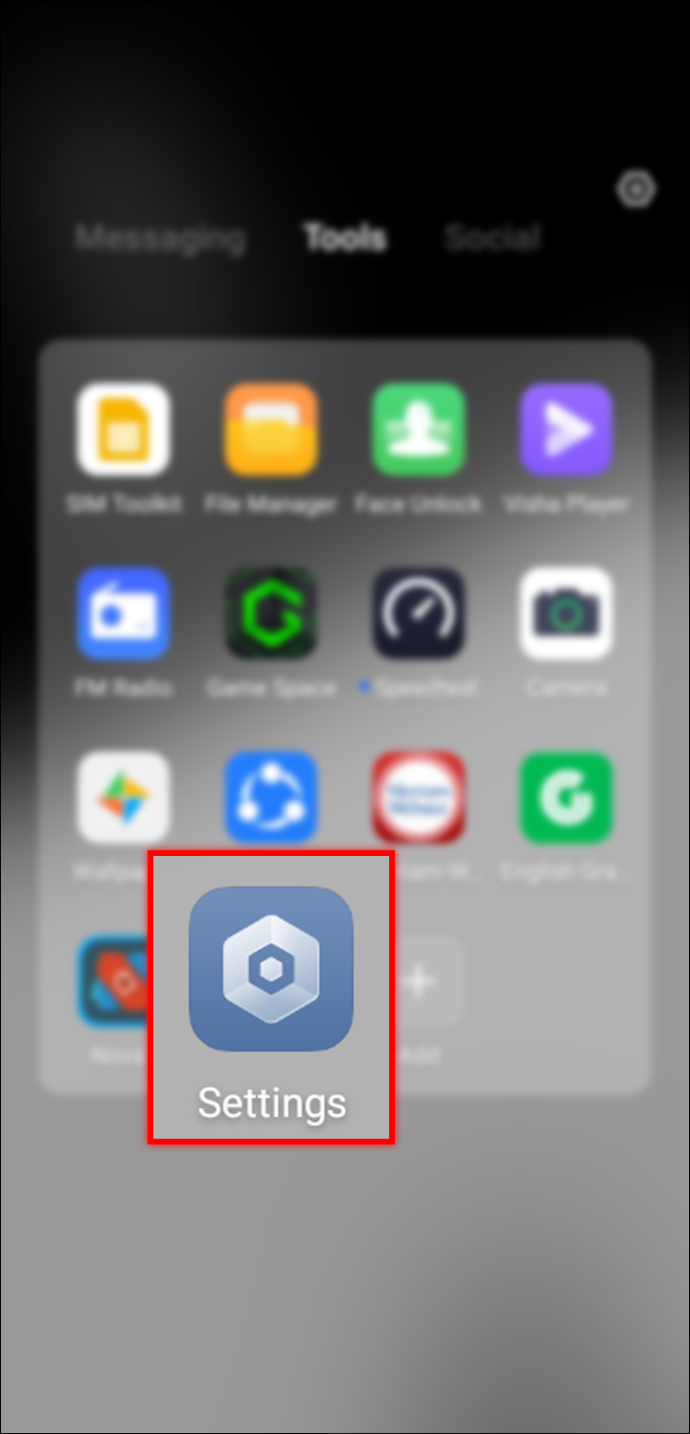
- Vouw de 'Accu' menu.
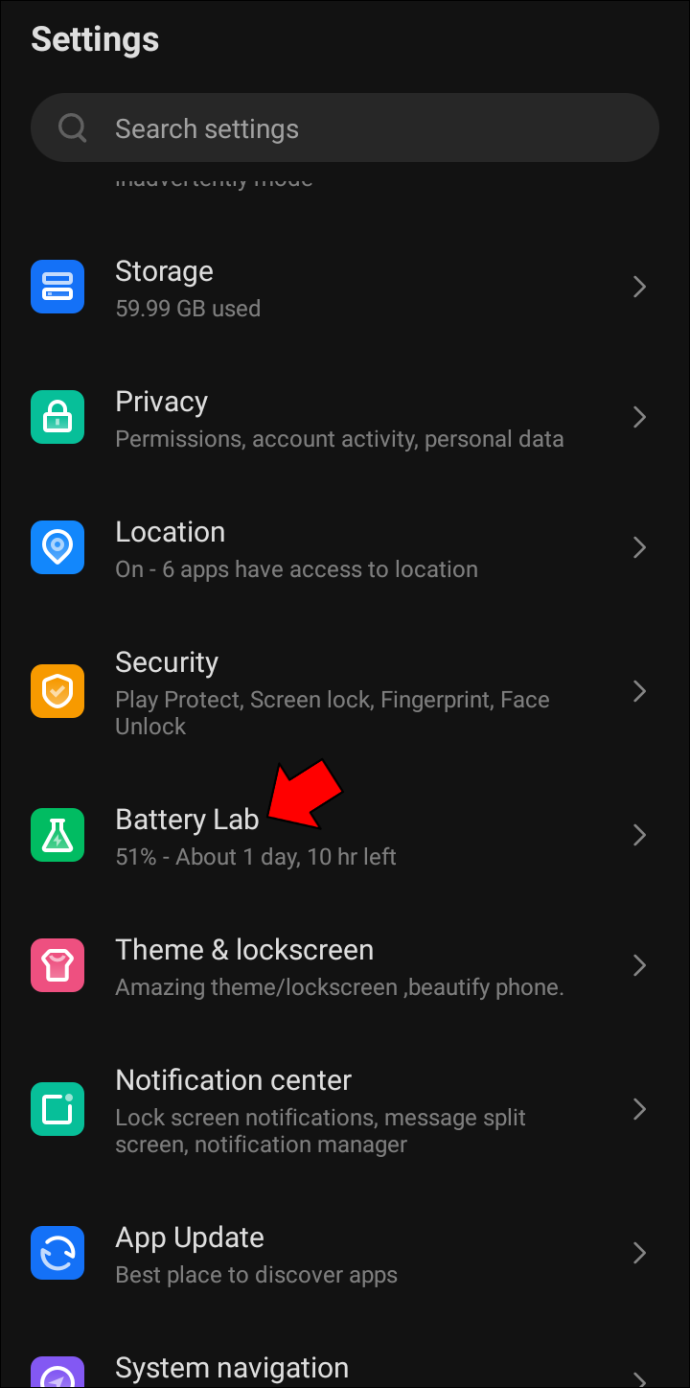
- Zet de ... uit 'Low Power-modus' tuimelschakelaar.
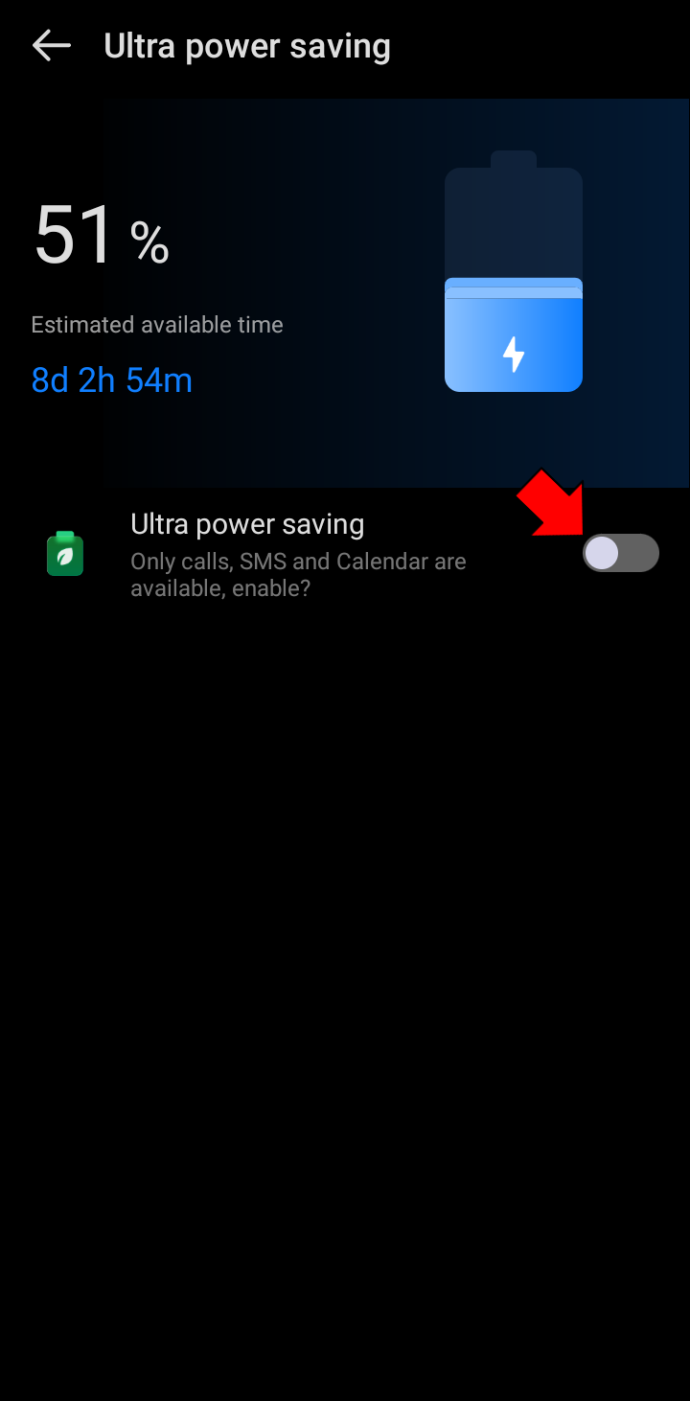
U kunt ook vanaf de bovenkant van het scherm naar beneden vegen en op het pictogram Low Power Mode tikken om de instelling uit te schakelen.
Maak opslagruimte vrij
Als je telefoon weinig of geen ruimte heeft, ontvang je geen WhatsApp-berichten, laat staan meldingen. Een uitstekende plek om te beginnen met het vrijmaken van uw ruimte is de galerij. Open het en verwijder de oude media die je niet meer nodig hebt. U kunt ook de apps verwijderen die u niet meer gebruikt.
Het wissen van de cache van je telefoon kan ook werken, maar dat is slechts een tijdelijke oplossing. Ga als volgt te werk om het cachegeheugen van uw telefoon te wissen:
- Open 'Instellingen.'
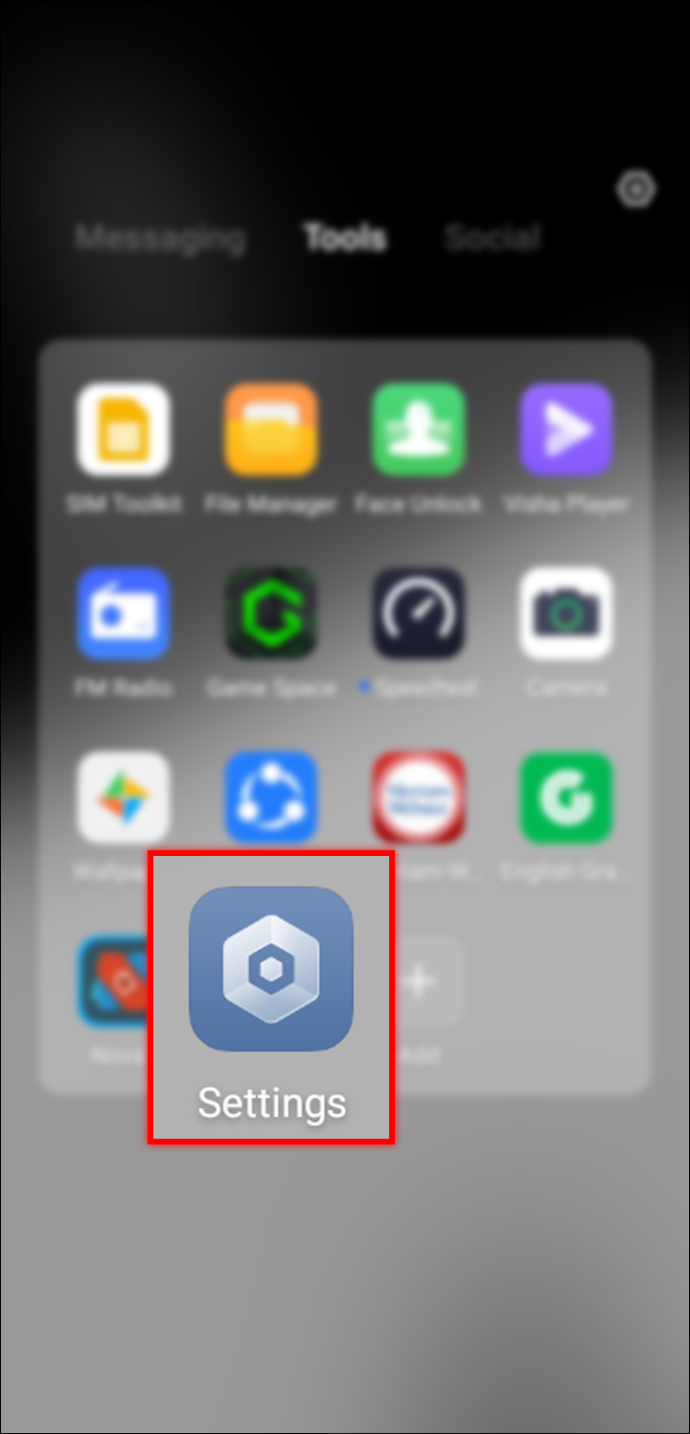
- Vouw de 'Opslag' menu.
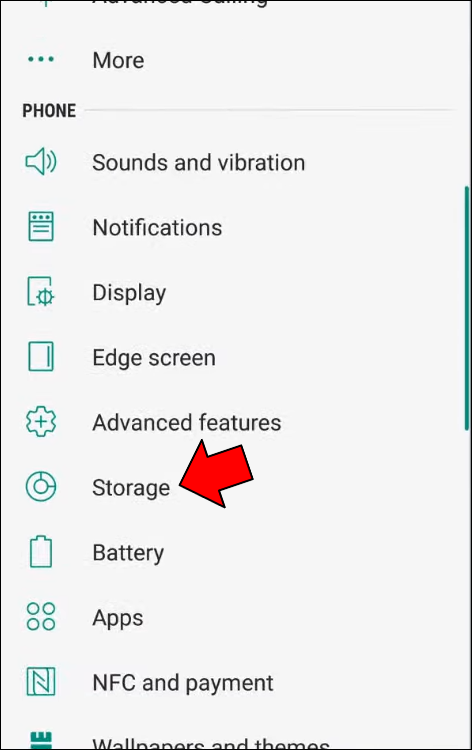
- Navigeren naar 'Intern geheugen' en dan 'Gegevens in cache.'
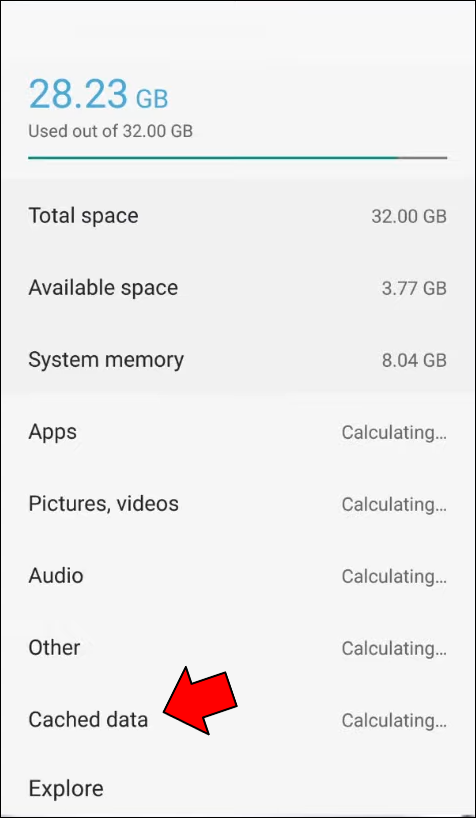
- Kraan 'OK' in het dialoogvenster met de vraag of u de cache wilt wissen.
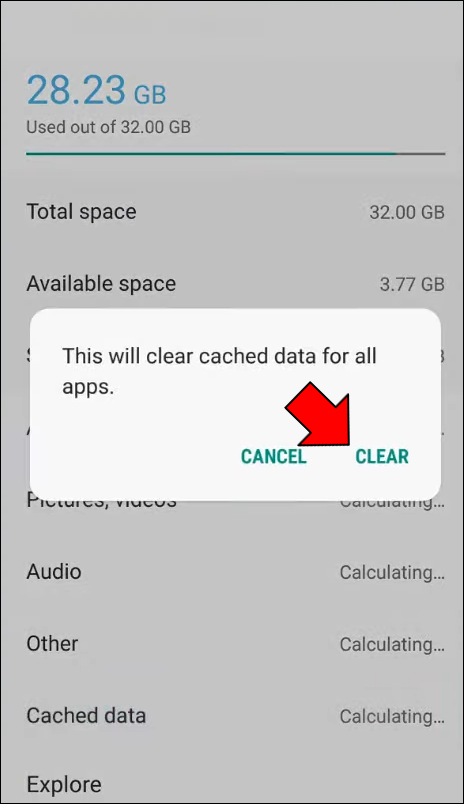
Als u de cache wist, worden geen accountgegevens of media van uw telefoon verwijderd, aangezien de cache slechts een virtueel geheugen is dat wordt gebruikt om processen op te slaan die snel moeten worden geopend.
hoe een standaardaccount in Google in te stellen
Start uw telefoon opnieuw op
Het is bekend dat een snelle herstart de meeste problemen op systeem- en applicatieniveau oplost. Probeer daarom uw telefoon opnieuw op te starten en kijk of uw WhatsApp-meldingen weer worden weergegeven. Als het probleem hiermee niet is opgelost, probeert u de volgende oplossingen.
WhatsApp-meldingen werken niet op een Mac
De huidige versie van WhatsApp voor Mac bevat een bug die ervoor zorgt dat meldingen niet werken. Om die reden is het misschien het beste om terug te gaan naar de vorige versie van de app, die u kunt vinden op deze link .
Als u gebruikt WhatsApp voor internet , zorg ervoor dat de bureaubladmeldingen zijn toegestaan. U kunt dit doen door op 'Toestaan' te klikken op de prompt die verschijnt wanneer u uw account koppelt aan de WhatsApp-client. Als je de waarschuwing mist en je bent al ingelogd, volg dan deze stappen:
- Meld u aan bij WhatsApp voor web.
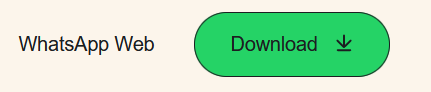
- Klik op de drie puntjes in het bovenste menu van het scherm.
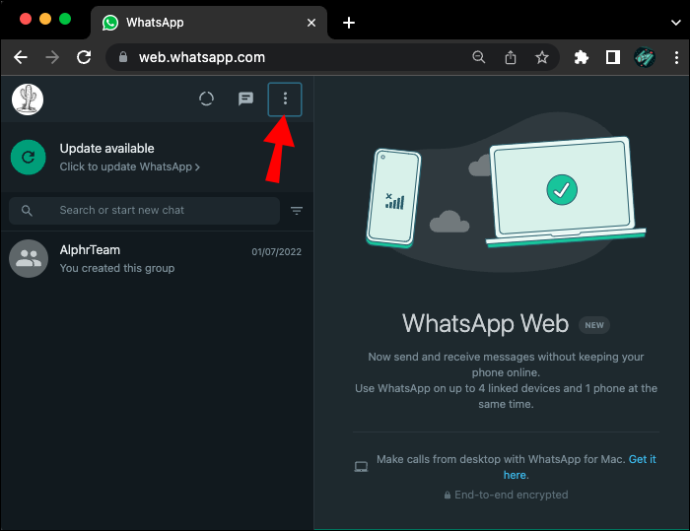
- Ga naar 'Instellingen.'
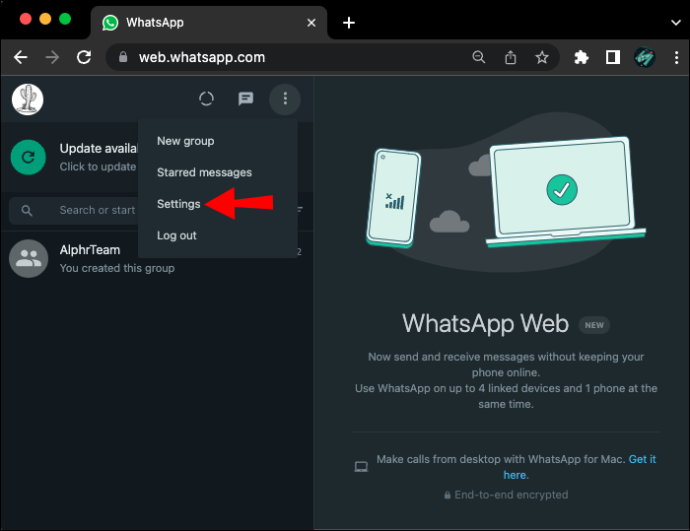
- Selecteer 'Meldingen.'
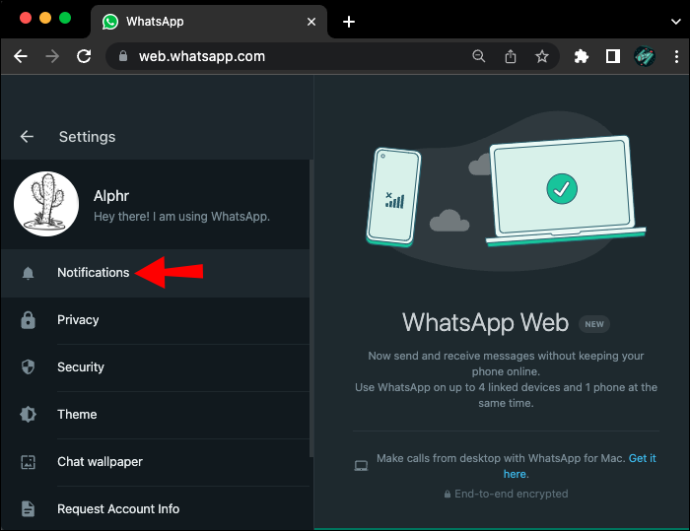
- Vinkje 'Geluiden' En 'Bureaubladwaarschuwingen.'
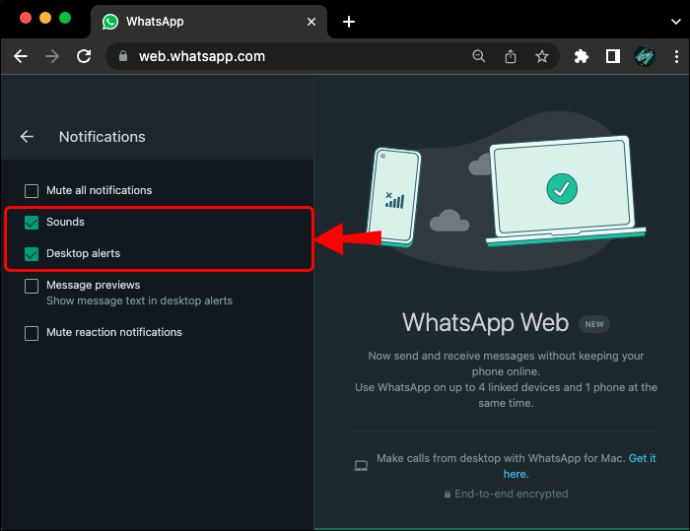
Je WhatsApp-meldingen druppelen nu binnen
Het niet ontvangen van pushmeldingen van WhatsApp zou geen hoofdpijn moeten veroorzaken. De meeste meldingsproblemen kunnen worden opgelost door te controleren of u de juiste instellingen gebruikt. Het is ook bekend dat een snelle herstart van het systeem de meeste meldingsafwijkingen corrigeert. Wat je apparaat ook is, de oplossingen die in dit artikel worden besproken, zorgen ervoor dat je WhatsApp-meldingen naar behoren werken.
Heb je ooit ervaren dat WhatsApp geen meldingen pusht? Hoe heb je het probleem opgelost? Deel alstublieft uw ervaring met ons in de opmerkingen hieronder.