Als u veel op uw pc gamet, weet u hoe essentieel systeemlatentie is voor uw prestaties. Hoge systeemlatentie kan een negatieve invloed hebben op het reactievermogen van de pc.

Gelukkig kunt u, als u een grafische kaart van NVIDIA heeft, uw latentie met tot wel 33% verlagen zonder dat dit ten koste gaat van de grafische kwaliteit of resolutie. Blijf lezen voor meer informatie over de NVIDIA-modus met lage latentie, hoe u deze inschakelt en of u deze altijd ingeschakeld moet houden.
wat is de beste tablet om 2018 te kopen?
Moet ik de Low Latency-modus gebruiken met NVIDIA?
De NVIDIA-modus met lage latentie is ontworpen om spelers een snellere reactie op game-invoer te geven. Traditioneel plaatsen grafische engines frames in de wachtrij voor de GPU's om te renderen. Vervolgens worden de frames weergegeven voor de pc, die ze aan u weergeeft.
De low latency-modus verandert dit proces door pre-rendering-frames te bieden, waardoor wordt voorkomen dat de wachtrij te druk wordt. Door de frames in te dienen net voordat ze in de wachtrij nodig zijn, verlaagt deze modus de systeemlatentie aanzienlijk.
Als gevolg hiervan zal je gameplay veel vloeiender zijn, waardoor gamen leuker wordt. Lage latentie heeft de meeste impact bij GPU-gebonden games met framesnelheden van 60 tot 100 FPS.
U kunt de lage latentiemodus inschakelen voor alle NVIDIA GeForce GPU's. Het werkt echter alleen als je game DirectX 9 of 11 draait.
De beste manier van handelen is om deze modus op uw systeem in te schakelen en uw favoriete spellen te testen. U zult snel zelf zien of deze modus uw configuratie helpt.
Helaas zijn er gevallen waarin de NVIDIA-modus met lage latentie meer kwaad dan goed doet. Gebruik deze modus niet als:
- Je speelt Vulkan-games of games met DirectX 12. Deze games beslissen zelf wanneer ze frames in de wachtrij plaatsen, waardoor de modus met lage latentie niet effectief is.
- De game die je speelt, begint meer te stotteren dan normaal, wat betekent dat je CPU het niet bij kan houden.
- Je speelt racegames omdat een lage latentie de onderdompeling kan verpesten.
- Het leidt tot een aanzienlijk hoger stroomverbruik.
Hoe de NVIDIA Low Latency-modus in te schakelen
Voordat u de low latency-modus inschakelt, moet u ervoor zorgen dat u de nieuwste stuurprogramma's voor uw NVIDIA grafische kaart hebt geïnstalleerd. Anders kunt u de instellingen die nodig zijn om de lage latentiemodus in te schakelen, niet zien.
U kunt de stuurprogramma's rechtstreeks downloaden van de NVIDIA-website. Zodra uw stuurprogramma's up-to-date zijn, volgt u deze stappen om de NVIDIA-modus met lage latentie in te schakelen:
- Klik met de rechtermuisknop op uw bureaublad.
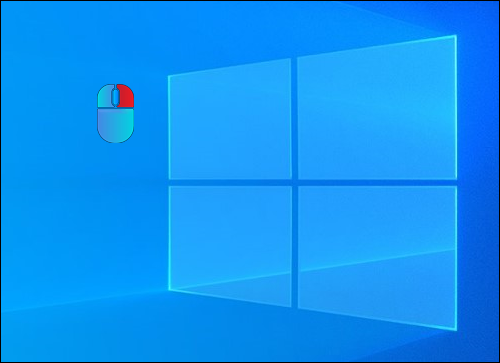
- Selecteer de optie 'NVIDIA-configuratiescherm' in het vervolgkeuzemenu.
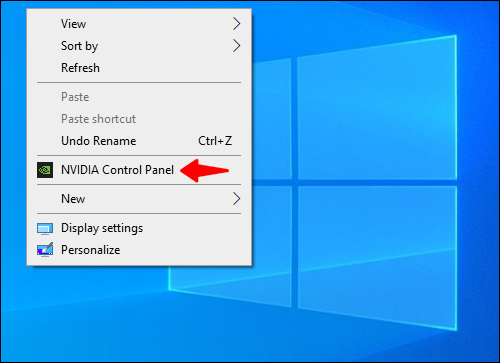
- Navigeer naar het gedeelte '3D-instellingen' in de linkerzijbalk.
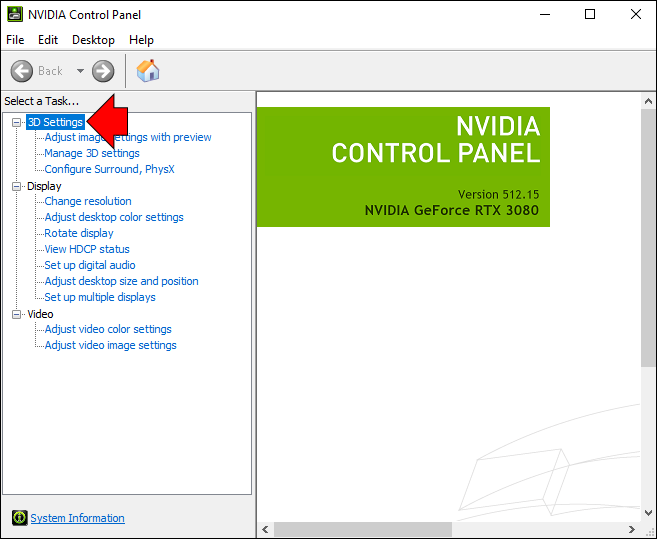
- Klik op de optie '3D-instellingen beheren'.
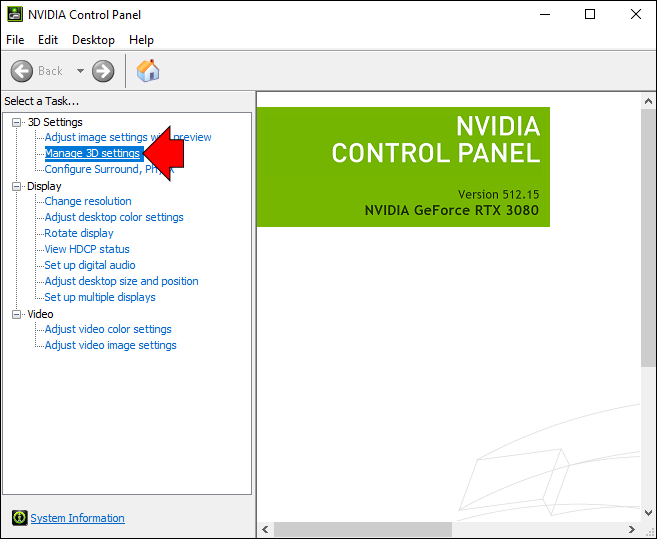
- Ga naar het gedeelte 'Instellingen' in het venster '3D-instellingen beheren'.
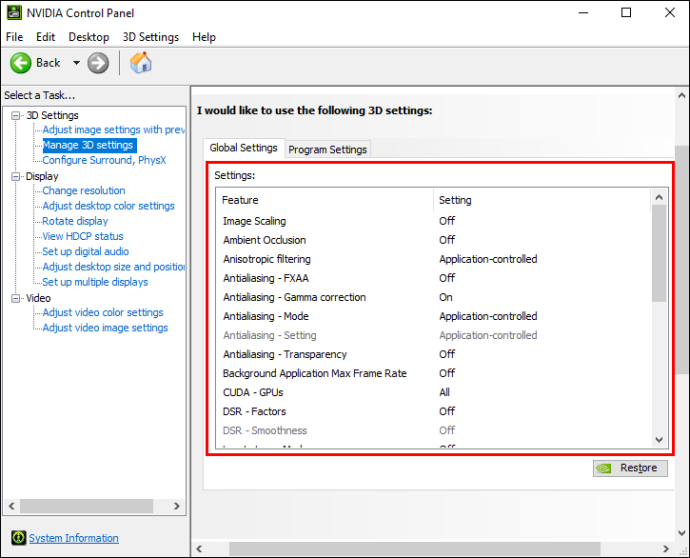
- Selecteer de 'Low Latency Mode' in de lijst met opties.
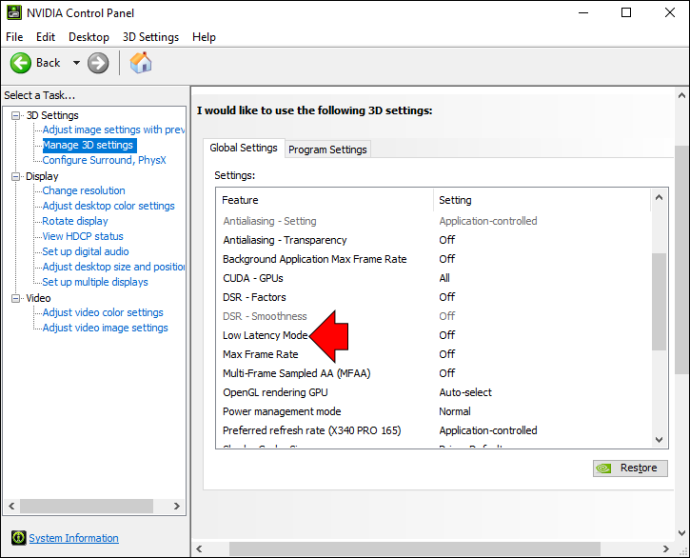
- Gebruik het vervolgkeuzemenu naast de naam van de modus om de optie 'Ultra' te selecteren.

- Klik op de knop 'Toepassen' in de rechterbenedenhoek van het venster.
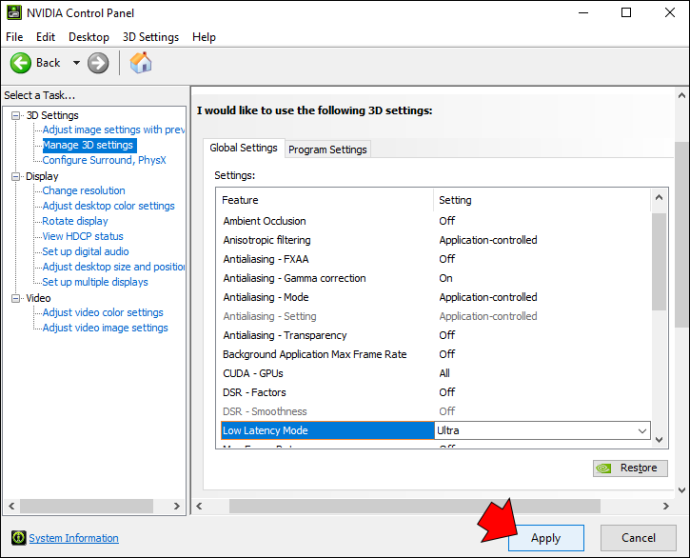
Zodra de knop Toepassen verdwijnt, wordt de lage latentiemodus geactiveerd en kun je beginnen met gamen.
Het vervolgkeuzemenu naast de optie met lage latentie geeft drie keuzes weer. Hier is wanneer u elk van hen moet gebruiken:
- Uit: gebruik deze optie als de lage latentiemodus niet voor u werkt. Nadat het is uitgeschakeld, zal de engine van de game ongeveer een tot drie frames in de wachtrij plaatsen voor maximale weergave.
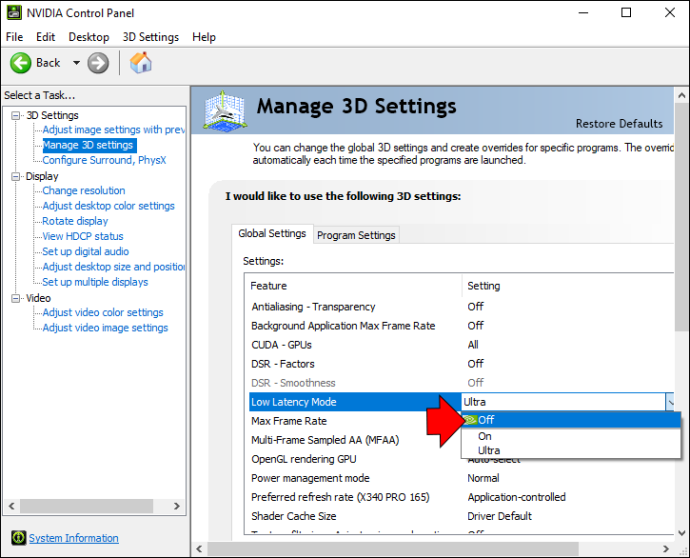
- Aan: probeer deze optie als de ultralage latentiemodus ervoor zorgt dat je game hapert. Deze modus beperkt wachtrijen tot een enkel frame.
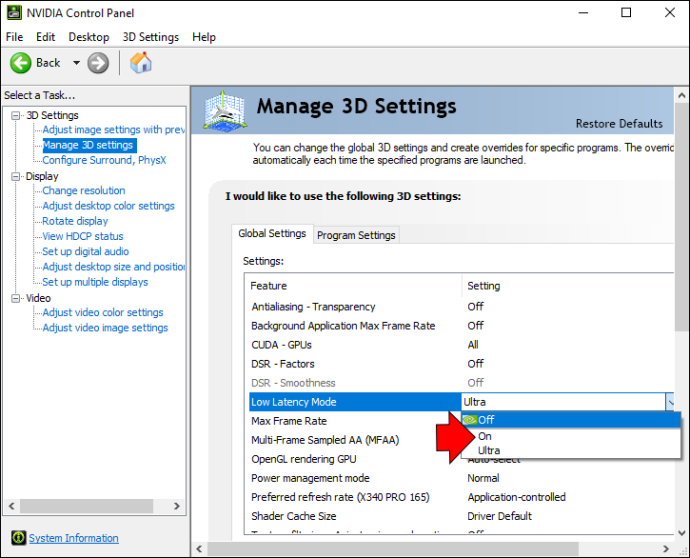
- Ultra: gebruik deze modus in alle andere spelsituaties. Het verzendt het frame net op tijd voordat de GPU begint met renderen.

Wat kan ik nog meer doen om latentie te optimaliseren?
Als je op een missie bent om vertraging zoveel mogelijk te verminderen, zijn er verschillende andere stappen die je kunt nemen om de latentie te optimaliseren.
De sleutel is om elk deel van de systeemlatentie te targeten, waaronder het optimaliseren van:
- Perifere latentie
- Pc-latentie
- Latency weergeven
Hoe perifere latentie te optimaliseren
Perifere latentie heeft betrekking op het optimaliseren van randapparatuur, zoals de muis en het toetsenbord. Verschillende factoren zijn van invloed op de verwerkingstijd van deze apparaten:
- De mechanische onderdelen die worden gebruikt voor de randapparatuur
- De technieken die worden gebruikt voor klikdetectie
- De pollingsnelheid van het apparaat
Dit is wat u kunt doen om uw muis en toetsenbord te optimaliseren:
- Maximaliseer de polling-snelheid van uw apparaat
Deze snelheid bepaalt hoe vaak uw pc het randapparaat om informatie vraagt. Hoe hoger de polling-snelheid, hoe sneller de apparaten de klikken naar uw pc kunnen sturen.
- Koop een muis en toetsenbord met een lagere latentie

Over het algemeen variëren deze randapparatuur van één tot 20 milliseconden latentie. Onthoud echter dat latentie niet de doorslaggevende factor mag zijn bij het kopen van een degelijke gamingmuis. U moet ook rekening houden met het gewicht, de draadloze ondersteuning, een stijl die bij uw hand past en de maximale polling rate.
Hoe pc-latentie te optimaliseren
Pc-latentie draagt meestal het meest bij aan de algehele systeemlatentie. Als zodanig is het cruciaal voor een soepele werking van het spel. NVIDIA low latency-modus wordt gebruikt om precies deze latency te optimaliseren. Maar het inschakelen van de modus met lage latentie is niet de enige stap om te helpen bij achterblijvende games. U kunt ook het volgende doen:
- Schakel de NVIDIA Reflex-modus in
NVIDIA Reflex is een functie die is geïntroduceerd na de NVIDIA low latency-modus. Beide modi werken op dezelfde manier en hebben hetzelfde doel: het optimaliseren van de spellatentie. De Reflex-modus is echter een betere optie gebleken voor competitieve games. Om deze reden wordt het ten zeerste aanbevolen om het in te schakelen, op voorwaarde dat het beschikbaar is in je game.
Als u zowel de Ultra-low latency-modus als de Reflex-modus inschakelt, zal de laatste de functionaliteit van de eerste overschrijven.
- Schakel exclusief volledig scherm in
Deze modus omzeilt de Windows-compositor, wat latentie toevoegt.
- Schakel verticale synchronisatie uit (VSync)
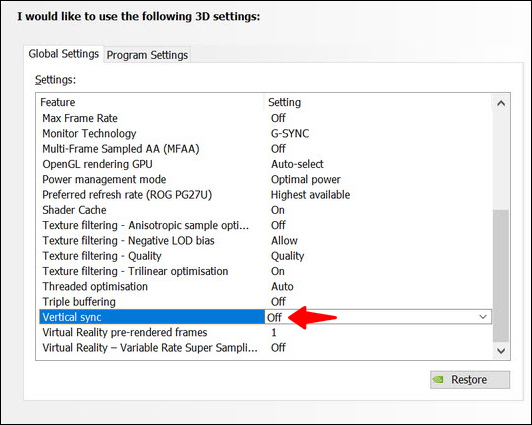
Het uitschakelen van VSync is een van de oudste methoden voor het optimaliseren van latentie. VSync veroorzaakt framewachtrijen en verhoogt de latentie. Maar deze modus voorkomt ook screen tearing, dus houd daar rekening mee bij het kiezen van je spelprioriteiten.
- Schakel de Windows-spelmodus in
Door de Windows-spelmodus in te schakelen, kan uw pc prioriteit geven aan processen die verband houden met uw game. Bijgevolg blijft de CPU gefocust op het simuleren van het spel en het verzamelen van uw invoer, waardoor de latentie wordt verminderd.
- Investeer in snellere hardware

Als uw hardware niet op peil is, kunt u niet veel doen om de software te optimaliseren. Daarom is de aanschaf van een snellere GPU en CPU de beste optie om de latentie in uw hele systeem te verminderen.
Hoe de weergavelatentie te optimaliseren
Een beeldschermvertraging kan je gamen ernstig verstoren. Gelukkig kunnen deze problemen worden voorkomen door uw weergavelatentie te optimaliseren. Dit is wat u moet doen:
- Schakel de maximale vernieuwingsfrequentie in
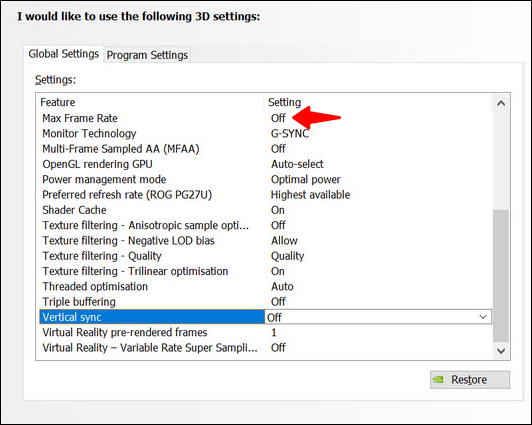
Hoe hoger de vernieuwingsfrequentie, hoe lager het risico op vertraging bij het scannen van het beeldscherm. Overweeg te investeren in een nieuwe monitor als uw huidige beeldscherm geen hoge verversingssnelheid ondersteunt.
- Gebruik een matige hoeveelheid overdrive
Het gebruik van wat overdrive helpt de reactietijd van de pixel te verbeteren. U moet beginnen op het eerste niveau, de standaardinstelling voor de meeste monitoren. Pas op met het verhogen van deze hoeveelheid, aangezien te veel overdrive zeer afleidende effecten op uw beeldscherm kan veroorzaken.
hoe u berichtverzoeken op Messenger kunt controleren
Geen achterstand meer
Met de NVIDIA ultra-low latency-modus kun je genieten van een soepele game-ervaring en de vervelende vertragingen vaarwel zeggen. Het inschakelen van deze modus is vrij eenvoudig, zoals onze gids heeft aangetoond. Bovendien is het uitschakelen van de modus met lage latentie net zo snel als je compatibiliteitsproblemen met games tegenkomt.
Bij gamen gaat het om plezier maken, dus experimenteer met verschillende modi totdat je vindt wat voor jou werkt, zodat je elk spel onder de knie kunt krijgen.
Heb je last van achterblijvende problemen tijdens het gamen op je pc? Hoe ga je om met hoge latency? Laat het ons weten in de comments hieronder.









