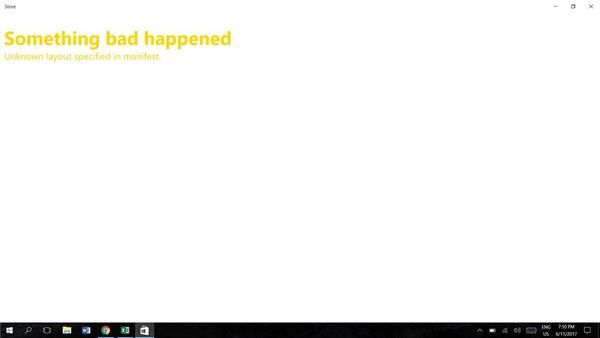De meeste laptop- of pc-applicaties werken perfect in landschapsmodus. Maar af en toe kan de positie van het scherm uw productiviteit belemmeren, vooral als u met informatie in een groot en dun venster wilt werken.
In die situaties - ervan uitgaande dat u een monitor heeft die u in de portretmodus kunt draaien - kan het de moeite waard zijn om uw werkvenster 180 graden te draaien. In deze korte handleiding wordt uitgelegd hoe u uw bureaublad op zijn kant kunt draaien om u productief te laten werken.
Soms is het handig om schermen om te draaien, zodat werknemers eraan denken om ze te vergrendelen als ze weglopen. Wat de reden ook is - zelfs als u de ontvanger bent van een kantoorgag die wordt uitgevoerd door een onvriendelijke collega - is het 90 ° draaien van uw scherm een gemakkelijke taak, en hier hebben we een aantal manieren besproken om dit te doen.
Hoe u een laptop- of pc-scherm kunt draaien met uw toetsenbord
Als u Windows 7, 8 of 10 gebruikt, kunt u uw scherm op elk gewenst moment snel 90 °, 180 ° of 270 ° draaien door op drie toetsen te drukken.

- Houd gewoon ingedrukt Ctrl + Alt en selecteer vervolgens het Pijltjestoets op welke manier u het scherm van uw laptop of pc wilt zien.
- Uw monitor wordt dan kort uitgeschakeld en keert binnen een paar seconden terug in een andere richting. Om dit terug te zetten naar de oorspronkelijke instellingen, drukt u op Ctrl + Alt + de pijl-omhoog .
Deze toetsenbordcombinatie draait je hele scherm en alle geopende apps erop.
hoe af te trekken in Google Spreadsheets
Deze functie is alleen beschikbaar op apparaten die dit ondersteunen, u kunt uw Intel grafische instellingen om te controleren of uw apparaat dat doet.
Hoe Intel Graphics-instellingen op Windows te controleren
- Klik met de rechtermuisknop ergens op uw bureaublad en selecteer Intel grafische instellingen .

2. U wilt selecteren Opties en ondersteuning .

3. Selecteer vervolgens Sneltoetsbeheerder .

4. U zoekt naar de snelkoppelingen voor schermrotatie. Als deze niet aanwezig zijn, ondersteunt uw apparaat dit niet.
Als dit niet werkt, moet u een van de onderstaande methoden gebruiken.
Hoe een laptop- of pc-scherm te draaien via het configuratiescherm
Je hebt toegang tot het configuratiescherm om je scherm om te draaien, maar pas op, het zal erg moeilijk zijn om het terug te schakelen, omdat niet alleen het uiterlijk wordt omgedraaid, maar ook de muisbewegingen.
warframe wanneer kun je met vrienden spelen?
- Een andere manier om uw scherm te draaien, is door met de rechtermuisknop op het Windows-bureaublad te klikken en te selecteren Scherminstellingen uit het dropdown-menu dat verschijnt. Het wijzigen van de schermoriëntatie via het Configuratiescherm is net zo eenvoudig. Druk op de Windows-toets en typSchermresolutiedruk vervolgens op Enter .

Als u Windows 7 gebruikt, kunt u ook op klikken Start> Configuratiescherm> Beeldscherm> Schermresolutie .

2. Selecteer hier de monitor die u wilt draaien in de vervolgkeuzelijst Weergeven en selecteer ten slotte Portret of Landschap in het veld Oriëntatie.

U kunt deze instellingen ook openen met de Win + ik sneltoets en klik vervolgens op Systeem . Hier kunt u de oriëntatie van uw beeldscherm kiezen.

Een laptop- of pc-scherm draaien met Intel Graphics en Media Control Panel
U kunt een scherm ook draaien met het bedieningspaneel van uw grafische kaart. (Merk op dat er te veel verschillende softwaresuites zijn om ze allemaal afzonderlijk op te noemen, dus behandel dit als een algemene richtlijn.)

- Een snelkoppeling naar uw grafische configuratiescherm is op een aantal plaatsen te vinden. Als u met de rechtermuisknop op het bureaublad klikt en de juiste optie selecteert, krijgt u toegang tot de regelpanelen van de Intel, Nvidia of AMD grafische kaart, maar de grafische stuurprogramma's en software voegen vaak pictogrammen toe aan het systeemvak aan de rechterkant van uw taakbalk. Als u dubbelklikt op deze pictogrammen of er met de rechtermuisknop op klikt, krijgt u normaal gesproken toegang tot het configuratiescherm en vaak ook tot een groot aantal andere opties. Handig, sommige staan je ook toe om met de rechtermuisknop op hun respectieve pictogrammen te klikken en schermrotatie te selecteren in een vervolgkeuzemenu.
- Zodra de relevante bedieningspanelen zijn geopend, moet u de menu's ‘weergave’ of ‘bureaublad’ doorbladeren om de rotatie-optie voor uw monitor te vinden. De exacte locatie verschilt van fabrikant tot fabrikant, dus een snelle zoektocht zal snel de optie vinden die u nodig heeft.

Uw scherm vergrendelen
U kunt uw scherm vergrendelen zodat het niet draait. Als u te veel kantoorgrappen heeft ontvangen, of als u gewoon wilt voorkomen dat een nieuwe eindgebruiker per ongeluk zijn scherm omdraait, vergrendelt u gewoon de schermrotatie.
Om dit te doen:
- Klik op de Actiecentrum Icoon .

U kunt ook op het Windows + A toetsen om het actiecentrum te openen.
Klik vervolgens op Rotatieslot.

Zodra u dit heeft gedaan, moeten dezelfde stappen worden genomen om de schermrotatiefuncties te ontgrendelen.
Schermoriëntatie zit vast
Verschillende gebruikers hebben verklaard dat hun scherm in één richting vastloopt. De sneltoetsen werken niet om het probleem op te lossen en vaak kan de gebruiker niet eens zijn wachtwoord invoeren om toegang te krijgen tot zijn pc. Laten we enkele opties bekijken als uw scherm in één richting vastzit en de bovenstaande methoden niet voor u werken.
Afgezien van het uitschakelen van uw pc (wat waarschijnlijk niet zal werken omdat uw systeem de laatste oriëntatie onthoudt), kunt u proberen uw randapparatuur los te koppelen, een paar minuten te wachten en ze vervolgens weer aan te sluiten. Dit kan het systeem dwingen om opnieuw op te starten met de juiste oriëntatie.
- Als schermrotatie niet werkt, kunt u naar het register van uw systeem gaan met behulp van de Win + R Toetsenbord sneltoets.
- Typ vervolgens ‘regedit‘In de doos en raak Enter om een nieuw venster te openen.

- Volg vanaf hier het pad: ‘HKEY_LOCAL_MACHINE / SOFTWARE / Microsoft / Windows / CurrentVersion / AutoRotation'.

4. Dubbelklik Laatste oriëntatie en ga naar binnen 0 in het waardevak. Dit zou u moeten helpen om uw schermoriëntatie opnieuw in te stellen. Dit proces is ongelooflijk moeilijk te volgen als uw scherm ondersteboven of zelfs zijwaarts is gericht. Als niets anders werkt, moet u uw monitor fysiek draaien om het volgen van deze stappen gemakkelijker te maken.
Veel Gestelde Vragen
Hier zijn enkele antwoorden op uw meest gestelde vragen:
Draait het scherm terug als ik mijn computer uitzet?
Nee, in de meeste gevallen wordt het opnieuw opgestart met dezelfde richting die u het laatst hebt gebruikt. De enige manier om het terug te draaien, is door een van de bovenstaande methoden te gebruiken.
Mijn scherm zit vast en draait niet na de nieuwste updates. Wat kan ik doen?
Als uw scherm na de update niet meer draait, controleer dan eerst of de rotatiefunctie niet is vergrendeld. Is dit niet het geval, volg dan de bovenstaande stappen via het Intel Configuratiescherm.
Mijn scherm draait nog steeds niet, wat kan ik anders doen?
Als de functie rotatievergrendeling is uitgeschakeld en u het bedieningspaneel heeft geprobeerd, moet u uw apparaat uit en weer inschakelen om te zien of het probleem zichzelf oplost. Als dit niet het geval is, probeer dan uw randapparatuur los te koppelen en opnieuw aan te sluiten.
Gebruik ten slotte de ingebouwde software voor probleemoplossing van Microsoft om uw sensoren te controleren. Als uw computer een probleem met het stuurprogramma heeft, kan het zijn dat de schermoriëntatie van uw computer niet meer correct werkt. U kunt de driver zelf wijzigen, controleren op fabrieksgarantie of contact opnemen met een reparatiewerkplaats voor verdere assistentie.
hoe laat je direct een voicemail achter
Wat moet ik doen als ik twee schermen heb en er slechts één wordt omgedraaid?
In de meeste gevallen kunt u op het scherm klikken dat moet worden aangepast en het toetsenbord gebruiken om het probleem voor dat ene scherm op te lossen. Het alternatief is om naar het configuratiescherm te gaan, het scherm te selecteren dat moet worden gedraaid en de richting te kiezen.
Als het probleem niet onmiddellijk wordt verholpen, probeert u de randapparatuur los te koppelen en de monitor weer op uw computer aan te sluiten.
De Ctrl + Alt + pijltoets werkt niet, waarom?
Als de bovengenoemde sneltoetsen niet voor u werken, is de kans groot dat de grafische kaart van uw pc de functie niet ondersteunt. U kunt de functies controleren door de sneltoets Ctrl + Alt + F12 te gebruiken en ‘Opties en ondersteuning’ te selecteren. Klik vervolgens op Sneltoetsbeheer en blader naar uw sneltoets.