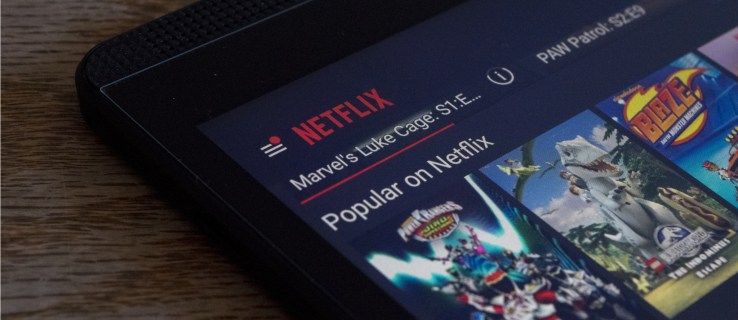Ervaren Google Sheet-gebruikers met een Excel-achtergrond kunnen complexe wiskundige bewerkingen efficiënt uitvoeren met behulp van het gratis G-suite-programma. Dat komt omdat er een grote overeenkomst is in de manier waarop berekeningen worden uitgevoerd in zowel Excel als Google Spreadsheets.

Vanwege een paar subtiele verschillen kunnen nieuwe gebruikers van Google Spreadsheets echter verbijsterd zijn wanneer ze proberen zelfs de meest elementaire functies uit te voeren, zoals aftrekken. Als u tot de tweede categorie behoort, is dit artikel mogelijk uw winnende lot voor Google Spreadsheets. U kunt vandaag rijker weglopen in de kennis van het aftrekken van alle soorten numerieke gegevens in Google Spreadsheets.
Aftrekken in Google Spreadsheets
Google Spreadsheets is een geweldig programma om met numerieke informatie te werken. U kunt hier allerlei berekeningen uitvoeren, inclusief aftrekken. Dankzij Google Spreadsheets kunt u zelfs honderden aftrekkingen in één keer uitvoeren. En om u te helpen uw berekeningen correct uit te voeren, kunt u met Spreadsheets formules en functies gebruiken, vrijwel op dezelfde manier als Excel.
Laten we beginnen met uit te leggen hoe u getallen in Spreadsheets op de meest eenvoudige manier kunt aftrekken - met behulp van een formule.
Aftrekken in Google Spreadsheets met een formule
Een van de vele tijdbesparende functies die Google Spreadsheets biedt, is de mogelijkheid om getallen af te trekken. Deze G-suite-app maakt gebruik van formules, die eenvoudigweg wiskundige uitdrukkingen zijn om berekeningen gemakkelijker te maken. Herinner je je het gebruik van formules zoals 10-5 = 5 in Grade 1? U kunt dezelfde uitdrukking gebruiken om numerieke berekeningen binnen het programma uit te voeren. Gebruik voor het aftrekken gewoon een minteken (-) in de formule als wiskundige operator.
Een belangrijk verschil met de gebruikelijke formules die u gewend bent te zien (5-4 = 1), is dat het gelijkteken in Spreadsheets op de eerste plaats komt. Volg de onderstaande stappen voor gedetailleerde instructies voor het maken van een aftrekkingsformule:
- Open het Google-blad waar u numerieke informatie moet aftrekken.
- Selecteer een cel waarin u het totaal wilt weergeven.

- Typ het gelijkteken (=) in die cel.

- Voeg celverwijzingen in van de numerieke informatie die u moet aftrekken. Als u bijvoorbeeld de numerieke gegevens van de cellen A5 en A6 zou aftrekken, schrijft u
=A5-A6.
- Druk op de Enter- of Return-toets op het toetsenbord om de formule uit te voeren om de getallen af te trekken.

U kunt ook cellen aftrekken zonder dat u celverwijzingen handmatig hoeft in te voegen (zoals weergegeven in stap 4). Pas eenvoudig de onderstaande stappen toe:
- Start een formule door een gelijkteken in een cel te typen.

- Klik op een cel waarnaar u wilt verwijzen. In dit geval is het de cel met de waarde die u wilt aftrekken: A5.

- Voeg een minteken toe.

- Klik op de tweede cel waarnaar u wilt verwijzen. In dit geval is het de cel met de waarde die u aftrekt van de eerste cel: A6.

Opmerking : Als u de waarde van een celverwijzing wijzigt, wordt het totaal automatisch opnieuw berekend.
Tijd aftrekken in Google Spreadsheets
Om tijd af te trekken, kunt u eenvoudige wiskundige berekeningen of functies gebruiken. Met het laatste kunt u echter alleen eenheden van minder dan 24 uur, 60 minuten of 60 seconden aftrekken.
Uren aftrekken
U kunt de volgende functie gebruiken om minder dan 24 uur af te trekken:
[cell reference]-TIME(N hours,0,0).
Laten we eens kijken hoe dit zou werken met echte gegevens. Als u 4 uur zou aftrekken van cel B3, zou u de volgende formule schrijven:
hoe maak je een afspeellijst op plex
B3-TIME(4,0,0)

Gebruik deze formule om meer dan 24 uur af te trekken:
[cell reference]-(N hours/24)
Laten we dit in praktijk brengen. Als u 35 uur zou aftrekken van cel C2, zou u deze formule gebruiken:
C2-(35/24)

Minuten aftrekken
We gebruiken dezelfde procedure om minuten af te trekken.
Minder dan 60 minuten aftrekken:
[cell reference]-(0, N minutes, 0). Bijvoorbeeld: B1-(0,30,0).
Om meer dan 60 minuten af te trekken:
[cell reference]-(N minutes/1440). Bijvoorbeeld: B1-(90/1440).

Seconden aftrekken
Om minder dan 60 seconden af te trekken:
[cell reference]-(0,0,N seconds). Bijvoorbeeld: A4-(0,0,45)
Om meer dan 60 seconden af te trekken:
[cell reference]-(N seconds/86400). Bijvoorbeeld: A5-(124/86400).

Datums aftrekken in Google Spreadsheets
De eenvoudigste manier om het verschil in het aantal dagen tussen twee datums te berekenen, is door ze simpelweg af te trekken. We gebruiken dezelfde formule als bij alle andere numerieke informatie (bijvoorbeeld C2-B2).

Bij het aftrekken van de datums telt Google Spreadsheets echter niet de startdatum mee. Als u bijvoorbeeld dagen zou aftrekken van 10 mei (bijv. Cel C2) tot 3 mei (bijv. Cel B2), omvat het totaal datums vanaf 4 mei tot 10 mei. Als u wilt dat de berekening inclusief 3 mei is , je moet +1 toevoegen aan het einde van de formule (bijvoorbeeld C2-B2 + 1)

Kolommen aftrekken in Google Spreadsheets
Als je eenmaal hebt geleerd hoe je cellen met een formule kunt aftrekken, is het aftrekken van kolommen een fluitje van een cent. De eenvoudigste manier om dit te doen, is door de vulgreep van de cel waarop u de formule heeft toegepast naar de laatste rij van die kolom te slepen.
Hier zijn de gedetailleerde instructies:
- Typ een gelijkteken in een cel waar u het totaal wilt weergeven.

- Klik op een cel waarnaar u wilt verwijzen. In dit geval zou het de cel zijn die de waarde bevat die u wilt aftrekken.

- Voeg een minteken toe.

- Klik op de tweede cel waarnaar u wilt verwijzen. In dit geval is het de cel die de waarde bevat die u van de eerste cel aftrekt.

- Wanneer u de eerste formule krijgt, is het relatief eenvoudig om de resterende cellen van die kolom af te trekken. Beweeg de cursor gewoon over de cel die het resultaat van de eerste aftrekking toont.

- Dubbelklik op het vierkant zodra uw cursor verandert in een plusteken. De formule wordt naar alle cellen uit die kolom gekopieerd. U kunt ook de vulgreep naar de laatste rij slepen.

Percentage aftrekken in Google Spreadsheets
Als u bekend bent met het aftrekken van een percentage van een getal in Excel, kunt u dezelfde stappen toepassen in Google Spreadsheets. De formule is als volgt: = Totaal-Totaal * Percentage.
Stel dat u de waarde 100 heeft in cel C4. Voer de volgende stappen uit om 20% van 100 af te trekken:
- Klik op de cel waar u het totaal wilt laten verschijnen (bijvoorbeeld C5).

- Typ het gelijkteken in die cel (bijvoorbeeld C5) om de formule te starten.

- Klik op C4 om het in te voegen als celverwijzing.

- Voeg een minteken toe.

- Klik nogmaals op C4 en typ
* followed by 20%.
- Dit is hoe de volledige formule eruit zou moeten zien in C5:
=C4-C4*20%.
Functie aftrekken in Google Spreadsheets
Een functie die exclusief is voor Google Spreadsheets, is de MINUS-functie. De syntaxis is MINUS(value1, value2) en u kunt deze gebruiken om celwaarden af te trekken. Op dit punt kan de MINUS-functie slechts twee waarden aftrekken, niet meer.
Hier ziet u hoe u een MINUS-functie aan Google Spreadsheets toevoegt:
- Typ
300in cel A3.
- Typ
200in cel A4.
- Selecteer cel A5 en voer de volgende syntaxis in:
=MINUS(A3, A4)in de functiebalk.
- Cel A5 retourneert een waarde van 100 nadat u op Enter hebt gedrukt.

Hoe eenvoudig de MINUS-functie ook is om te gebruiken, het is misschien beter om numerieke informatie af te trekken met formules vanwege het beperkte bereik (het trekt slechts twee cellen tegelijk af).
Aanvullende veelgestelde vragen
Hier zijn nog enkele vragen die u mogelijk heeft over aftrekken in Google Spreadsheets.
google play fire tv zonder root
Hoe maak ik een formule in Google Spreadsheets?
Net als in Excel gebruikt Google Spreadsheets standaardformule-operatoren:
• Optellen: + (plusteken).
• Aftrekken: - (minteken).
• Vermenigvuldiging: * (asterisk).
• Divisie: / (schuine streep naar voren)
• exponenten: ^ (caret)
U moet elke formule beginnen met een gelijkteken. Voeg vervolgens twee celverwijzingen toe die deel uitmaken van de wiskundige bewerking, met een formule-operator ertussen.
Hoe gebruik je de Sum-functie in Google Spreadsheets?
Google Spreadsheets heeft de SUM-functie ingebouwd om u te helpen kolommen of rijen bij elkaar op te tellen. Hier is hoe uw SOM-functie eruit zou moeten zien: =sum(CellA1, CellA2….CellA50).
Volg de onderstaande stappen voor gedetailleerde instructies over het gebruik van de SOM-functie:
• Klik op een specifieke cel om de formule toe te passen.

• Start de formule door =sum( te typen en selecteer de cellen waarvan u de waarden wilt optellen.

• Typ een haakje sluiten ) en druk op Enter om te voltooien.

• De som van alle cellen die u hebt geselecteerd, wordt weergegeven in de cel waarin u de functie eerder hebt gestart.

Hoe voeg ik kolommen toe in Google Spreadsheets?
Om kolommen toe te voegen, kunt u de SOM-functie gebruiken (zie de paragraaf hierboven). Volg gewoon de stappen zoals uitgelegd.
U kunt alle cellen uit de specifieke kolom handmatig selecteren (stap 2) of het celbereik invoeren dat u wilt toevoegen. Als het bijvoorbeeld uw doel is om de som van kolom A te berekenen die zich uitspreidt van A1 naar A5, gebruikt u de volgende formule: =sum(A1:A5) in plaats van =sum(A1,A2,A3,A4, A5).
Aftrekken beheersen in Google Spreadsheets
Als je je afvroeg over het idee om gegevens in Google Spreadsheets af te trekken voordat je dit artikel las, dan heeft deze informatie hopelijk het mysterie opgelost. Het uitvoeren van deze bewerking omvat slechts twee wiskundige operatoren (gelijk- en mintekens) en celverwijzingen. Of het nu uw doel is om tijd, datum, percentage of eenvoudige getallen af te trekken, deze tips zouden u moeten helpen.
Tot slot: als u helemaal nieuw bent bij Google Spreadsheets, onthoud dan dat het gelijkteken altijd eerst komt, ongeacht welke formule u toepast.
Wat voor soort gegevens trekt u gewoonlijk af in Google Spreadsheets? Deel uw ervaringen in de commentaren hieronder.