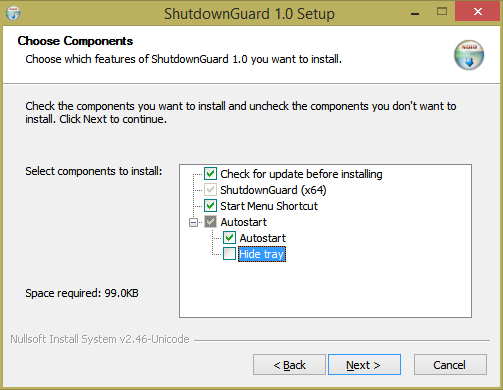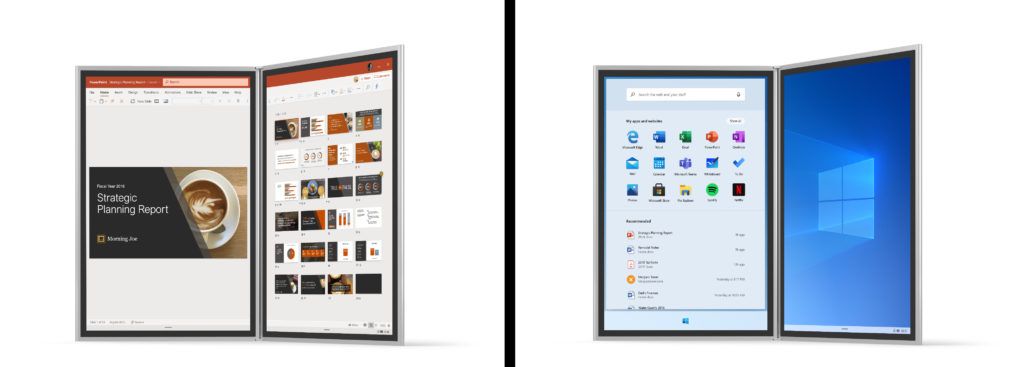Zoom is snel uitgegroeid tot een van de meest populaire conferentietools ter wereld, waardoor bedrijven en groepen naadloos vergaderingen kunnen plannen en eraan kunnen deelnemen. De standaard Zoom-opnamemogelijkheden laten echter veel te wensen over en lijden meestal aan kwaliteit omdat het probeert de livestream-kant effectief te houden. Daarom wenden veel gebruikers zich tot opnameprogramma's van derden om hun opnamekwaliteit te verbeteren en de mogelijkheden van Zoom te verbeteren.

Er zijn twee manieren om OBS met Zoom te gebruiken. De eerste is om eenvoudig alles op te nemen dat Zoom uitvoert en de superieure resolutie en geluidskwaliteit van de OBS te gebruiken om die opname te bewerken voor later gebruik. OBS kan echter ook rechtstreeks verbinding maken met Zoom, zodat u realtime wijzigingen kunt aanbrengen, meer geluidskanalen kunt toevoegen en zelfs livestreaming Zoom-conferenties kunt verbeteren.
Een Zoom-vergadering opnemen met OBS
Als u Zoom-vergaderingen wilt opnemen en opslaan voor later, kunt u geweldige resultaten behalen zonder hulpmiddelen van derden. Het enige dat u hoeft te installeren, zijn OBS en Zoom. Dit is wat u moet doen:
- Start Zoom en OBS.
- Klik in OBS onder Bronnen op het pictogram + en selecteer Vastleggen weergeven. Dit werkt het beste als je meer dan één monitor voor je pc hebt, maar het werkt nog steeds als je er maar één hebt.

U kunt de optie Window Capture gebruiken en Zoom.exe als uw bron selecteren, maar dit werkt mogelijk niet altijd.
- Geef de opname de gewenste naam en klik vervolgens op OK. U kunt de naam gebruiken van de monitor die u voor Zoom gebruikt om het eenvoudig te houden.

- Kies de monitor om de video weer te geven in de vervolgkeuzelijst. Het voorbeeld toont de huidige feed van de monitor.

- Schakel het selectievakje Cursor vastleggen uit.

- Klik op OK als je tevreden bent met de keuze. Uw OBS heeft nu de huidige monitorfeed op het display. Meestal ziet u trapsgewijze voorbeelden als OBS ook op die monitor staat.

Nu moet je de audio toevoegen die van jou (de microfoon) en de deelnemers (de computeraudio) komt. - Klik in OBS nogmaals op + onder Bronnen en kies vervolgens Audio Input Capture.

- Wijzig de naam van de vastlegbron als u deze gescheiden wilt houden van de andere bron en verwarring wilt voorkomen, en druk vervolgens op OK.

- Selecteer uw invoerapparaat in de vervolgkeuzelijst en druk vervolgens op OK. Je ziet nu een nieuwe audio-invoer in het Audio Mixer-scherm onder het videovoorbeeld dat je de opname van de microfoon laat zien.

- Voeg nog een bron toe (klik op +). Selecteer Audio-uitgang vastleggen.

- Wijzig desgewenst de naam van de bron en selecteer vervolgens OK.

- Kies het uitvoerapparaat uit de lijst. Om dubbele geluiden te voorkomen, raden we het gebruik van een hoofdtelefoon aan. Druk op OK. Je ziet nu de tweede regel in het gedeelte Audiomixer.

- Druk op Opname starten. U kunt Streaming starten ook gebruiken als u de conferentie ergens anders wilt streamen.

- Maximaliseer Zoom naar de modus Volledig scherm om dit het enige zichtbare programma te maken dat wordt weergegeven.

- Als u klaar bent met opnemen, keert u terug naar de venstermodus en selecteert u Opname stoppen.

De video zal een korte periode hebben wanneer Zoom niet op volledig scherm is, en het trapsgewijze voorbeeld zal laten zien of de OBS op hetzelfde scherm staat. U kunt dat indien nodig in de nabewerking verwijderen.
Het geluid in de opname wordt verdubbeld als je luidsprekers gebruikt, omdat je microfoon het uitgangsgeluid van je apparaat oppikt. Gebruik een koptelefoon om dit te voorkomen.
hoe u kunt controleren hoeveel GB uw iPhone heeft
OBS en Zoom verbinden
Als je meer vrijheid wilt in Zoom-vergaderingen en OBS het belangrijkste programma wilt hebben voor je video en audio, moet je ze verbinden. Hiervoor raden we aan om de OBS virtuele camera inpluggen.
Dit is wat u moet doen:
- Download de OBS-plug-in. Volg de instructies in de installatieprogramma's.

- Ga in OBS Studio naar Tools in de bovenste balk. Selecteer VirtualCam.

- Stel de virtuele camera in op OBS-Camera en klik op OK om de instellingen op te slaan.

- Klik rechtsonder op Start Virtual Camera (onder Controls).

- Selecteer in de Zoom-app Videobron in de vergadering of de algemene instellingen.

- Selecteer OBS-Camera als uw videobron. Als de camera niet wordt weergegeven, selecteert u Video starten. Uw videofeed van OBS wordt nu rechtstreeks naar Zoom gerouteerd en elke wijziging of elk effect dat u aanbrengt, wordt in Zoom weergegeven.

Je OBS en Zoom zijn nu verbonden, dus elke wijziging in OBS wordt weergegeven in Zoom.
hoe de tekstkleur in onenigheid te veranderen
Gebruik Window Capture of Display Capture om uw Zoom-vergadering in OBS op te nemen of te streamen.
Hogere kwaliteit met OBS en samen zoomen
Wanneer u OBS gebruikt om uw Zoom-vergaderingen op te nemen en te beheren, kunt u video en audio met een hogere resolutie krijgen. Hoewel Zoom perfect kan worden gebruikt als een live vergaderplatform, wegen de dingen die u met OBS kunt doen ruimschoots op tegen de kosten van het opzetten van het systeem. Speel wat met de instellingen om de resultaten te krijgen die voor jou het beste werken.
Hoe is je Zoom- en OBS-systeem ingesteld? Laat het ons weten in de commentaarsectie hieronder.