Om visueel aantrekkelijke inhoud in het digitale landschap te creëren, moet u achtergronden verwijderen die niet consistent zijn met uw afbeeldingen. GIMP is een van de beste beginnersvriendelijke tools waarmee u de achtergrond van een afbeelding kunt verwijderen en de natuurlijke uitstraling ervan kunt behouden.

Als u niet weet hoe u afbeeldingsachtergronden in GIMP moet verwijderen, bent u hier aan het juiste adres. In dit artikel worden alle vijf methoden besproken die u kunt gebruiken.
Een achtergrond verwijderen in GIMP
De gebruikersinterface van GIMP is een beetje rommelig vergeleken met andere software die gespecialiseerd is in het verwijderen van achtergronden. Maar dit is om alle tools te gebruiken die u nodig heeft voor al uw beeldbewerkingstools. Bovendien is het verwijderen van de afbeeldingsachtergrond arbeidsintensief, maar het levert indrukwekkende resultaten op.
Het Fuzzy Select-gereedschap gebruiken om de achtergrond in GIMP te verwijderen
De methode met het gereedschap Fuzzy Select is ideaal als uw afbeelding contrasterende voor- en achtergrondkleuren heeft. Het werkt door vergelijkbare pixels binnen het lokale gebied van een afbeelding te selecteren. Wanneer u deze methode gebruikt, moet u een klein deel tegelijk kiezen om te voorkomen dat u knoeit met de afbeeldingsdetails die u wilt behouden.
hoe u uw airdrop-naam kunt wijzigen
Zo werkt het:
- Start uw GIMP-app en tik op de optie 'Bestand' in de linkerbovenhoek.
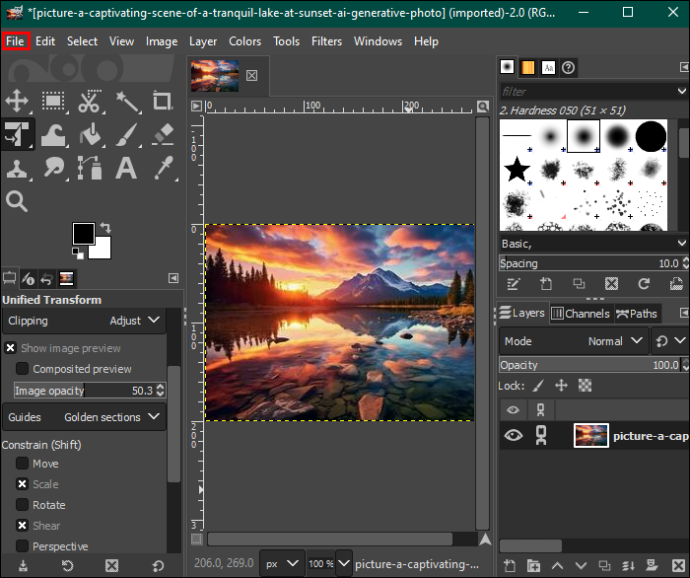
- Selecteer 'Openen' om de afbeelding te kiezen die u vanaf uw apparaat wilt bewerken.
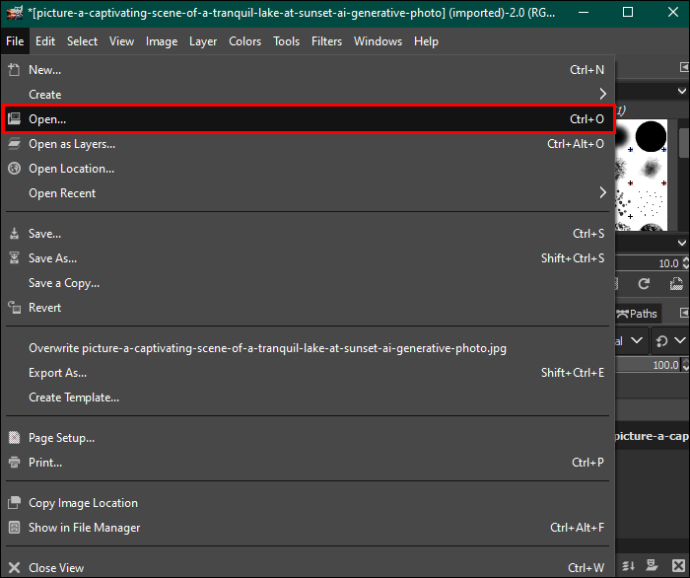
- Na het selecteren tikt u rechtsonder op ‘Openen’. Hiermee wordt uw foto toegevoegd aan het bewerkingsdashboard.
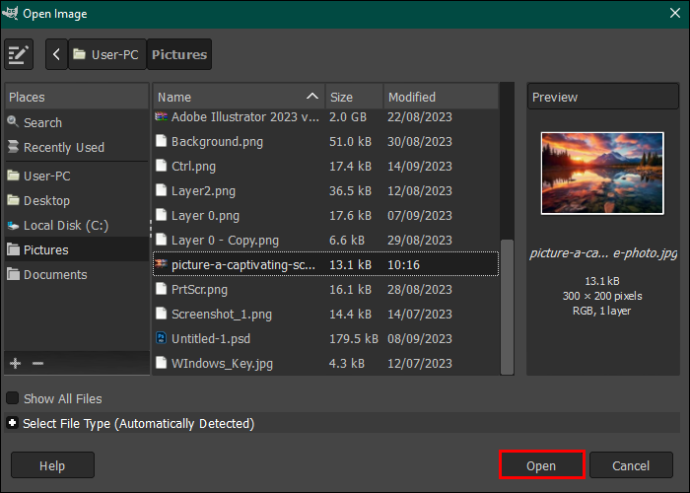
- Markeer de afbeelding en klik er met de rechtermuisknop op. Tik in het menu dat aan de rechterkant verschijnt op ‘Alfakanaal toevoegen’. U kunt ook de optie ‘Laag’ in de menubalk bovenaan openen, op ‘Transparantie’ tikken en ‘Alfakanaal toevoegen’ selecteren in het vervolgkeuzemenu.
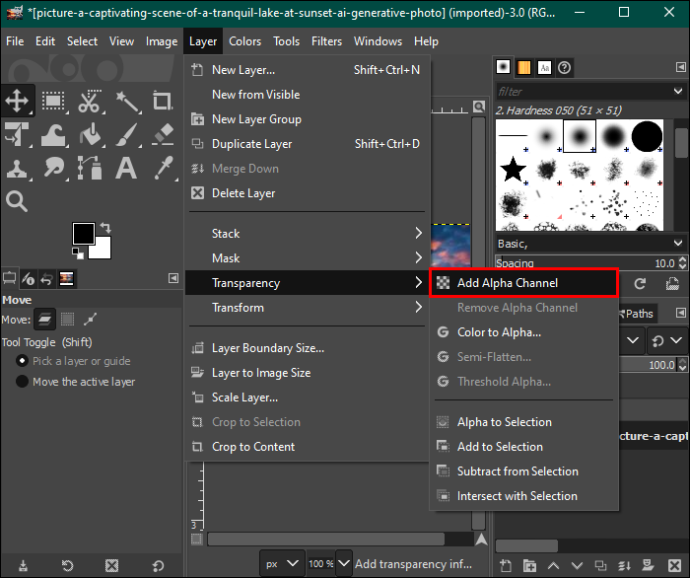
- Navigeer naar links en kies 'Fuzzy select tool' in het toolpalet.
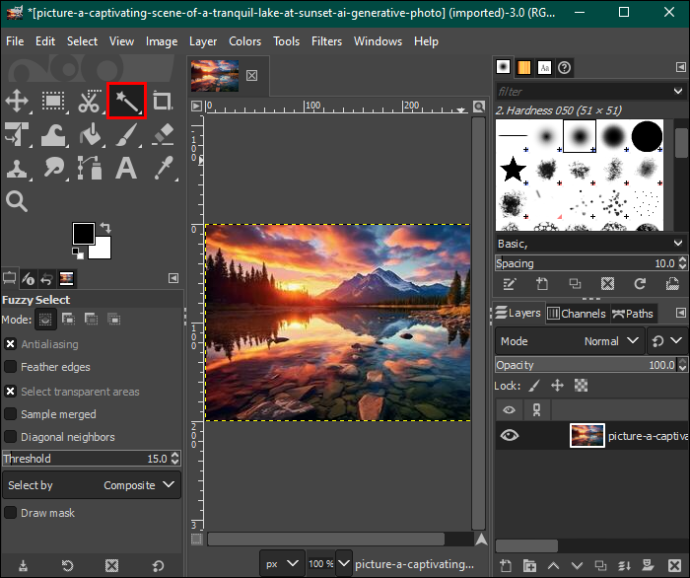
- Zorg ervoor dat u in het gedeelte 'Fuzzy select' 'Anti-aliasing', 'Veerranden' en 'Masker tekenen' hebt aangevinkt.
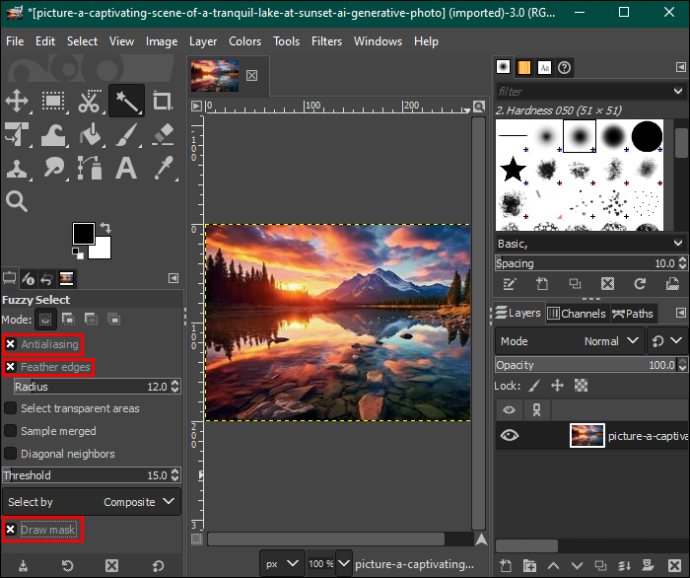
- Tik op het achtergrondgedeelte dat u wilt verwijderen en sleep de muis om de drempelwaarde te verhogen of te verlagen.
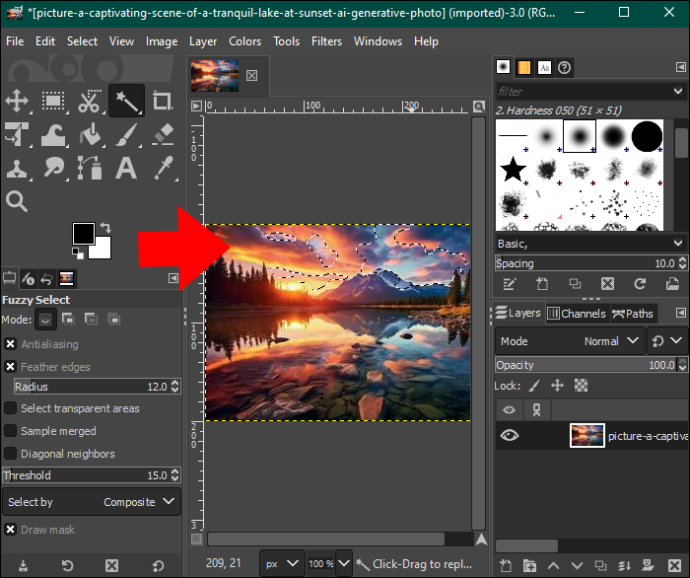
- Als u tevreden bent, laat u de muis los en drukt u op 'Verwijderen' om het achtergrondgedeelte te verwijderen. Herhaal het proces totdat je een transparante achtergrond overhoudt. U kunt een patroon of kleur aan uw achtergrond toevoegen.

- Wanneer u klaar bent, tikt u op de optie 'Bestand' in de menubalk en klikt u op 'Opslaan' om de afbeelding naar uw computer te downloaden.
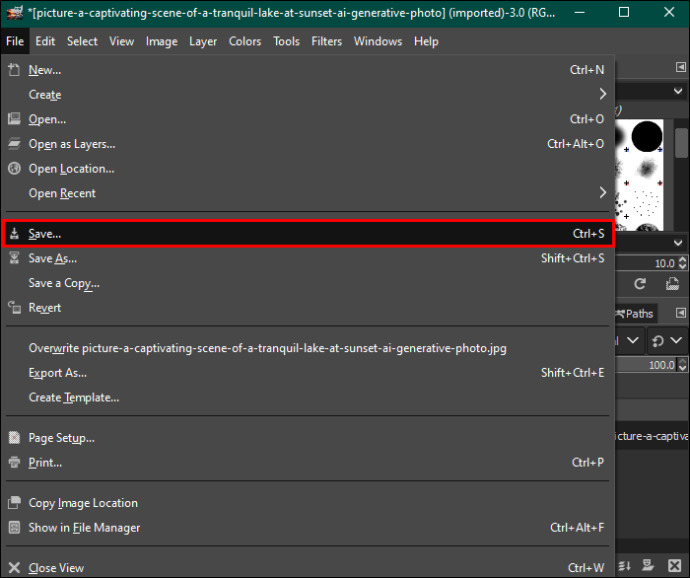
Het kleurgereedschap gebruiken om de achtergrond in GIMP te verwijderen
De methode Selecteren op kleur markeert alle pixels met dezelfde kleur om ze samen te verwijderen. Het werkt goed voor vectorafbeeldingen of afbeeldingen met een uniforme achtergrondkleurverdeling. Als u het op echte foto's gebruikt, kunt u ongewenste resultaten krijgen vanwege te veel kleurovergangen.
Zo doe je het:
schrijfbeveiliging verwijderen van usb-station
- Open de afbeelding met de achtergrond die u wilt verwijderen.
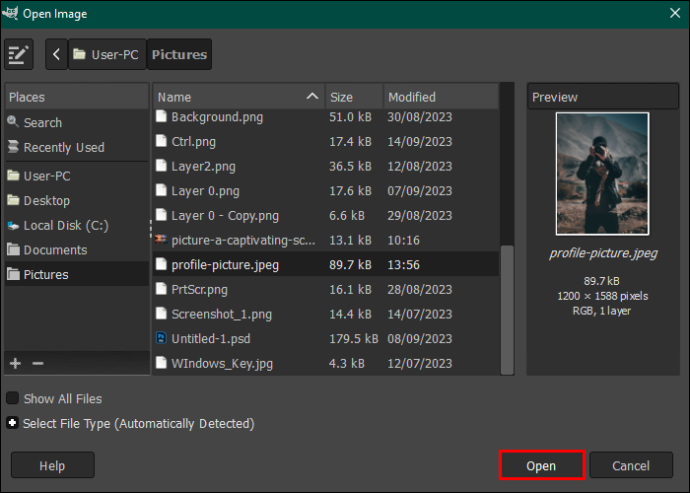
- Ga naar het gereedschapspalet en kies de tool “Selecteren op kleur”. U kunt ook op de optie ‘Extra’ in de menubalk bovenaan tikken en ‘Selectiehulpmiddelen’ selecteren. Kies 'Selecteer op kleur' in het vervolgkeuzemenu.
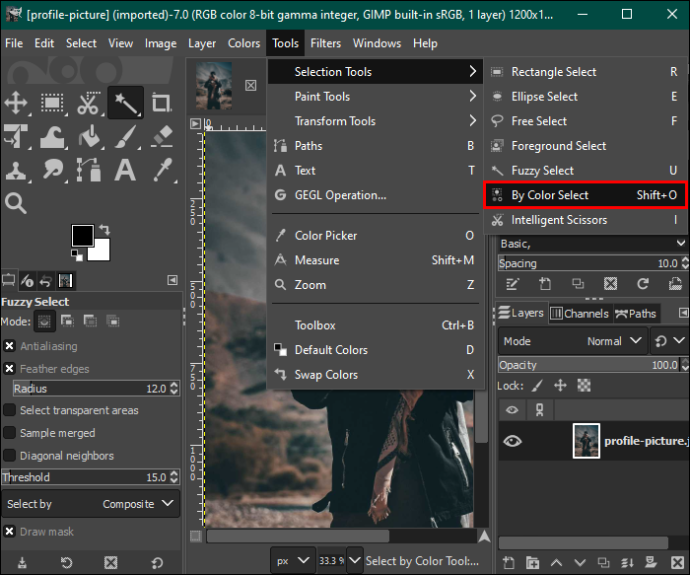
- Ga naar het gedeelte 'Selecteren op kleur' in het linkerdeelvenster en vink 'Anti-aliasing', 'Veerranden' en 'Masker tekenen' aan.
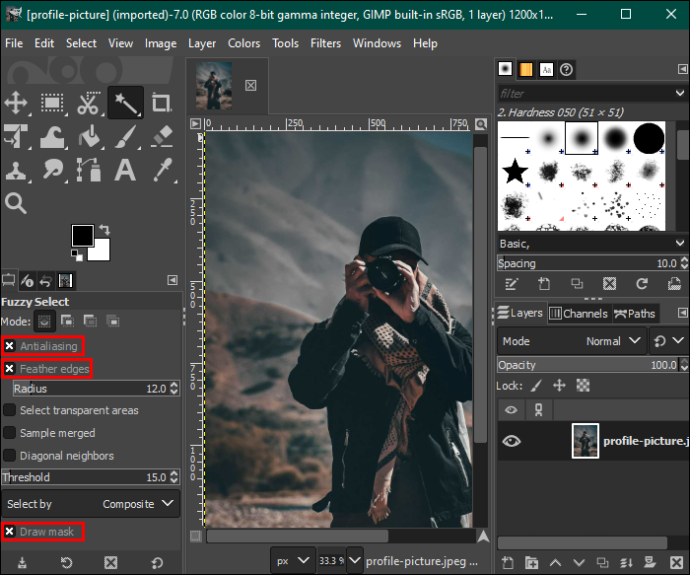
- Klik op het achtergrondgedeelte met de kleur die u wilt verwijderen en sleep de muis naar rechts om de selectie te vergroten of naar links om deze te verkleinen. Hierdoor worden andere gebieden op de achtergrond met dezelfde kleur geselecteerd.
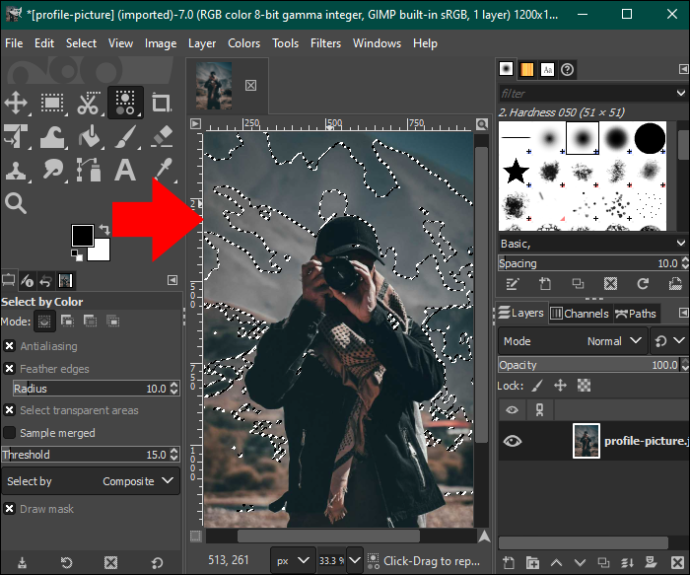
- Druk op de knop 'Verwijderen' om de achtergrond te verwijderen, of ga naar de optie 'Bewerken' in de menubalk en selecteer 'Wissen' in het vervolgkeuzemenu.
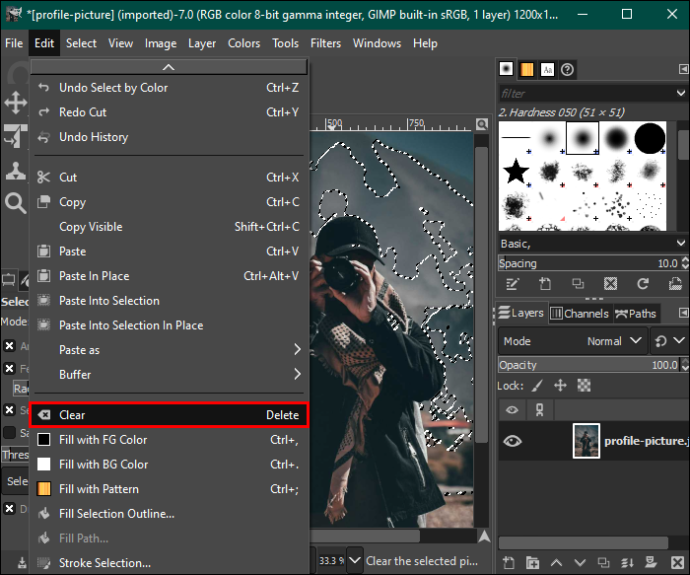
- Herhaal het proces voor andere kleuren totdat uw achtergrond transparant is en sla uw afbeelding op.
Het voorgrondselectiegereedschap gebruiken om de achtergrond in GIMP te verwijderen
Als uw foto ingewikkelde details bevat, zoals haar, vacht en pluizige of gekartelde randen, kunt u met het gereedschap voor selectie op de voorgrond betere resultaten verkrijgen. Zo doet u het:
- Open uw GIMP-app en laad uw afbeelding in het bewerkingsdashboard.
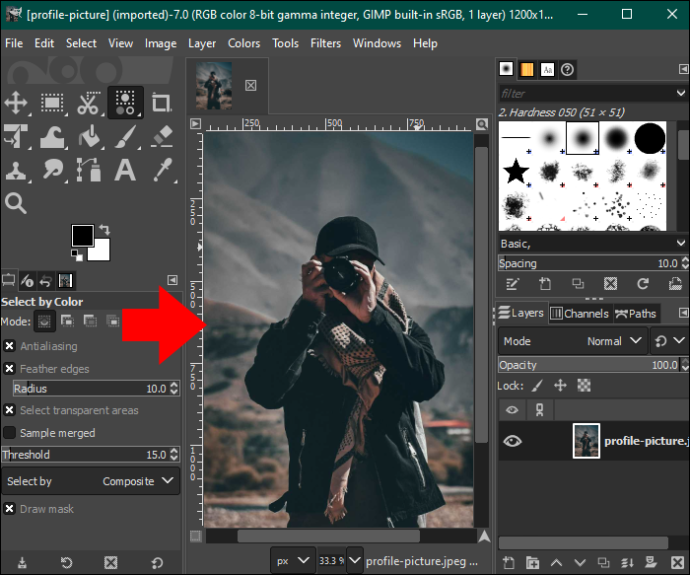
- Navigeer naar links en selecteer “Voorgrondselectiegereedschap” in het gereedschapspalet. Hierdoor kunt u binnen uw afbeelding tekenen.
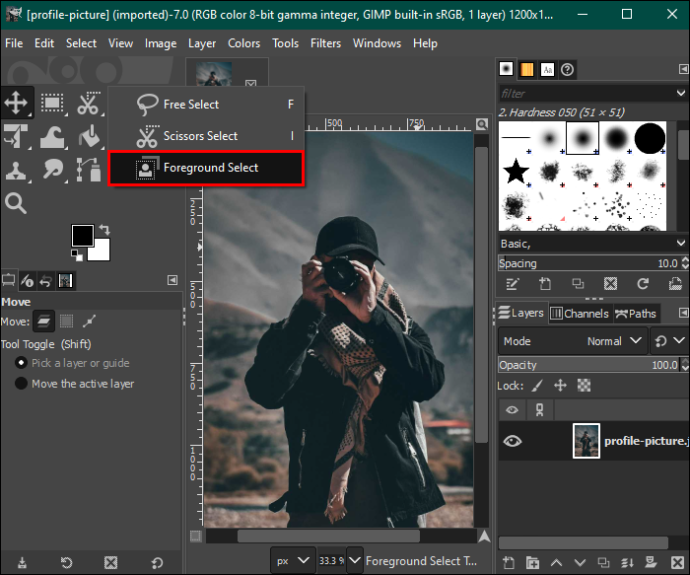
- Keer terug naar de afbeelding en schets deze. De omtrek hoeft niet perfect te zijn, maar moet de afbeelding omsluiten zonder gaten achter te laten.
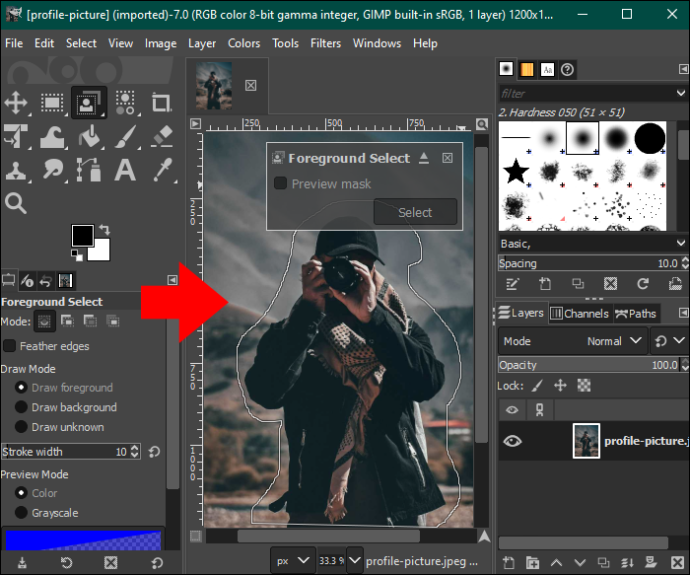
- Druk op 'Enter' en de editor zal de achtergrond in donkerblauw en de voorgrond in lichtblauw markeren.
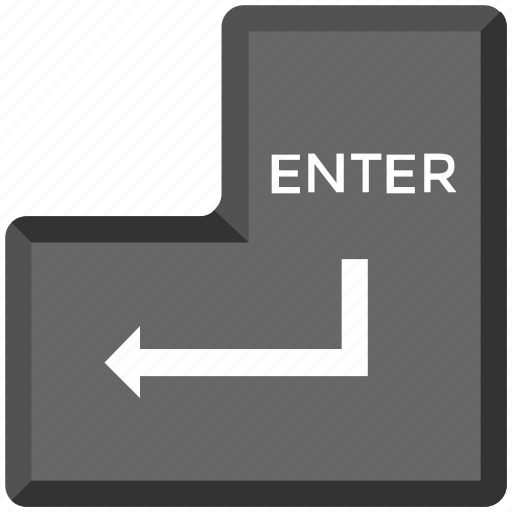
- Borstel uw afbeelding handmatig om de lichtblauwe kleur te verwijderen. Zorg er echter voor dat u niet voorbij de randen gaat.
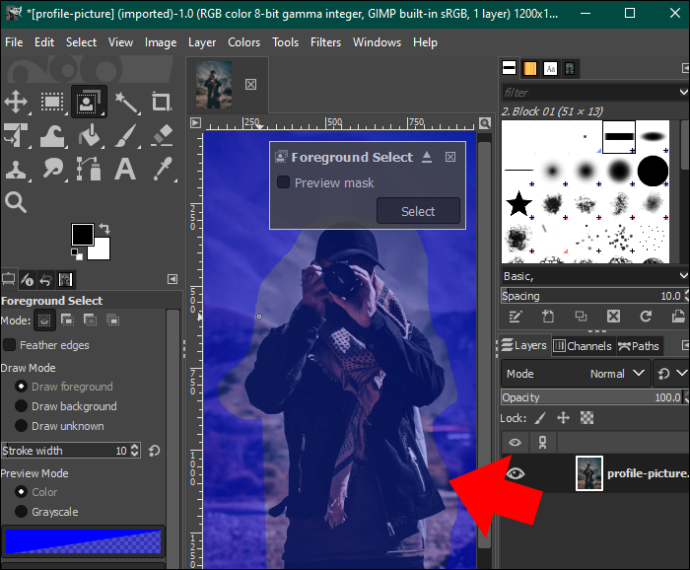
- Als je klaar bent met poetsen, tik je op de knop 'Voorbeeld' om te zien of je het blauwe masker perfect hebt gewist. Als je tevreden bent met hoe de afbeelding is, druk je op 'Enter'.
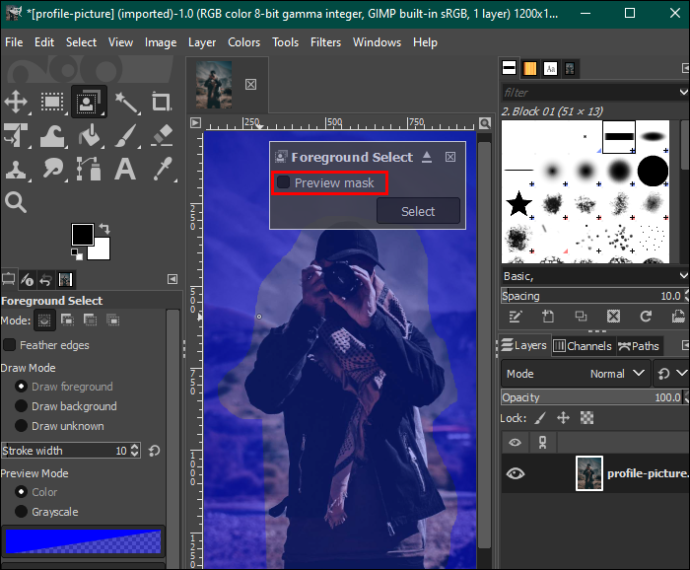
- Open het tabblad ‘Selecteren’ in de menubalk en selecteer ‘Omkeren’.
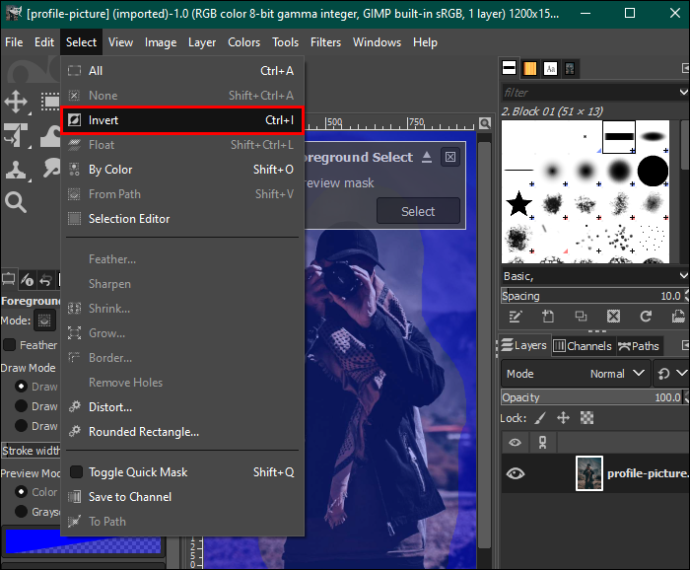
- Druk op de knop 'Verwijderen' op uw toetsenbord om de achtergrond te verwijderen. Sla de afbeelding op uw apparaat op.

Het laagmasker gebruiken om de achtergrond in GIMP te verwijderen
Net als de methode voor het selecteren van de voorgrond is deze methode geschikt voor afbeeldingen met ingewikkelde details en een uitstekend contrast tussen de voorgrond en de achtergrond.
Hier zijn de stappen die u moet volgen:
- Open uw foto op het GIMP-bewerkingsdashboard en klik er met de rechtermuisknop op.
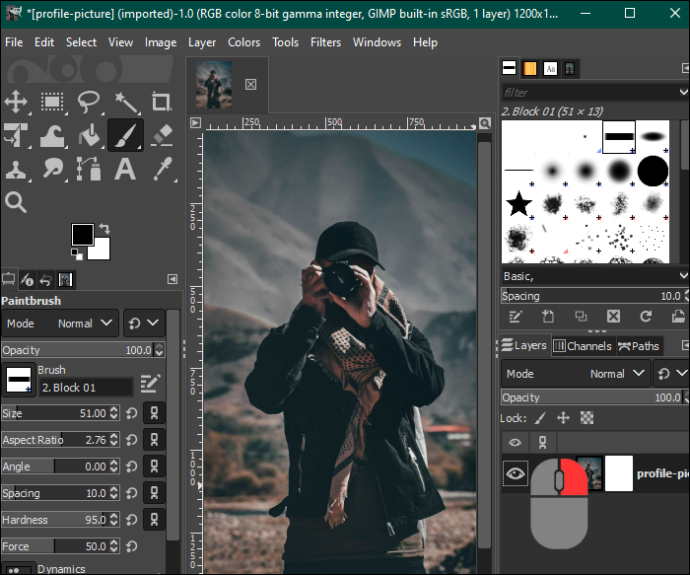
- Selecteer “Een dubbele laag maken” om twee afbeeldingen te hebben.
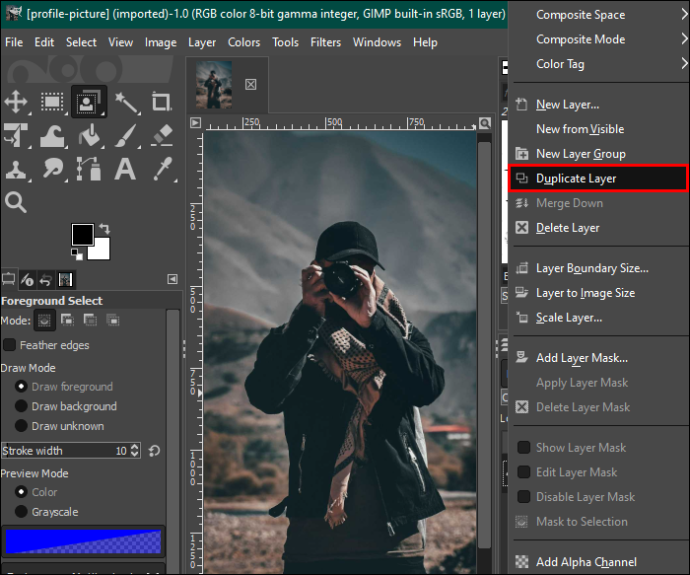
- Markeer de dubbele afbeelding en tik op het tabblad 'Kleur' in de menubalk. Selecteer “Verzadiging” in het vervolgkeuzemenu en verlaag de schaal naar nul. Tik op 'OK' als u klaar bent.
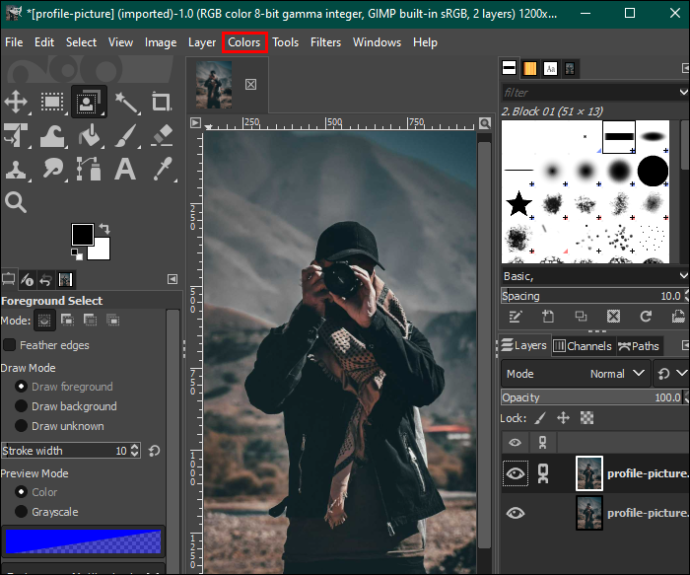
- Keer terug naar het menu ‘Kleur’ en tik op ‘Curven’. Pas de onderste en bovenste knooppunten aan om de achtergrond met wit te vullen en de afbeelding met meer zwart.
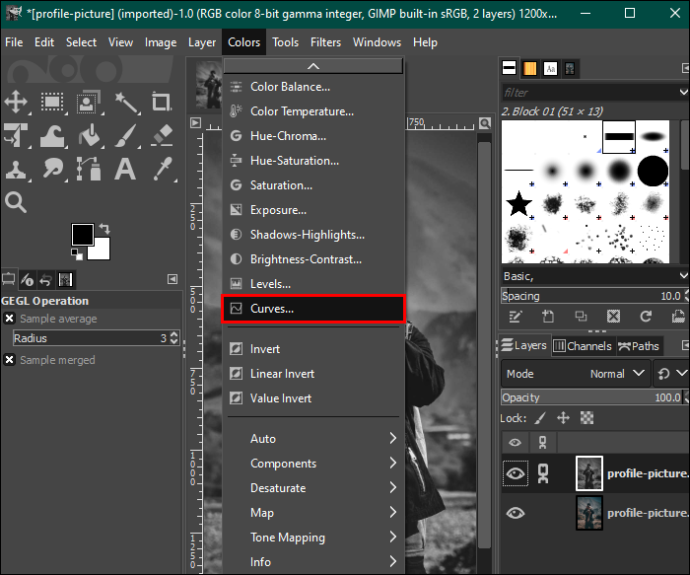
- Selecteer ‘Omkeren’ in het kleurenmenu. Ga naar het tabblad 'Bewerken' en kies 'Zichtbaar kopiëren'.
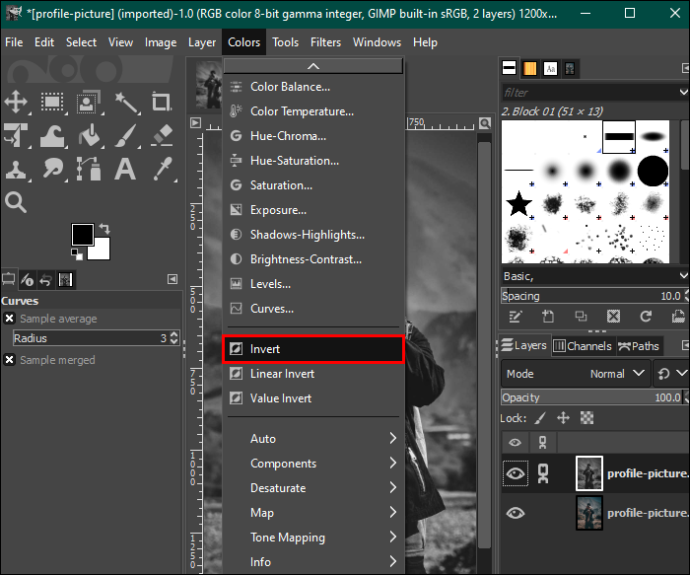
- Klik op het “Oog”-pictogram in de gereedschapskist aan de rechterkant om de dubbele afbeeldingslaag te verbergen.
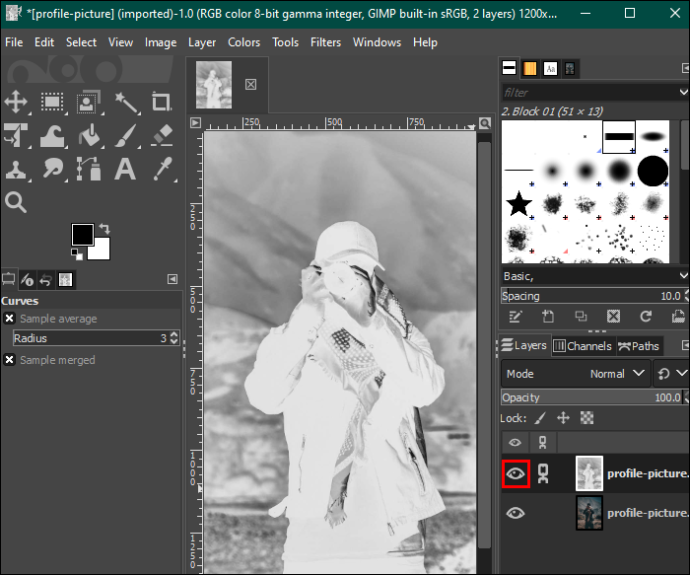
- Klik met de rechtermuisknop op de originele afbeelding en tik op ‘Laagmasker toevoegen’. Druk op de knop 'Toevoegen' om door te gaan.
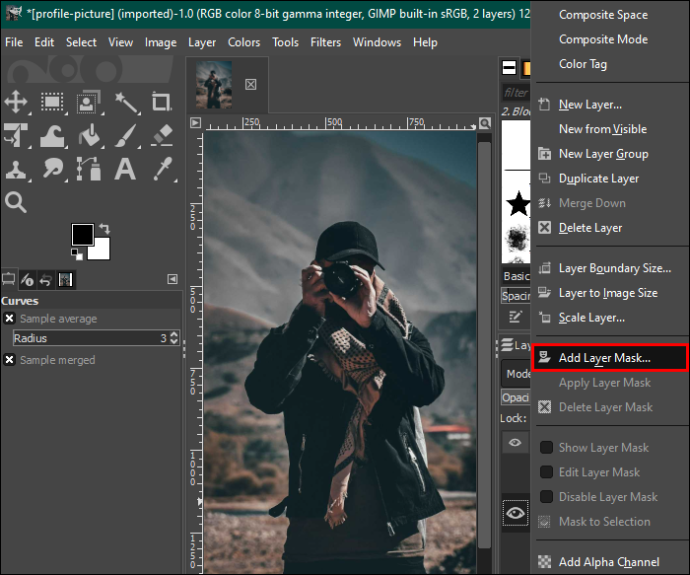
- Tik op het tabblad 'Bewerken' en kies 'Plakken'. Selecteer daarna het pictogram 'Groen anker' in de rechteronderhoek. Hierdoor verandert de achtergrond van wit naar transparant.
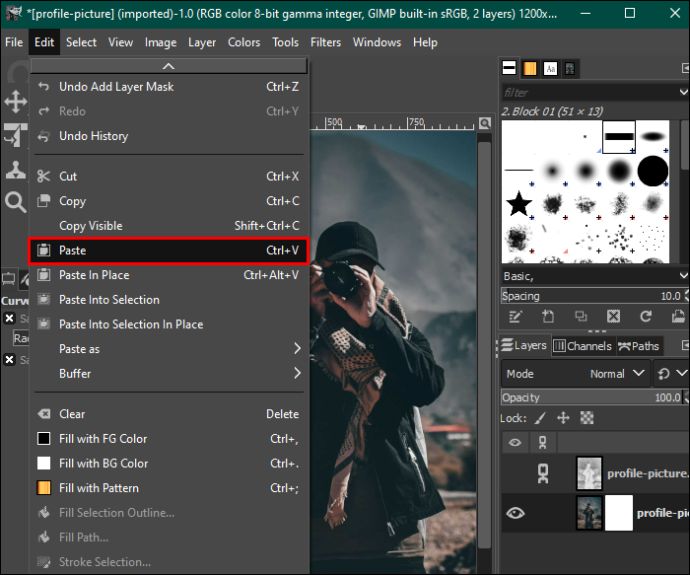
- Ga naar het werkbalkpalet aan de rechterkant en selecteer het gereedschap 'Wit penseel' om eventuele onvolkomenheden in uw afbeelding te verwijderen. Zodra u klaar bent met het aanpassen van de afbeelding aan uw voorkeuren, slaat u deze op uw apparaat op.
Verbeter uw afbeeldingsachtergrond
Als u weet hoe u GIMP moet gebruiken, hoeft u zich geen zorgen te maken over waar u uw foto's maakt. Het heeft alle tools die nodig zijn voor het bewerken van elk type achtergrond. Gelukkig is het proces relatief eenvoudig. Bovendien is GIMP gratis en kun je het gebruiken op Windows, macOS en Linux.
windows 10 toont alle taakbalkpictogrammen
Gebruikt u GIMP om de achtergrond van de afbeelding te verwijderen? Welke is jouw favoriete methode en waarom? Vertel het ons in de opmerkingen hieronder.









