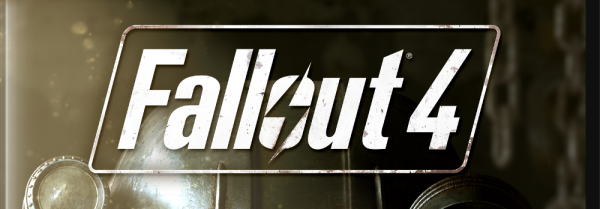Tweede monitoren zijn een uitstekende oplossing voor diegenen die het kijkoppervlak van hun computer willen uitbreiden. Tablets en iPads kunnen dienen als een betaalbaar alternatief voor full-scale monitoropstellingen, vooral als ze bedoeld zijn voor incidenteel gebruik.

Als je je afvraagt hoe je een tablet of iPad als tweede monitor gebruikt, ben je hier op de juiste plek. Dit artikel deelt handige tips en apps die u kunt gebruiken om de twee naadloos met elkaar te verbinden. Laten we er meteen in duiken.
Een tablet of iPad gebruiken als tweede monitor voor een Windows-pc
Het aansluiten van een tablet of een iPad op een Windows-pc kan via apps van derden. Er zijn tal van apps, maar we hebben er drie van de beste geselecteerd.
Onze winnaar voor het aansluiten van elk apparaat op uw Windows-pc is de Splashtop-app. Met deze tool voor externe toegang kunt u uw Windows-pc vanaf de iPad of tablet gebruiken met een abonnement of gratis. Het mooie is dat de functie voor schermspiegeling wordt geleverd met de gratis versie.
Er zijn twee componenten van deze app. Splashtop, een app die u op uw tablet of iPad installeert, en Splash Display, een Windows-pc-agent.
Volg de onderstaande stappen voor gedetailleerde instructies voor het aansluiten van uw iPad of tablet op een Windows-pc:
- Download de Splashtop-app op uw iPad of Android tablet.

- Installeer de Splashtop XDisplay agent op uw Windows-bureaublad.

- Gebruik een oplaadkabel om uw iPad of tablet op de computer aan te sluiten zodra de software is geïnstalleerd.

- Start de app op beide apparaten.
Uw bureaublad zou nu op uw iPad- of tabletscherm moeten verschijnen en uw tablet is nu beschikbaar als een gewoon scherm.
hoe ios-apps op pc te spelen
U kunt het display aanpassen om er het maximale uit te halen. Start gewoon de XDisplay-app op uw Windows-bureaublad en pas de framesnelheid, schermkwaliteit en resolutie aan.
Over het algemeen is Splashtop een goedkope, platformonafhankelijke optie, maar het is niet de soepelste. Het zal echter het werk prima doen zonder de bank te breken.
Alternatieve methoden om iPad als tweede monitor voor Windows-pc te gebruiken
Splashtop is een gratis app die veel mensen gebruiken voor mirror-screening van hun Windows-pc. U kunt echter ook andere apps gebruiken. Twee andere opties zijn:
iDisplay
Als u uw twee apparaten liever draadloos met elkaar verbindt, kunt u iDisplay proberen. U kunt uw iPad of tablet via Wi-Fi verbinden met uw computer. Installeer de iDisplay app op uw Windows-bureaublad en download de iDisplay-app op uw iPad of tablet . Merk op dat de iPad-versie $ 15 kost.
Duet-weergave
Net als Splashtop werkt Duet Display door je iPad en Windows te verbinden met een oplaadkabel. Een gratis Duet-app voor ramen is beschikbaar, maar je moet $ 10 betalen voor de iPad versie. Het is een van de meest vloeiende app-ervaringen als je van je iPad of tablet een tweede monitor wilt maken.
De standaardversie ondersteunt iPad-toetsenborden en voegt aanraakbedieningen toe aan uw computer-apps op het scherm. U kunt de Duet Air-functie gebruiken die bij een betaald abonnement wordt geleverd om draadloze connectiviteit, extern bureaublad en verbeterde grafische afbeeldingen toe te voegen. Voor deze geavanceerde functies is echter een jaarabonnement vereist. Als u van plan bent de tablet te gebruiken voor tekenfuncties, wilt u misschien de extra vergoeding betalen voor een Duet Pro-abonnement.
Nadat u de app op uw desktop en tablet hebt geïnstalleerd, moet u ervoor zorgen dat deze op uw desktop wordt uitgevoerd. Sluit vervolgens de pc via een USB aan op de tablet. De verbinding moet onmiddellijk zijn en de desktop is klaar voor gebruik.
Om de scherminstellingen aan te passen, selecteert u het Duet Display-pictogram op de pc. Standaardinstellingen werken doorgaans goed, maar kunnen traag lijken als u een oudere laptop gebruikt. Dat is wanneer je de resolutie of framesnelheid zou kunnen verlagen.
Een tablet of iPad gebruiken als tweede monitor voor een Mac
Als je een iPad gebruikt, lees dan verder in dit gedeelte. Als u een Android-tablet op een Mac wilt aansluiten, gaat u naar het gedeelte Alternatieve methoden.
De Sidecar is een geweldige native tool waarmee je je iPad in liggende stand kunt gebruiken als een tweede monitor voor je Mac. Je kunt de tool gebruiken om verschillende apps op je iPad of dezelfde als op je Mac te tonen.
Zorg ervoor dat wifi en Bluetooth op uw apparaten zijn ingeschakeld om de verbinding te laten werken.
Tweak Sidecar-opties
Om Sidecar in te stellen, moet u er eerst voor zorgen dat u bent ingelogd met dezelfde Apple ID op uw iPad en Mac.
Volg dan de onderstaande stappen:
- Open je Mac en ga naar het Apple-menu.

- Ga naar Systeemvoorkeuren en vervolgens naar Sidecar.

- Stel opties in voor het weergeven van de zijbalk en de aanraakbalk op uw iPad.
- Selecteer het pop-upmenu Verbinden met als je nog niet bent verbonden met je iPad.
- Selecteer uw iPad in de lijst.
Een andere manier om de apparaten aan te sluiten is door gebruik te maken van het Display in het Control Center en het Display Menu vanuit de menubalk. U kunt ook navigeren naar weergavevoorkeuren en het AirPlay Display-popmenu gebruiken.
U hoeft geen kabel te gebruiken om uw Mac en iPad met Sidecar te verbinden.
Zijspan gebruiken
Als je je Mac nog niet op de iPad hebt aangesloten, navigeer je naar het Control Center en klik je op Beeldscherm. Je ziet het Sidecar-menu verschijnen. In dit menu kun je wisselen hoe je met je iPad werkt. Je kunt bijvoorbeeld wisselen tussen screen mirroring of een iPad als aparte display gebruiken. U kunt ook kiezen of u de Touch Bar op uw iPad wilt verbergen of weergeven.
Hier zijn enkele basiscommando's om u op weg te helpen:
- Een venster van uw computer naar iPad verplaatsen: Sleep een venster naar de schermrand en laat de aanwijzer op de iPad verschijnen. U kunt ook Venster selecteren en vervolgens Venster naar iPad verplaatsen.
- Een venster van iPad naar Mac verplaatsen: Sleep een venster van je iPad naar de rand totdat je de aanwijzer op de Mac ziet.
- Touch Bar gebruiken op je iPad: Tik op een knop van de Touch Bar met je vinger of Apple Pencil.
- De iPad loskoppelen: Als u klaar bent met werken, tikt u op de knop Verbinding verbreken onder aan de zijbalk van de iPad.
Alternatieve methoden om iPad als tweede monitor voor Mac te gebruiken
Misschien heb je een oudere Mac-versie die Sidecar niet ondersteunt, of gebruik je een Android-tablet. Dan kun je het scherm van je iPad of tablet nog steeds spiegelen. U hoeft alleen maar een app van derden te gebruiken.
De meest goedkope optie is Splashtop Wired XDisplay. Om deze app te gebruiken, moet je je Mac en iPad of tablet met een USB verbinden. Hoewel deze app niet de meest vloeiende ervaring biedt, wordt de klus geklaard.
Hier leest u hoe u uw iPad op uw Mac kunt aansluiten met deze app:
- Download en installeer de XDisplay agent op uw Mac.
- Download en installeer de XDisplay-app op uw iPad of tablet .

- Voer de desktop-app uit.
- Sluit de iPad of tablet met een kabel aan op je Mac.

- U ziet een leeg bureaublad op de tablet verschijnen. Navigeer naar de weergave-instellingen om de monitorinstellingen aan te passen.
XDisplay biedt een behoorlijk behoorlijke schermspiegeling, en het is een geweldig alternatief als je Mac de Sidecar-functie niet heeft. Als u echter een professionelere aanpak nodig heeft dan XDisplay, kunt u overwegen te investeren in Duet Display. Het is duurder, maar een beter alternatief.
Net als Splashtop is er een aparte app voor je iPad of tablet en jouw Mac installeren. Merk op dat de standaard iOS-app $ 10 is. De standaardversie gebruikt ook een kabel om de twee apparaten met elkaar te verbinden. U kunt extra betalen om een versie met draadloze connectiviteit en andere functies zoals extern bureaublad of verbeterde grafische afbeeldingen te krijgen. Ten slotte betaalt u voor tekenfuncties ook een jaarlijkse vergoeding.
Dual Monitor Setup binnen handbereik
Investeren in opstellingen met twee monitoren is een vrij dure onderneming. Tenzij je het volledige systeem echt nodig hebt, kun je je iPad of tablet eenvoudig omtoveren tot een tweede monitor. Gelukkig zijn er genoeg uitstekende apps die helpen bij het verbinden van de apparaten, en Mac heeft zelfs een ingebouwde functie waarmee je dit kunt doen.
In dit artikel worden de beste methoden uitgelegd om uw tablet of iPad als tweede monitor te gebruiken. Hopelijk helpen ze je productiviteit te verhogen zonder de bank te verslaan.
Heb je een van de genoemde apps als tweede monitor gebruikt? Welke is jouw favoriet? Laat het ons weten in de comments hieronder.