U kunt Google Spreadsheets voor alles gebruiken, van huishoudbudgetten tot bedrijfsbeheer. Spreadsheets maakt ook korte metten met rekeningen, facturering en facturering. Een manier waarop het helpt, is met formules, en dat is het onderwerp van de tutorial van vandaag. Dit artikel laat zien hoe u een formule naar een hele kolom in Google Spreadsheets kopieert om u te helpen tijd en frustratie te besparen.

Hulp bij formules voor Google Spreadsheets
Formules zijn de wiskunde achter de spreadsheet. Met behulp van bepaalde uitdrukkingen vertelt u het blad wat het moet doen met de gegevens die u in specifieke cellen invoert om het gewenste resultaat te genereren. De taak kan zo eenvoudig zijn als het optellen van twee cellen om een totaal te maken en de gemiddelden over duizenden verschillende cellen te verzamelen. Ongeacht de omvang en reikwijdte van de berekening blijft de kernformule meestal hetzelfde.
Formules gebruiken in Google Spreadsheets
Formules zijn relatief eenvoudig, zelfs als je geen wiskundefanaat bent. Google Spreadsheets gebruikt logische uitdrukkingen om resultaten te leveren, afhankelijk van uw ingevoerde criteria. U kunt de formule zien in de cel die de formule bevat of in de formulebalk (fx-balk) bovenaan het Google-spreadsheet. Hier leest u hoe u een formule invoert in Google-bladen.
- Dubbelklik op de cel waarin u uw formule wilt weergeven en typ vervolgens '=' zonder aanhalingstekens gevolgd door de formulereeks.
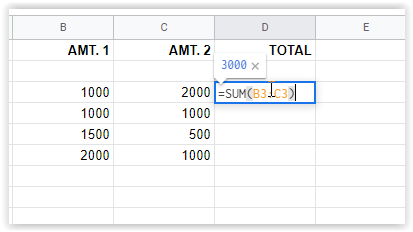
- Druk op Enter om de formule op te slaan of klik op een andere cel. De resultaten verschijnen in de cel, terwijl de formulereeks in de cel verschijnt 'fx' vak hierboven.
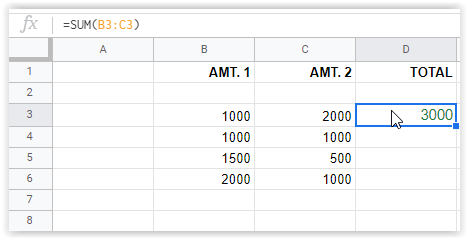
In de bovenstaande afbeelding verschijnt de formule van cel D3 in het vak 'fx' en de werkelijke waarde verschijnt in de cel. In het bovenstaande voorbeeld worden de cellen B3 en C3 opgeteld, waardoor een som ontstaat. Het is een eenvoudige formule, maar het geeft je een idee van hoe ze werken.
Formules kunnen complexe geavanceerde verklaringen worden die in staat zijn tot functies zoals sorteren, het markeren van specifieke cellen op basis van gespecificeerde criteria, het combineren van verschillende wiskunde voor specifieke celcombinaties en nog veel meer.
Kopieer een formule in een hele kolom in Google Spreadsheets
Je hebt een paar opties om berekeningen naar een hele kolom in Google Spreadsheets te kopiëren, afhankelijk van de formule. Je zult dat beter begrijpen als je bij optie #3 komt. De eenvoudigste methode is om de vulgreep te pakken en deze naar uw laatste cel te schuiven. Langere vellen werken echter het beste door simpelweg op het handvat te dubbelklikken. U kunt ook de bovenste gebruiken om een formulereplicatieproces te starten dat door uw hele kolom stroomt. Hier zijn de details van alle drie de opties.
Optie #1: de bovenste cel slepen om formules te repliceren
- Markeer de eerste cel in uw kolom die de formule bevat en selecteer vervolgens de vulgreep (klein blauw vakje) in het gedeelte rechtsonder van de cel. De cursor verandert in een draadkruis als hij correct is geplaatst.
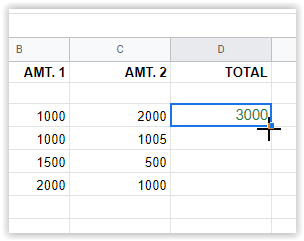
- Sleep het dradenkruis naar de laatste gewenste cel voor de opgegeven formule. Google Spreadsheets vult automatisch de juiste tekenreeks in voor elke rij.
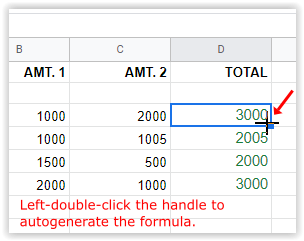
Het bovenstaande proces gebruikt de formule van rij #3 [ =SOM(B3+C3) ] om alle andere geselecteerde rijen in de kolom [ =SOM(B4+C4) ], [ =SOM(B5+C5) ], enz.
Opmerking: Optie #1 wordt ingevoegd '0' in een rij waar geen gegevens aanwezig zijn. U moet de inhoud van die cel verwijderen als u deze leeg wilt hebben.
Optie #2: dubbelklik op de bovenste cel om de formule in de kolom te repliceren
- Selecteer de eerste cel in de kolom, inclusief de formule, en plaats de muisaanwijzer op de vulgreep in de rechterbenedenhoek. KLIK ER NOG NIET OP.
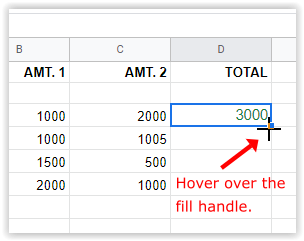
- Dubbelklik met de linkermuisknop terwijl u zich op de vulgreep bevindt. Dit proces zal de formule automatisch genereren naar de laatst gevulde cel in de kolom.
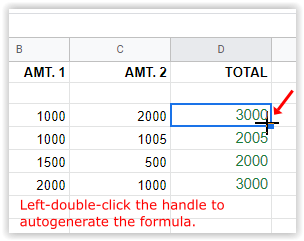
Opmerking: Optie #2 stopt met het invoegen van formules wanneer het een lege rij in de kolom bereikt. Kopieer de eerste cel, plak deze in de volgende gevulde cel van de kolom en herhaal de bovenstaande stappen.
Optie #3: gebruik een matrixformule om berekeningen in de kolom te repliceren
De laatste methode om een formule in een kolom in Google Spreadsheets te dupliceren, is door de functie 'ArrayFormula' te gebruiken. Typ de juiste bereiken in de formulereeks.
Google Array Formula Range-voorbeelden om formules in een kolom te repliceren
=ARRAYFORMULA(B3:B6+C3:C6)
In het bovenstaande voorbeeld wordt de 'toevoeging' formule (B3+C3), maar het gebruikt een bereik (B3 tot B6 en C3 tot C6), dat elke set optelt (B3+C3, B4+C4, B5+C5 en B6+C6).
=ARRAYFORMULA(IF(ISBLANK(B3:B+C3:C),"",IF(B3:B+C3:C=0,"",(B3:B+C3:C))))
Het bovenstaande voorbeeld berekent identieke totalen als de vorige formule, behalve dat het de '0' vervangt in cellen zonder tekens, zodat het leeg lijkt. De ISBLANK deel negeert lege cellen en de tekens die erin zijn ingevoegd “” zijn wat Google Spreadsheets in de lege cellen plaatst, die als niets worden ingesteld.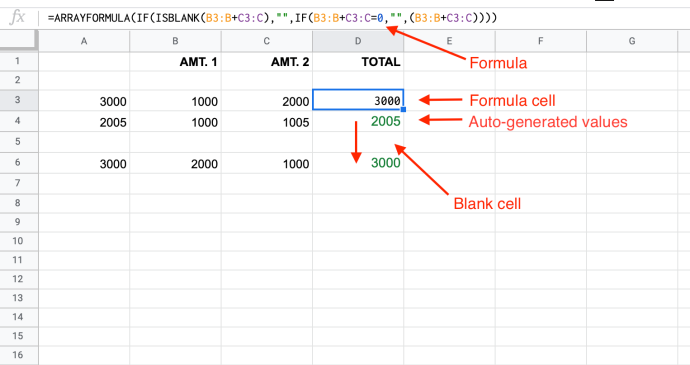
Opmerking: Optie #3 zal de formule in elke kolomcel automatisch invullen op basis van uw opgegeven bereik. Als er lege cellen in staan, wordt '0' in de cel ingevoegd, tenzij u de formules 'ISBLANK' en '=0' toevoegt, zoals hierboven weergegeven.
Alle cellen worden onverwijderbaar tenzij u de matrixformule in de bovenste wist en een andere methode kiest. Als u een getal probeert toe te voegen in een cel binnen de matrix, geeft de formulecel '#REF!' en alle cellen eronder worden leeg behalve degene die je hebt gewijzigd. Verwijderen doet niets met de cellen in de array.
Een Google-spreadsheet kopiëren om nieuwe formules toe te passen
Eén vel kan veel gegevens bevatten, dus het is altijd het beste om eerst een kopie te gebruiken om te controleren of u de gewenste resultaten krijgt. Hier leest u hoe u een spreadsheet kopieert om nieuwe formules te testen zonder dat u zich zorgen hoeft te maken dat u uw officiële spreadsheet verknoeit.
- Open eerst het blad dat u wilt dupliceren.
- Klik vervolgens met de rechtermuisknop en selecteer 'Duplicaat.'
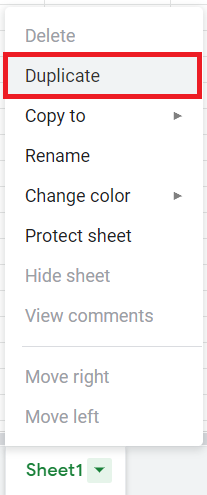
- Er wordt een nieuw blad gemaakt met dezelfde naam als uw bestand, behalve dat er 'Kopie van' voor staat.
- Gebruik dit blad om nieuwe formules uit te testen op gegevens uit de echte wereld, enz. Zorg ervoor dat u meerdere exemplaren van kritieke gegevens hebt.
Tot slot zijn de methoden die in Google Spreadsheets worden gebruikt om formules in een kolom te repliceren niet ingewikkeld, zolang u de gebruikte formuletekenreeksen/argumenten begrijpt. Welke formuleoptie het beste bij u past, u moet deze eerst op een kleinschalig vel testen om te controleren of deze werkt zoals u wilt, en vervolgens kopiëren. Het is ook het beste om een tweede test uit te voeren op een volledige, authentieke kopie van uw originele blad voordat u de formules officieel implementeert, vooral omdat u veel gegevens heeft die ten kwade kunnen worden veranderd.
Windows 7 opstartgeluidswisselaar









