Met het HEIC-bestandsformaat van Apple kunnen gebruikers genieten van foto's van hoge kwaliteit terwijl ze efficiënter worden gecomprimeerd. Het HEIC-formaat werkt echter het beste met iOS 11-producten, dus het kan een uitdaging zijn om er via andere apparaten toegang toe te krijgen.

Gelukkig zijn er een paar stappen die u kunt nemen om het meeste uit uw afbeeldingen te halen. In dit artikel wordt uitgelegd hoe u uw HEIC-bestanden op een stressvrije manier kunt openen.
Hoe een HEIC-bestand in Photoshop te openen
Het Photoshop-programma van uw pc is een handig hulpmiddel voor het bewerken van foto's waarmee u al uw HEIC-bestanden kunt beheren. Als het gaat om JPEG-, SVG- en PNG-bestanden, opent Photoshop deze formaten. Voordat u met succes toegang krijgt tot de bestanden via Photoshop, moet u de bestanden converteren naar een door Photoshop ondersteund formaat.
hoe je snapchat kunt screenen zonder dat ze het weten
Dankzij online fotoconverters zoals iMobie-converter , het hele proces is relatief eenvoudig.
- Toegang krijgen tot iMobie HEIC Converter-site .
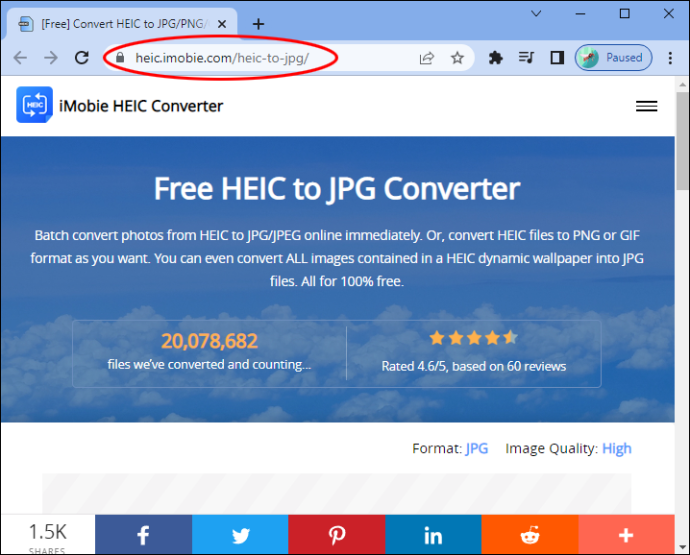
- Selecteer de kwaliteit van de afbeeldingsindeling in het vervolgkeuzemenu rechtsboven.
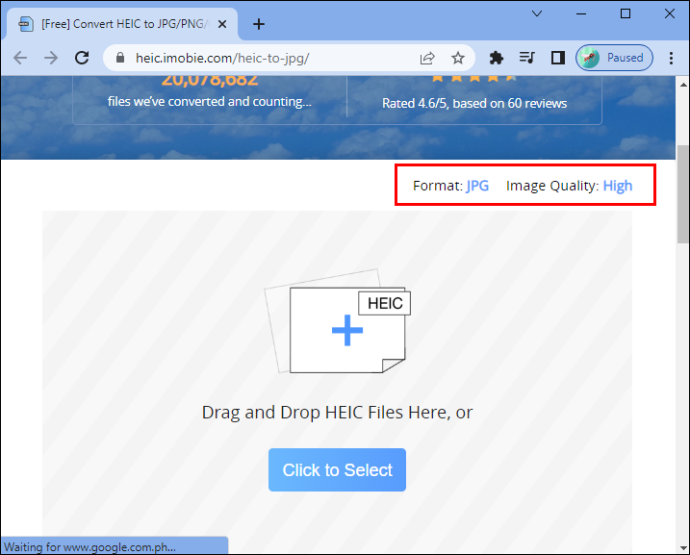
- Druk op 'Klik om te selecteren' om de bestanden te uploaden die u wilt converteren. U kunt ook de bestanden van uw bureaublad en mappen slepen en neerzetten in het grijze uploadveld.
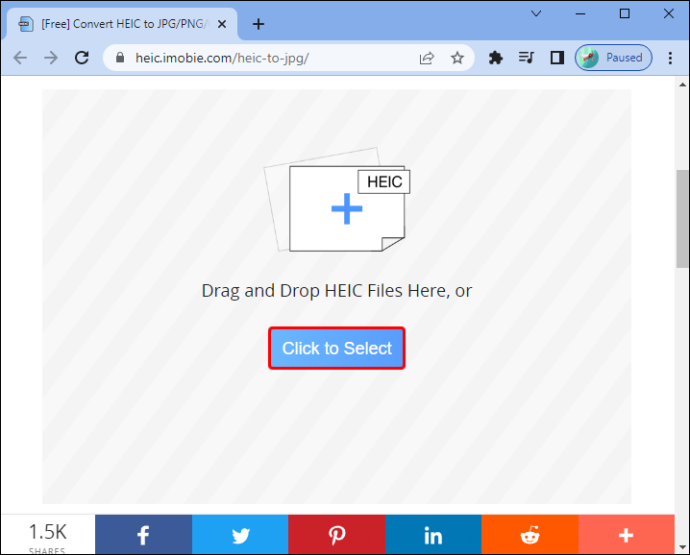
- Zodra de conversie is voltooid, downloadt u de afbeeldingen naar uw pc.
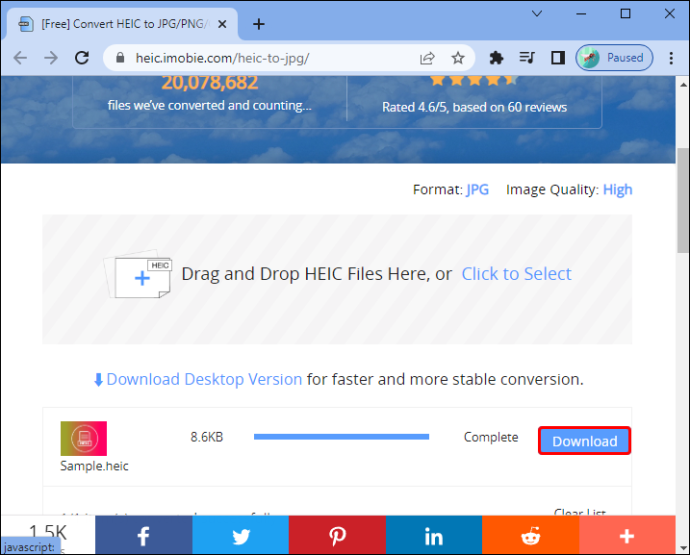
- Klik met de rechtermuisknop op de gedownloade bestanden en tik op de optie 'Openen met Photoshop' in het menu.
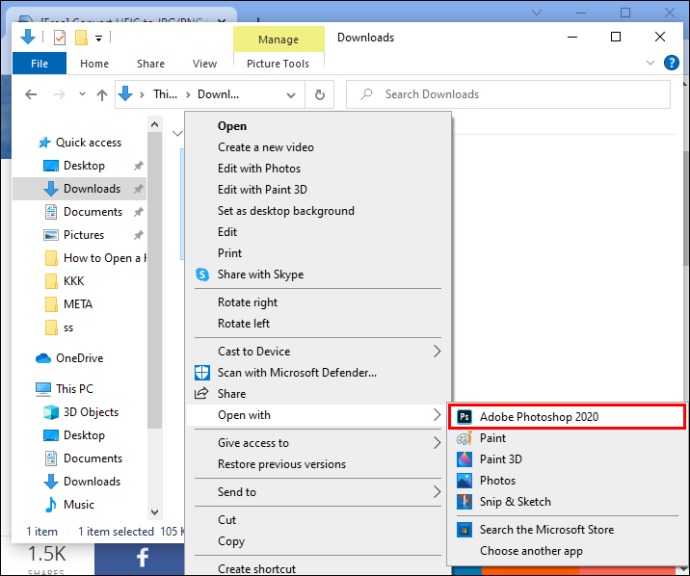
Uw Photoshop-programma kan de afbeeldingen nu met succes openen.
Hoe een HEIC-bestand op Mac te openen
Aangezien de oudere versie van Mac niet wordt geleverd met standaardondersteuning voor het HEIC-formaat, kunt u deze niet rechtstreeks bekijken, tenzij u de macOS High Sierra-versie gebruikt. Er zijn echter drie manieren waarop u dit probleem kunt omzeilen. De eerste omvat het gebruik van een gespecialiseerde tool om uw iOS 7-apparaat op uw Mac aan te sluiten en de foto's op het bureaublad te bekijken.
- Download de iMyFone TunesMate-app op je Mac.
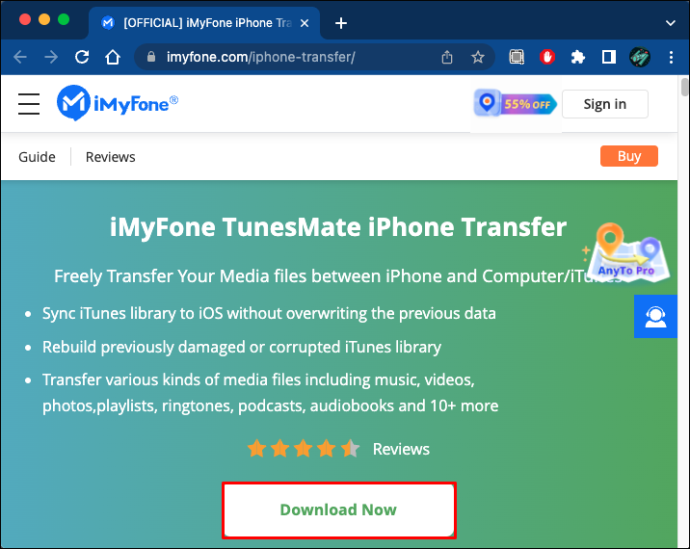
- Verbind je iOS 11-tablet met de Mac en start de app.

- Selecteer de kaart 'Foto's' bovenaan het bureaublad.
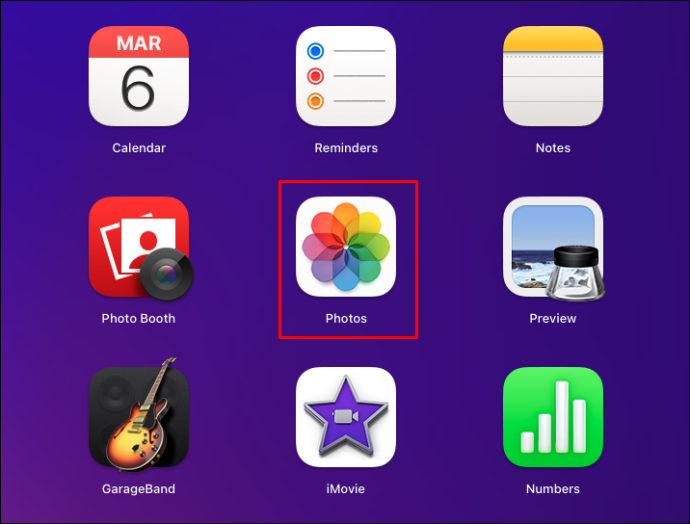
- Kies de afbeeldingsmap die u wilt openen in de menubalk.
- Blader door de miniatuur totdat u de foto vindt waarvan u een voorbeeld wilt bekijken en klik vervolgens om te openen.
De tweede manier om een HEIC-bestand op een MAC te openen, is met Dropbox.
- Zorg ervoor dat je hebt Dropbox geïnstalleerd op uw iOS-tablet.
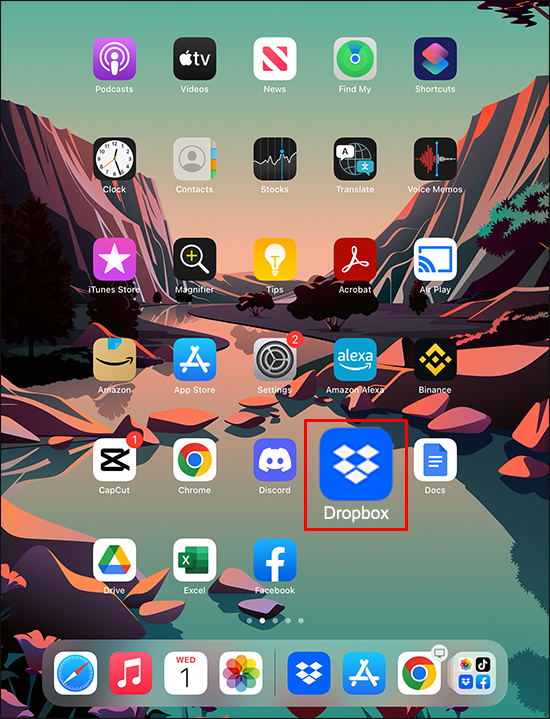
- Open de iOS Dropbox-app en upload de HEIC-bestanden naar uw account.
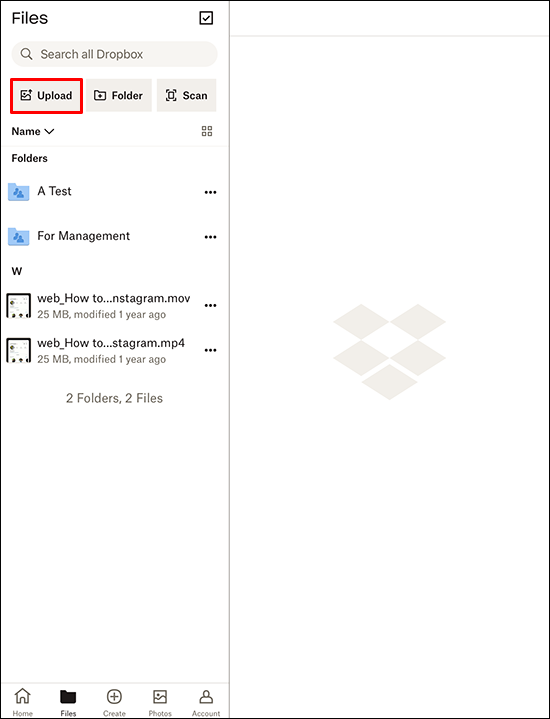
- Download en start Dropbox op je Mac.
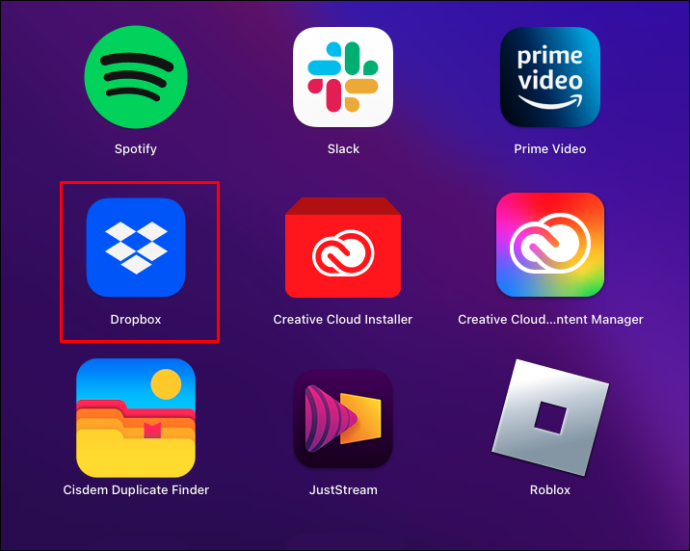
- Kies de geüploade map.
Je zou alle HEIC-afbeeldingen in de map op het bureaublad van je Mac moeten kunnen zien.
Een andere optie om HEIC-bestanden op uw Mac te bekijken is de iMobie HEIC-converter . Zo gebruikt u deze gratis service van derden:
- Open de iMobie HEIC Converter-pagina vanuit uw Mac-webbrowser.
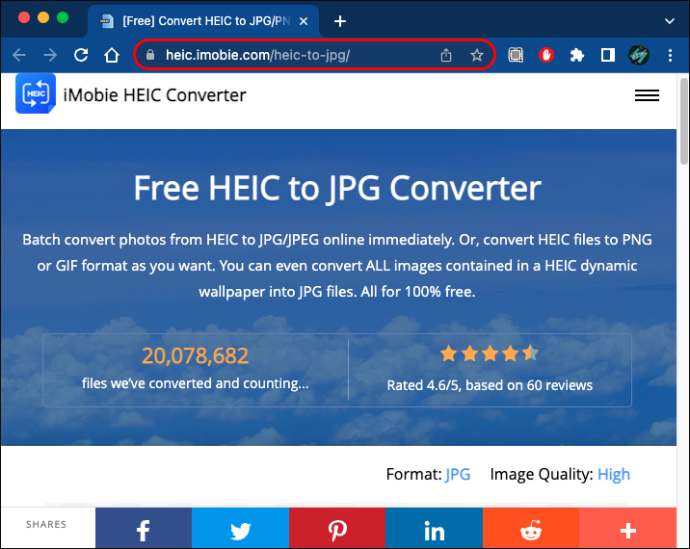
- Kies het afbeeldingsformaat en de kwaliteit in de rechterbovenhoek van de site.
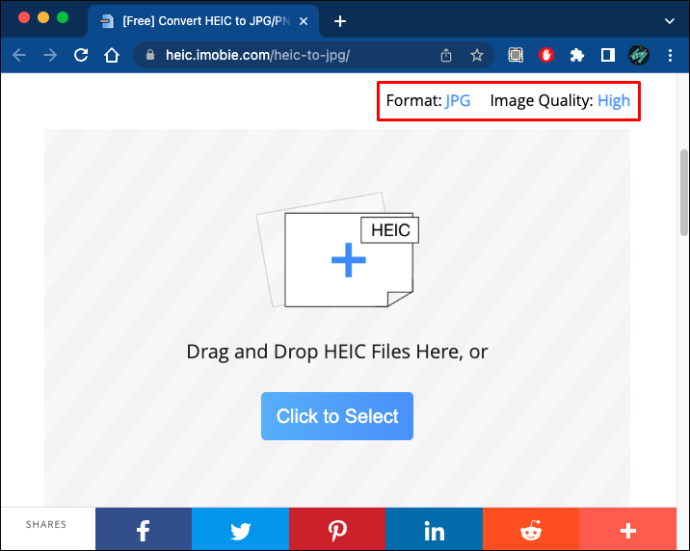
- Druk op de knop 'Klik om te selecteren' om bestanden te uploaden. U kunt ook afbeeldingen van uw bureaublad of mappen slepen en neerzetten in het uploadvak.
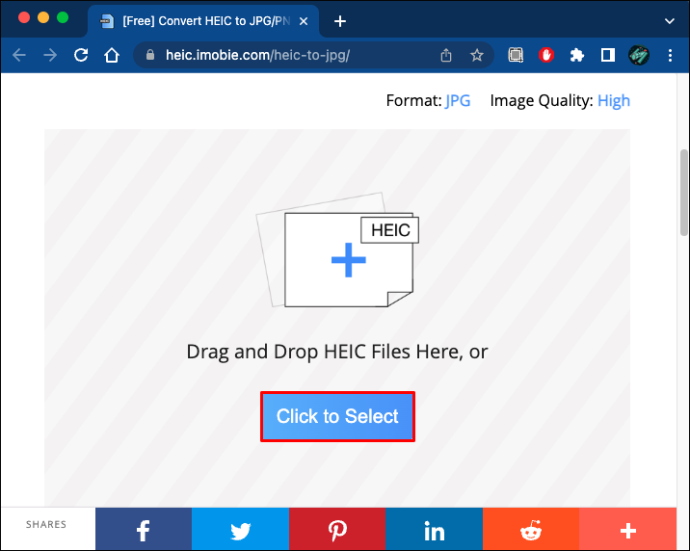
- Zodra de conversie is voltooid, downloadt u de bestanden.
De programma's voor het bekijken van afbeeldingen op uw Mac zouden nu de bestanden moeten lezen en openen.
Hoe een HEIC-bestand op iPhone te openen
Als uw iPhone op iOS 11 of latere versies werkt, hoeft u alleen maar een paar instellingen te wijzigen om het apparaat HEIC-geformatteerde bestanden te laten lezen. Om de instellingen aan te passen:
- Open de iOS-instellingen-app.
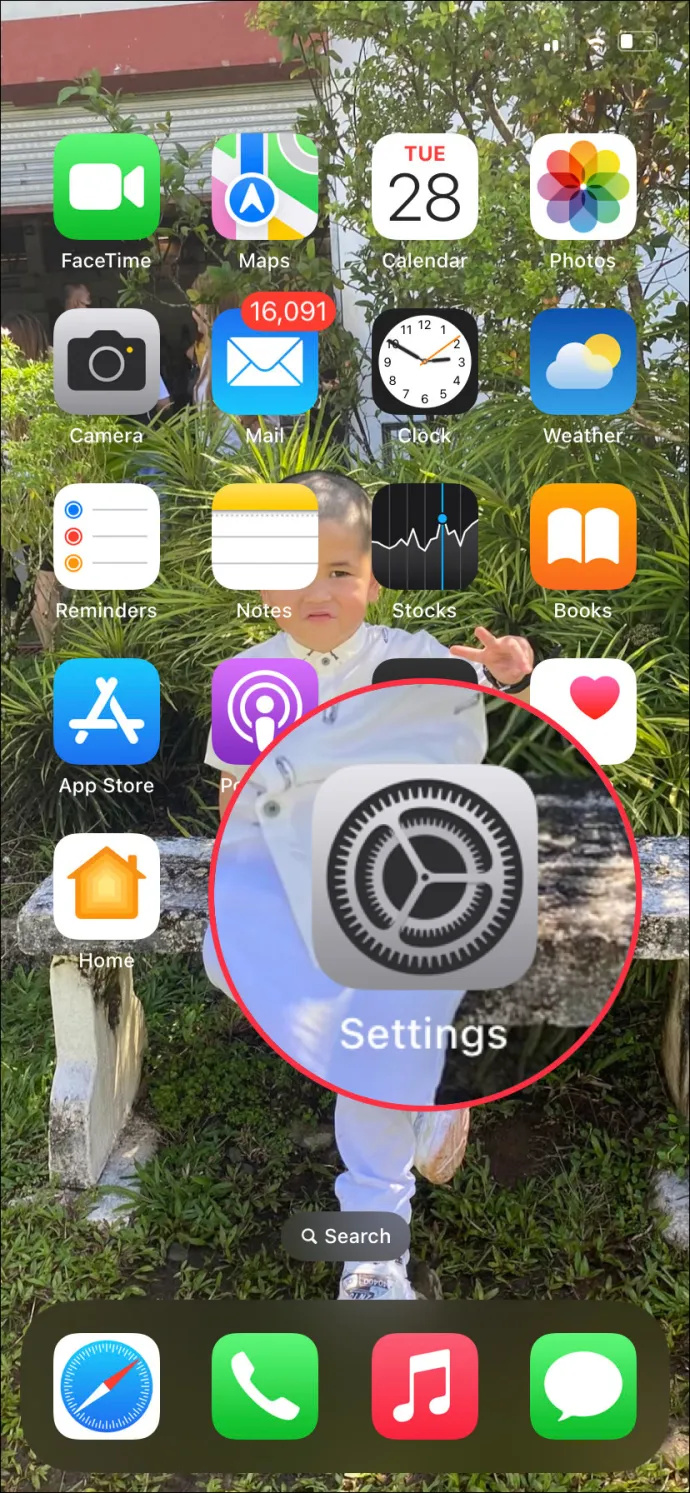
- Selecteer het tabblad 'Camera' en kies vervolgens 'Formaten'.
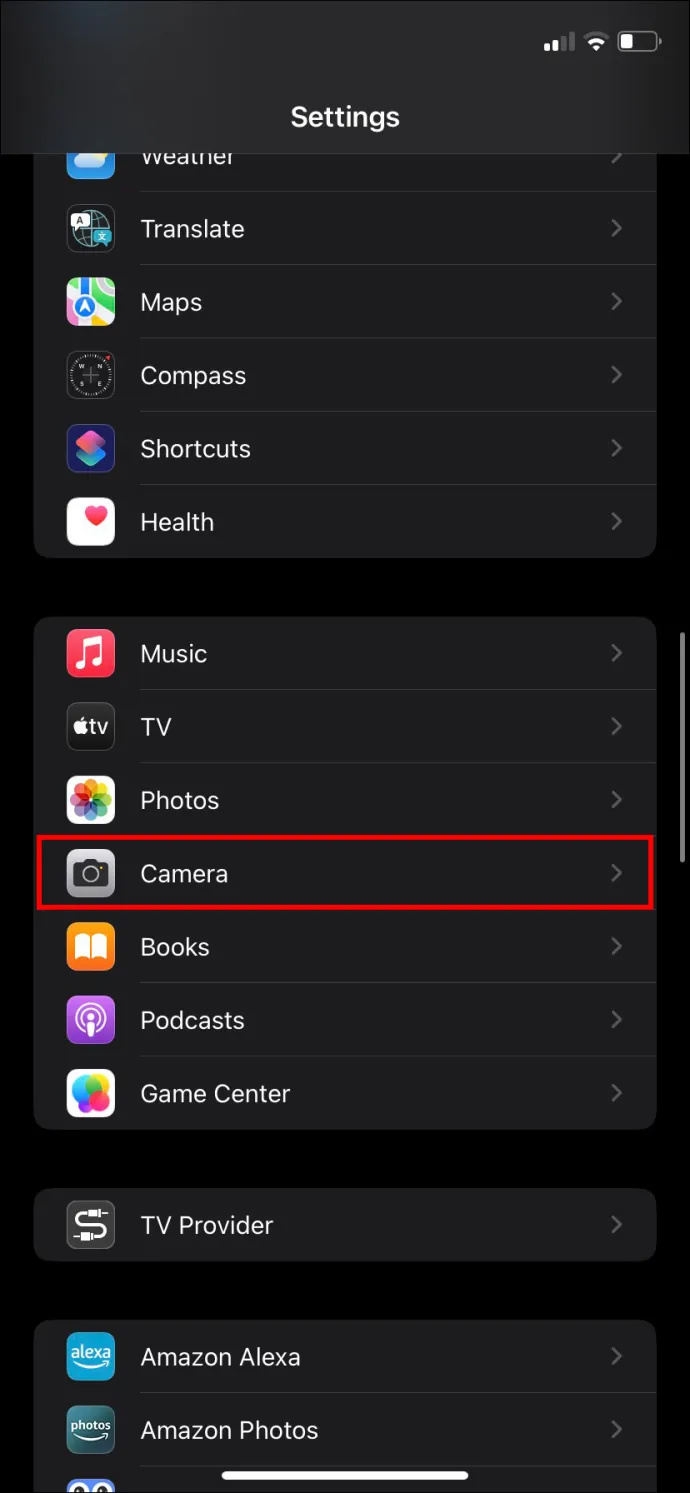
- Tik op het tabblad 'hoog rendement' om het bekijken van HEIC-bestanden in te schakelen.
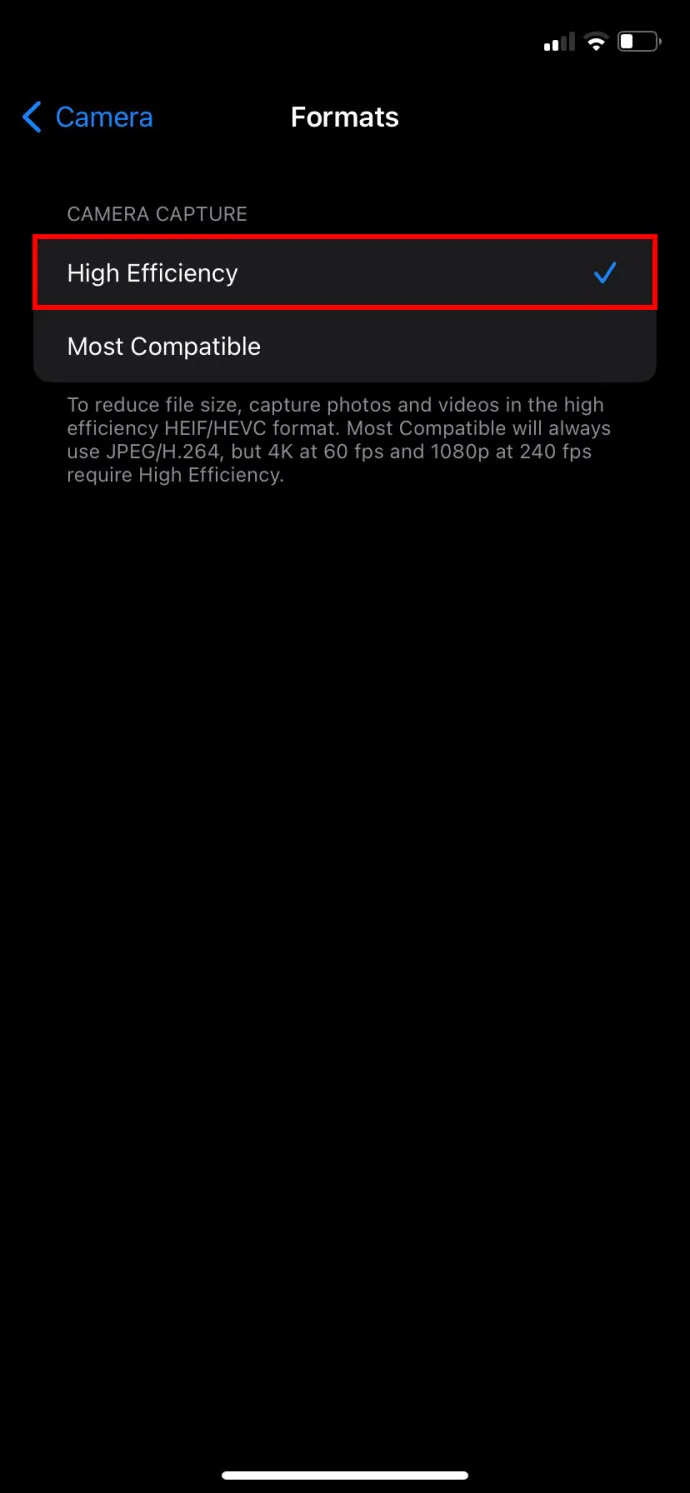
Het proces is een beetje anders bij het gebruik van een iPhone met iOS 10 of een eerdere versie. U hebt geen extra software nodig, maar u gebruikt de app Bestanden en foto's om de afbeeldingen te converteren en te openen.
Open eerst de app Bestand van je iPhone en volg deze instructies:
- Klik op het opslagtabblad 'Op mijn iPhone'.
Je kunt er ook voor kiezen om de bestanden over te zetten naar een cloudopslagdienst. De afbeeldingen zijn echter niet altijd offline beschikbaar.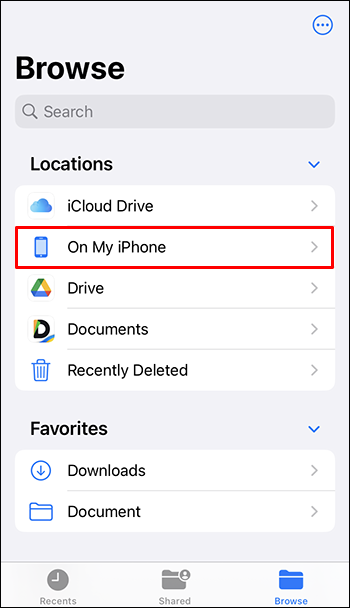
- Houd de lege ruimte ingedrukt en kies vervolgens de optie 'Nieuwe map' in het pop-upvenster.
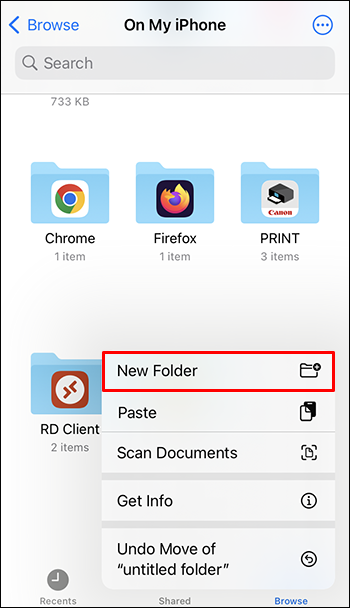
- Geef de map een naam en 'Gereed' in de rechterbovenhoek.
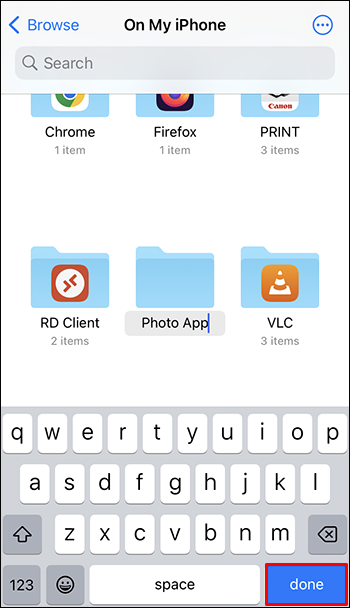
Om door te gaan met het proces, moet je overschakelen naar de Foto's-app:
- Start de app Foto's en zoek de map met de HEIC-bestanden. Klik op de kaart 'Selecteren' in het menu bovenaan het scherm. Selecteer de HEIC-bestanden en tik op de knop 'Delen' onderaan het scherm.
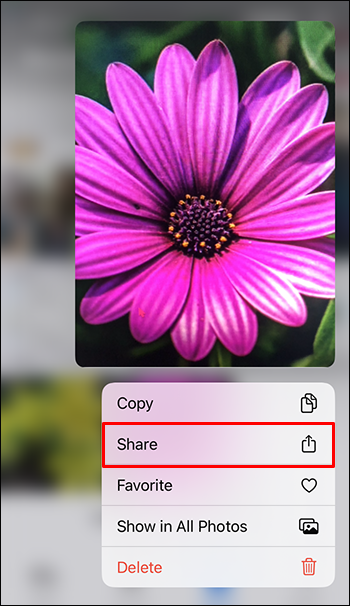
- Kies de kaart 'Foto's kopiëren' in het 'Deelblad'.
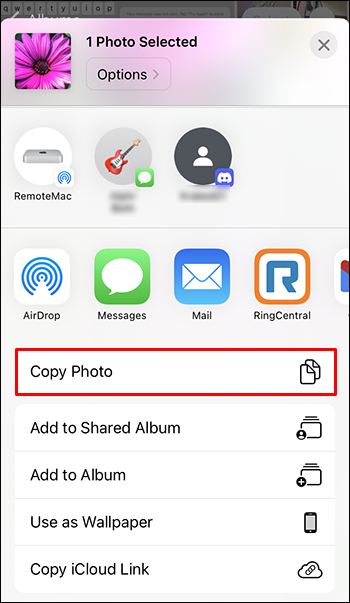
De HEIC-bestanden worden nu op het klembord opgeslagen. Om ze te openen:
- Ga terug naar de app Bestanden en zoek de nieuwe map.
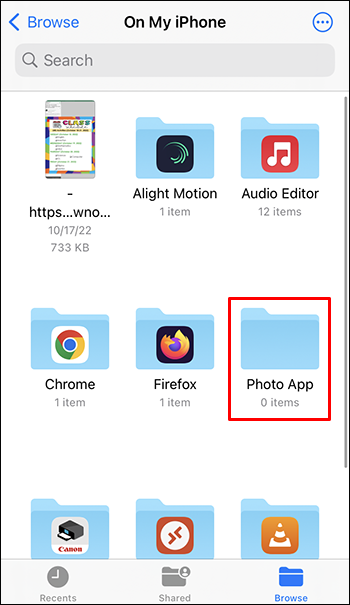
- Eenmaal in de map, houd de lege ruimte vast en klik op 'Plakken'.
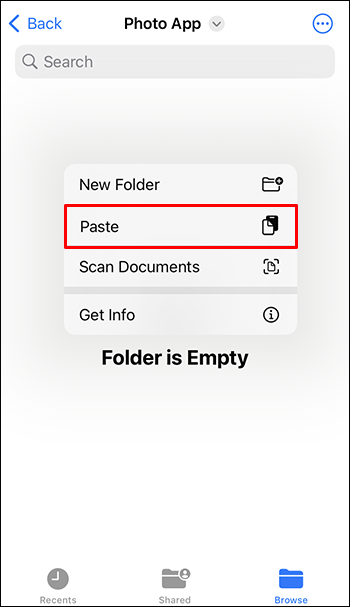
De HEIC-bestanden worden overgebracht naar de nieuwe map in JPEG-indeling, zodat u ze kunt openen door simpelweg op de afbeeldingen te tikken.
hoe een contact toe te voegen in gmail
Hoe een HEIC-bestand in Preview te openen
De Preview-app op je Mac is een uitstekende optie om HEIC-bestanden te bekijken zonder extra software te downloaden. Wanneer de HEIC-afbeeldingen op uw Mac zijn opgeslagen, kunt u Preview als volgt gebruiken om ze te openen:
- Klik met de rechtermuisknop op de HEIC-afbeelding.
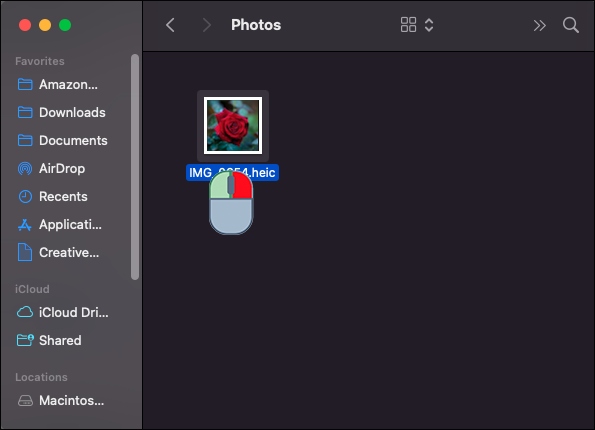
- Selecteer 'Openen met' in het pop-upmenu.
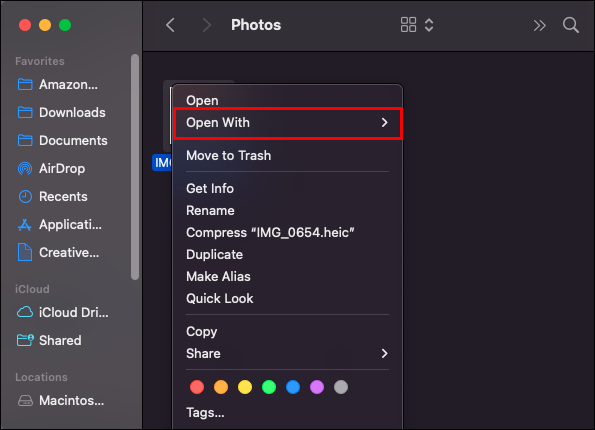
- Kies het tabblad 'Voorbeeld'.
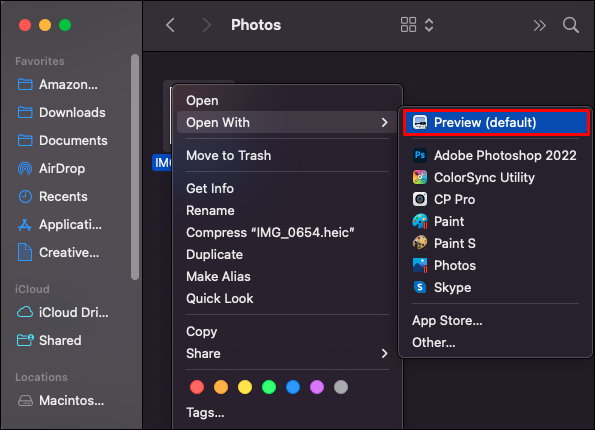
Met deze actie wordt de Preview-app gestart. Preview zal dan uw HEIC-bestand lezen en openen.
Hoe een HEIC-bestand online te openen
Veel online tools helpen u bij het converteren van een HEIC-bestand naar een indeling die door uw apparaat wordt ondersteund. De HIER online website kunt u bestanden wijzigen in een JPEG- of PNG-indeling. Om dit te doen:
- Open de HEIC Online-site via uw webbrowser.
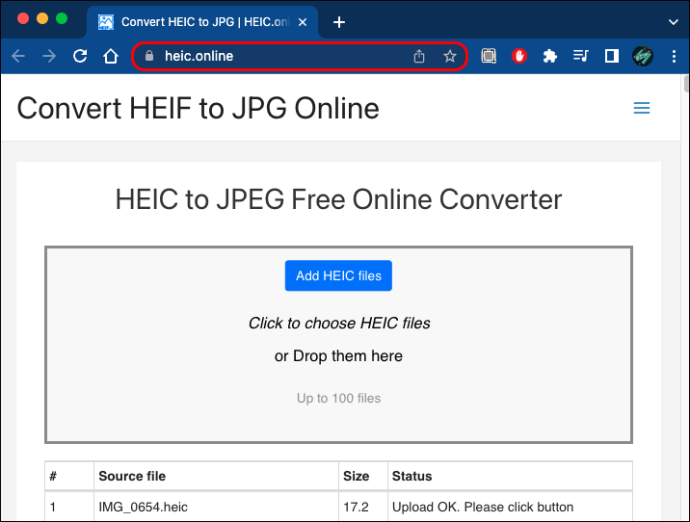
- Tik op de knop 'HEIC-bestanden toevoegen' om uw afbeeldingen te uploaden. U kunt ze ook vanaf het bureaublad of vanuit mappen slepen en in het invoerveld neerzetten.
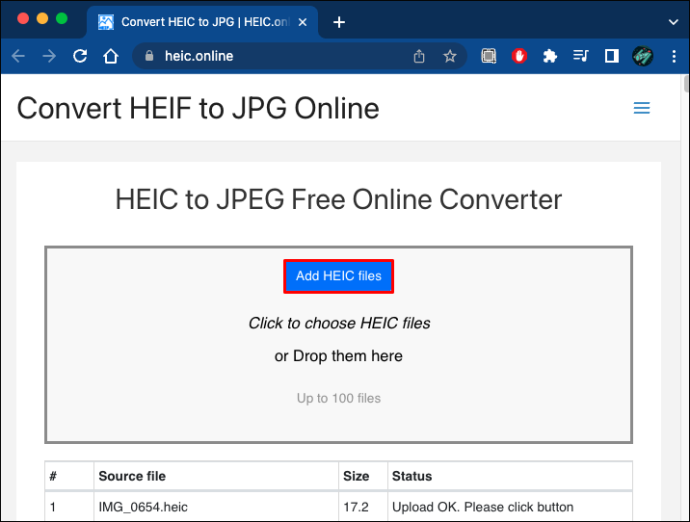
- Kies onder het invoervak het conversieformaat en selecteer 'Converteren'.
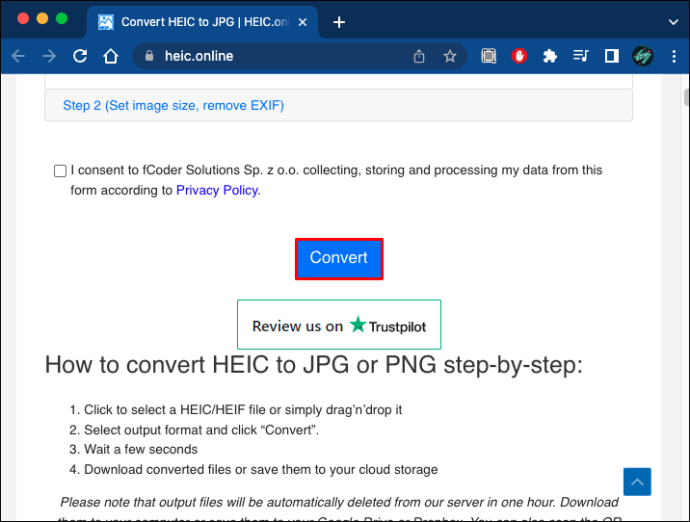
Afhankelijk van het formaat dat je hebt geselecteerd, kun je de HEIC-bestanden openen als JPEG- of PNG-foto's.
Hoe een HEIC-bestand te openen Windows 7
Windows 7-besturingssystemen ondersteunen geen HEIC-bestandsextensies, maar u kunt dit probleem oplossen door software van derden te gebruiken, zoals CopyTrans HEIC . U kunt deze tool als volgt gebruiken om toegang te krijgen tot HEIC-afbeeldingen op uw Windows 7-computer:
- Gebruik uw browser om de CopyTrans-website .
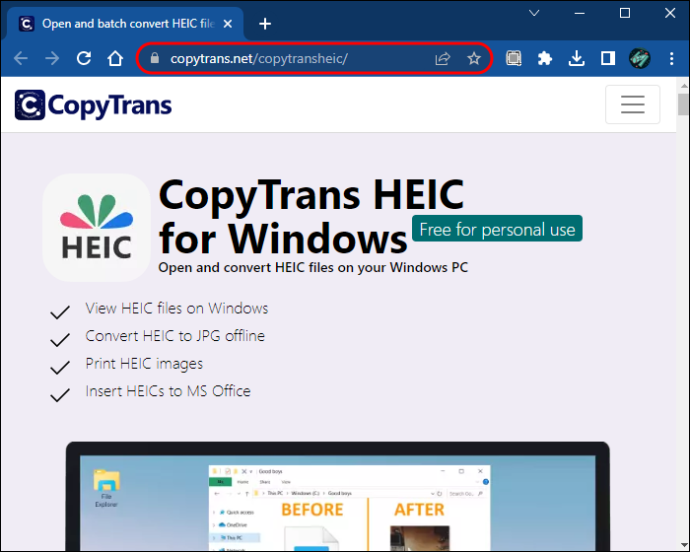
- Tik op de knop 'Downloaden' en installeer de plug-in.
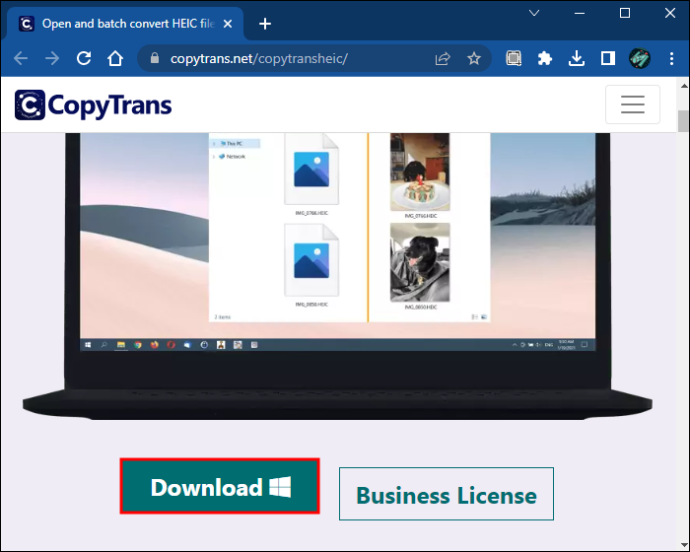
- Dubbelklik op het HEIC-bestand om het te openen in Windows Photo Viewer.
Als uw pc doorgaans de Foto's-app gebruikt om afbeeldingen te bekijken, moet u uw instellingen aanpassen zodat CopyTrans correct kan werken.
- Klik met de rechtermuisknop op uw afbeelding en kies het tabblad 'Eigenschappen'.
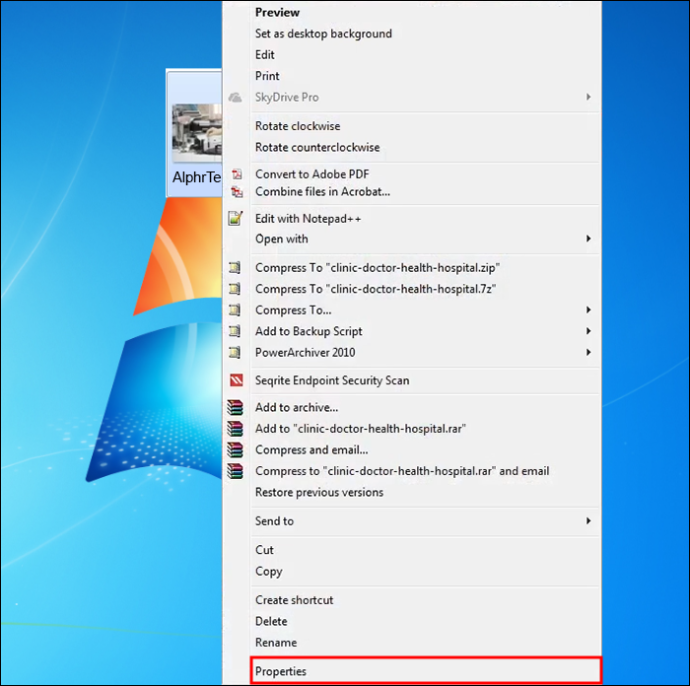
- Selecteer de optie 'Wijzigen'.
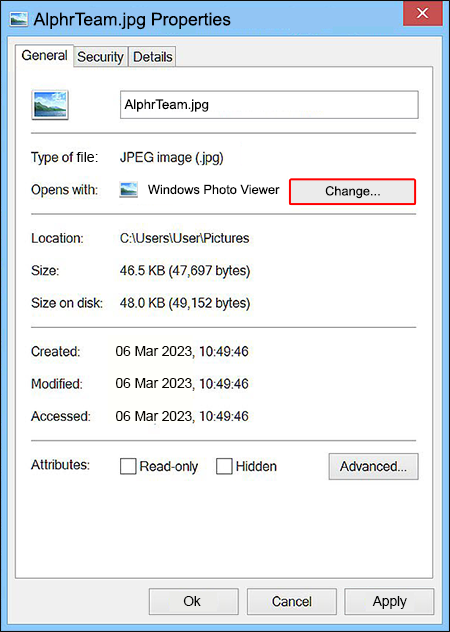
- Selecteer 'Windows Fotoviewer'.
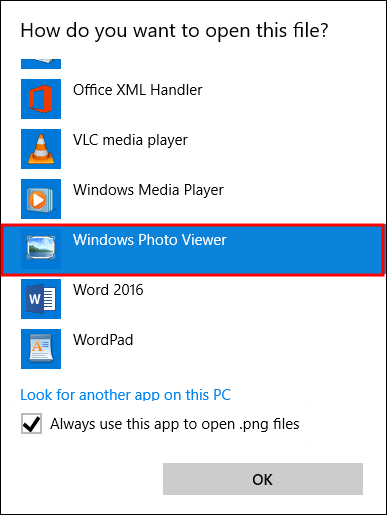
Met de CopyTrans-software heeft de Windows Photo Viewer-app toegang tot afbeeldingen die zijn geformatteerd als HEIC.
Hoe een HEIC-bestand op Chromebook te openen
Chromebook-gebruikers hebben ook toegang tot hun HEIC-bestanden. De eerste methode omvat het gebruik van uw Google Foto's om de HEIC-afbeeldingen op te slaan. Ga als volgt te werk om de afbeeldingen in JPG-indeling op uw Chromebook op te slaan:
hoe hotspot aan te zetten op iphone 11
- Gebruik uw Chromebook om Google Foto's in te voeren.
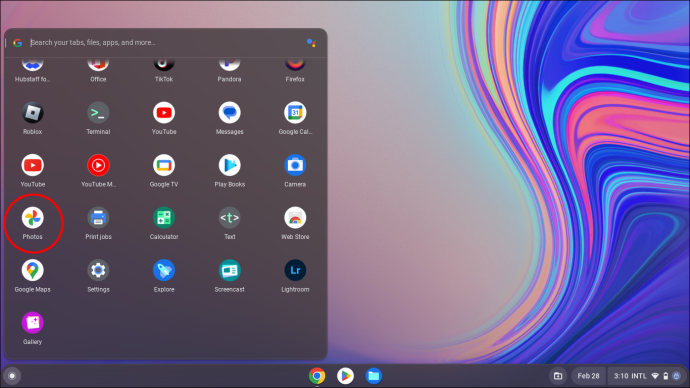
- Tik op het HEIC-bestand om er een voorbeeld van te bekijken.
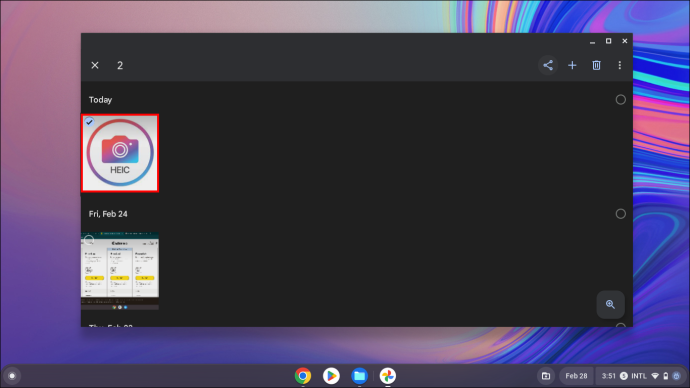
- Klik op de knop 'Delen' in de rechterbovenhoek en selecteer 'Meer'.
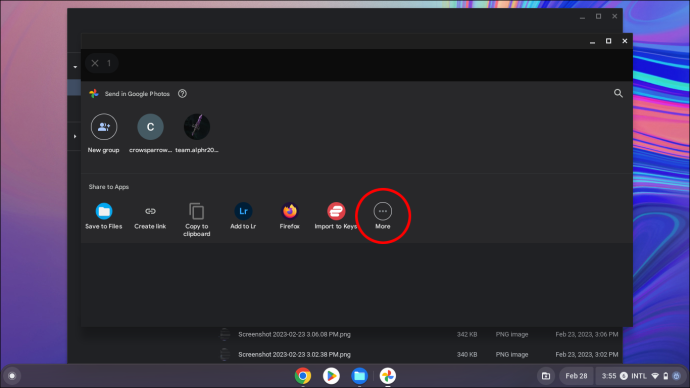
- Kies waar op de Chromebook u het bestand wilt opslaan en de afbeelding wordt gedownload als een JPG-bestand.
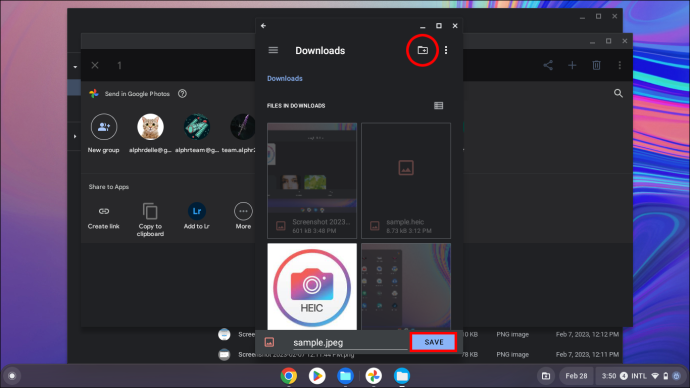
Dit is een relatief eenvoudige methode, maar het bestand zal zijn kwaliteit verliezen.
Ga als volgt te werk om een HEIC-bestand te openen en de kwaliteit ervan te behouden:
- Voer Google Foto's in en tik op een bestand om een voorbeeld te zien.
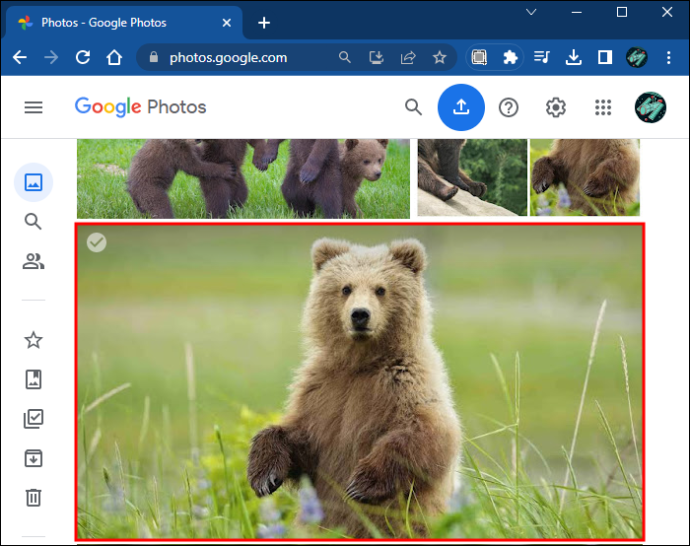
- Klik en houd de toetsen 'Ctrl' en '-' tegelijkertijd ingedrukt. Deze actie zoomt uit op het bureaublad.
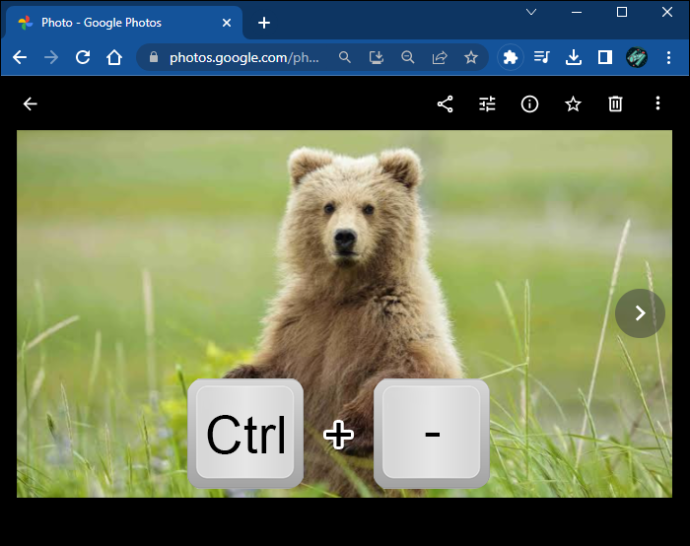
- Klik met de rechtermuisknop op het bestand en kies de optie 'Afbeelding opslaan als' om het als een JPG-foto te downloaden.
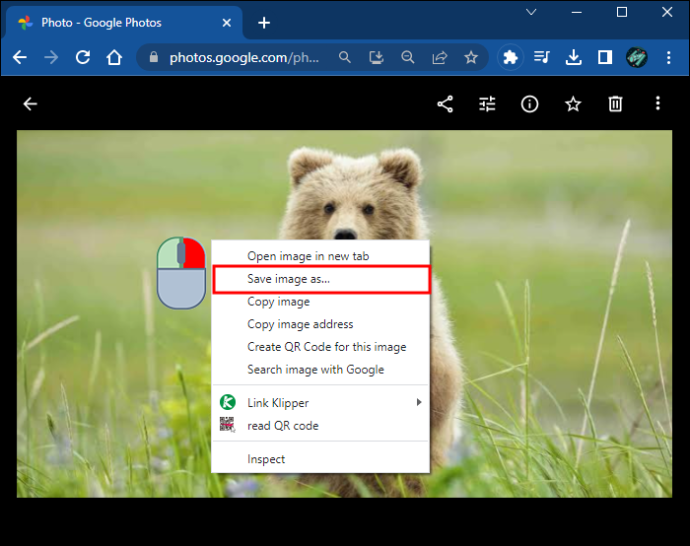
Volledig uitzoomen houdt het HEIC-bestand in de scherpste resolutie. U kunt het bestand nu openen als een JPG-afbeelding met de kwaliteit van een HEIC-bestand.
HEIC op alle apparaten
Afbeeldingen van hoge kwaliteit zijn een vorm van kunstwerk waarvan je moet genieten, ongeacht het apparaat of de app die je gebruikt. Toegang krijgen tot HEIC-bestanden hoeft geen uitdagend proces te zijn. Hopelijk heeft dit artikel uitgelegd hoe u het meeste uit uw HEIC-bestanden kunt halen door ze op verschillende apparaten te bekijken.
Welk apparaat gebruik je om HEIC-afbeeldingen te openen? Welke methode heeft jouw voorkeur? Laat het ons weten in de comments hieronder.









