QR-codes zijn overal. Ze zijn een snel portaal naar verborgen juweeltjes van informatie, en het enige dat je idealiter nodig hebt om toegang te krijgen, is een telefooncamera. Er zijn echter momenten waarop je merkt dat je het zonder hebt. Het kan ook zijn dat u naar een QR-code op uw laptop kijkt en deze niet op de gebruikelijke manier kunt scannen.

Gelukkig zijn er meer manieren om de code te lezen, en ze hoeven niet te worden gescand met een camera. QR-codes zijn leesbaar vanaf een pc en hier volgen enkele tips voor het verwerken ervan.
Een QR-code scannen op een pc zonder camera
Het scannen van een QR-code met een camera is de belangrijkste manier om met QR-codes om te gaan. Hoe praktisch het ook is, toegang tot QR-informatie kan ook gevaarlijk zijn. QR-codes die camera's scannen, leiden u rechtstreeks naar de weblocatie die in de afbeelding wordt weergegeven. Op die manier kunnen ze u het risico geven het apparaat te infecteren met malware. Het is de enige reden waarom het scannen van de codes en hopen op het beste riskant is.
Zoals eerder vermeld, is voor toegang tot codes vanaf een pc geen camera vereist. Alles wat u nodig hebt om vanaf uw computer veilig toegang te krijgen tot de inhoud van de QR-code, is een webbrowser met een veiligheidsextensie. Bovendien kunt u ook de Google-app gebruiken of eventueel apps van derden die zijn ontworpen voor het lezen van codes. Dit leggen we verder uit in het artikel.
hoe chats op groupme te verwijderen
Scan een QR-code vanaf een pc met een browser
QR-codes zijn toegankelijk via verschillende websites die zijn ontworpen om ze te lezen. Een is Web-QR , waarmee u een QR-code kunt lezen met behulp van browsergebaseerde software. Deze oplossingen zijn uitstekend geschikt voor het decoderen wanneer u om welke reden dan ook geen programma's van derden op de pc kunt installeren.
Hier leest u hoe u het kunt gebruiken voor het scannen van een QR-code zonder dat u toegang tot uw camera hoeft in te schakelen.
Zodra u de website betreedt, ziet u het bericht dat de website uw camera wil gebruiken. Schakel deze optie uit door op de knop 'X' in het dialoogvenster te klikken. Stel bovendien dat u van plan bent deze website in de toekomst verder te gebruiken. Dan kun je de toegang van de camera permanent blokkeren.
U kunt beginnen met het lezen van de code zodra u de camera-optie uitschakelt. Doorloop de verstrekte stappen om dit te doen:
- Upload de afbeeldingsversie van de QR-code naar uw pc.
- Klik op de website op het camerapictogram aan de rechterkant van het 'gewone vak'.
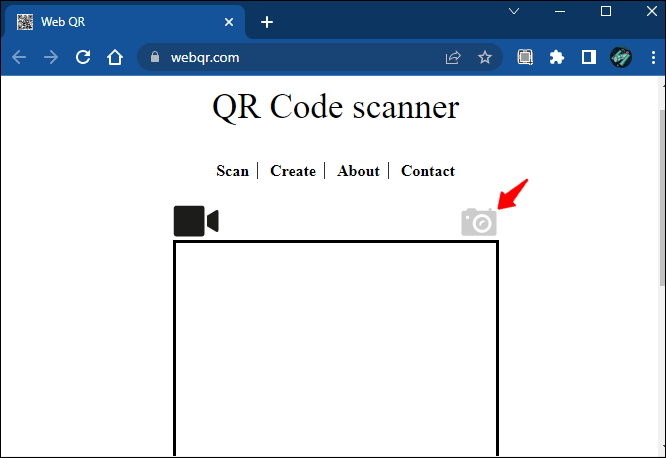
- Selecteer de knop 'Bestand kiezen'.
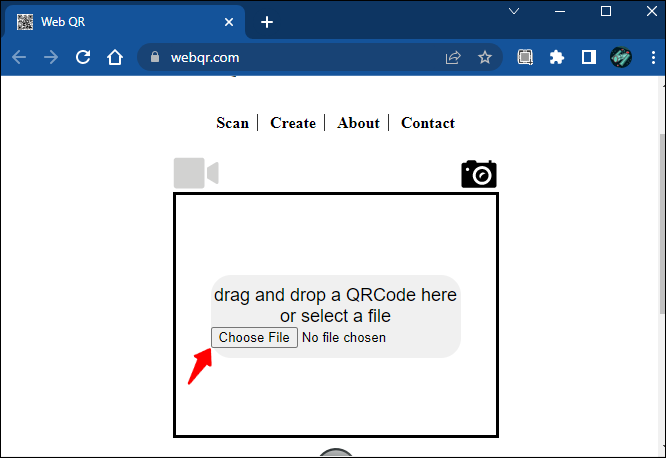
- Zoek het afbeeldingsbestand van uw QR-code en klik op de knop 'Openen'.
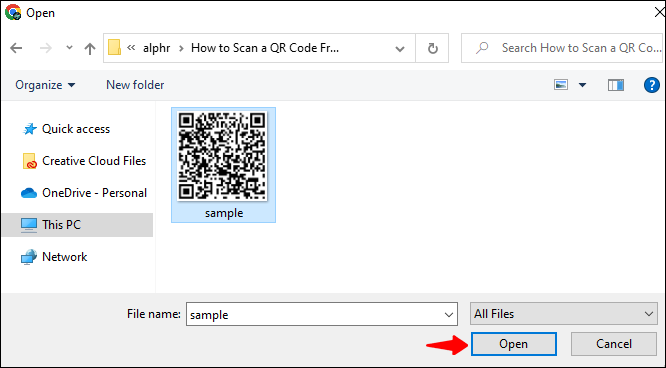
- De website zal de code automatisch lezen zodra u deze uploadt.
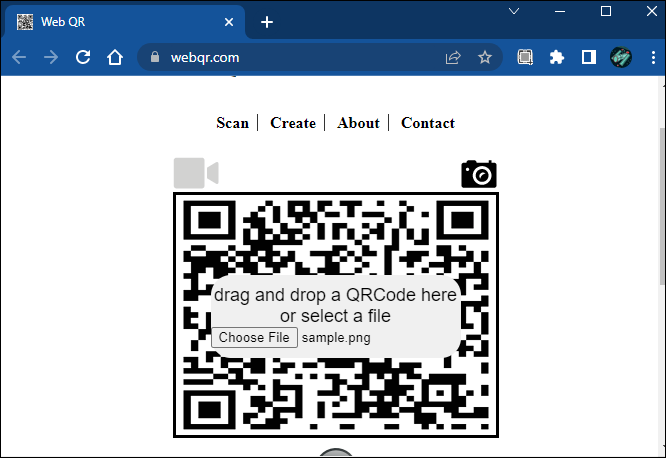
- Bezoek de verstrekte link die is ingesloten in de QR-code.
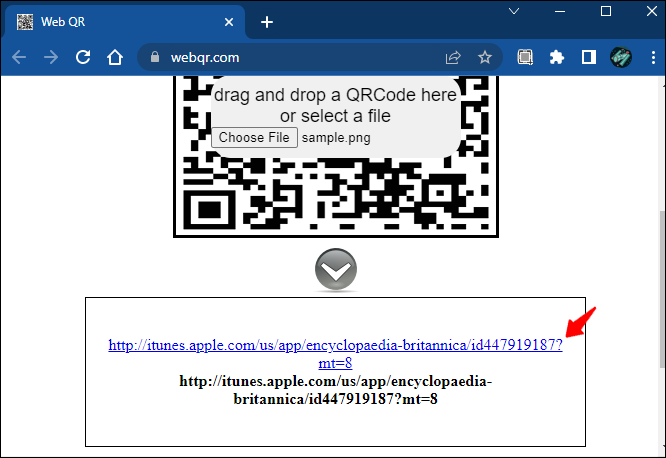
Zo kun je een QR-code lezen met behulp van een webbrowser. Het is snel en eenvoudig en er is geen camera voor nodig.
Lees QR-codes rechtstreeks vanaf de webpagina
Als u er bovendien voor wilt zorgen dat de QR-code uw pc niet besmet met malware of ongewenste indringers, installeert u een add-on voor uw browser. Chrome-gebruikers kunnen kiezen voor de QR-lezer browserextensie, die elke QR-code uit de afbeelding leest. Met deze extensie kunt u de QR-codes op uw pc rechtstreeks van websites lezen zonder externe camera-gebaseerde apparaten te gebruiken.
Naast het lezen van de codes, helpt het u de codes te onderzoeken op schadelijke inhoud en beschermt het uw apparaat tegen wat er tussen de pixels op de loer ligt.
Hier leest u hoe u QRreader kunt toepassen op QR-codes die u tegenkomt in pc-gebaseerde webbrowsers.
- Klik met de rechtermuisknop op de code. Het vervolgkeuzemenu wordt geopend.
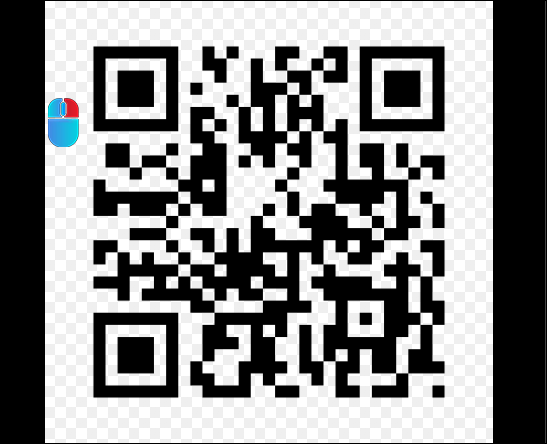
- Selecteer 'Lees QR-code van de afbeelding'.
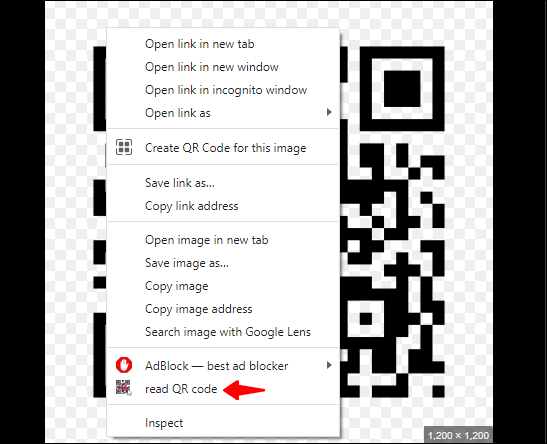
- De extensie leest de code en biedt u twee opties:
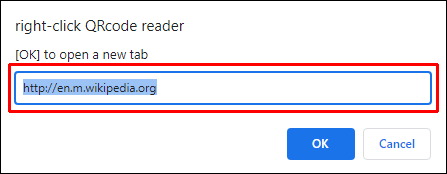
- Als de code u een link aanbiedt, wordt een nieuw tabblad geopend.
- Elk ander inhoudstype verschijnt in een venster.
- Selecteer 'OK' om de gegevens naar het klembord te kopiëren.
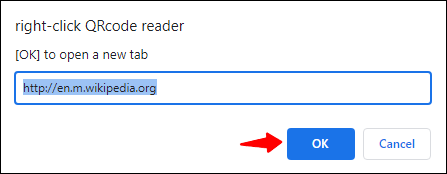
Lees de QR-code zonder camera met behulp van Google Lens op een pc
Google Lens is een veelzijdige tool. Hoewel het voornamelijk op camera's is gebaseerd, kunt u met de functies ervan dingen scannen en identificeren door afbeeldingen te uploaden. De app gebruikt neurale netwerken om beelden of camera-scanbare omgevingen te analyseren en koppelt de indrukken aan de zoekresultaten.
hoe alle keyframes in blender te verwijderen
Google Lens heeft een desktopversie van de app, die werkt op Windows 7, 8, 10 en Mac-computers. Met de app kun je ook QR-codes scannen. Voordat u de app gebruikt, moet u ervoor zorgen dat Google Lens is ingeschakeld in uw Chrome-browser.
Deze functie wordt momenteel echter nog getest. Daarom moet u het eerst inschakelen in de 'Flags' -modus van Google Chrome, die bedoeld is voor experimentele functies.
Wanneer u een QR-code tegenkomt tijdens het surfen vanuit een pc-browser, volgt u de gegeven stappen om deze te scannen:
- Open Google Chrome op uw pc.

- Typ chrome://flags in de zoekbalk en druk op enter.
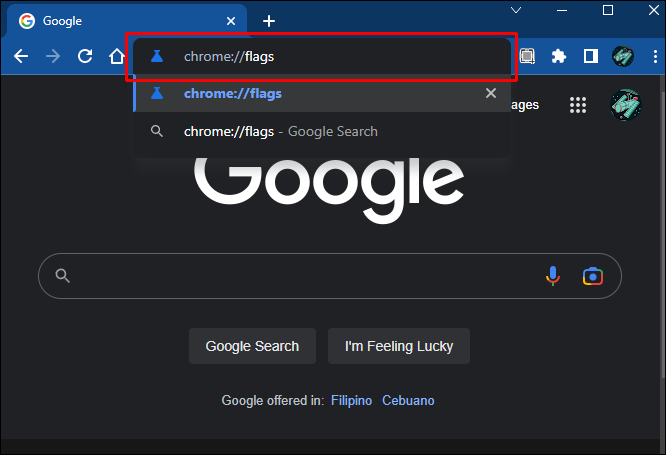
- Druk op 'Ctrl + F' om de woordzoekbalk te gebruiken. Typ 'Google Lens'.
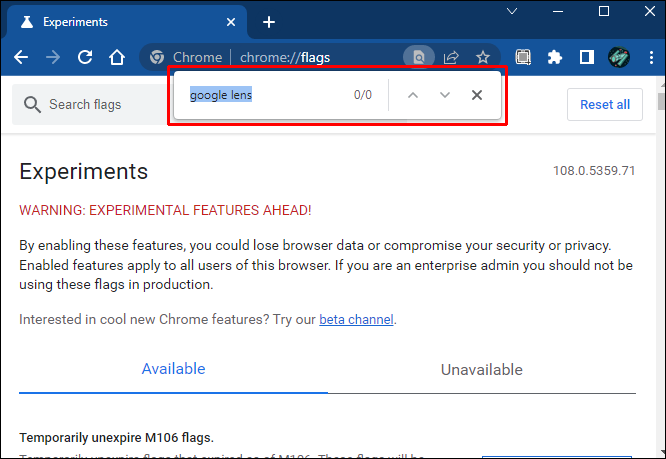
- Zoek de vlag 'Zoek op uw scherm met Google Lens' in de zoekbalk.
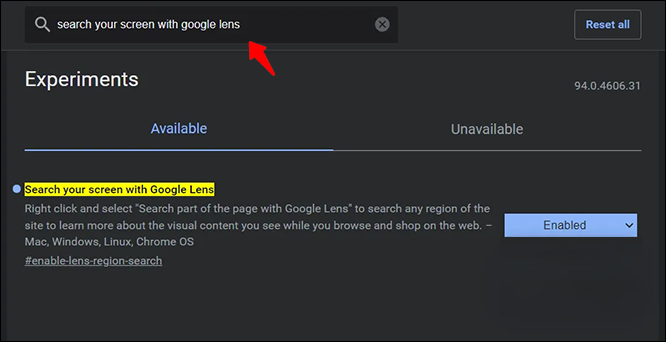
- Klik op het vervolgkeuzemenu en kies 'Ingeschakeld'.
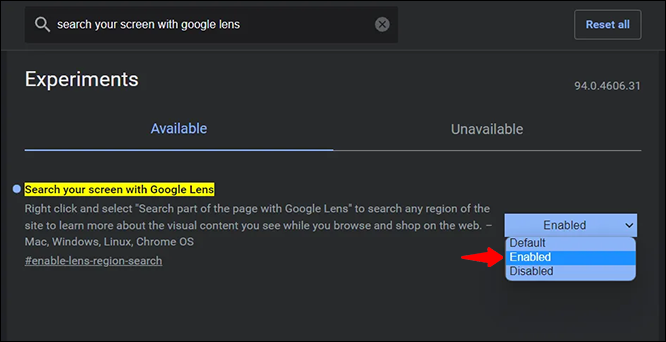
- Start Chrome opnieuw door op de knop 'Opnieuw starten' te klikken.
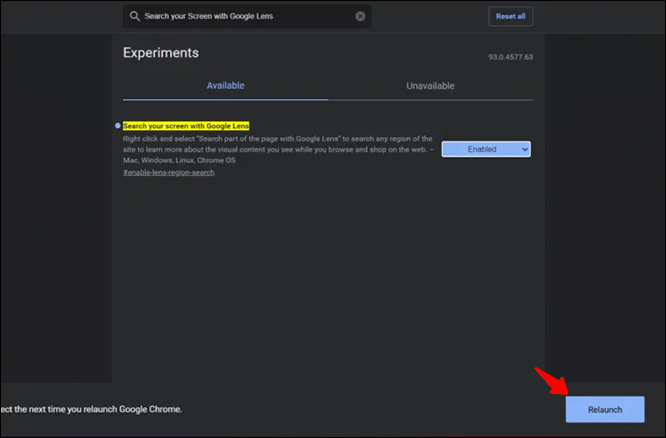
- Chrome opnieuw openen.

- Ga naar de betreffende website waar de QR-code staat die je wilt scannen.
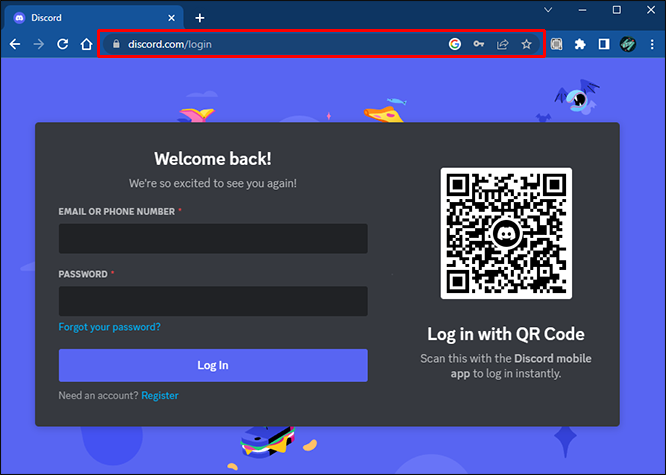
- Klik met de rechtermuisknop op de code en selecteer de optie 'Afbeelding zoeken met Google Lens' in het vervolgkeuzemenu.
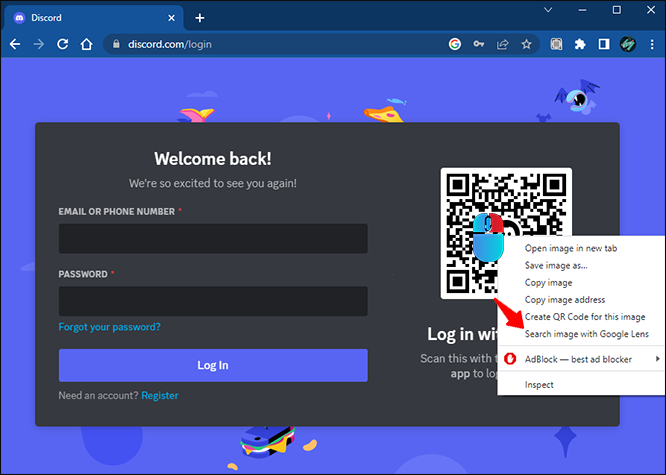
- De Google Lens-interface geeft u het resultaatoverzicht.
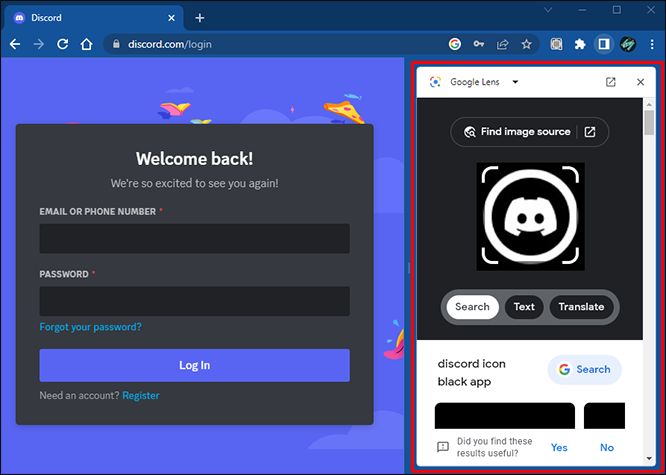
Met de app kun je ook rechtstreeks vanaf je pc afbeeldingen uploaden, inclusief de QR-codes. Voordat u Google Lens toepast, moet u ervoor zorgen dat u eerst de afbeelding van de QR-code hebt geüpload naar Google Foto's. Importeer de foto's van je pc of Google Drive.
Om een Google-lens op een QR-code toe te passen, volgt u deze stappen als u rechtstreeks vanaf uw pc wilt uploaden:
- Ga naar Google Foto's en klik op het pictogram 'Uploaden'.
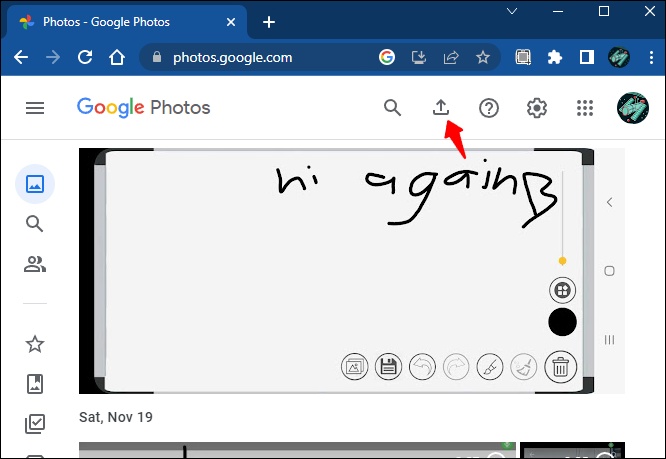
- Klik op 'Computer' als u de afbeelding van uw pc wilt importeren.
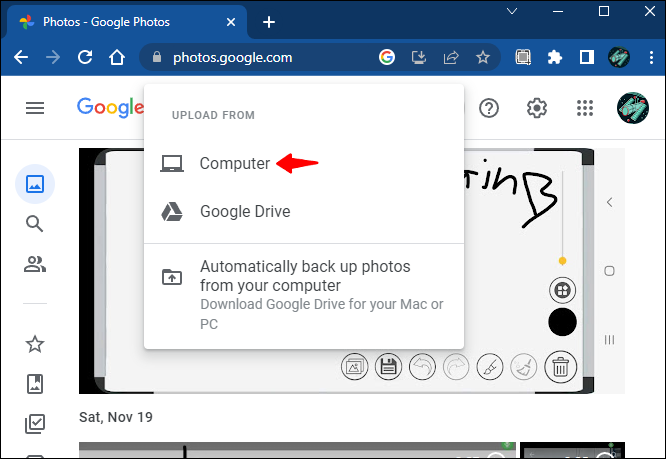
- Klik op 'Openen' om te uploaden.
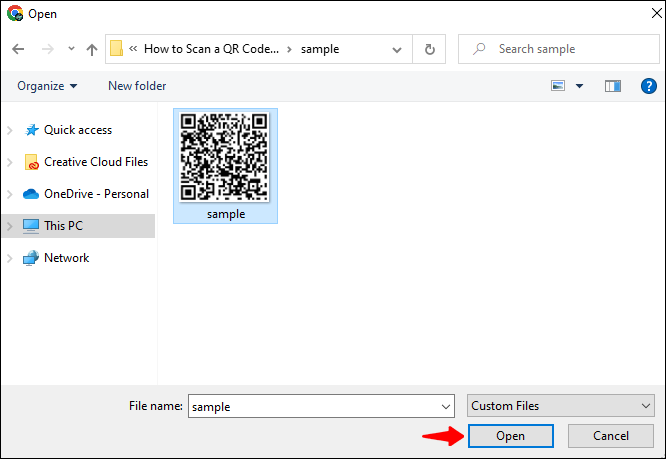
- U kunt ook de code-afbeelding in de bibliotheek zoeken als deze er al is.
- Zoek de nieuw geüploade afbeelding van de code en selecteer deze.
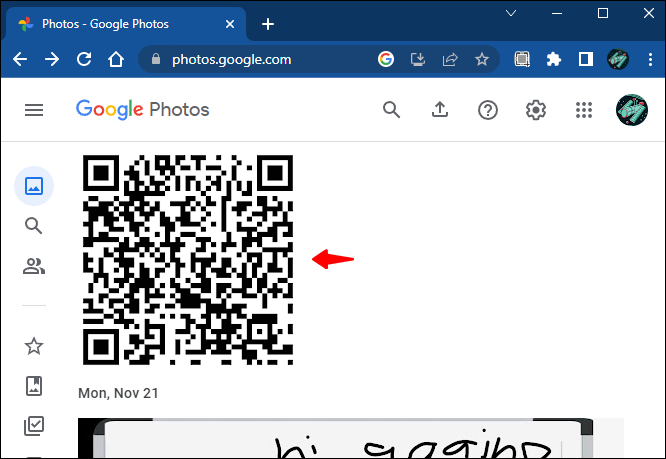
- Klik met de rechtermuisknop op de afbeelding en kies 'Afbeelding zoeken met Google Lens'.
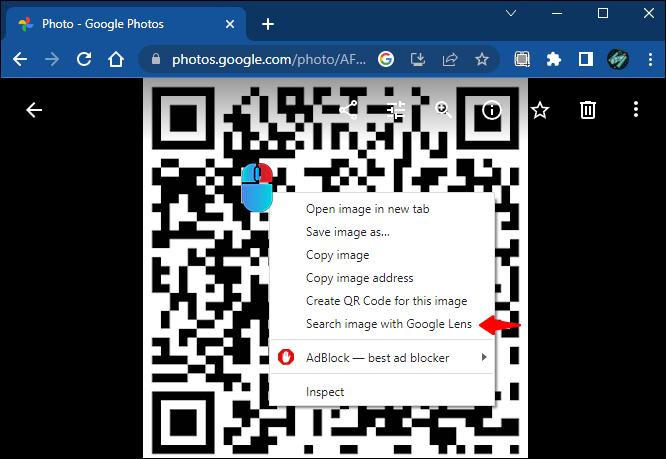
- Het Google Lens-paneel presenteert u de resultaten.
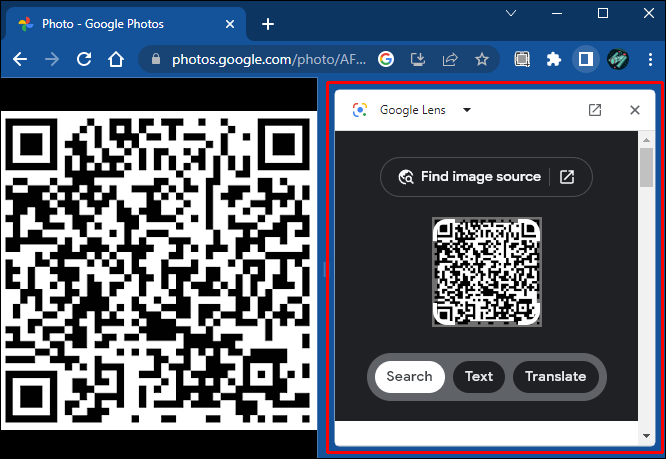
Houd er rekening mee dat deze optie nog steeds wordt aangeduid als 'in ontwikkeling', wat betekent dat uw resultaten kunnen variëren en dat sommige opties mogelijk beperkt zijn. Deze functies werken mogelijk niet correct op sommige apparaten en kunnen de prestaties van uw browser negatief beïnvloeden. De Google Lens QR-scanner werkt namelijk het beste op de mobiele versie van de app. Het stelt je ook in staat om codes cameravrij te scannen door de afbeeldingen uit de bibliotheek te uploaden.
De vele gezichten van QR-scanning
QR-codes zijn veelzijdig en er zijn veel manieren om ze te benaderen. Veel softwareoplossingen die zijn ontworpen voor visuele decodering, bieden toegang tot de gecodeerde inhoud zonder camera. Die apps bootsen de decodering van de lens na en begrijpen de taal van de QR-code.
hoe ios-apps op pc uit te voeren
Wees echter voorzichtig bij het experimenteren met verschillende QR-lezers. Hoezeer QR-codes ook een veelzijdige aanpak mogelijk maken, gebruik degene die veilige betrokkenheid bieden bij de door code verstrekte inhoud.
Hoe scan je QR-codes cameravrij vanaf de pc? Voel je vrij om je indrukken achter te laten in de comments hieronder.








