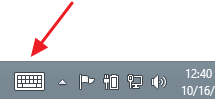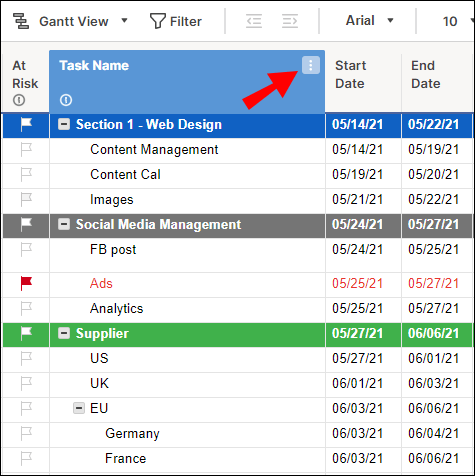Voor degenen die niet willen dat er na een paar minuten inactiviteit een gewoon zwart scherm op het bureaublad van hun Mac verschijnt, is er een optie om een schermbeveiliging in te stellen. Door een wachtwoord toe te voegen, kan de screensaver fungeren als een extra beveiligingslaag. Bovendien kunt u de schermbeveiliging aanpassen en zelfs foto's uit de bibliotheek van uw computer toevoegen.
hoe Facebook-berichten deelbaar te maken

In dit artikel gaan we door het proces van het instellen en aanpassen van een schermbeveiliging op je Mac. Daarnaast leert u hoe u een aangepaste schermbeveiliging voor uw Mac-bureaublad kunt uploaden.
Een screensaver instellen op een Mac
Een screensaver is een afbeelding, meestal geanimeerd, die na een periode van inactiviteit op het scherm van uw Mac verschijnt. Het verschijnt meestal op je scherm als je een paar minuten niets hebt gedaan. Om terug te gaan naar uw normale scherm, moet u meestal uw muis bewegen of op een toets op uw toetsenbord drukken.
Het instellen van een schermbeveiliging op een Mac is een eenvoudig, ongecompliceerd proces dat slechts een paar minuten duurt. Volg de onderstaande stappen om te zien hoe het werkt:
- Klik op het Apple-pictogram in de linkerbovenhoek van uw scherm.

- Selecteer 'Systeemvoorkeuren' in het vervolgkeuzemenu.

- Ga verder naar de optie 'Desktop & Screen Saver'.

- Ga naar het tabblad 'Schermbeveiliging'.

- Kies een schermbeveiliging uit de lijst met opties.

- Ga verder naar de optie 'Saver after' om te beslissen wanneer de screensaver verschijnt.

Dat is alles wat u hoeft te doen om een schermbeveiliging op uw Mac in te stellen. Houd er rekening mee dat het exacte proces kan variëren, afhankelijk van de macOS die je hebt. De methode die we u hebben laten zien, is van toepassing op Catalina, Sierra, Monterey en Mojave.
Als u het Ventura-besturingssysteem gebruikt, moet u het volgende doen:
- Navigeer naar het Apple-menu op het tabblad 'Finder'.

- Klik op 'Systeeminstellingen' in de vervolgkeuzelijst.

- Zoek 'Schermbeveiliging' in de linkerzijbalk.

- Kies een screensaver voor je Mac.

- Ga naar de knop 'Opties' aan de rechterkant.

- Pas de instellingen van de schermbeveiliging aan uw voorkeuren aan.
Afhankelijk van de lengte van de opgegeven inactiviteitsperiode, start de screensaver automatisch op uw scherm. Om uw scherm te laten 'ontwaken', kunt u de muis bewegen, het touchpad aanraken of op een toets op uw toetsenbord drukken.
Er zijn verschillende manieren om de schermbeveiliging aan te passen en u kunt zelfs meerdere afbeeldingen kiezen om een diavoorstelling te maken. Door de 'Shuffle-diavolgorde' aan te vinken, wordt de afbeeldingsvolgorde willekeurig verdeeld.
Als u geen specifieke schermbeveiliging hebt die u wilt gebruiken, klikt u op de optie 'Willekeurige schermbeveiliging gebruiken' in het venster 'Bureaublad en schermbeveiliging'. Om een klok aan uw schermbeveiliging toe te voegen, klikt u op de optie 'Weergeven met klok'.
marges maken in google docs
Als u een wachtwoord aan uw screensaver wilt toevoegen, moet u het volgende doen:
- Klik op het Apple-menu en ga naar 'Systeemvoorkeuren'.

- Ga verder naar 'Beveiliging en privacy'.

- Ga naar de optie 'Algemeen'.

- Kies 'Wachtwoord vereisen' en de optie 'na slaapstand of schermbeveiliging begint'.

- Voltooi het instellen van het wachtwoord.
U kunt ook 'hot corners' instellen als u snel toegang wilt tot uw Mac. Om de 'hot corners' te gebruiken, beweegt u de aanwijzer gewoon over een hoek van het scherm en deze verschijnt automatisch.
Hoe maak je een screensaver op een Mac
Bij het instellen van een schermbeveiliging op je Mac heb je twee opties. U kunt kiezen uit de vooraf gemaakte schermbeveiligingen van Mac of een foto uit uw bibliotheek importeren. Afhankelijk van uw besturingssysteem zijn er verschillende categorieën om uit te kiezen, zoals landschappen, bloemen, kleuren en meer.
U kunt zelfs gratis aangepaste geanimeerde screensavers downloaden van verschillende websites. Als u een afbeelding voor uw schermbeveiliging wilt kiezen, kunt u deze bewerken en speciale effecten toevoegen met elk fotobewerkingsprogramma.
Om een aangepaste schermbeveiliging op uw Mac in te stellen, moet u het volgende doen:
- Klik op het Apple-menu in de linkerbovenhoek.

- Kies 'Systeemvoorkeuren'.

- Navigeer naar 'Desktop & Screen Saver' en ga vervolgens naar 'Screen Saver'.

- Selecteer de knop 'Bron' onder het voorbeeld.

- Ga naar 'Kies map'.

- Zoek de aangepaste schermbeveiliging die u hebt gemaakt of gedownload.

- Selecteer 'Kies'.

- Zie het deelvenster 'Voorbeeld' om ervoor te zorgen dat alles er goed uitziet in de weergave op volledig scherm.

Maak je Mac-scherm leuker
Als je je Mac een paar minuten niet hebt gebruikt, wordt het scherm automatisch zwart. Als u wat kleur wilt toevoegen of uw scherm interessanter wilt maken wanneer het inactief is, kunt u een schermbeveiliging instellen. Je kunt niet alleen kiezen uit verschillende kant-en-klare screensavers, maar je kunt ook een screensaver op maat maken.
waarom werkt mijn startmenu niet in Windows 10?
Heb je ooit een schermbeveiliging op je Mac ingesteld? Heb je een kant-en-klare screensaver gekozen of heb je er zelf een gemaakt? Laat het ons weten in de comments hieronder.