Als Linux nieuw voor je is, wil je misschien leren hoe je een tekstbestand maakt. Ervaren Linux-gebruikers weten hoe belangrijk het is om tekstbestanden te leren maken, daarom is dit een veelvoorkomend verzoek voor beginners. Het manipuleren van tekst in Linux is essentieel om de volledige functionaliteit onder de knie te krijgen. Gelukkig is het relatief eenvoudig te leren.

Dit artikel laat je een paar verschillende manieren zien om snel een tekstbestand in Linux te maken. In de meeste gevallen kunt u een teksteditor of de opdrachtregel binnen Linux gebruiken.
Gebruik Nano
Nano is een populaire teksteditor die meestal vooraf is geïnstalleerd op op Ubuntu gebaseerde Linux-systemen. Het is een eenvoudige en gebruiksvriendelijke editor. Er zijn andere teksteditors voor Linux, maar Nano is de meest beginnersvriendelijke. Volg deze stappen om een tekstbestand te maken met Nano:
paginanummer invoegen in google docs
- Als je de Nano-teksteditor niet hebt, download deze dan hier .
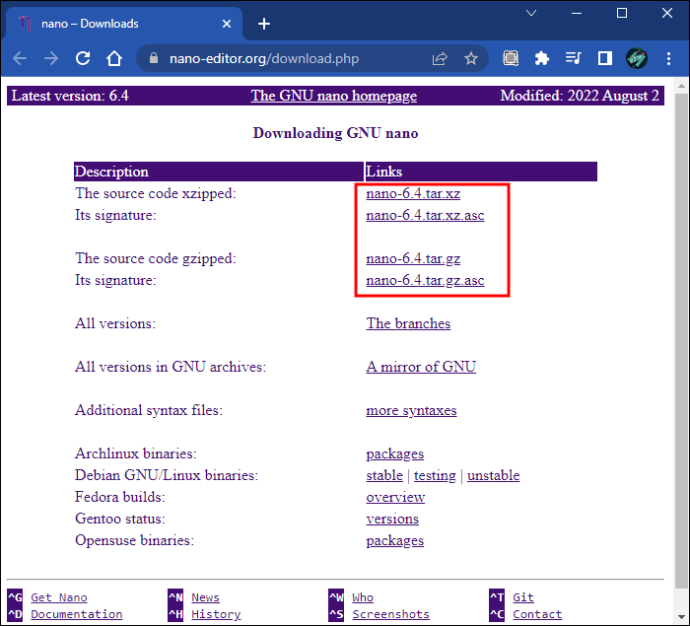
- Open een nieuw terminalvenster door 'Control + Alt + T' ingedrukt te houden.

- Typ 'nano voorbeeld.txt' en druk op Enter. Vervang 'voorbeeld' door de gewenste naam voor uw tekstbestand.
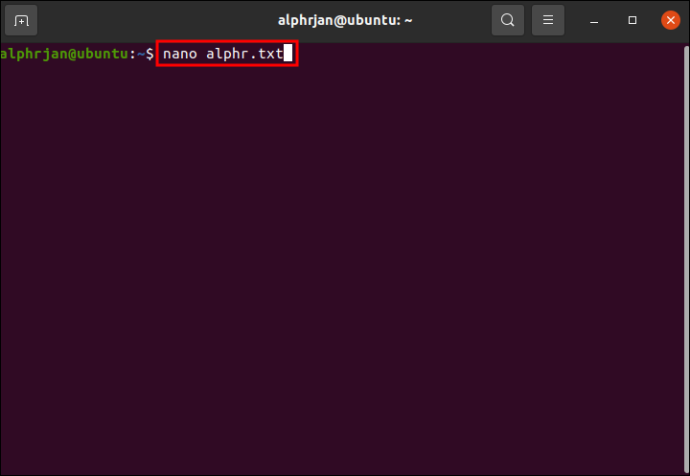
- Onderaan het venster vindt u de 'Opdrachtenlijst'. Druk op 'Control + G' om alle opdrachten te zien. Deze helpen u bij het maken van het nieuwe tekstbestand.
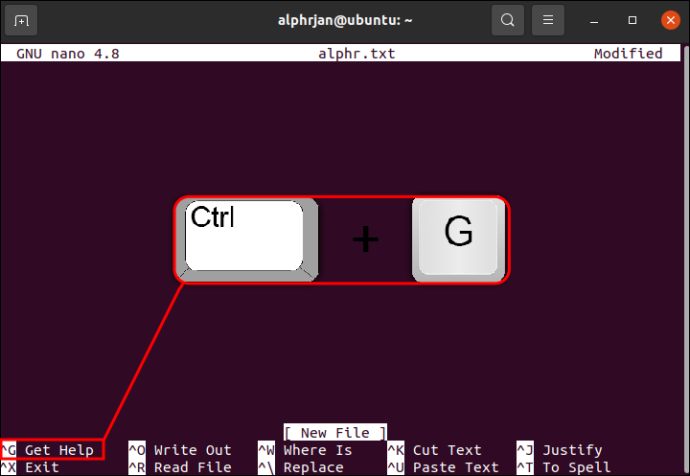
- Typ uw tekstdocument met behulp van het toetsenbord en opdrachten uit de lijst met opdrachten.
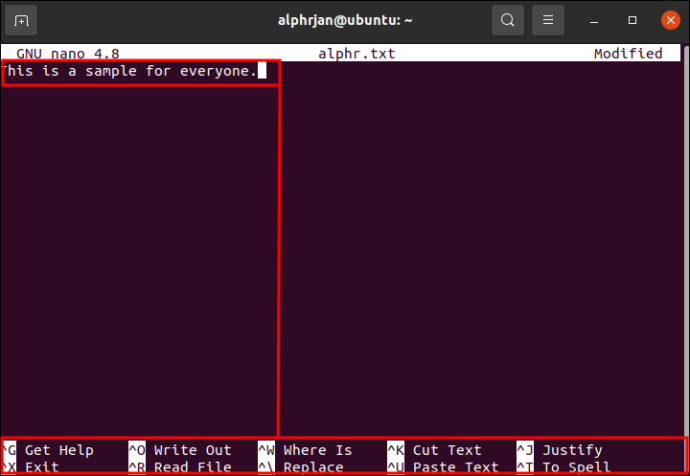
- Druk op 'Control + O' om het bestand op te slaan.
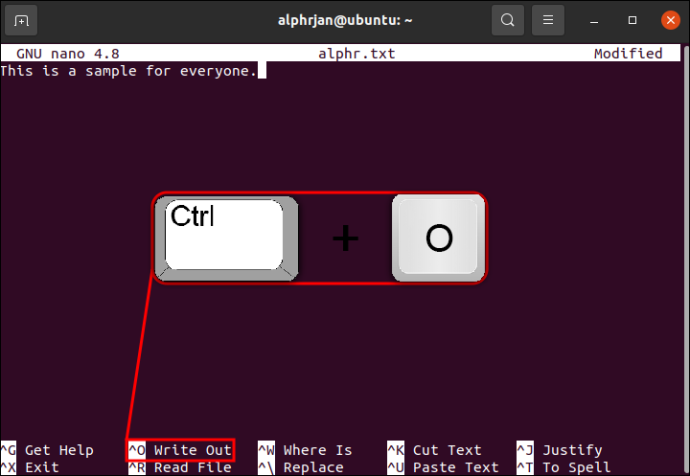
- Om terug te keren naar de opdrachtprompt en Nano af te sluiten, houdt u 'Control + X' ingedrukt.
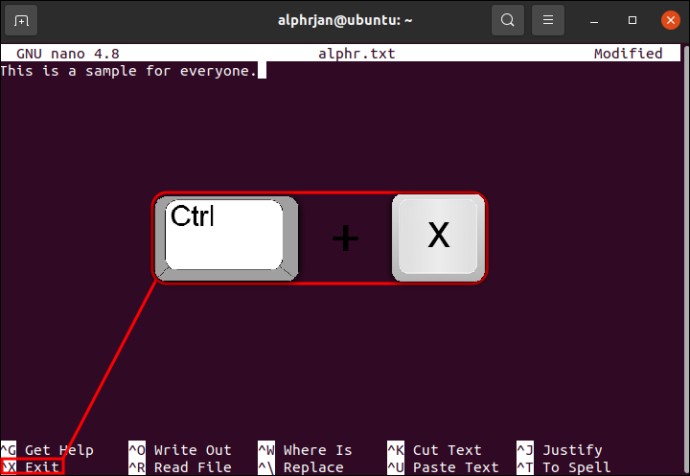
Gebruik Vim
Met de Vim-teksteditor kunt u ook een Linux-tekstbestand maken. Op de meeste op Ubuntu gebaseerde Linux-systemen is Vim al geïnstalleerd. Vim lijkt op Nano. Het belangrijkste verschil is dat het meer functies heeft en een steilere leercurve. Ga als volgt te werk om deze methode te gebruiken om een tekstbestand te maken:
- Als je dat nog niet hebt gedaan Waarom , download en installeer het.
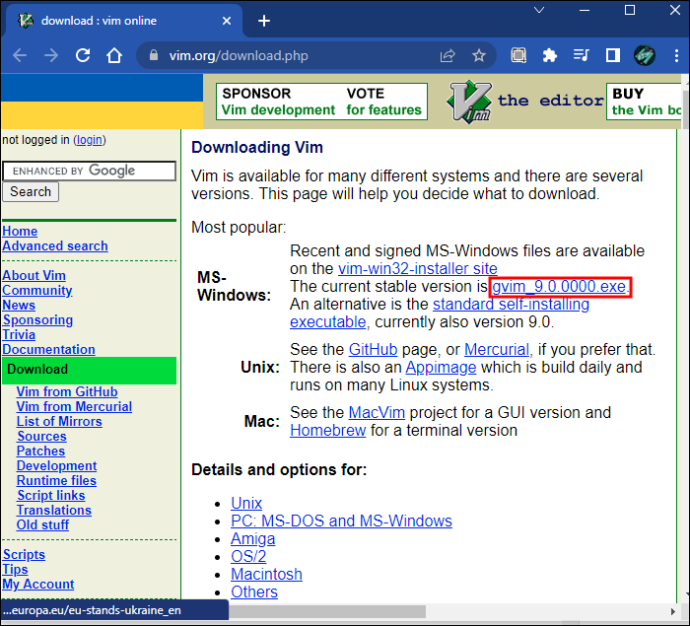
- Druk op 'Control + Alt + T' om een nieuw terminalvenster te openen.

- Typ 'vim voorbeeld.txt' en druk op Enter. Vervang 'voorbeeld' door de naam die u voor het bestand hebt gekozen.
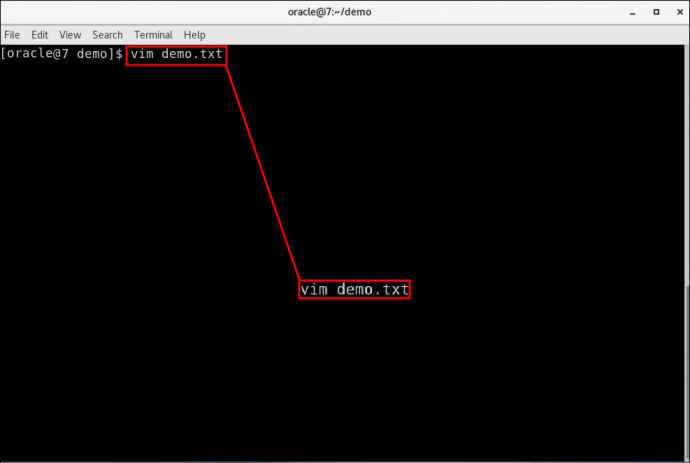
- Tik op de 'I' -toets om Vim te openen in 'Command Mode'. Het woord 'Invoegen' verschijnt onderaan het venster.
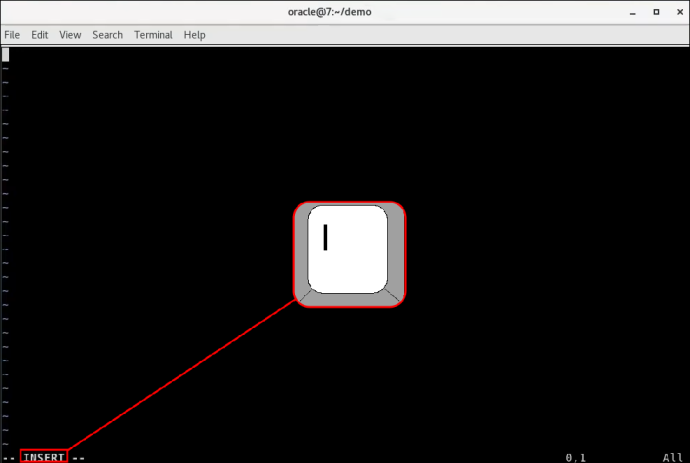
- Nu u zich in de 'Invoegmodus' van Vim bevindt, kunt u uw tekstdocument typen.
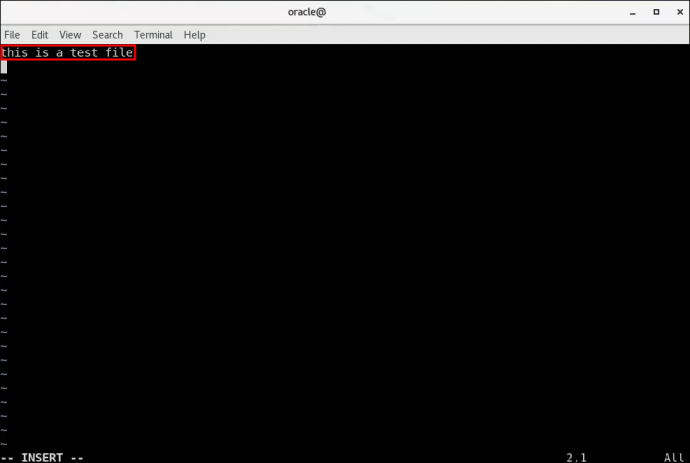
- Druk op de Esc-toets om terug te keren naar de 'Opdrachtmodus'.
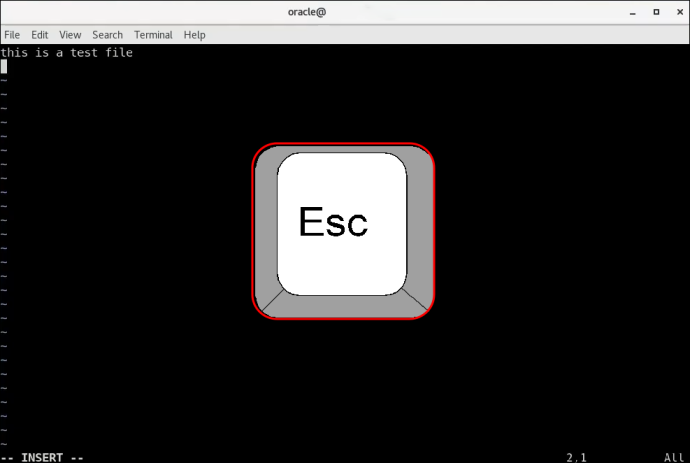
- Om uw bestand op te slaan, typt u ': w' en drukt u op Enter.
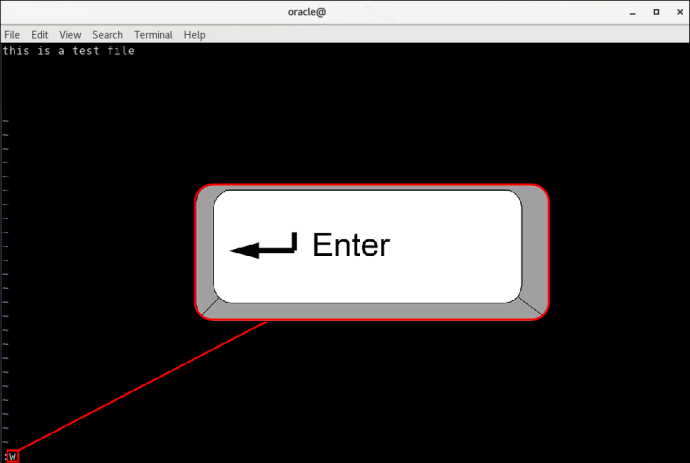
- Om terug te keren naar de opdrachtprompt en Vim te verlaten, typt u ': q' en drukt u op Enter.
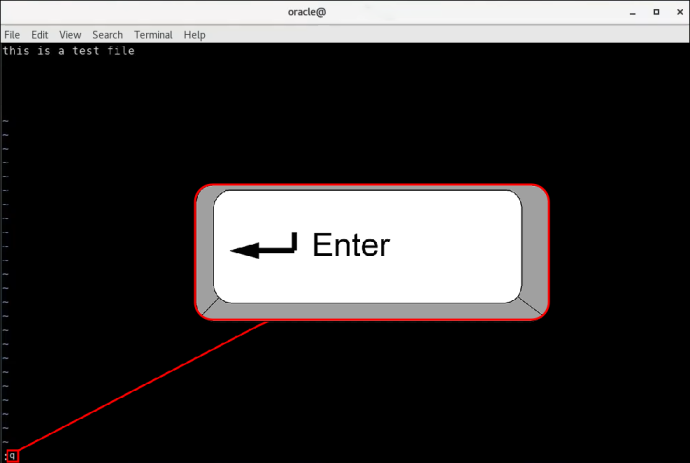
Gebruik het kattencommando
Als u liever geen teksteditor gebruikt, kunt u een tekstbestand in Linux maken met behulp van de opdracht Cat. Het is een handige manier om snel een tekstbestand te maken en op te slaan.
- Open een nieuw terminalvenster door op 'Control + Alt + T' te drukken.

- Typ '$ cat > example.txt' en druk op de knop Enter,
Vervang het woord 'voorbeeld' door de naam die u voor het bestand wilt gebruiken.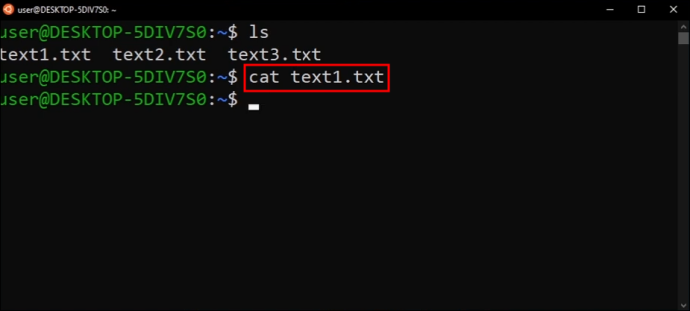
- Typ de gewenste tekst in het bestand.
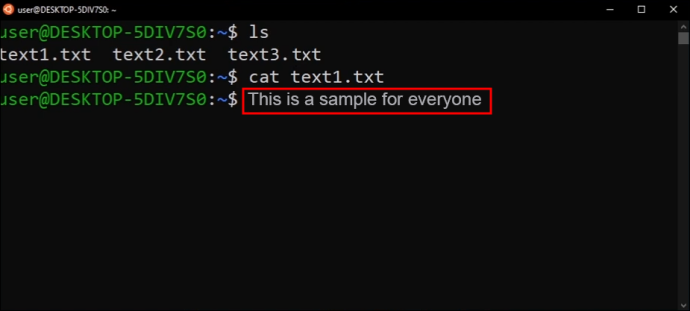
- Druk op de Return-toets en druk vervolgens op 'Control + D'. Dit zal Linux vertellen dat je alle tekst hebt toegevoegd. De gebruikelijke opdrachtprompt verschijnt.
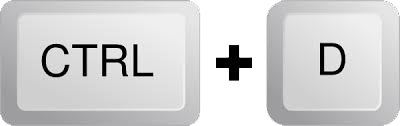
- Om er zeker van te zijn dat uw tekstbestand is opgeslagen, typt u '$ ls' en ziet u het nieuw opgeslagen bestand.
Gebruik de Touch-opdracht
Een andere manier om snel een tekstbestand in Linux te maken, is door de opdracht Touch te gebruiken. Wanneer u deze methode gebruikt, kunt u de tekst voor het bestand echter niet invoeren wanneer u het maakt. Het gebruik van deze methode is het handigst wanneer u meerdere tekstbestanden tegelijk wilt maken. Ter illustratie laten we u zien hoe u meerdere tekstbestanden tegelijk kunt maken. Hier is hoe het gedaan is:
- Houd 'Control + Alt + T' ingedrukt om een nieuw opdrachtvenster te openen.

- Als u bijvoorbeeld drie nieuwe tekstbestanden wilt maken, typt u '$ touch example1.txt example2.txt example3.txt' en vervangt u het woord 'example' door de bestandsnamen die u wilt gebruiken.
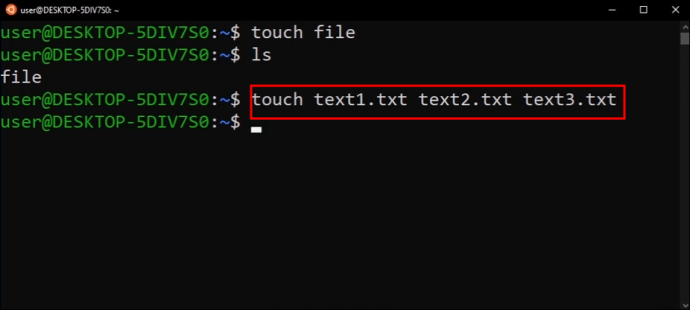
- Druk op Enter om de bestanden op te slaan.
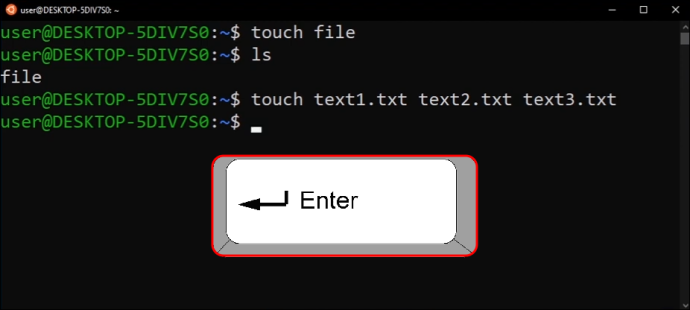
- U kunt controleren of de bestanden zijn opgeslagen door '$ ls' in te typen.
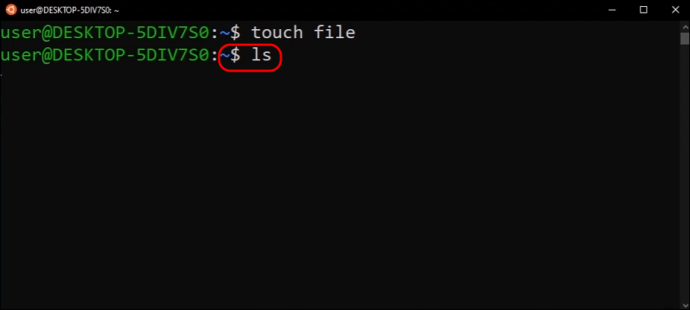
Nu je meerdere tekstbestanden hebt gemaakt met de opdracht Aanraken, wil je er tekst aan toevoegen. Dit moet worden gedaan met behulp van een teksteditor. We gebruiken Nano voor dit voorbeeld.
hoe kan ik mijn netflix-account annuleren
- Typ '$ nano voorbeeld.txt' en vervang het woord 'voorbeeld' door de naam van het bestand dat u hebt gemaakt.
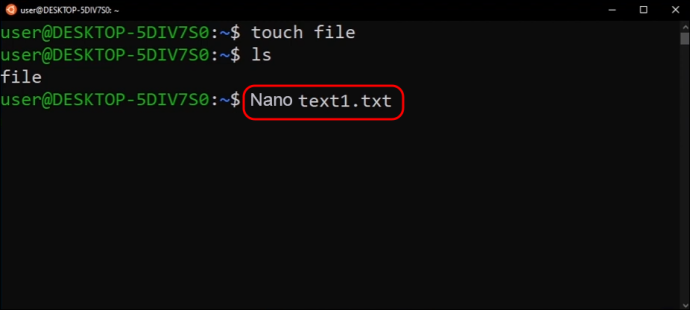
- Druk op de knop Enter.
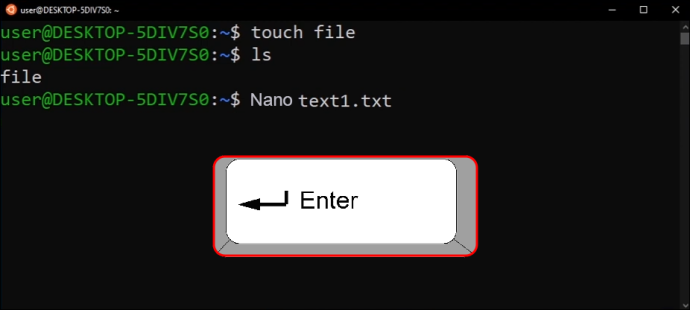
- Vanaf hier kunt u de gewenste tekst typen. Als u klaar bent, houdt u 'Control + X' ingedrukt en drukt u op Enter.
Tekstbestanden maken in Linux opgelost
Het maken van een tekstbestand in Linux kan op verschillende manieren worden bereikt. U kunt de opdrachten Touch of Cat in Linux gebruiken vanaf de terminalprompt. Alternatieve methoden vereisen teksteditors zoals Vim of Nano, meestal vooraf ingebouwd in de meeste op Ubuntu gebaseerde Linux-systemen.
Heb je geprobeerd een tekstbestand in Linux te maken? Heb je een van de methoden gebruikt die in dit artikel worden beschreven? Laat het ons weten in de comments hieronder.









