maandag. com is een cloudgebaseerd besturingssysteem dat is ontworpen om u te helpen processen te creëren, werkprojecten te beheren en toezicht te houden op de algemene workflow in een organisatie. Het maakt veel van het handmatige werk overbodig dat nodig is bij het maken van workflows. Bovendien houdt het een archief bij van eerder voltooide projecten waartoe u toegang hebt wanneer u ze nodig hebt.

De vraag is, hoe vind je die gearchiveerde projecten?
In dit artikel leggen we uit hoe je gearchiveerde items in monday.com op verschillende apparaten kunt bekijken.
Hoe gearchiveerde items op maandag op een pc te bekijken
Er zijn drie manieren om uw gearchiveerde items te bekijken met behulp van een pc. Twee ervan werken het beste als u precies weet naar welk gearchiveerd item u op zoek bent, terwijl de andere een meer algemene manier biedt om toegang te krijgen tot een item.
Methode nr. 1 - Toegang tot uw gearchiveerde geschiedenis
Deze methode biedt toegang tot het volledige archief, waardoor u door items kunt bladeren totdat u degene vindt die u zoekt.
- Klik op het pictogram met de drie stippen in de rechterbovenhoek van het scherm.
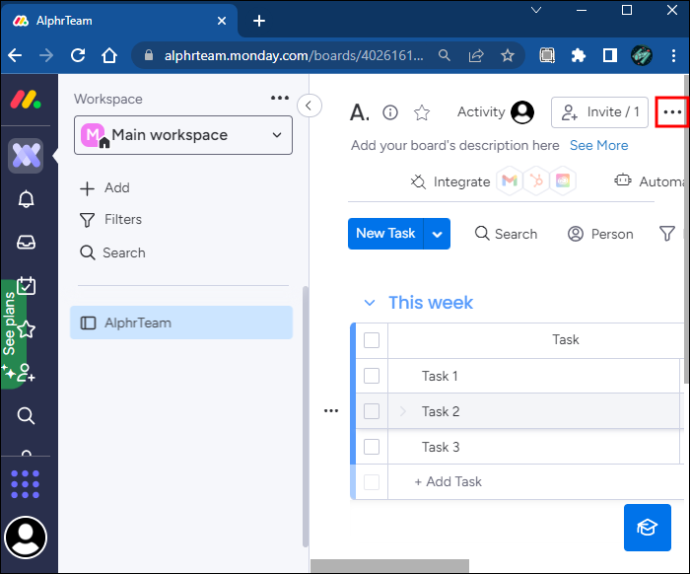
- Selecteer 'Bordinstellingen'.
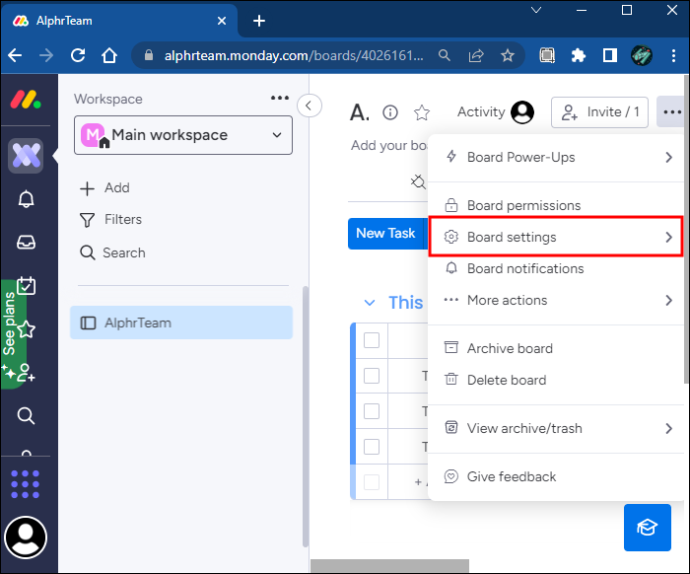
- Klik op 'Gearchiveerde geschiedenis'.
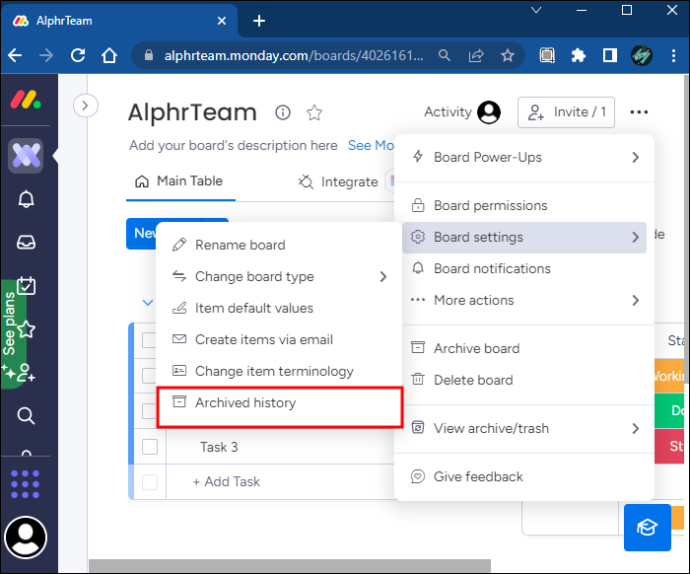
- Blader door de lijst totdat u het item vindt dat u zoekt.
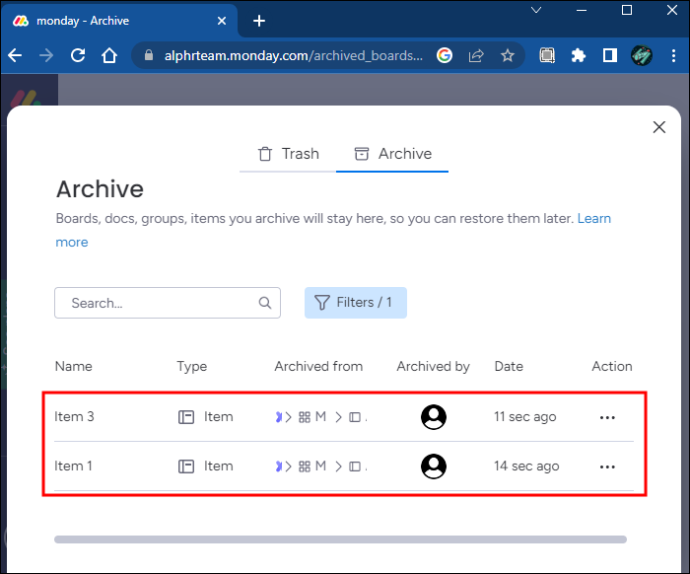
Methode nr. 2 - De zoekfunctie
Met behulp van de zoekfunctie kunt u het gearchiveerde item onmiddellijk vinden op basis van de naam.
- Klik op het vergrootglaspictogram linksonder in uw scherm.
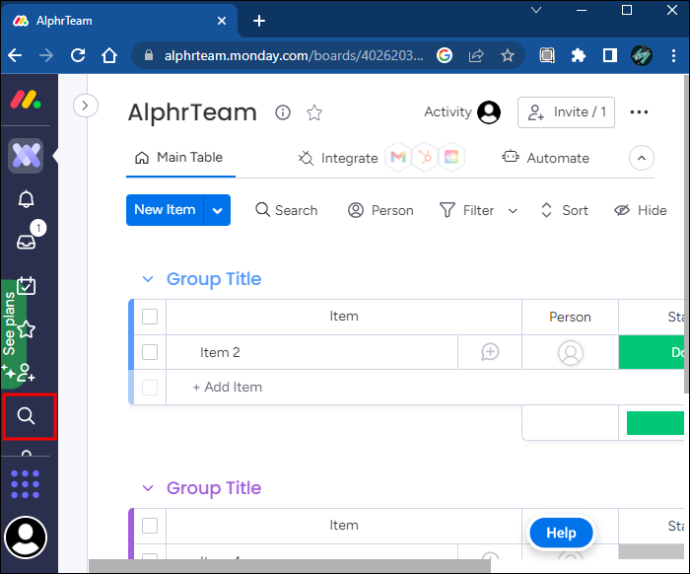
- Vink het vakje 'Archieven doorzoeken' aan.
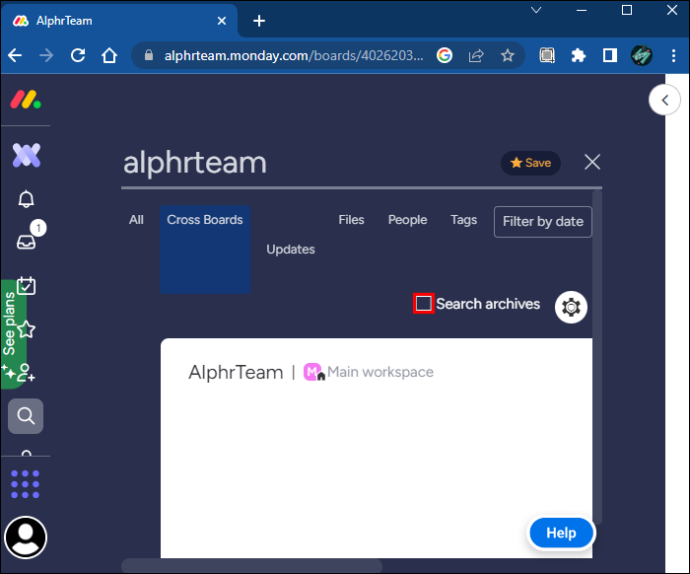
- Voer de naam van het gearchiveerde item in en blader door de resultaten.
Hoewel deze zoekopdracht u snel toegang zou moeten geven tot uw gearchiveerde item, is het geen perfecte oplossing. De zoekopdracht retourneert elk item dat de termen gebruikt die u in de zoekbalk invoert, wat betekent dat u mogelijk meerdere resultaten krijgt. Het kan helpen om op de knop 'Filteren op datum' te klikken als u weet wanneer u het item hebt gearchiveerd. Anders kunt u deze optie het beste gebruiken als u niet zeker weet in welk bord u het item hebt gearchiveerd.
Methode nr. 3 - Open het volledige archief
Deze methode geeft u toegang tot uw volledige archief, zodat u kunt bladeren en het item kunt vinden waarnaar u op zoek bent.
- Klik op je profielfoto linksonder in het scherm.
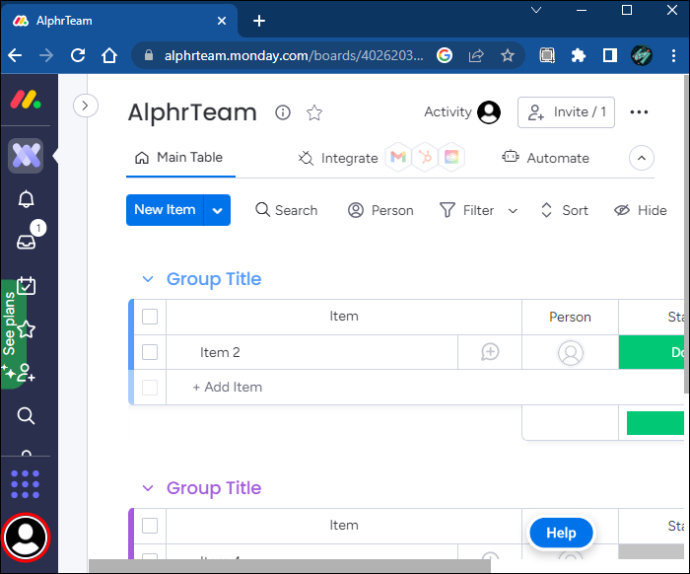
- Selecteer 'Archief'.
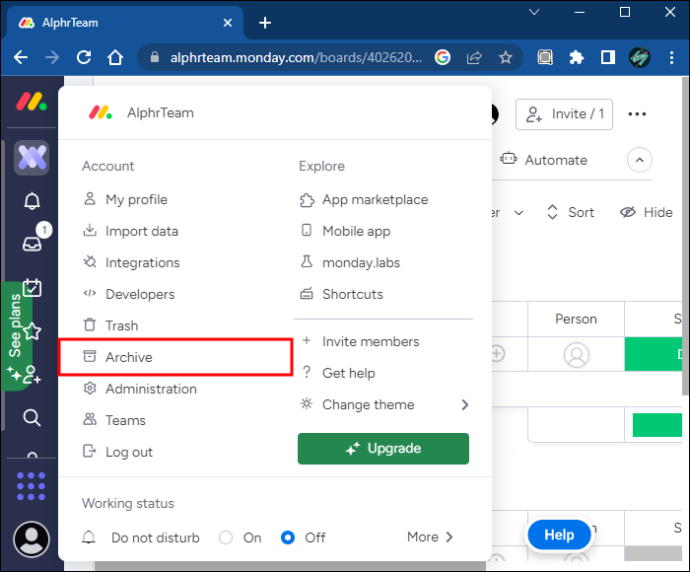
- Blader door de lijst met gearchiveerde items totdat u degene vindt die u zoekt.
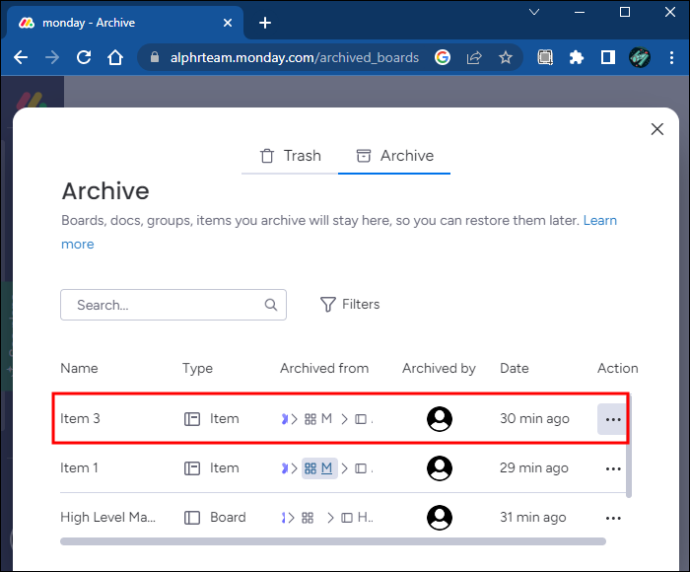
- Klik op 'Bekijken' om het item te bekijken.
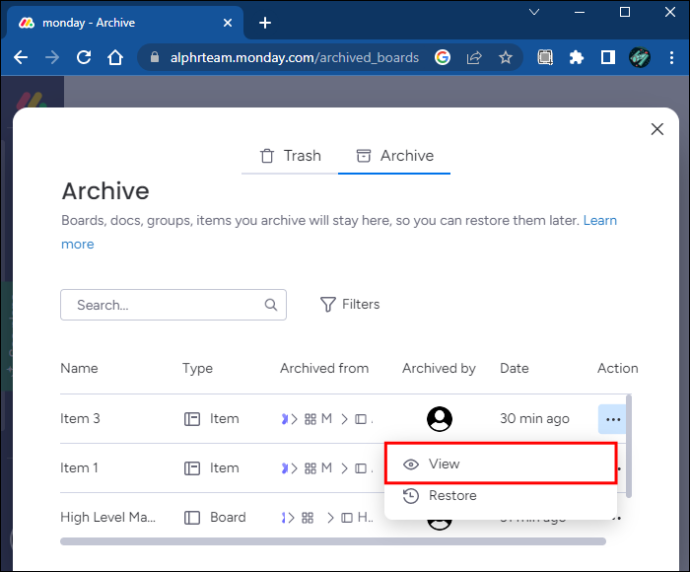
U kunt items ook uit het archief halen met deze methode door op de knop 'Herstellen' te klikken naast het item van het gearchiveerde item. U kunt dit alleen doen als u de eigenaar of beheerder bent van het item dat u wilt herstellen.
Hoe gearchiveerde items op maandag op een iPad te bekijken
De mobiele versies van monday.com zijn beperkter dan de pc-versies. De iPad-app biedt momenteel niet de functionaliteit voor het bekijken van gearchiveerde items of boards. Als u de functie Alles zoeken gebruikt, wordt de itemnaam weergegeven als u de functie 'Archieven weergeven' activeert door op de drie horizontale lijnen rechtsboven in het zoekscherm te tikken. Helaas leidt het tikken op het item tot een sjabloonbericht waarin staat dat het item is gearchiveerd.
U kunt borden en items echter archiveren vanaf een iPad.
- Open het bord of item dat je wilt archiveren.
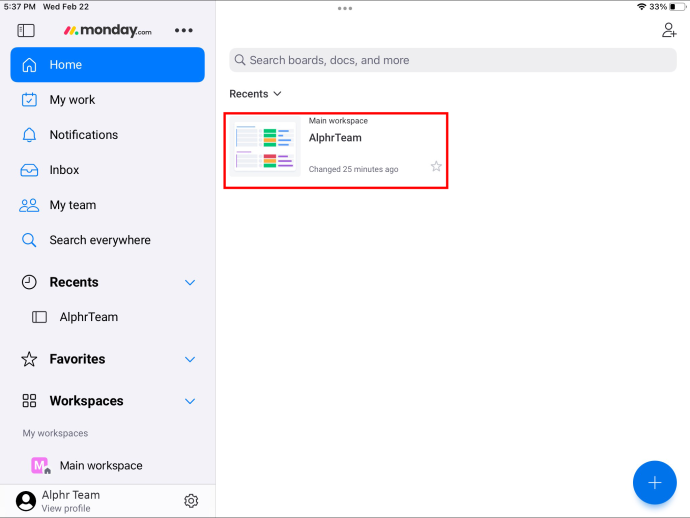
- Tik op de naam van het item.
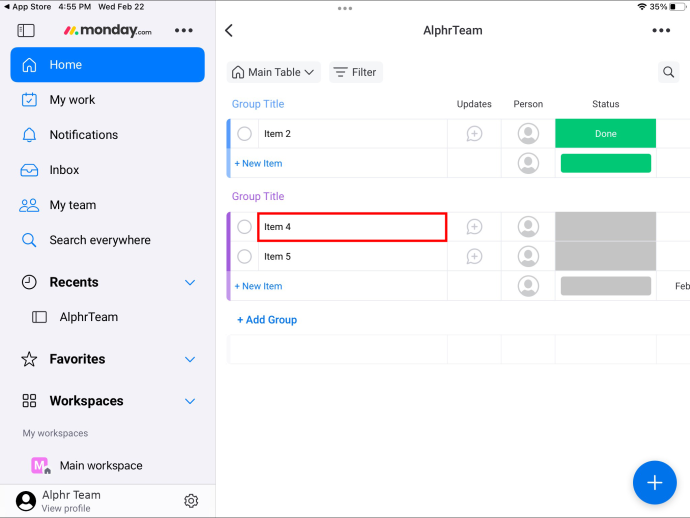
- Klik rechtsboven in het scherm op de 3 puntjes.
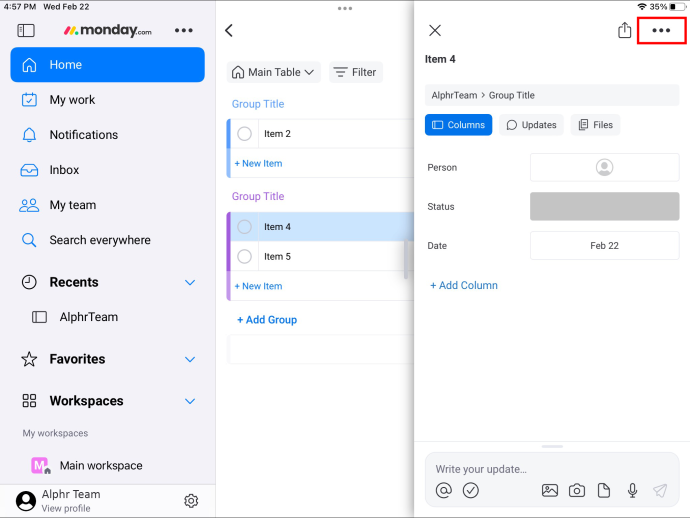
- Selecteer 'Archief'.
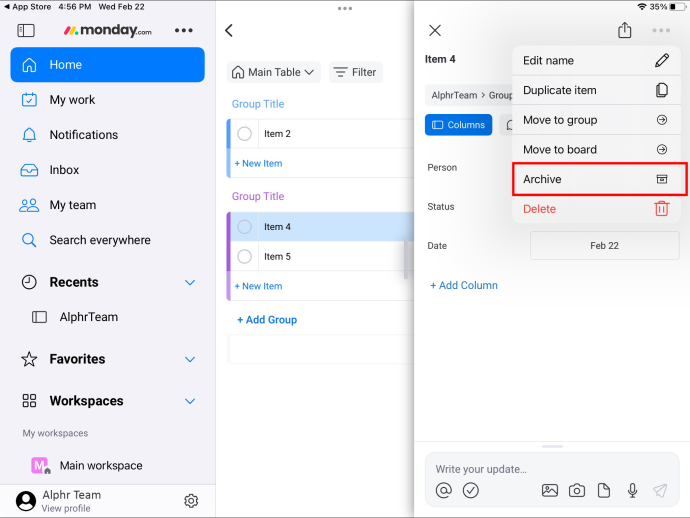
Je kunt dit gearchiveerde item vervolgens bekijken op een pc die is ingelogd op je monday.com-account.
Hoe gearchiveerde items op maandag op een iPhone te bekijken
Met de iPhone-versie van monday.com kun je geen gearchiveerde items bekijken.
Een zoekopdracht naar de naam van het gearchiveerde item levert resultaten op die de naam van het item tonen als u de instelling 'Archieven tonen' activeert. Als u echter op het item klikt, krijgt u een bericht dat het is gearchiveerd en kunt u het niet bekijken.
Bovendien biedt de app geen toegang tot uw gearchiveerde geschiedenis, wat betekent dat u die optie niet kunt selecteren en vervolgens naar uw item kunt scrollen.
Met deze methode kunt u items archiveren met de app voor latere toegang op een pc.
- Open het bord dat je wilt archiveren.
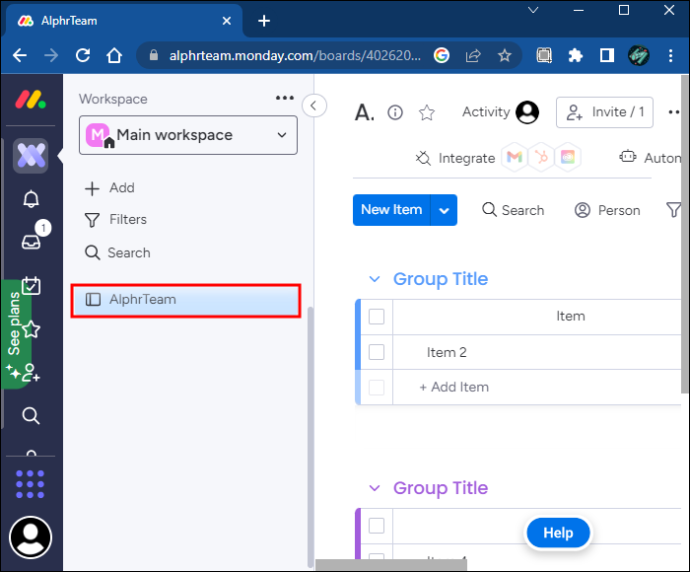
- Selecteer de naam van het bord.
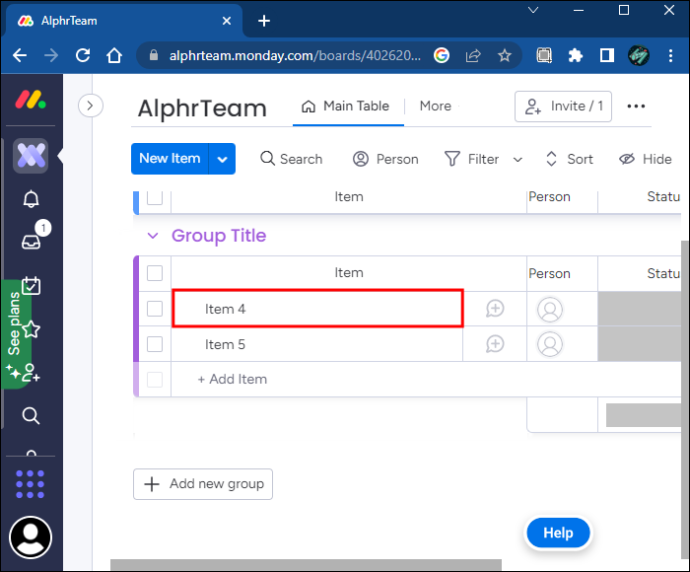
- Klik op de 3 puntjes aan de linkerkant.
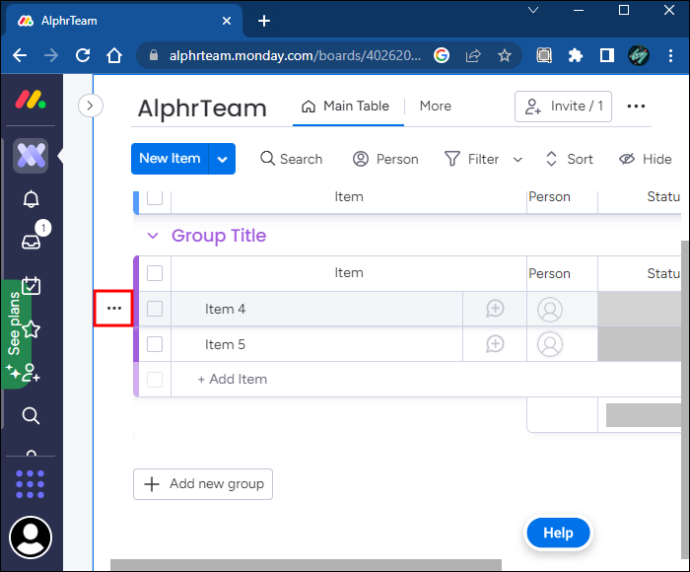
- Scrol omlaag en tik op 'Archiveren'.
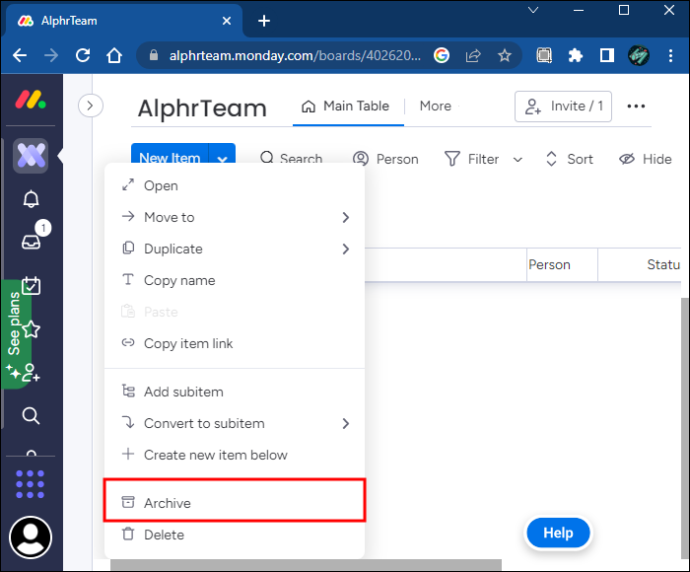
Gearchiveerde items op maandag bekijken op een Android-apparaat
U kunt geen gearchiveerde items of borden bekijken op de Android-versie van monday.com. U kunt de zoekfunctie ook niet wijzigen om de items weer te geven.
U kunt echter items en borden archiveren door deze stappen te volgen:
- Open het bord.
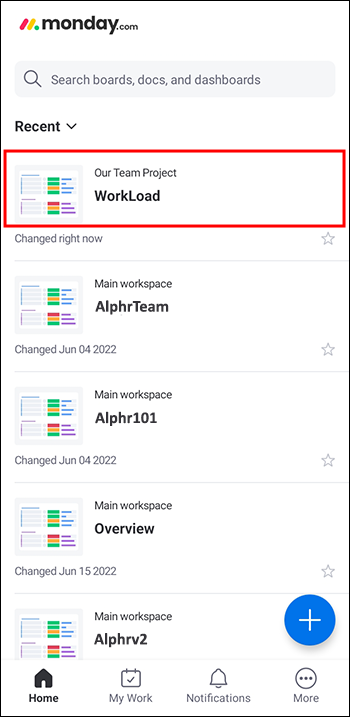
- Tik op de naam van het bord.
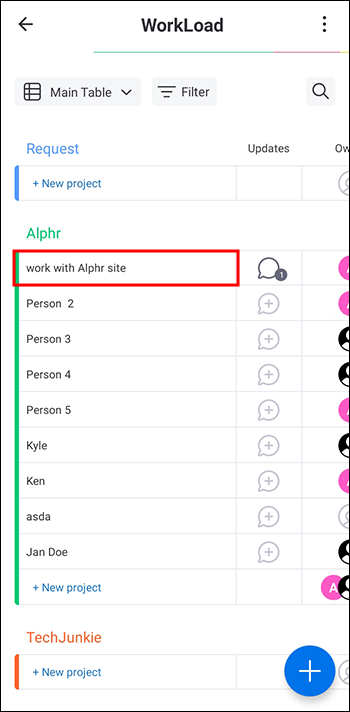
- Klik op de 3 stippen in de rechterbovenhoek.
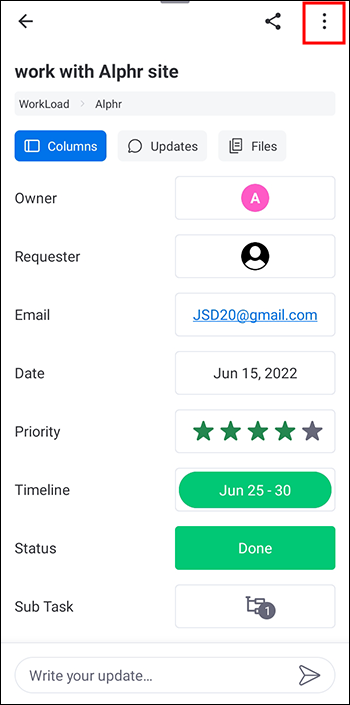
- Scrol naar de onderkant van het scherm en tik op de optie 'Archief'.
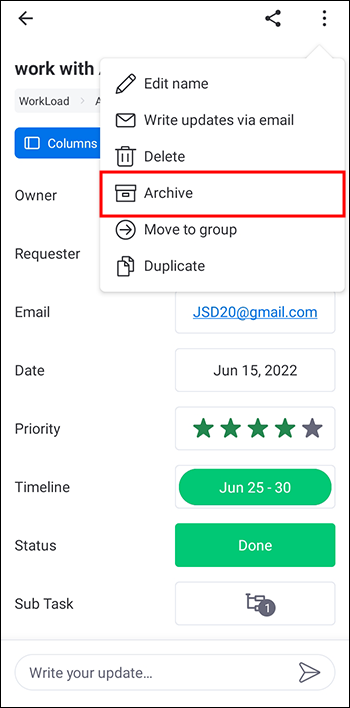
Hoe lang heb je toegang tot gearchiveerde items?
Gearchiveerde items zijn voor onbepaalde tijd toegankelijk, zolang je je maandag-account hebt. Het annuleren van het account leidt tot het verwijderen van uw archieven. Als u wilt annuleren maar een gearchiveerd item wilt behouden, kunt u de gegevens exporteren naar Microsoft Excel voordat u annuleert.
Controleer uw archieven
Helaas betekent de beperkte mobiele functionaliteit van monday.com dat je je gearchiveerde items niet kunt bekijken op Android- of iOS-apparaten. Er zijn echter verschillende manieren om ze op een pc te bekijken. U kunt de mobiele app gebruiken om oude items te archiveren die u later op een pc kunt bekijken.
Nu willen we weten wat u denkt. Moet monday.com de mogelijkheid introduceren om gearchiveerde items op mobiele apparaten te bekijken? Hoe vaak zou u deze functie gebruiken als u deze had? Vertel het ons in de comments hieronder.
start wil niet openen in windows 10









