Google Maps is een van de populairste gps-apps, mede dankzij de spraakfunctie. In plaats van naar het scherm te draaien om uw locatie te controleren, kunt u zich concentreren op de omgeving en u laten leiden door de stem. Het kan echter zijn dat de stemfunctie ineens weg is en je vraagt je misschien af waarom.

Maak je geen zorgen, er is altijd een oplossing voor dit probleem. We bespreken hoe u gesproken aanwijzingen op Google Maps kunt hervatten tijdens het rijden. Lees verder voor gedetailleerde instructies.
Google Maps Voice werkt niet met een Android-apparaat
Sommige moderne voertuigen hebben Bluetooth-connectiviteit, waardoor gebruikers draadloos muziek kunnen afspelen of een routebeschrijving kunnen maken via de autoluidsprekers. Er zijn echter verschillende dingen die kunnen voorkomen dat Google Maps-spraakaanwijzingen worden verzonden, waaronder een defecte verbinding of een volle cache.
Hieronder staan enkele mogelijke oplossingen.
Controleer je internetverbinding
Als uw mobiele gegevens u geen sterke verbinding geven, laadt Google Maps de audio-aanwijzingen mogelijk niet correct. In deze situatie kun je eerst proberen je data aan en weer uit te zetten. Als dat het probleem niet oplost, volgen hier nog enkele mogelijke oplossingen.
Zorg ervoor dat Bluetooth actief is
Naast de Bluetooth-verbinding van uw Android-apparaat, moet u ook de Bluetooth-verbinding van uw voertuig activeren. Beide apparaten moeten verbinding maken voordat Google Maps audio naar de autoluidsprekers kan sturen.
Hier leest u hoe u uw Bluetooth-status kunt controleren.
- Veeg naar beneden op je Android-apparaat.

- Zorg ervoor dat Bluetooth is ingeschakeld.
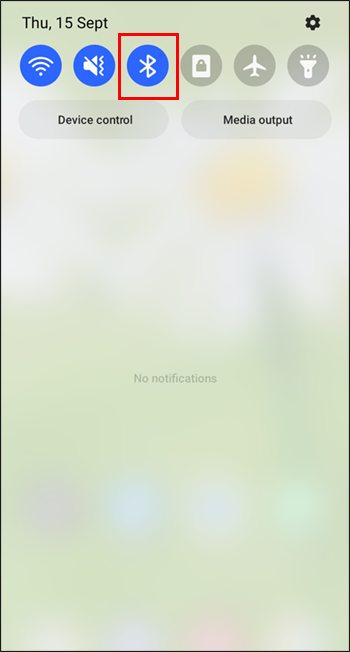
- Als dit het geval is, schakelt u over naar de bedieningselementen van uw auto.
- Navigeer door het menu en zorg ervoor dat de Bluetooth-verbinding is ingeschakeld.
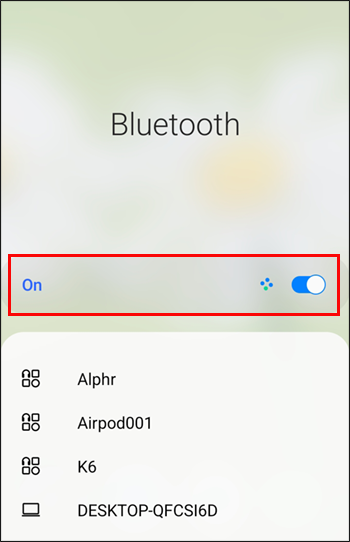
- Controleer of uw Android-apparaat is verbonden met de auto.

- Zo ja, dan zou de gesproken routebeschrijving van Google Maps moeten werken.
Als deze oplossing niet werkt, probeer dan deze.
Wis de Google Maps-cache
Google Maps gebruikt, net als alle apps, de opslagruimte van uw telefoon om tijdelijke bestanden te bewaren. Dit wordt de cache genoemd. Als deze bestanden zich ophopen, worden de gesproken aanwijzingen mogelijk niet geactiveerd. Hieronder volgen enkele algemene stappen om de cache te wissen, aangezien alle Android-apparaten verschillende menu's hebben.
- Veeg naar beneden op je Android-apparaat.

- Ga naar het menu Instellingen.
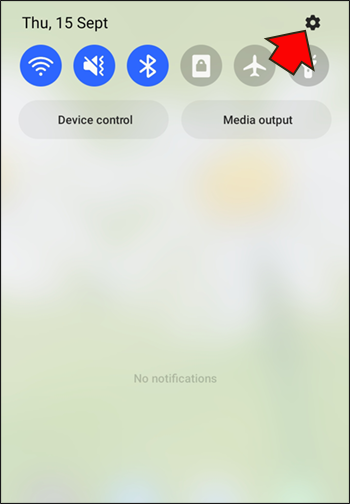
- Scroll naar beneden en ga naar het gedeelte Apps.

- Zoek Google Maps.

- Tik erop.
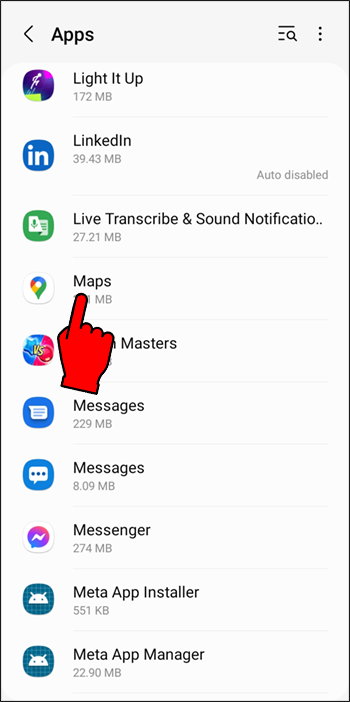
- Zoek naar de optie om de cache te wissen. Tik het.
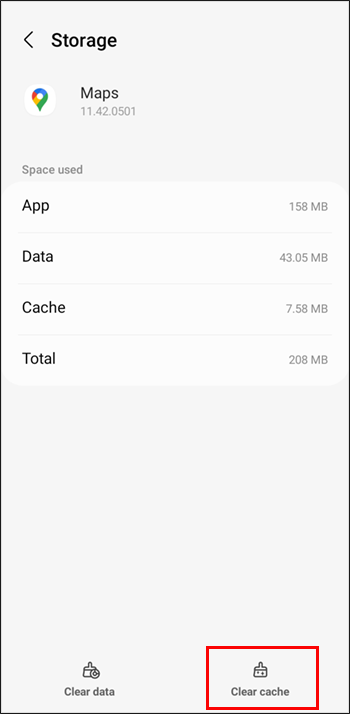
- Keer terug naar Google Maps en kijk of de gesproken aanwijzingen zijn teruggekeerd.
Zodra de cache is gewist, zou uw auto de audio correct moeten afspelen.
Pas het Google Maps-volume aan
Als Google Maps is gedempt, hoort u de gesproken aanwijzingen niet, hoe hard u het volume ook verhoogt. Nadat u heeft gecontroleerd of het volume van uw telefoon is ingeschakeld, controleert u het Google Maps-volume.
- Open Google Maps op uw Android-apparaat.

- Tik op het microfoonpictogram in de rechterbovenhoek.
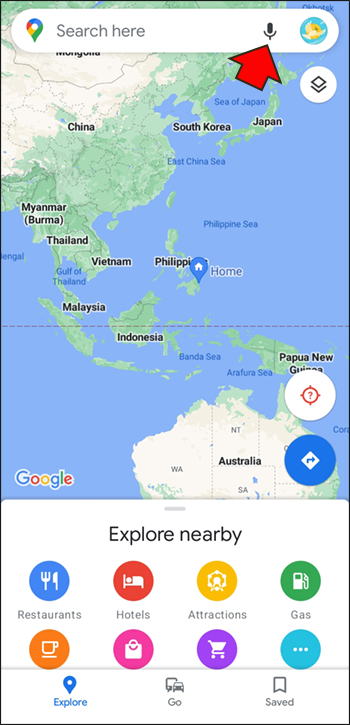
Het geluid moet worden hersteld. Zo niet, volg dan deze stappen.
- Tik op je profielfoto of initialen.

- Ga naar het menu Instellingen.

- Selecteer 'Navigatie-instellingen'.

- Tik op 'Stemniveau'.
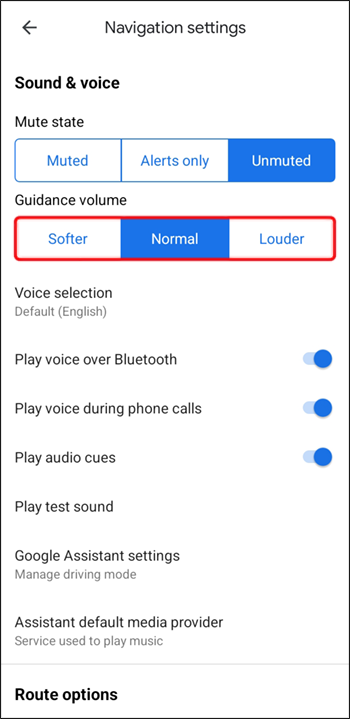
- Kies 'Louder' of een ander volumeniveau waarmee u zich prettiger voelt.
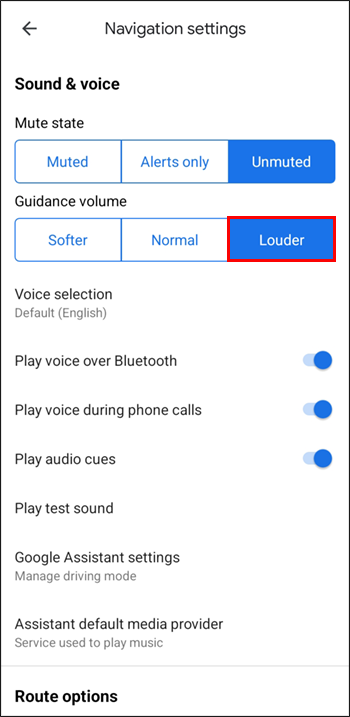
Soms is de audio per ongeluk uitgeschakeld, maar u kunt altijd even de tijd nemen om dit te controleren.
Kies de juiste luidsprekers
Met Google Maps kunnen gebruikers het apparaat selecteren waarop het geluid wordt afgespeeld. Als u de Bluetooth-optie niet inschakelt, worden de gesproken aanwijzingen alleen via uw Android-apparaat afgespeeld.
- Verbind uw Android-apparaat met de auto via Bluetooth.

- Start Google Maps.

- Tik op je profielfoto.

- Ga naar het menu Instellingen.

- Selecteer 'Navigatie-instellingen' in de lijst.

- Schakel 'Stem afspelen via Bluetooth' in.
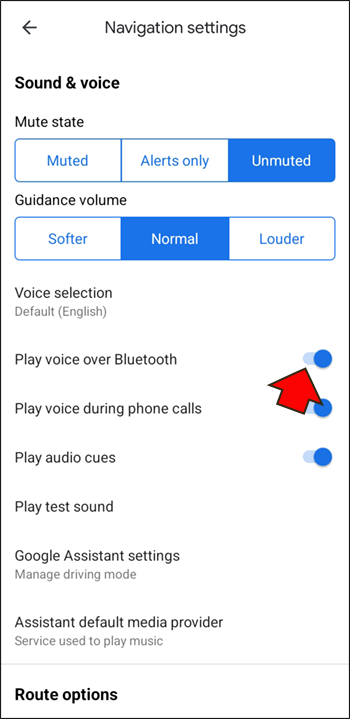
Apparaten met Android 9.13 en hoger hebben een optie 'Testgeluid afspelen' waarmee gebruikers kunnen controleren of de audio correct wordt verzonden. De app speelt een zin af die door de stem wordt uitgesproken.
Google Maps Voice werkt niet met een iPhone
Google Maps op de iPhone is praktisch identiek aan zijn Android-tegenhanger, wat betekent dat sommige van deze oplossingen zullen werken. De stappen voor het wissen van de cache zijn echter niet beschikbaar voor iPhones. Apple heeft deze functie op zijn nieuwste modellen verwijderd.
Stuur audio naar autoluidsprekers
U moet de optie inschakelen om de gesproken aanwijzingen van Google Maps naar een Bluetooth-luidspreker te sturen. Dit is hoe het werkt.
- Start Google Maps voor iOS.

- Selecteer je profielfoto of initialen.

- Tik op Instellingen.
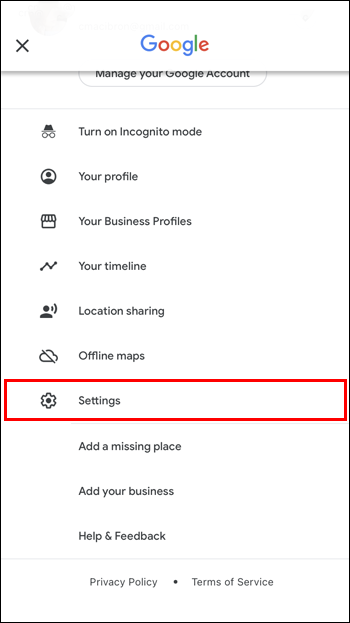
- Ga naar 'Navigatie-instellingen'.
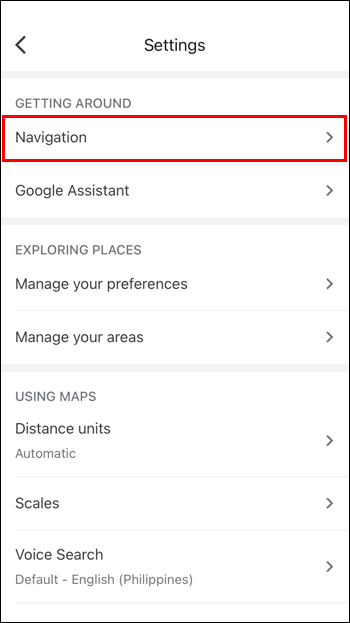
- Schakel 'Voice afspelen via Bluetooth' in.
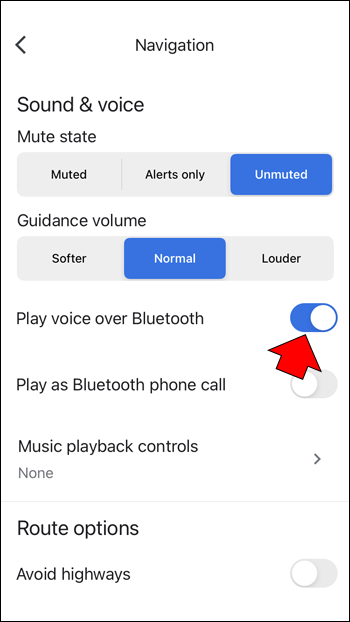
- Start de navigatie om de gesproken aanwijzingen te testen.
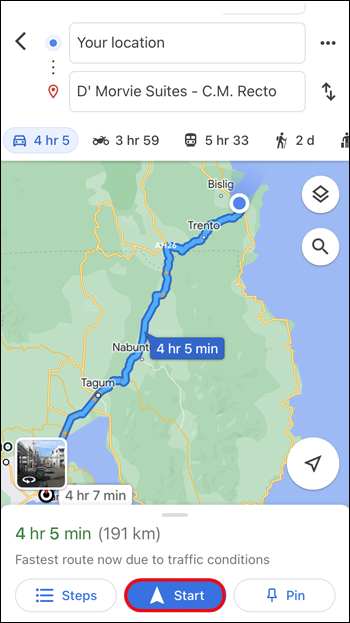
Schakel stemaanwijzingen in
Als het geluid uitstaat, hoor je natuurlijk niets uit de speakers. Zorg er dus voor dat het geluid aanstaat.
- Open Google Maps op uw iPhone.

- Typ een routebeschrijving naar een locatie.

- Kijk naar het microfoonpictogram in de rechterbovenhoek.
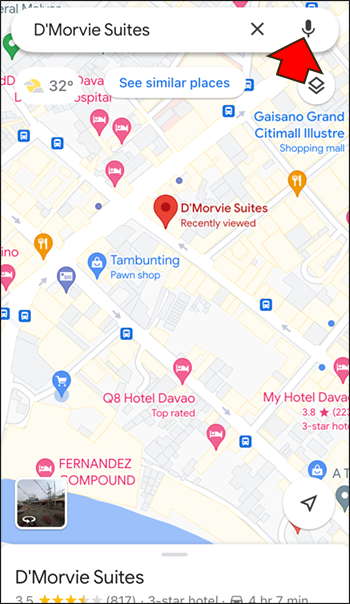
- Tik erop totdat het een standaardmicrofoon wordt.
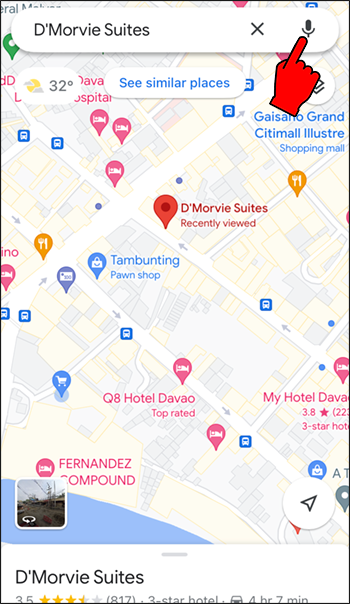
Als het pictogram een schuine streep of een uitroepteken heeft, is het geluid uitgeschakeld of is de app ingesteld om alleen waarschuwingen aan te kondigen. De app zou nu audio normaal moeten afspelen via de autoluidsprekers.
Maak de stem luider
Terwijl u de bovenstaande taak voltooit, kunt u overwegen het volume van de Google Maps-stem te verhogen. Als u dit doet, kunt u de instructies duidelijk horen.
- Ga naar de Google Maps-app.

- Selecteer je profielfoto of naam.

- Ga naar Instellingen.
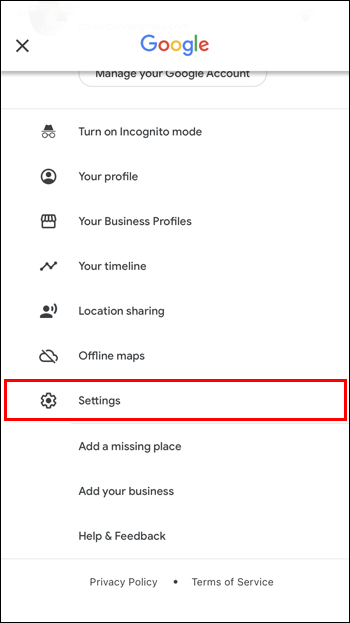
- Zoek naar 'Navigatie-instellingen'.
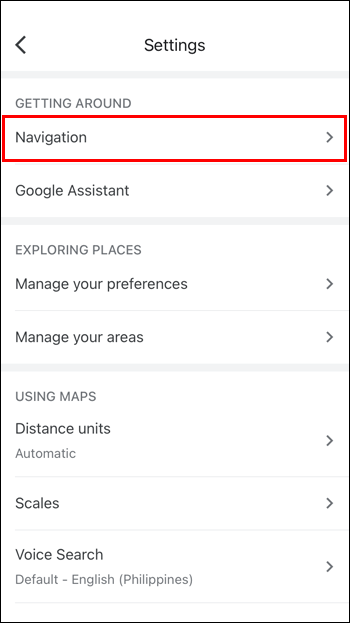
- Kies de optie 'Harder'.
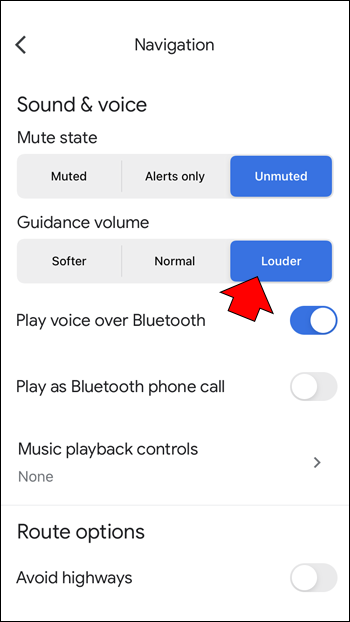
U kunt het volume verder aanpassen met uw telefoon of de volumeregelaars van de auto, zodat de app niet te luid is.
Bluetooth-verbinding resetten
Natuurlijk moet de iPhone een vaste verbinding hebben met de console van de auto. Indien nodig kunt u de Bluetooth-verbinding resetten.
- Veeg omhoog vanaf het onderste scherm van je iPhone.
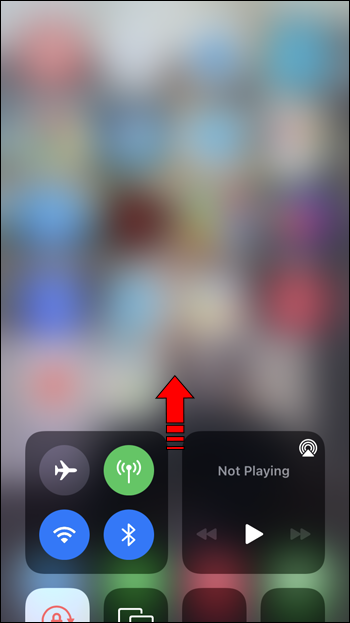
- Tik op de Bluetooth-knop om deze uit te schakelen.
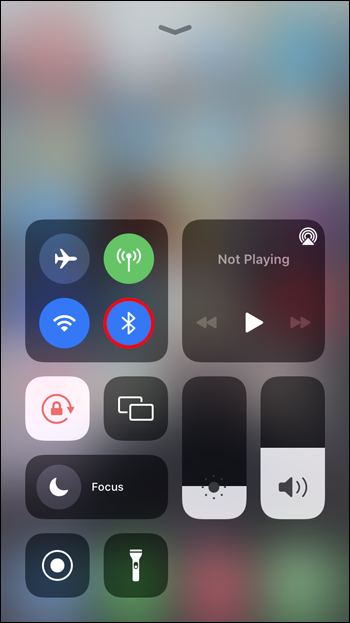
- Wacht en zet hem weer aan.
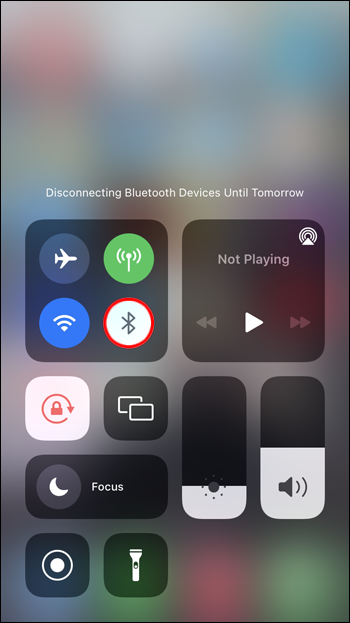
- Schakel de Bluetooth van uw auto uit.

- Activeer de Bluetooth van de auto opnieuw.

- Sluit de iPhone opnieuw aan op de auto.
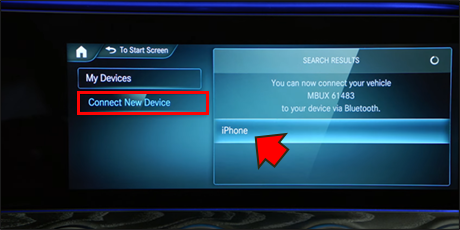
- Start de navigatie om het geluid te testen.
Als je nog steeds een oudere iPhone met een homeknop gebruikt, vervang dan Stap 1 door omhoog te vegen vanaf de onderkant. Zorg ervoor dat uw iPhone vindbaar is door lang op de Bluetooth-knop te drukken. Dat brengt je naar het Bluetooth-instellingenmenu.
Google Maps Voice werkt niet op Android
Hoewel het superieur is om de luidspreker van een auto te gebruiken om naar Google Maps-aanwijzingen te luisteren, wil niet iedereen dat doen. Bovendien hebben veel oudere voertuigen ook geen Bluetooth-luidsprekers. Hier leest u wat u moet doen om ervoor te zorgen dat u de stem van Google Maps in deze situaties hoort.
Zet het geluid harder
Soms kunt u per ongeluk een smartphone of tablet dempen. Hoewel uw meldingen nog steeds hoorbaar zijn, scheiden sommige apparaten de systeemgeluiden en het app-volume. Misschien heb je dat laatste per ongeluk afgewezen.
Gelukkig is dit opgelost door op de knop Volume omhoog te drukken. De stem zou nu moeten werken.
Geluid inschakelen
Vergeet niet om ook Google Maps te controleren. Het kan ook per ongeluk worden gedempt.
- Open Google Maps op uw Android-apparaat.

- Typ een bestemming in Kaarten.
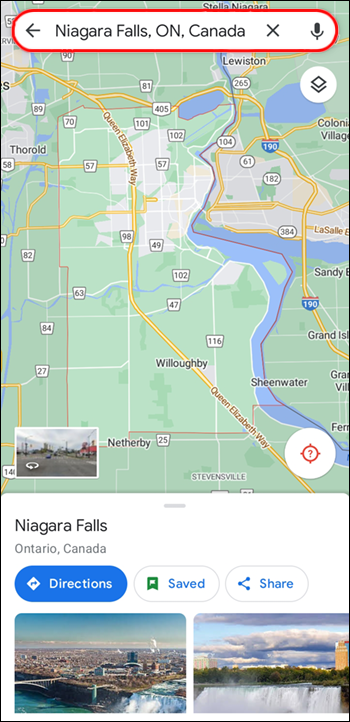
- Kijk naar het microfoonpictogram dat verschijnt.
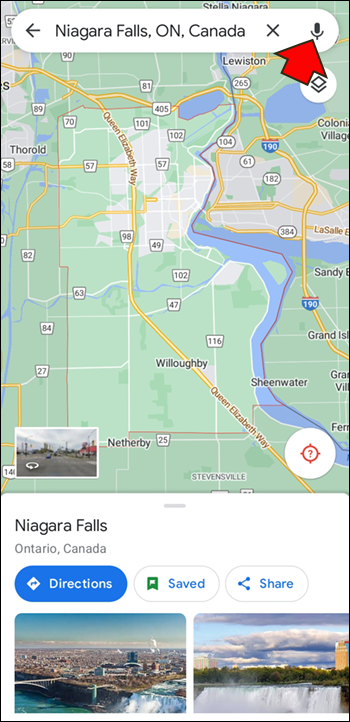
- Tik erop totdat het een standaardmicrofoon wordt.
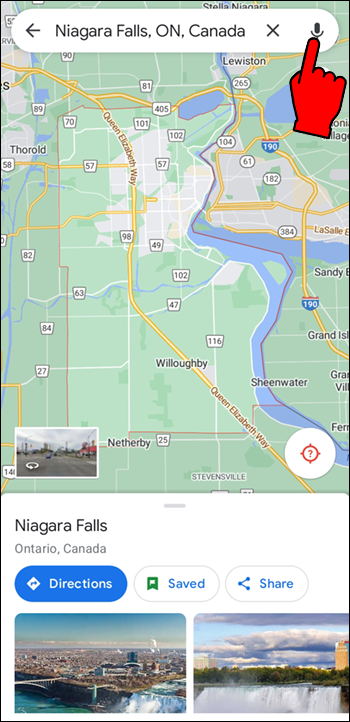
Zorg ervoor dat er geen schuine streep of een uitroepteken voor de megafoon staat. Dit geeft aan dat het volume gedempt of uitgeschakeld is.
Gesproken instructies downloaden
Bij een verouderde Google Maps-app of een app zonder gesproken routebeschrijving is deze optie niet ingeschakeld. De enige manier om dit op te lossen is door verbinding te maken met internet.
- Maak verbinding met internet met uw apparaat.
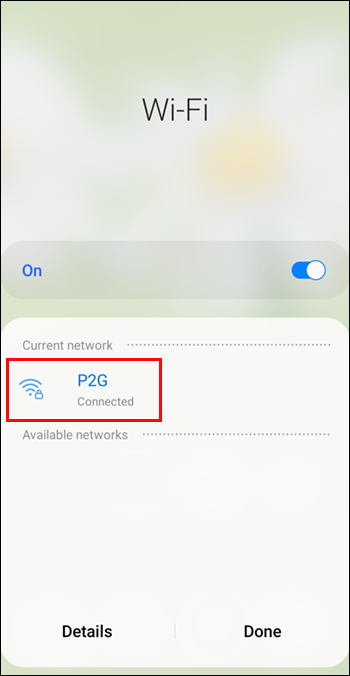
- Start Google Maps.

- Vraag een routebeschrijving naar een locatie op.
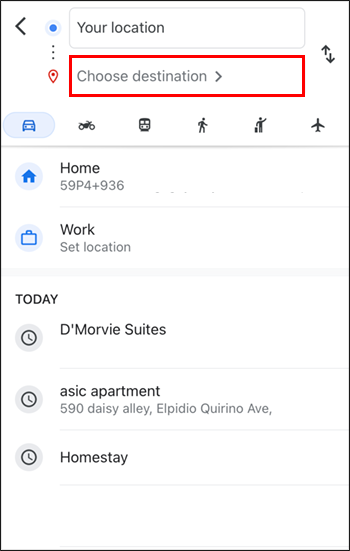
- Begin te lopen of rijden naar de locatie om te zien of de gesproken aanwijzingen zijn geactiveerd.
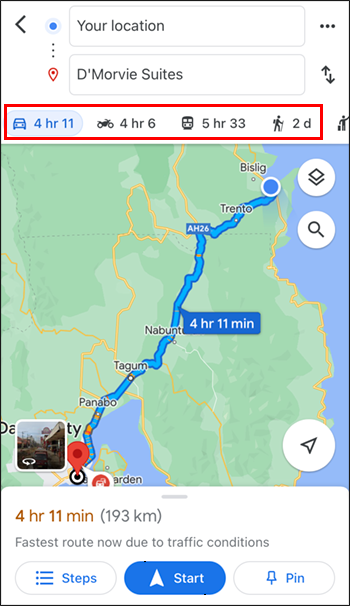
De gesproken instructies zouden nu moeten werken.
Zorg ervoor dat automatische updates voor uw Google Maps-app zijn ingeschakeld, zodat u verbeteringen in de app ontvangt. Het proces verschilt per apparaat.
Google Maps-stem werkt niet iPhone
Dezelfde problemen met Google Maps die Android-apparaten teisteren, kunnen ook op uw iPhone voorkomen. Hier zijn enkele problemen en mogelijke oplossingen.
Geluid herstellen
Zorg ervoor dat Google Maps niet is gedempt of dat de audio is ingesteld om alleen tijdens meldingen af te spelen.
hoe maak je een grafiek in word
- Ga naar de Google Maps-app op je iPhone.

- Typ een bestemming in het zoekvak

- Bekijk het luidspreker- of megafoonpictogram dat verschijnt.
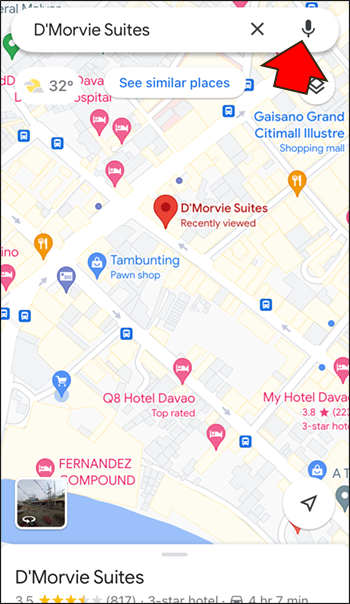
- Tik erop totdat er geen schuine streep of uitroepteken is.
Volume omhoog
U moet op de volume-omhoogknop drukken om te horen of het geluid wordt afgespeeld. Soms is dat alles wat nodig is om de spraakaanwijzingen te herstellen als het de hele tijd werkte.
Gesproken instructies downloaden
Als niets anders werkt, probeer dan opnieuw de gesproken aanwijzingen op te vragen. Zorg ervoor dat u via Wi-Fi met internet bent verbonden of dat u gegevensgebruik voor Google Maps hebt ingeschakeld om dit te laten gebeuren.
- Verbind je iPhone met internet via Wi-Fi of schakel datagebruik in.
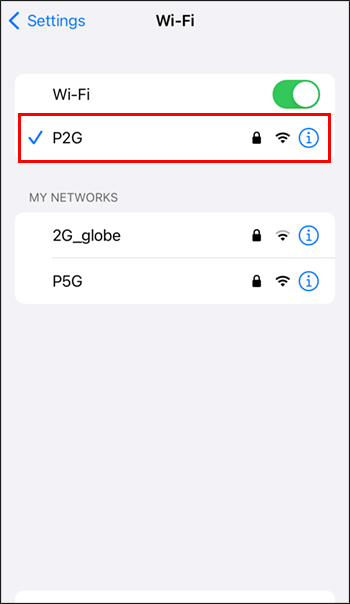
- Google Maps openen.

- Stel een bestemming in en wacht tot de routebeschrijving is gedownload.
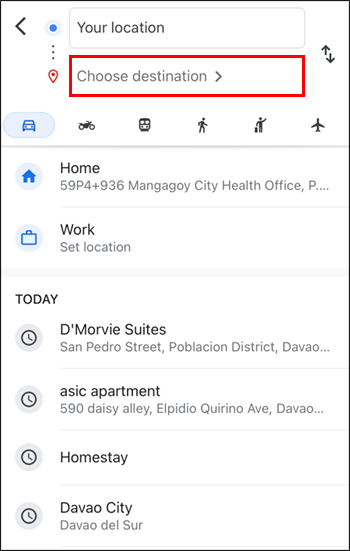
- Probeer te lopen of te rijden om de gesproken aanwijzingen te activeren.
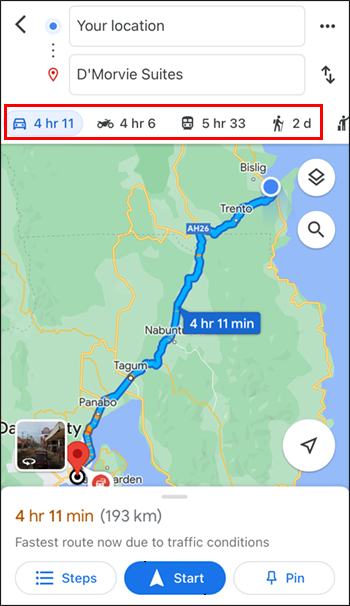
- Luister om te bepalen of de aanwijzingen zijn overgeschakeld naar gesproken aanwijzingen.
Google Maps-stem werkt niet Samsung
Naast de bovenstaande oplossingen kunt u altijd deze alternatieven proberen. Ze kunnen ook werken voor andere mobiele apparaten.
Verwijder Google Maps
Als niets werkt, kan de oorzaak een beschadigde download zijn. U moet de app verwijderen en opnieuw downloaden.
- Naar beneden swipen.

- Ga naar het menu Instellingen.
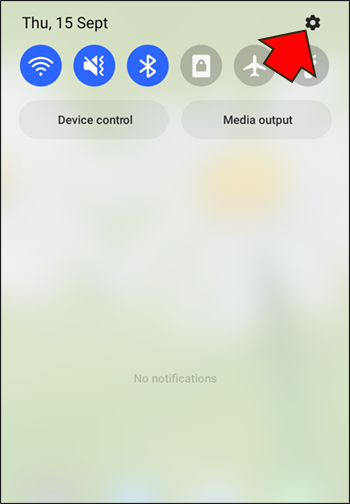
- Scrol omlaag naar het gedeelte 'Apps'.

- Zoek naar Google Maps.

- Maak de installatie ongedaan.
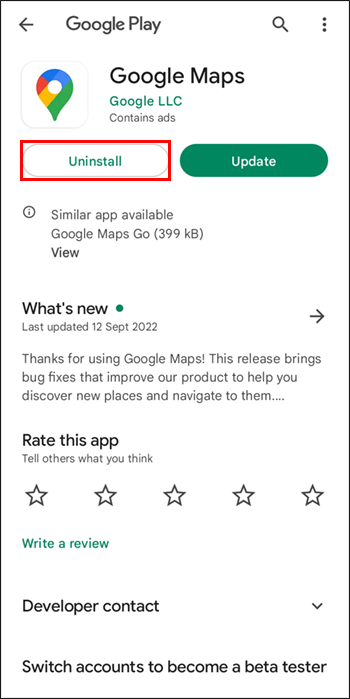
- Ga naar de Google Play Store.
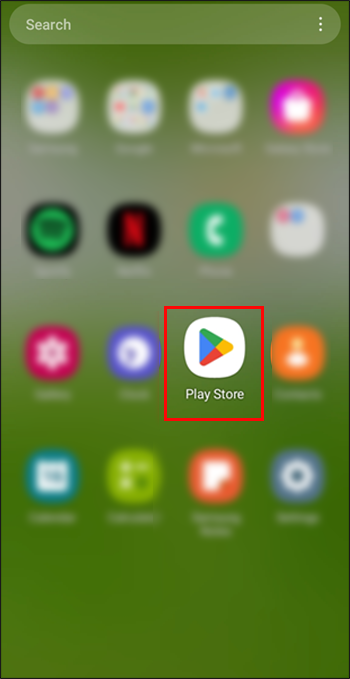
- Zoek naar Google Maps.

- Download en installeer de app opnieuw.
Start uw telefoon opnieuw op
Er is niets mis met het herstarten van je smartphone. Als u dit doet, wordt het systeem van uw apparaat opnieuw opgestart en worden onnodige gegevens verwijderd. Maar het zou de gesproken aanwijzingen weer kunnen activeren.
Spreek tot mij
Autorijden kan gevaarlijk zijn als u uw ogen van de weg afwendt, al is het maar voor een seconde. Dit maakt de gesproken aanwijzingen van Google Maps gunstig voor de veiligheid. Hoewel de audio niet altijd werkt, is het niet zo moeilijk om het te repareren. Met deze suggesties zou je het moeten kunnen herstellen.
Welke oplossing heeft geholpen? Kent u een andere oplossing? Laat het ons weten in de comments hieronder.








