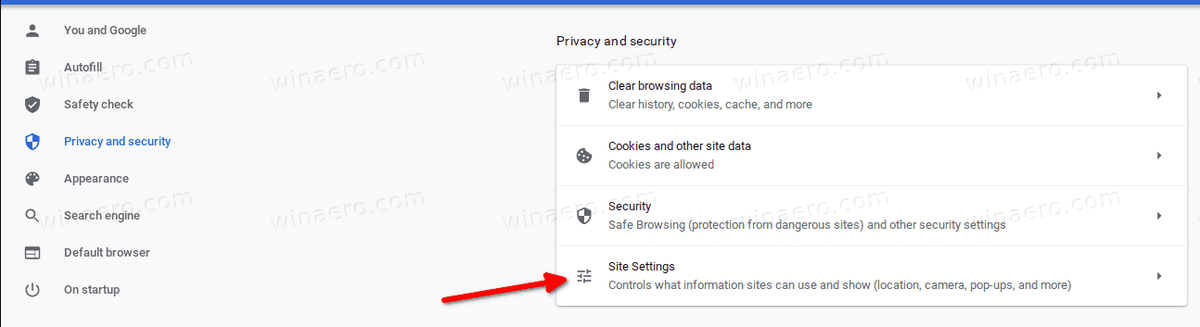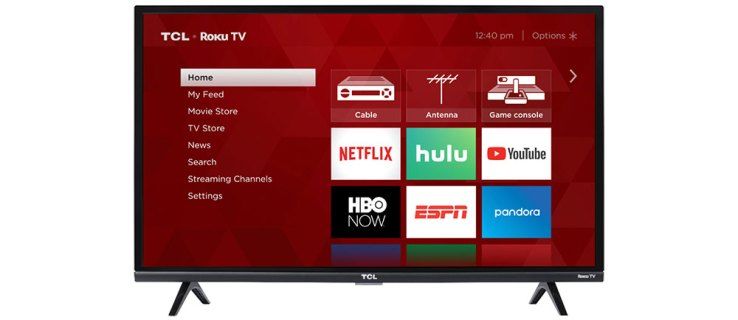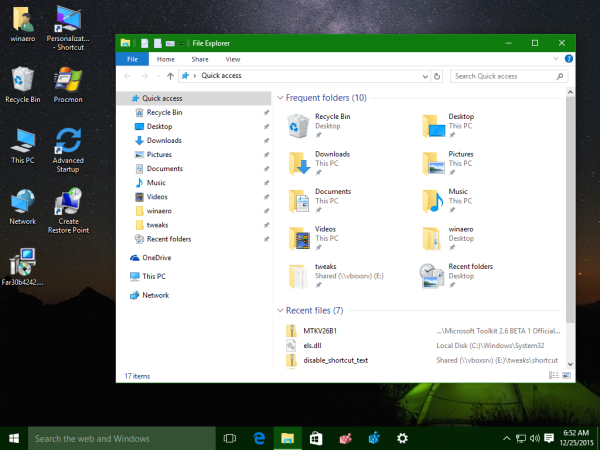Standaard zijn uw Discord-oproepinstellingen ingesteld op push-to-talk. Dit betekent dat je op een knop moet drukken voordat je begint te spreken. Maar dat kan een beetje vervelend worden vanwege het piepgeluid dat aangeeft dat anderen je kunnen horen praten.

Gelukkig is er een manier om dit geluid uit te schakelen. In dit artikel leer je hoe je van het push-to-talk-geluid af kunt komen.
Hoe het Push-to-Talk-geluid op Discord uit te schakelen
Meningsverschil gebruikt in wezen twee geluiden als het gaat om push-to-talk. Dit is het activeringsgeluid en het deactiveringsgeluid. Je kunt ze allebei uitschakelen of de een of de ander kiezen.
Zo doet u dat:
- Klik op de tandwieloptie 'Instellingen' op Discord in de linkerbenedenhoek naast uw profielnaam en foto.

- Selecteer 'App-instellingen' en klik vervolgens op 'meldingen'.

- Aan de rechterkant zou een menu moeten verschijnen. Scroll naar beneden en selecteer de opties 'Geluiden'.

- Van daaruit heeft u de mogelijkheid om push-to-talk in of uit te schakelen door te schakelen tussen 'PPT activeren' en 'PPT' deactiveren.

De twee verschillende opties zijn voor de geluiden die Discord speelt wanneer u op de push-to-talk drukt en wanneer de knop wordt losgelaten. Het Discord-platform heeft dit specifiek op standaard ingesteld, zodat het mensen kan waarschuwen wanneer anderen ze kunnen horen. Houd er rekening mee dat als u de push-to-talk-knop uitschakelt, u mogelijk niet kunt zien wanneer anderen u kunnen horen.
Een toets instellen voor de Push-to-Talk-functie
Als je de push-to-talk-optie gebruikt, moet je een specifieke toets configureren die ook je microfoon activeert en deactiveert. Dit is een handige methode om de spraakbesturing te gebruiken. Het menu voor sneltoetsen is echter alleen beschikbaar op de desktopversie en niet in de browser.
Hier is hoe het gedaan is:
- Ga nogmaals naar de optie 'Instellingen'.

- Blader totdat u de optie 'Keybinds' vindt en selecteer deze.

- Vanuit de key bind-optie en het menu kunt u de gewenste toetsen voor deze optie instellen.

Met Discord kunt u meerdere toetsen voor dezelfde opdracht selecteren. Dit maakt het gemakkelijker voor u om toegang te krijgen tot de push-to-talk-opties op het toetsenbord. Als u de webbrowser gebruikt, moet u de sleutels op een andere manier configureren.
- Navigeer naar instellingen en selecteer het.

- Selecteer de optie 'App-instellingen' en selecteer vervolgens 'Spraak en video'.

- Selecteer 'Edit Keybind'. U kunt dan de gewenste toetsen selecteren voor de push-to-talk-optie.

Spraakactiviteit gebruiken in plaats van Push-to-Talk op Discord
Je kunt niet alleen het push-to-talk-geluid op Discord uitschakelen, maar je kunt ook de optie 'Stemactiviteit' gebruiken wanneer je met vrienden praat. Houd er rekening mee dat het gebruik van deze optie betekent dat uw microfoon automatisch gevoelig is voor geluid en achtergrondgeluid oppikt.
- Selecteer het tandwielpictogram in de linkerbenedenhoek.

- Klik aan de linkerkant van de app op 'Spraak en video'.

- Onder het gedeelte 'Invoermodus' ziet u twee opties: 'Spraakactiviteit' en 'Push toTalk'. Klik op de optie die bij uw voorkeur past.

Ruisonderdrukking gebruiken op Discord
Als je overschakelt van push-to-talk naar spraakactiviteit, wil je misschien ruisonderdrukking inschakelen. Deze belangrijke functie op Discord blokkeert achtergrondgeluid van het activeren van je microfoon terwijl je stemactiviteit gebruikt in plaats van push-to-talk.
- Open Discord en klik op het tandwielpictogram in de linkerbenedenhoek om Gebruikersinstellingen te openen.

- Selecteer 'Voice & Video' in het menu aan de linkerkant.

- Blader omlaag naar het gedeelte 'Geavanceerd' en schakel de optie 'Ruisonderdrukking' in.

- Kies een onderdrukkingsniveau dat voor u het beste werkt: 'Laag', 'Gemiddeld' of 'Hoog'.
- Test je microfoon om er zeker van te zijn dat de ruisonderdrukking goed werkt.

Het inschakelen van ruisonderdrukking op Discord kan een groot verschil maken in de kwaliteit van uw voicechats, vooral als u zich in een rumoerige omgeving bevindt. Houd er rekening mee dat ruisonderdrukking mogelijk niet in elke situatie perfect werkt en dat er mogelijk compromissen zijn op het gebied van audiokwaliteit. Als je problemen hebt met ruisonderdrukking, kun je altijd je microfoon en headset configureren.
hoe ondertiteling op disney plus uit te schakelen
Hoe u uw headset en microfoon op Discord configureert
Als je Discord gebruikt, is het belangrijk om ervoor te zorgen dat je microfoon en headset zijn geconfigureerd voor de optimale ervaring. Het kan het handiger maken om te gamen en met je Discord-vrienden te praten.
Volg de onderstaande stappen om ook uw microfoon en uw hoofdtelefoon te configureren:
- Navigeer naar de instellingen 'Spraak en video' in het menu 'App-instellingen'.

- Selecteer vanaf daar het gewenste invoerapparaat in het onderstaande menu.

- Als u de instelling op standaard laat staan, gebruikt Discord de microfoon die is ingesteld als de standaardinstelling van het systeem.
- Pas het volume van uw microfoon aan door de schuifregelaar 'Invoervolume' te slepen.

- U kunt ook de knop 'Let's Check' selecteren om de kwaliteit van uw microfoon en headset te testen. Deze optie staat onder 'Mic Test'.

- U kunt ook kiezen tussen 'spraakactiviteit' en de optie 'push-to-talk'.

- Pas het volume van uw microfoon aan door de schuifregelaar 'Invoervolume' te slepen.
Hoe u uw scherm kunt delen op Discord Call
Het delen van uw scherm op Discord kan ook een geweldige manier zijn om samen te werken met anderen die in gesprek zijn. Gelukkig is dit een eenvoudig proces. Ga als volgt te werk op desktop en mobiel:
- Word lid van een spraakkanaal op Discord en start een gesprek.

- Klik op het pictogram 'Scherm' in de linkerbenedenhoek van het oproepvenster.


- Kies het scherm dat je wilt delen.

- Selecteer de knop 'Live gaan' in de rechterbenedenhoek om te beginnen met het delen van uw scherm.

Volg de onderstaande stappen om het scherm op de mobiele versie te delen:
- Word lid van een spraakkanaal op Discord en start een gesprek.

- Tik op het pictogram 'Video' in het oproepvenster.

- Selecteer 'Scherm delen' in het optiemenu.

- Kies het scherm dat je wilt delen.

- Tik op 'Beginnen met delen' om te beginnen met het delen van uw scherm.
Nu kunt u uw scherm delen op Discord en in realtime samenwerken met anderen. Vergeet niet om rekening te houden met gevoelige informatie die mogelijk zichtbaar is op uw scherm tijdens het delen tijdens een oproep. Je kunt ook de knop 'Stop' voor delen selecteren zodra je klaar bent met streamen.
Veelgestelde vragen
Wat is het beste type microfoon om op Discord te gebruiken?
Een headsetmicrofoon is meestal de beste optie voor Discord, omdat deze zich dicht bij uw mond bevindt en helpt om achtergrondgeluid te minimaliseren.
Wat is het verschil tussen push-to-talk en spraakactiviteit?
Push-to-talk vereist dat de gebruiker een toets ingedrukt houdt om zijn stem over te brengen, terwijl stemactiviteit automatisch elk geluid verzendt dat door de microfoon wordt gedetecteerd.
Kan ik een draadloze headset gebruiken met Discord?
Ja, je kunt een draadloze headset gebruiken met Discord zolang deze correct is aangesloten op je apparaat en wordt herkend door Discord.
Welke video-instellingen kan ik aanpassen op Discord?
hoe je rollen instelt in onenigheid
U kunt video-instellingen zoals resolutie, framerate en cameraselectie aanpassen in het instellingenmenu 'Voice & Video' op Discord.
Kan ik Discord gebruiken voor videogesprekken?
Ja, Discord biedt naast spraakoproepen ook mogelijkheden voor videobellen. U kunt een videogesprek starten door op het videocamerapictogram in een direct bericht of groepschat te klikken.
Geluid aanpassen met Discord
Ervoor zorgen dat je geluid, microfoon en headset goed werken, is een belangrijk onderdeel van het verbeteren van je Discord-ervaring. Gelukkig biedt het platform veel aanpassingsmogelijkheden om ervoor te zorgen dat jij en je Discord-vrienden elkaar goed kunnen horen. Discord heeft ook meerdere opties voor geluids- en videokwaliteit. Soms kan het push-to-talk-geluid een beetje vervelend worden, maar het uitschakelen via de instellingen is eenvoudig.
Wat vind je van de push-to-talk-knop van Discord? Geeft u de voorkeur aan spraakactivering? Laat het ons weten in de comments hieronder.