Wireshark is een populaire open-source pakketanalysator die een breed scala aan handige functies biedt voor netwerkanalyse, probleemoplossing, onderwijs en nog veel meer. Mensen die Wireshark voor het eerst willen gebruiken en degenen die er al ervaring mee hebben, vragen zich vaak af of ze HTTPS-verkeer moeten lezen.

Als jij een van hen bent, ben je hier aan het juiste adres. Hier leggen we uit wat HTTPS is en hoe het werkt. Vervolgens bespreken we of u HTTPS-verkeer kunt lezen, waarom dat een probleem kan zijn en wat u eraan kunt doen.
Wat is HTTPS?
Hypertext Transfer Protocol Secure (HTTPS) vertegenwoordigt een beveiligde versie van HTTP die een veilige gegevensoverdracht en communicatie tussen een webbrowser en een website garandeert.
HTTPS zorgt voor veiligheid en voorkomt afluisteren, identiteitsdiefstal, man-in-the-middle-aanvallen en andere beveiligingsbedreigingen. Tegenwoordig is elke website die u vraagt om uw gegevens in te voeren of een account aan te maken, voorzien van HTTPS om u te beschermen.
HTTPS beschermt tegen beveiligingsbedreigingen en kwaadaardige aanvallen door alle uitwisselingen tussen een webbrowser en een server te versleutelen.
Het is belangrijk om te verduidelijken dat HTTPS niet los staat van HTTP. Het is eerder een HTTP-variant die specifieke codering gebruikt, zoals Secure Socket Layer (SSL) en Transport Layer Security (TLS) om communicatie te beveiligen. Wanneer een webbrowser en een webserver communiceren via HTTPS, gaan ze een SSL/TLS-handshake aan, d.w.z. een uitwisseling van beveiligingscertificaten.
Hoe weet u of uw communicatie met een website is beveiligd met HTTPS? Kijk gewoon naar de adresbalk. Als u 'https' aan het begin van de URL ziet, is uw verbinding beveiligd.
Wireshark Hoe HTTPS-verkeer te lezen
Een van de belangrijkste kenmerken van HTTPS is dat het versleuteld is. Hoewel dit een voordeel is wanneer u online winkelt of persoonlijke informatie achterlaat op een website, kan het een nadeel zijn wanneer u webverkeer volgt om het webverkeer te volgen en uw netwerk te analyseren.
Aangezien HTTPS versleuteld is, is er geen manier om het in Wireshark te lezen. Maar u kunt SSL- en TLS-pakketten weergeven en ze decoderen naar HTTPS.
Volg deze stappen om SSL- en TLS-pakketten in Wireshark te lezen:
- Open Wireshark en kies wat je wilt vastleggen in het menu 'Capture'.

- Concentreer u in het deelvenster 'Pakketlijst' op de kolom 'Protocol' en zoek naar 'SSL'.
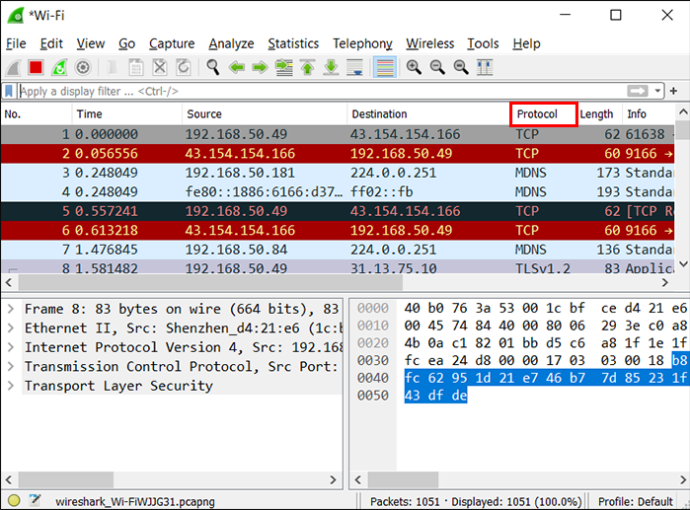
- Zoek het SSL- of TLS-pakket waarin u geïnteresseerd bent en open het.
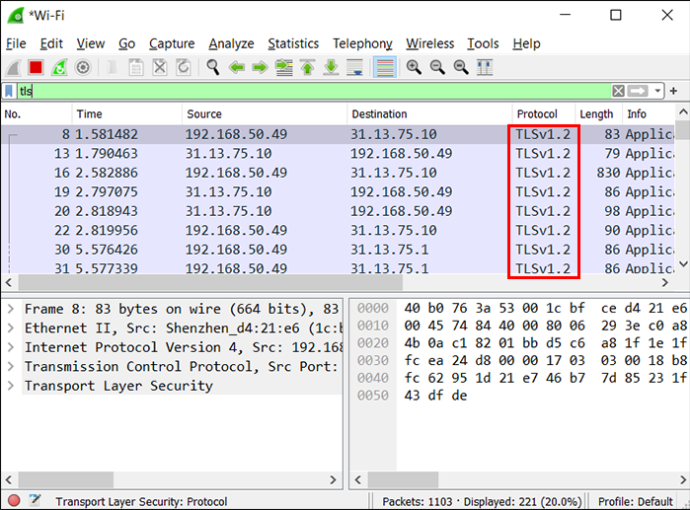
Hoe SSL in Wireshark te decoderen
De aanbevolen manier om SSL te decoderen is het gebruik van een pre-master geheime sleutel. U moet deze vier stappen voltooien:
- Stel een omgevingsvariabele in.
- Start uw browser.
- Configureer uw instellingen in Wireshark.
- Sessiesleutels vastleggen en decoderen.
Laten we elke stap in meer detail bespreken.
Stel een omgevingsvariabele in
Een omgevingsvariabele is een waarde die bepaalt hoe uw computer omgaat met verschillende processen. Als u SSL en TLS wilt decoderen, moet u eerst een omgevingsvariabele instellen. Hoe u dit doet, hangt af van uw besturingssysteem.
Stel een omgevingsvariabele in Windows in
Windows-gebruikers moeten deze stappen volgen om een omgevingsvariabele in te stellen:
err_connection_refused windows 10
- Start het Start-menu.
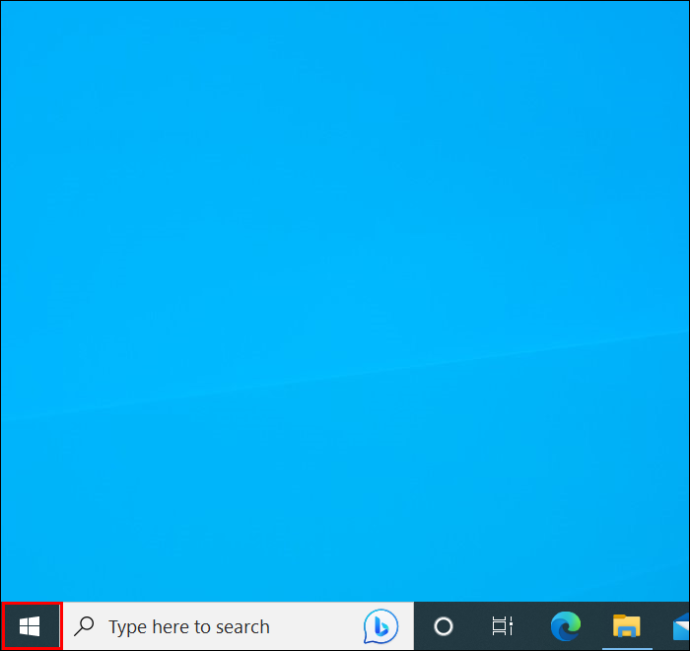
- Open 'Configuratiescherm'.
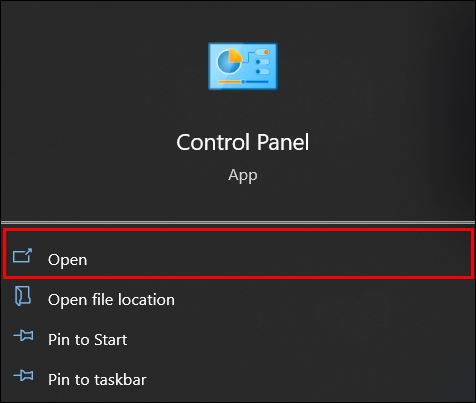
- Ga naar 'Systeem en beveiliging'.
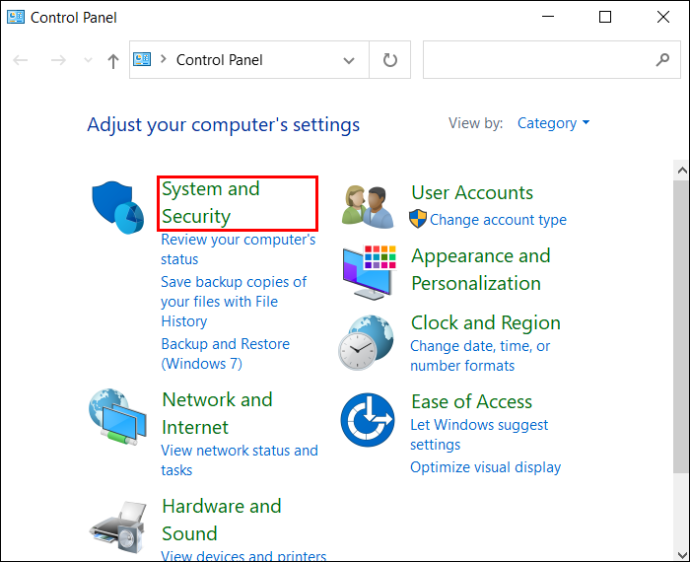
- Kies 'Systeem'.
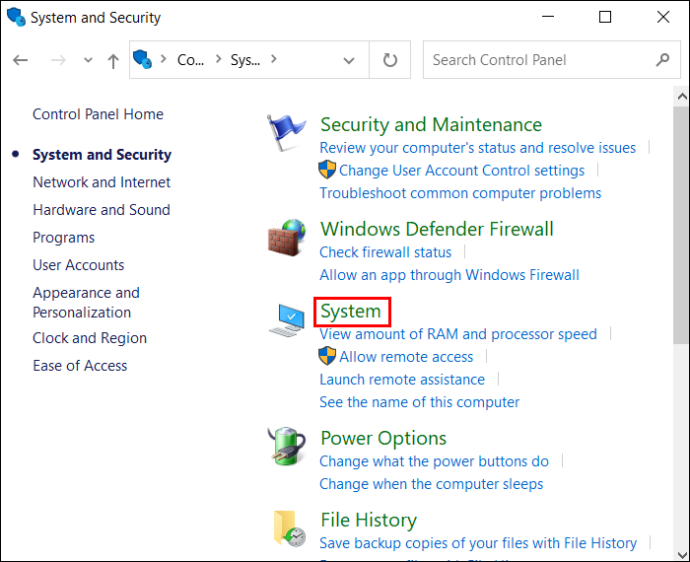
- Scroll naar beneden en selecteer 'Geavanceerde systeeminstellingen'.
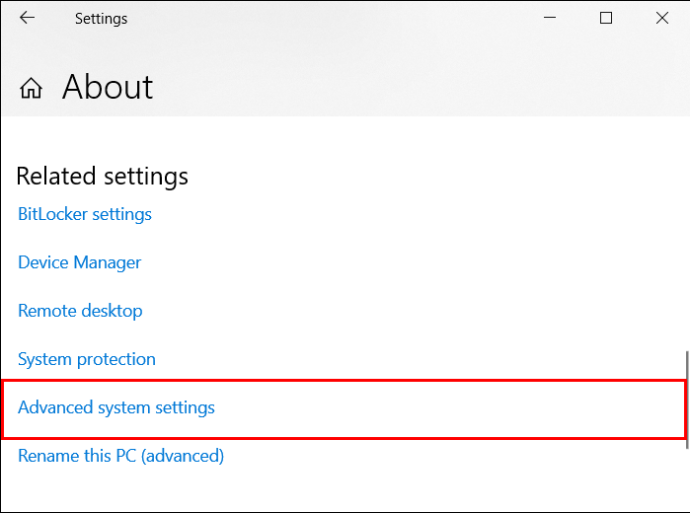
- Controleer nogmaals of u zich in het gedeelte 'Geavanceerd' bevindt en druk op 'Omgevingsvariabelen'.
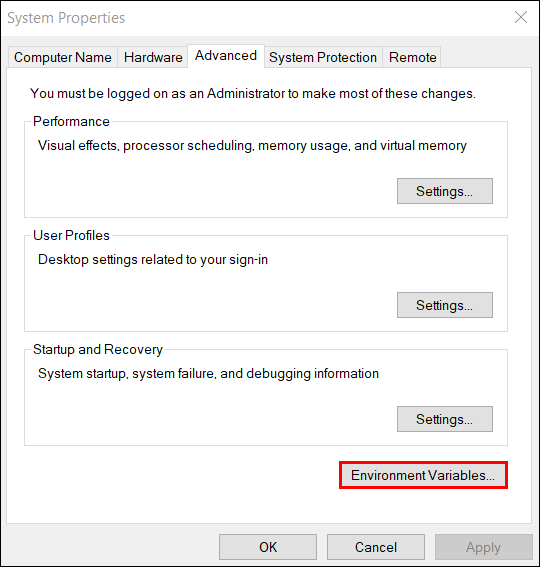
- Druk op 'Nieuw' onder 'Gebruikersvariabelen'.
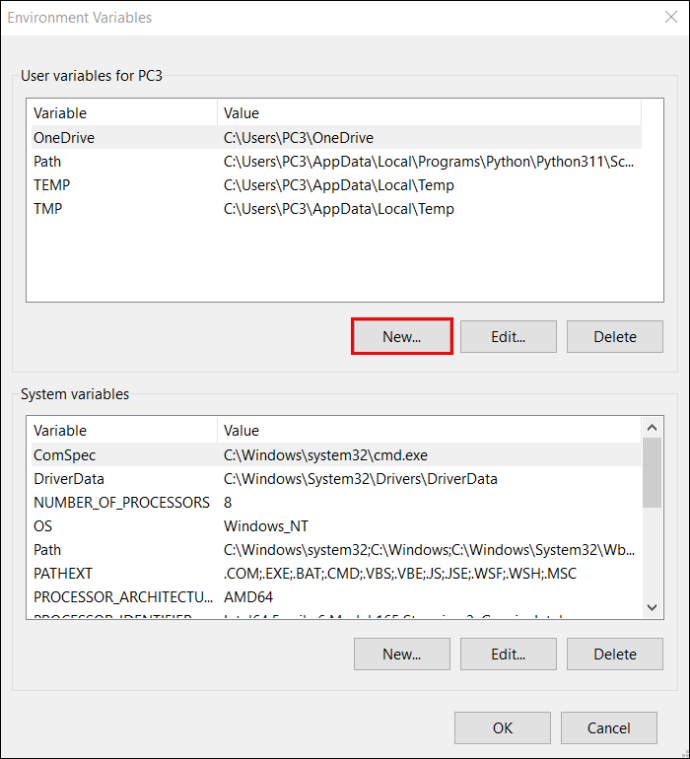
- Typ 'SSLKEYLOGFILE' onder 'Variabelenaam'.
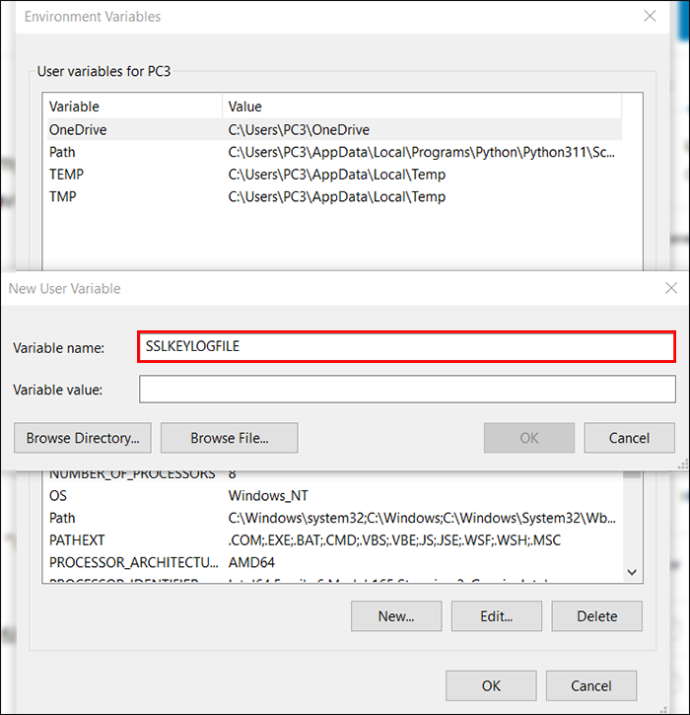
- Typ of blader onder 'Variabele waarde' het pad naar het logbestand.
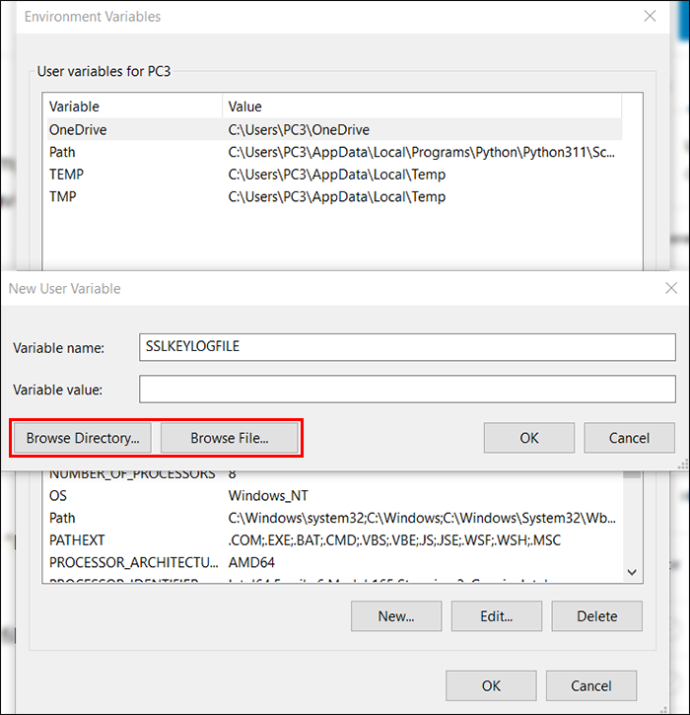
- Druk op OK.'
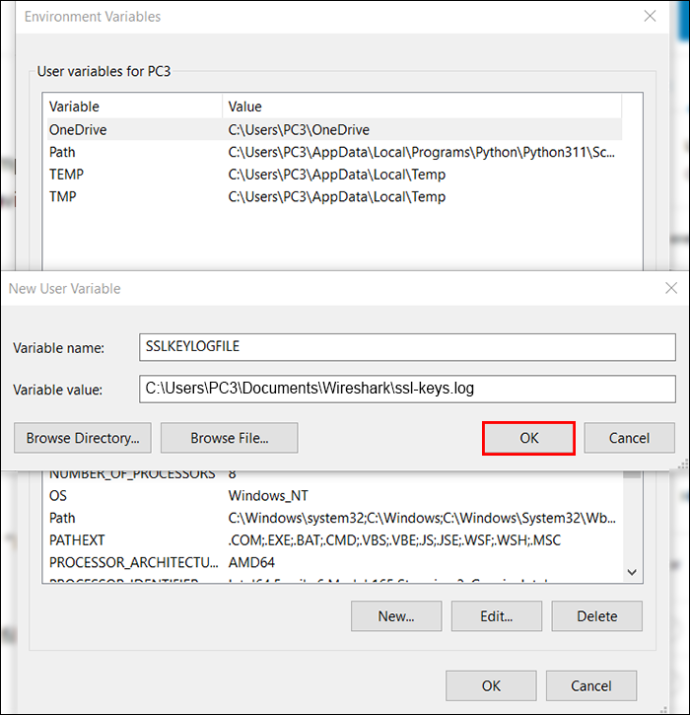
Stel een omgevingsvariabele in Mac of Linux in
Als u een Linux- of Mac-gebruiker bent, moet u nano gebruiken om een omgevingsvariabele in te stellen.
Linux-gebruikers moeten een terminal openen en deze opdracht invoeren: 'nano ~/.bashrc'. Mac-gebruikers moeten Launchpad openen, op 'Other' drukken en een terminal starten. Vervolgens moeten ze deze opdracht invoeren: 'nano ~/ .bash_profile'.
Zowel Linux- als Mac-gebruikers moeten dan deze stappen volgen om door te gaan:
- Voeg dit bestand toe aan het einde van het bestand: 'export SSLKEYLOGFILE=~/.ssl-key.log'.
- Sla uw wijzigingen op.
- Sluit het terminalvenster en start een ander. Voer deze regel in: 'echo $SSKEYLOGFILE'.
- U zou nu het volledige pad naar uw SSL pre-master key log moeten zien. Kopieer dit pad om het voor later op te slaan, aangezien u het in Wireshark moet invoeren.
Start uw browser
De tweede stap is het starten van uw browser om ervoor te zorgen dat het logbestand wordt gebruikt. U moet uw browser openen en een SSL-compatibele website bezoeken.
Nadat je zo’n website hebt bezocht, controleer je je bestand op gegevens. In Windows zou je Kladblok moeten gebruiken, terwijl je in Mac en Linux deze opdracht zou moeten gebruiken: 'cat ~/ .ssl-log.key'.
Configureer Wireshark
Nadat u heeft vastgesteld dat uw browser pre-mastersleutels op de gewenste locatie registreert, is het tijd om Wireshark te configureren. Na het configureren zou Wireshark de sleutels moeten kunnen gebruiken om SSL te decoderen.
Volg de onderstaande stappen om dit te doen:
- Start Wireshark en ga naar 'Bewerken'.
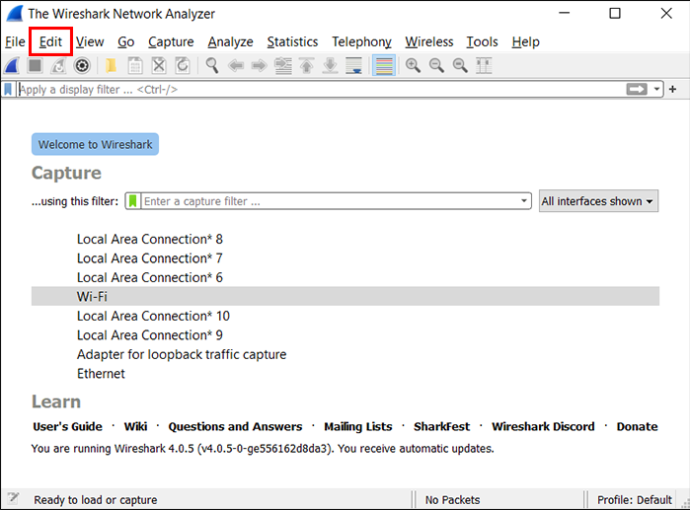
- Klik op 'Voorkeuren'.
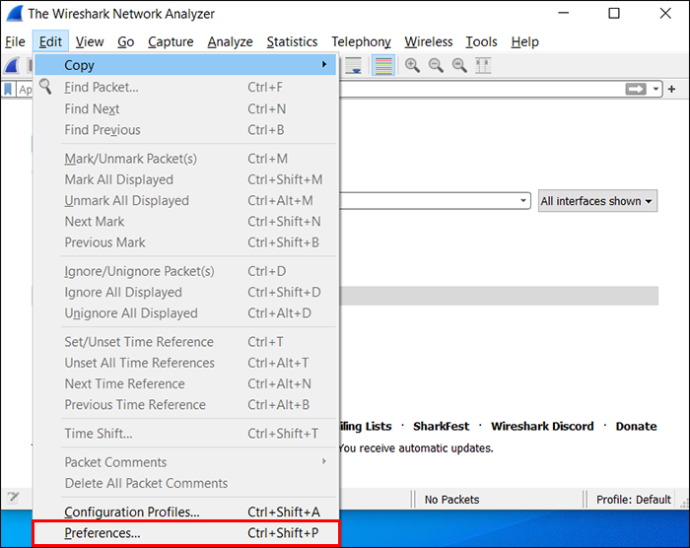
- Vouw 'Protocollen' uit.
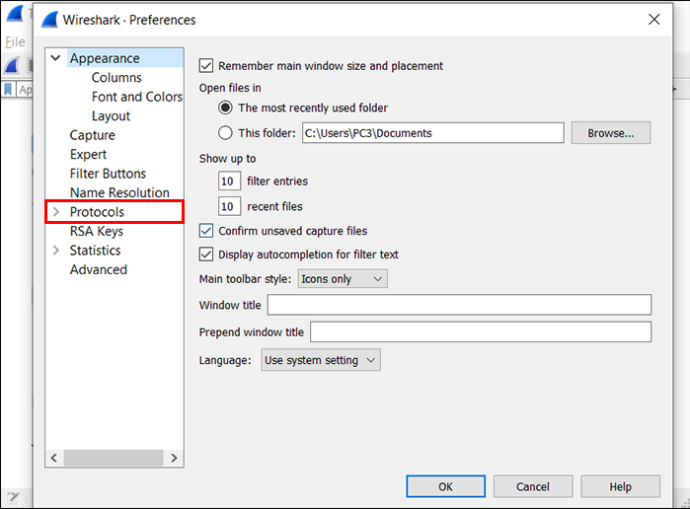
- Scroll naar beneden en selecteer 'SSL'.
- Zoek naar '(Pre)-Master Secret logbestandsnaam' en voer het pad in dat u in de eerste stap hebt ingesteld.
- Druk op OK.'
Sessiesleutels vastleggen en decoderen
Nu je alles hebt geconfigureerd, is het tijd om te controleren of Wireshark SSL decodeert. Dit is wat u moet doen:
- Start Wireshark en start een ongefilterde opnamesessie.

- Minimaliseer het Wireshark-venster en open uw browser.
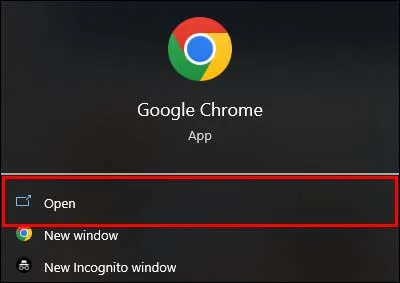
- Ga naar een beveiligde website om gegevens op te halen.
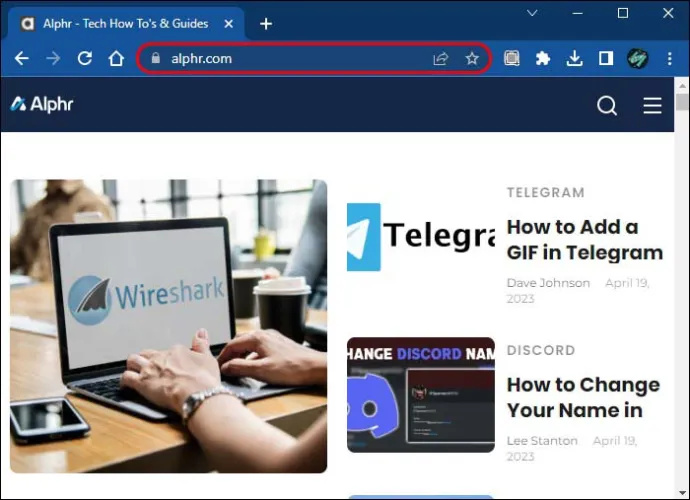
- Keer terug naar Wireshark en selecteer een willekeurig frame met gecodeerde gegevens.
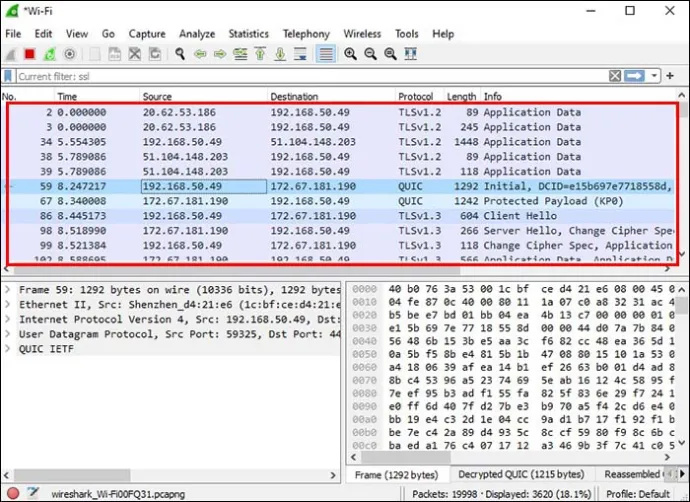
- Zoek 'Packet byte view' en kijk naar 'Decrypted SSL' -gegevens. HTML zou nu zichtbaar moeten zijn.
Welke handige functies biedt Wireshark?
Een van de redenen waarom Wireshark een toonaangevende netwerkpakketanalysator is, is dat het een breed scala aan handige opties biedt die uw gebruikerservaring verbeteren. Hier zijn er een aantal:
Kleur codering
Het doornemen van grote hoeveelheden informatie kan tijdrovend en vermoeiend zijn. Wireshark probeert u te helpen verschillende pakkettypen te onderscheiden met een uniek kleurcoderingssysteem. Hier ziet u de standaardkleuren voor de belangrijkste pakkettypen:
- Lichtblauw - UDP
- Lichtpaars – TCP
- Lichtgroen – HTTP-verkeer
- Lichtgeel – Windows-specifiek verkeer (inclusief Server Message Blocks (SMB) en NetBIOS
- Donkergeel – Routing
- Donkergrijs – TCP SYN-, ACK- en FIN-verkeer
- Zwart – Pakketten met een fout
U kunt het volledige kleurenschema bekijken door naar 'Bekijken' te gaan en 'Kleurregels' te selecteren.
Met Wireshark kunt u uw eigen kleurregels aanpassen aan uw voorkeuren in dezelfde instellingen. Als u geen kleur wilt, schakelt u de schakelknop naast 'Pakketlijst inkleuren' om.
Statistieken en statistieken
Wireshark biedt verschillende opties om meer te weten te komen over uw vangst. Deze opties bevinden zich in het menu 'Statistieken' bovenaan het venster.
Afhankelijk van waarin u geïnteresseerd bent, kunt u statistieken bekijken over de eigenschappen van vastgelegde bestanden, opgeloste adressen, pakketlengtes, eindpunten en nog veel meer.
Opdrachtregel
Als u een systeem heeft dat geen grafische gebruikersinterface (GUI) heeft, zult u blij zijn te weten dat Wireshark er een heeft.
Promiscuous mode
Met Wireshark kunt u standaard pakketten vastleggen die van en naar de computer gaan die u gebruikt. Maar als u de promiscue modus inschakelt, kunt u het grootste deel van het verkeer op het gehele lokale netwerk (LAN) opvangen.
FAQ
Kan ik pakketgegevens filteren in Wireshark?
Ja, Wireshark biedt geavanceerde filteropties waarmee u relevante informatie binnen enkele seconden kunt weergeven.
Het platform heeft twee soorten filters: vastleggen en weergeven. Capture-filters worden gebruikt tijdens het vastleggen van gegevens. U kunt ze instellen voordat u een pakketopname start en u kunt ze tijdens het proces niet wijzigen. Deze filters bieden een gemakkelijke manier om snel te zoeken naar de gegevens waarin u geïnteresseerd bent. Als Wireshark gegevens vastlegt die niet overeenkomen met uw ingestelde filters, worden deze niet weergegeven.
Weergavefilters worden toegepast na het opnameproces. In tegenstelling tot opnamefilters die gegevens negeren die niet overeenkomen met de ingestelde criteria, verbergen weergavefilters deze gegevens gewoon uit de lijst. Dit geeft je een duidelijker beeld van de opname en stelt je in staat om gemakkelijk te vinden wat je zoekt.
Als u veel filters in Wireshark gebruikt en moeite hebt ze te onthouden, zult u blij zijn te weten dat u met Wireshark uw filters kunt opslaan. Op die manier hoeft u zich geen zorgen te maken dat u de juiste syntaxis vergeet of het verkeerde filter toepast. U kunt uw filter opslaan door op het bladwijzerpictogram naast het veld Filter te drukken.
Beheers netwerkanalyse met Wireshark
Dankzij de indrukwekkende opties voor pakketanalyse kunt u met Wireshark een diepgaand beeld krijgen van het verkeer dat van en naar uw netwerk gaat. Hoewel het geavanceerde functies biedt, heeft Wireshark een eenvoudige, intuïtieve interface, zodat zelfs degenen die nieuw zijn in de wereld van pakketanalyse snel de kneepjes van het vak zullen leren. Het lezen van HTTPS-verkeer is misschien niet eenvoudig, maar het is mogelijk als u SSL-pakketten ontsleutelt.
Wat vind je het leukst aan Wireshark? Heb je er ooit problemen mee gehad? Vertel het ons in de comments hieronder.








