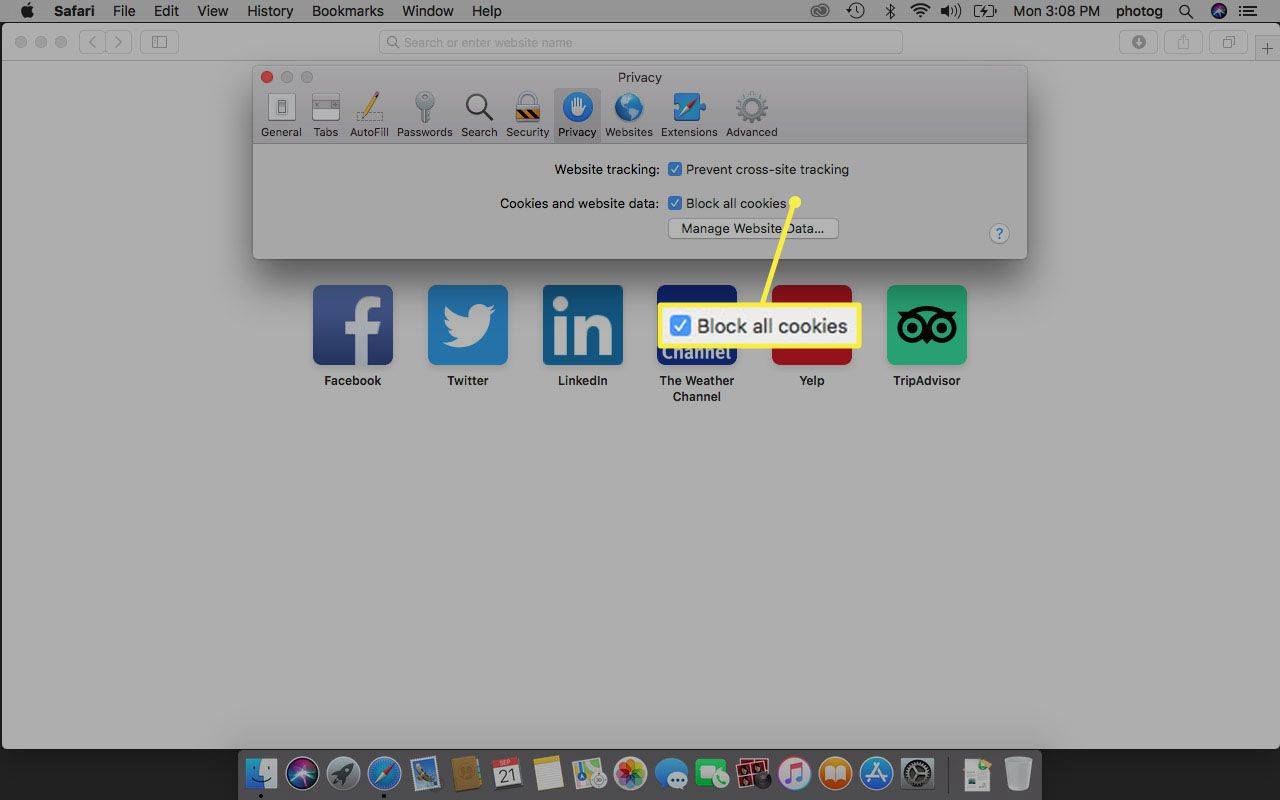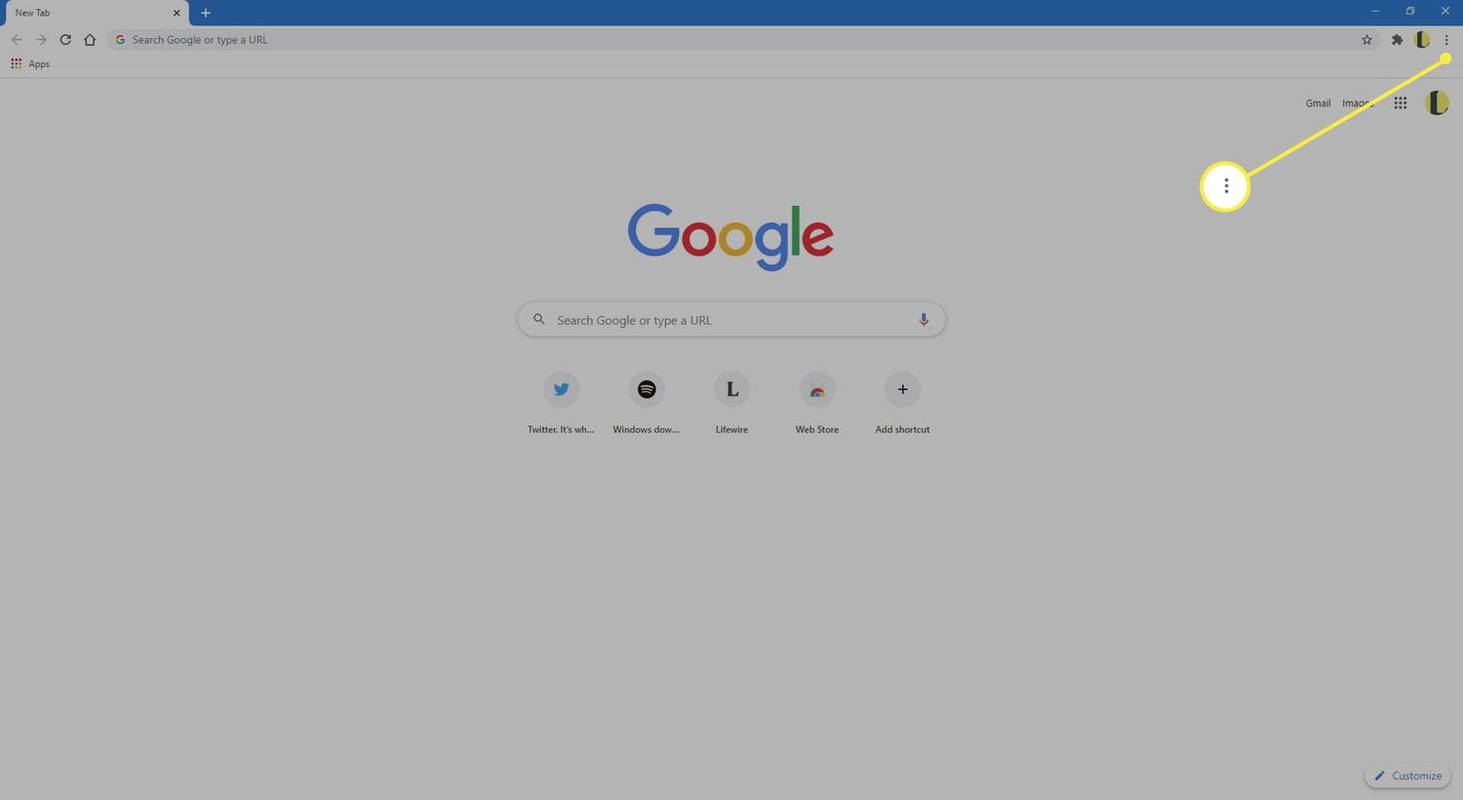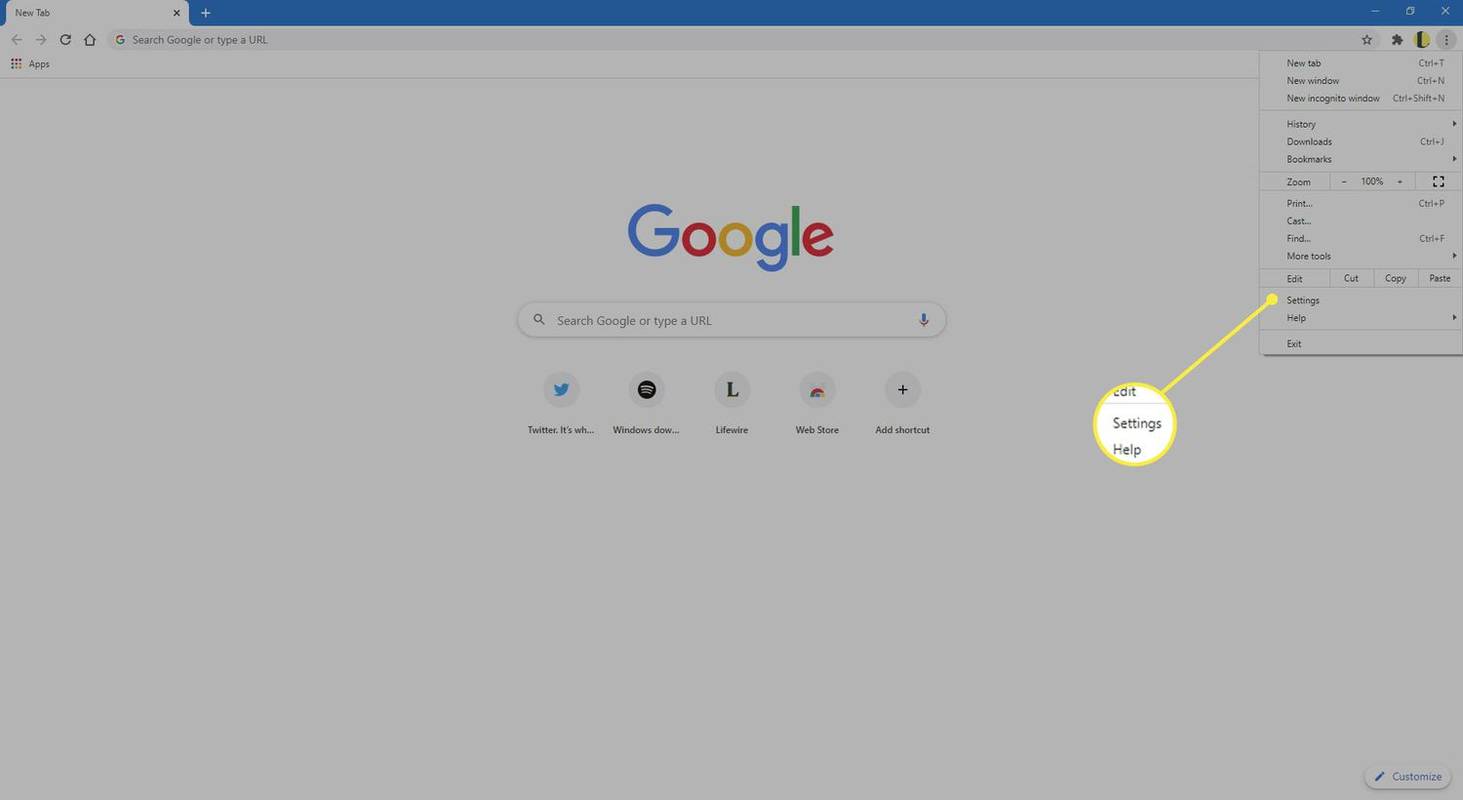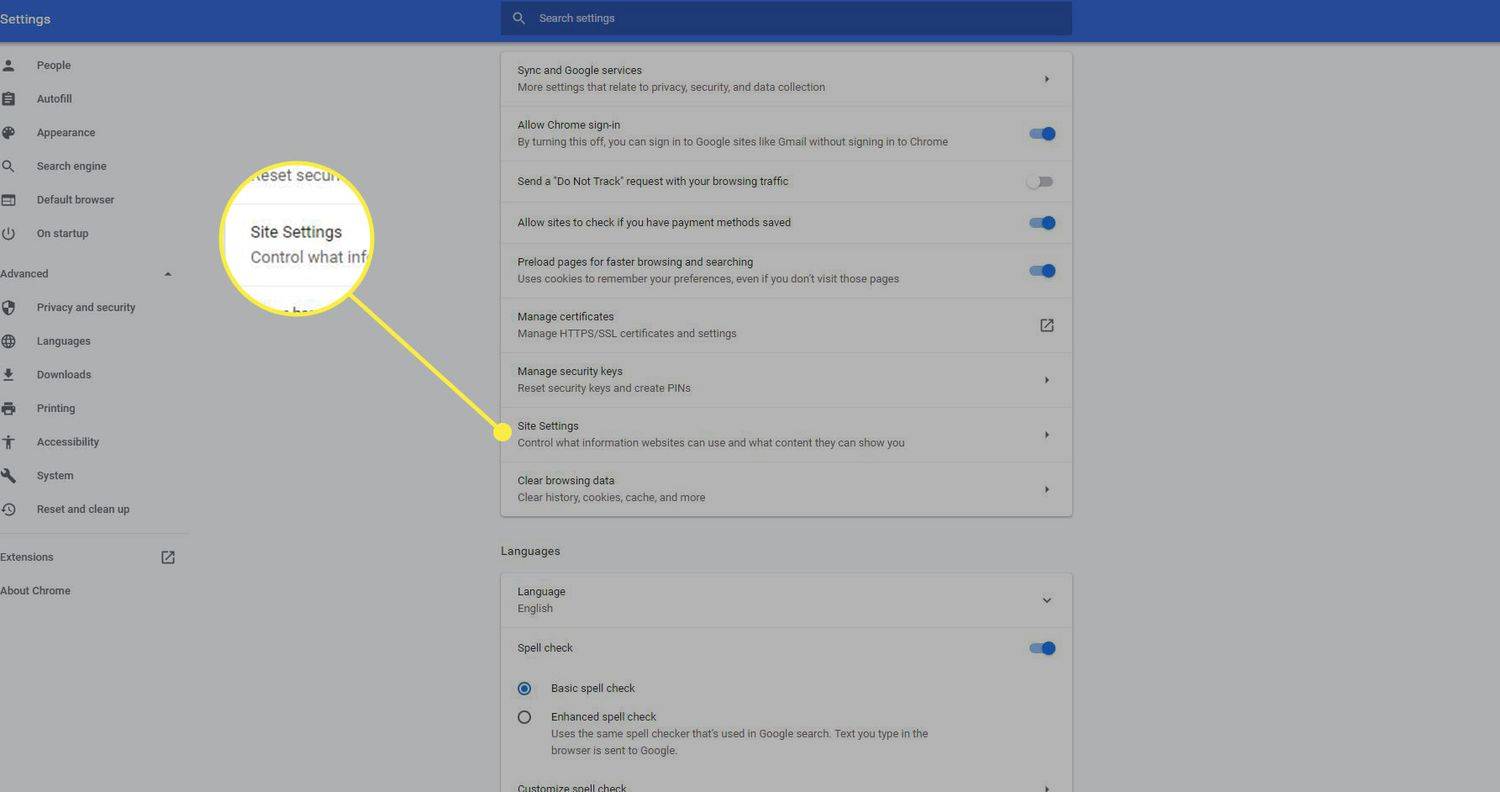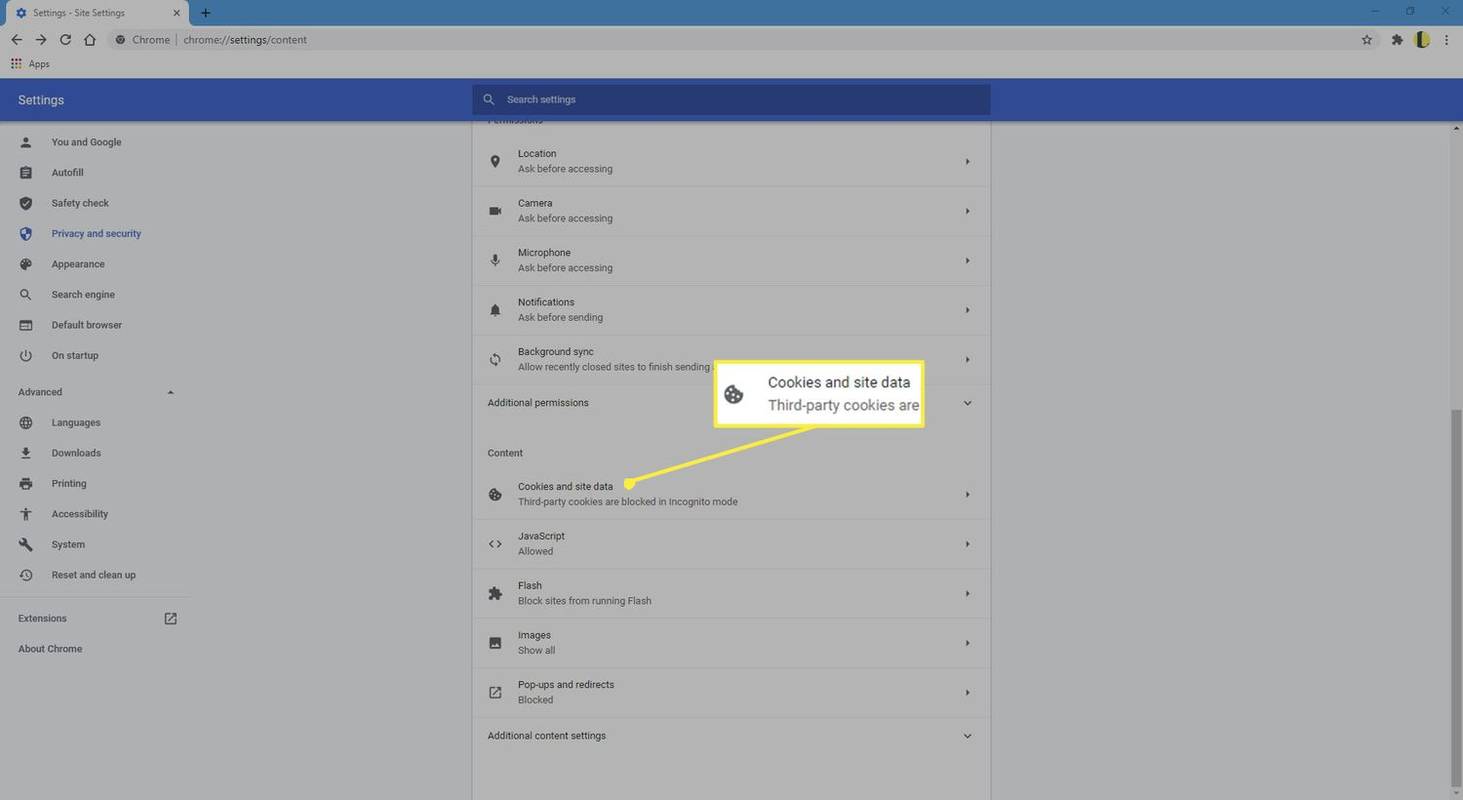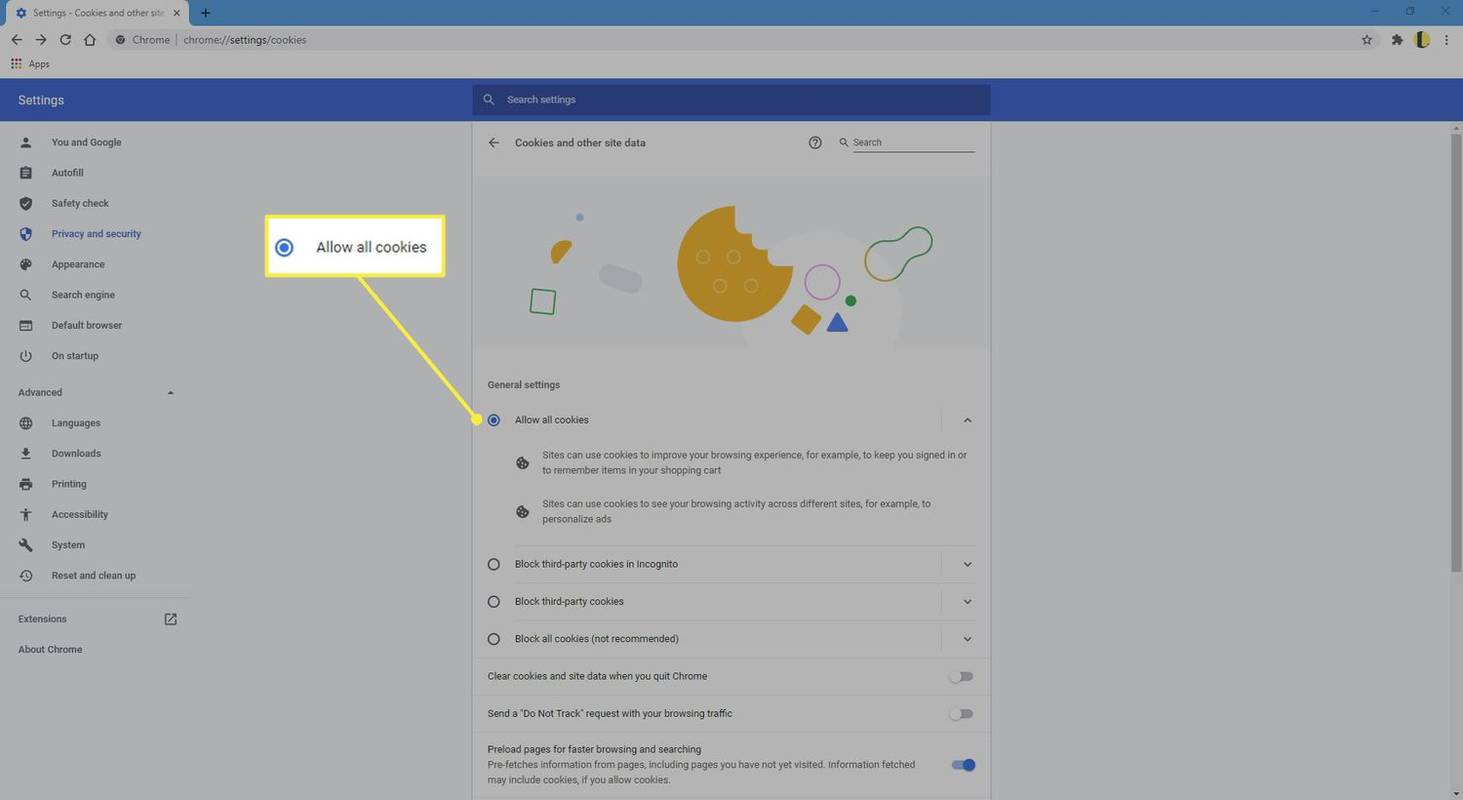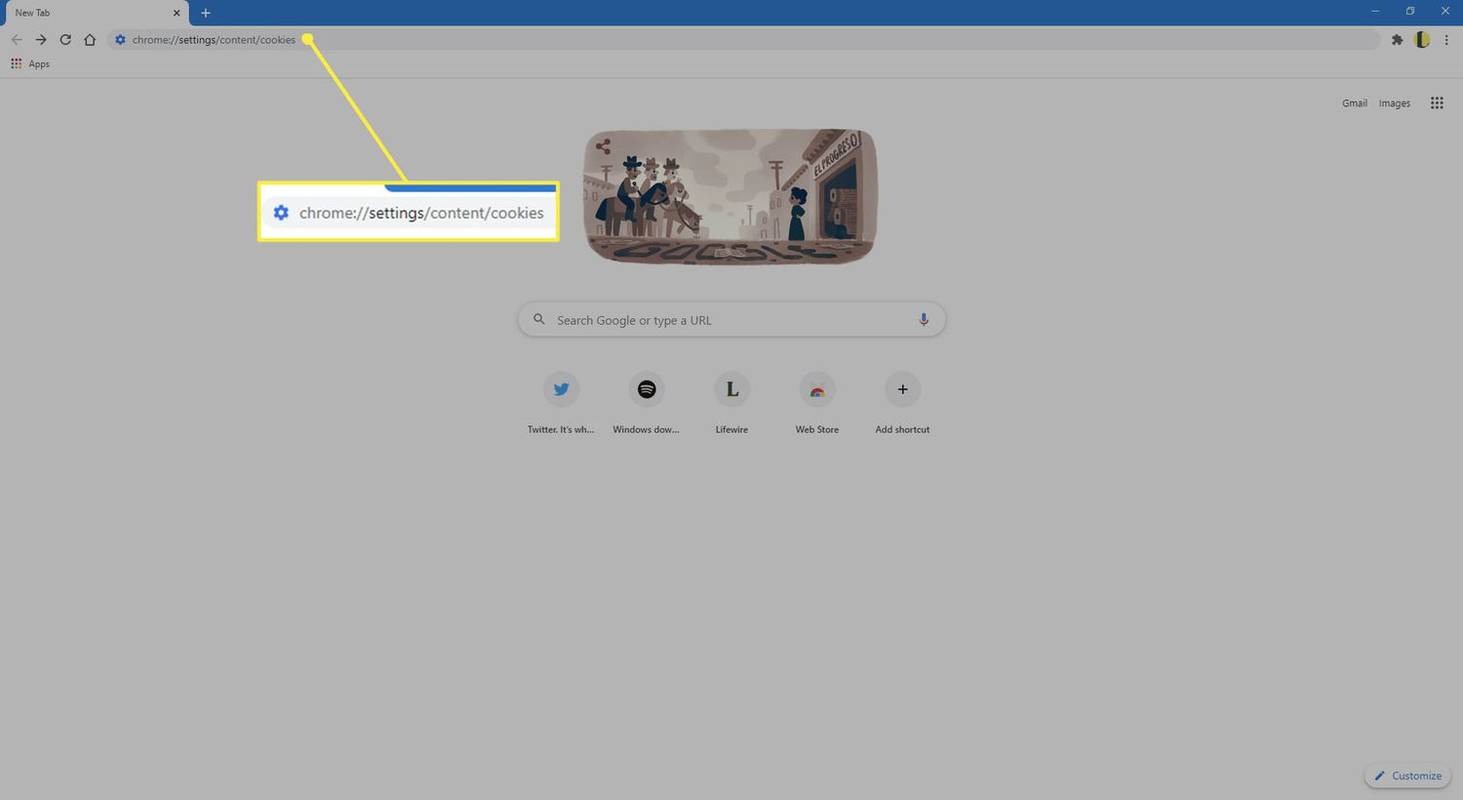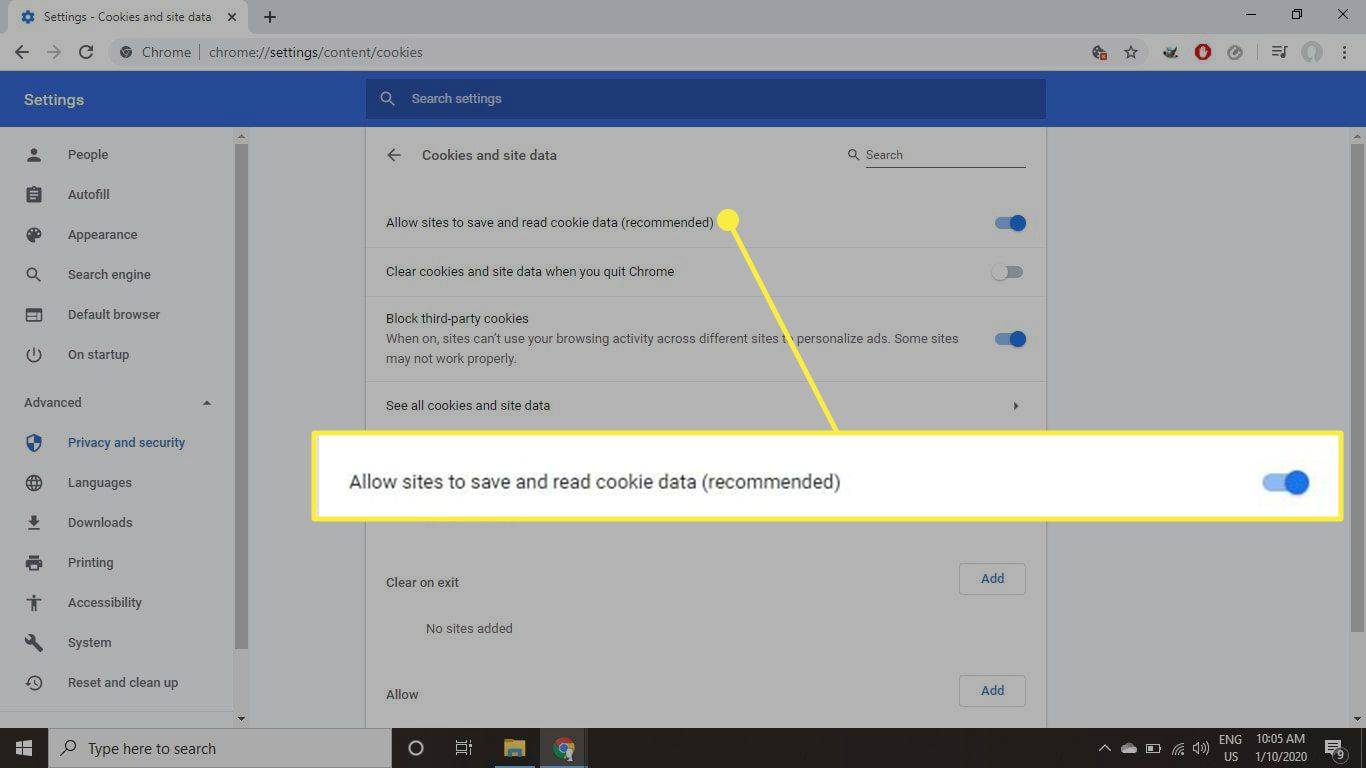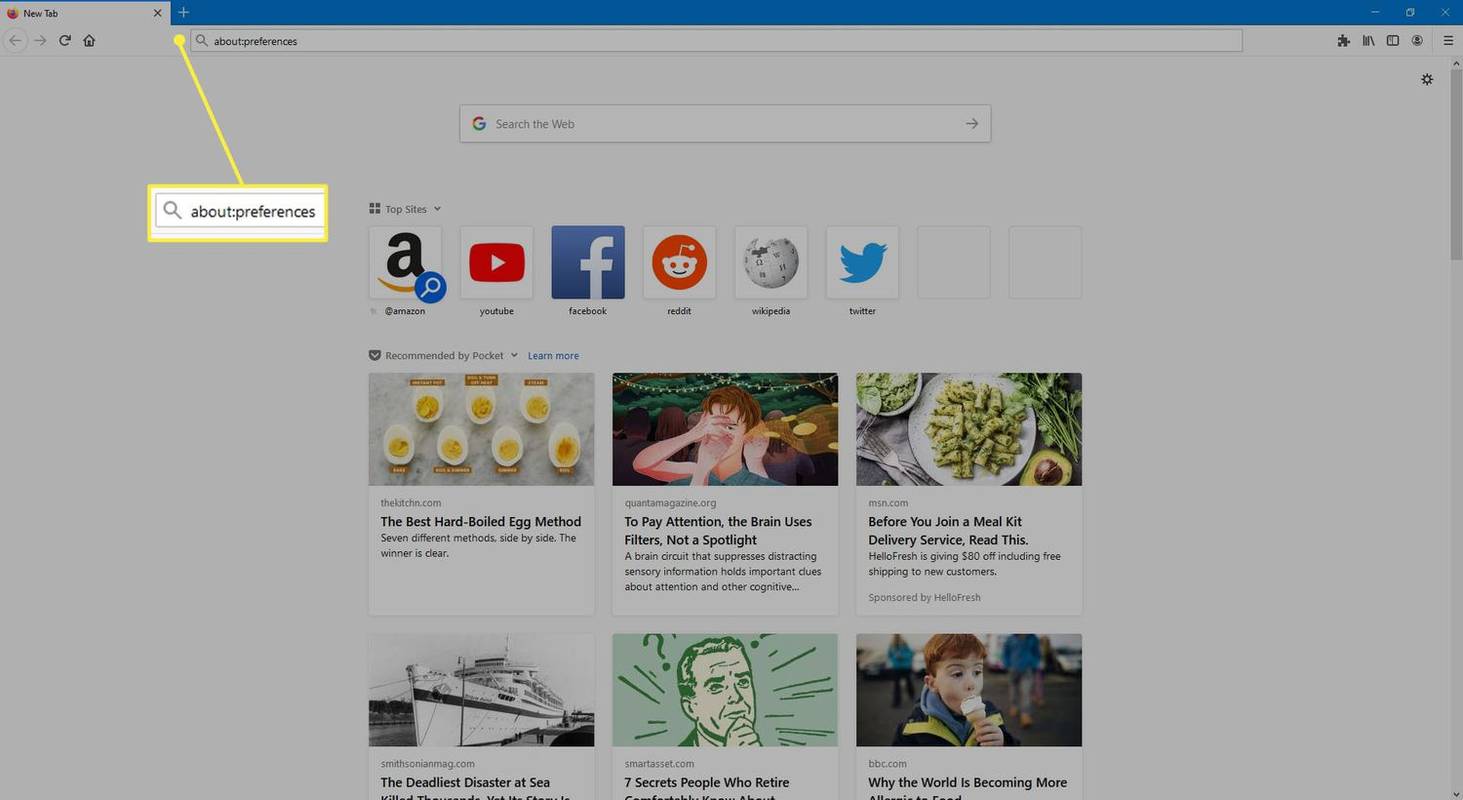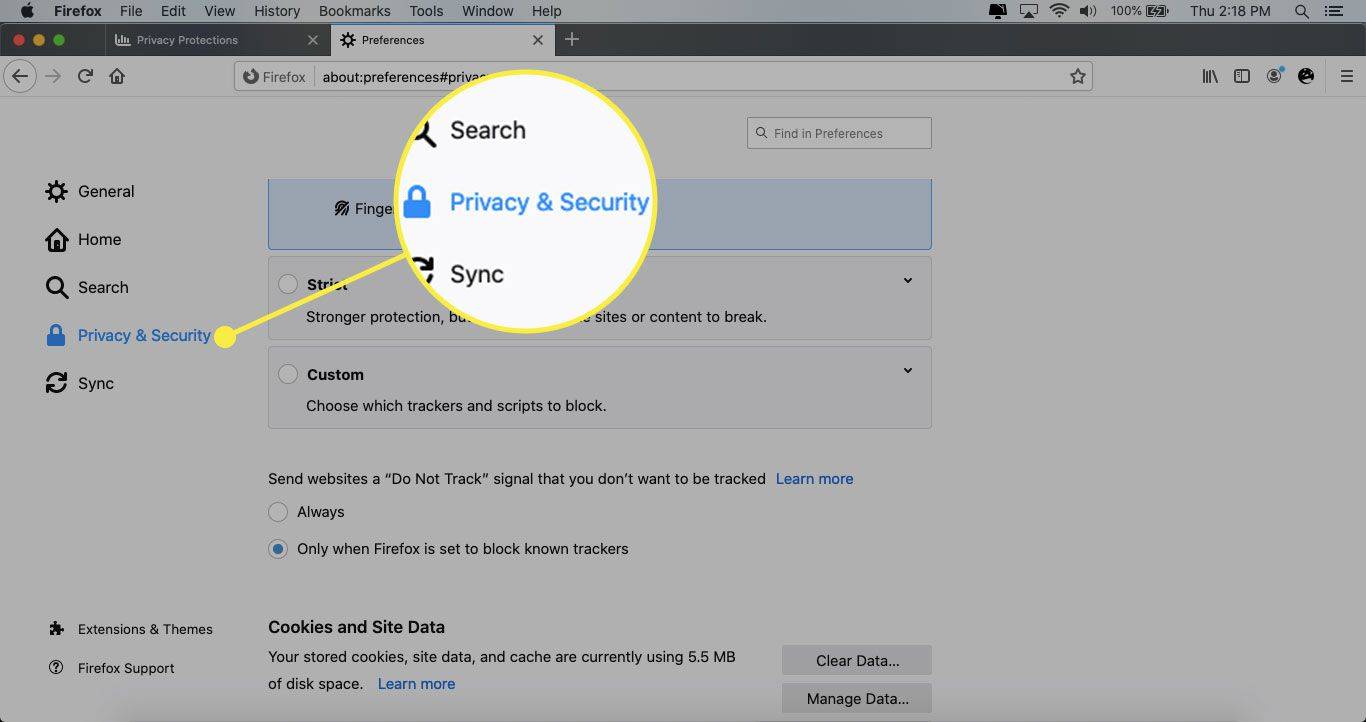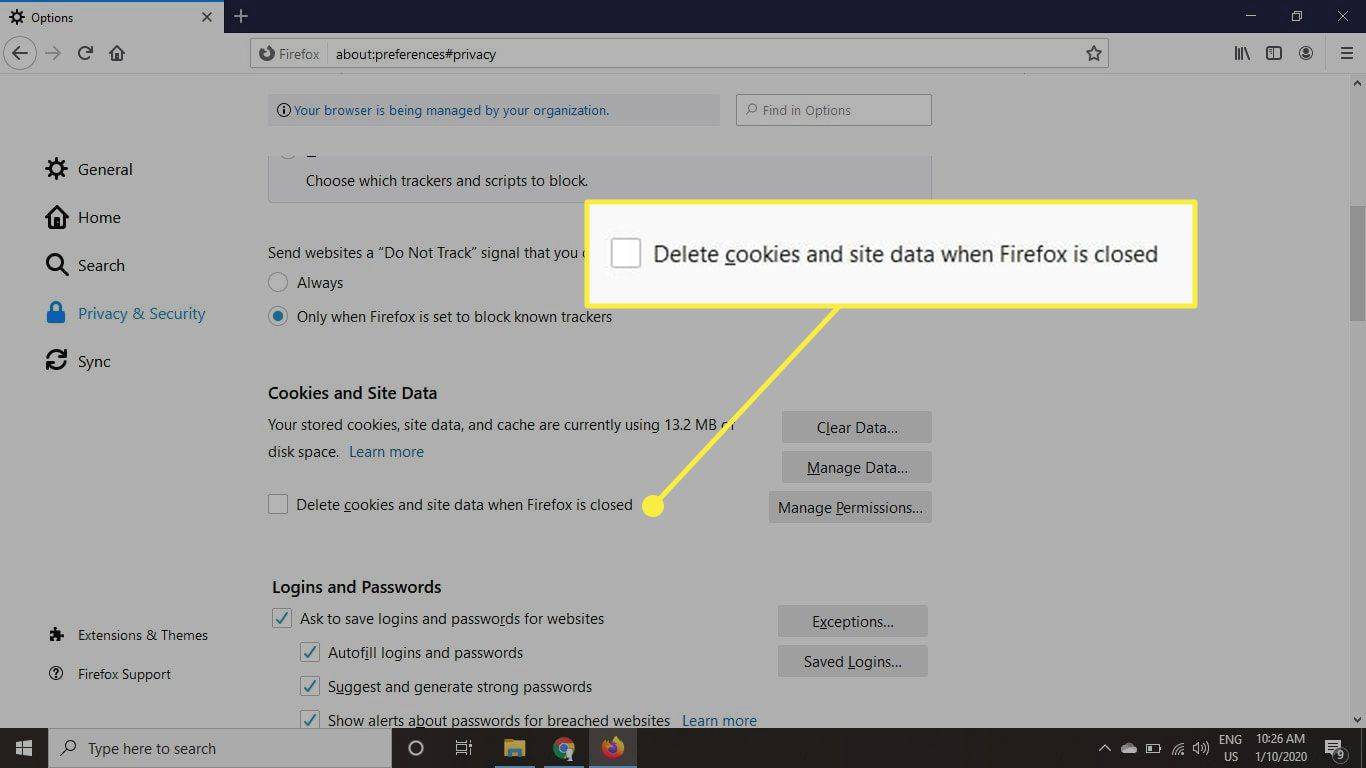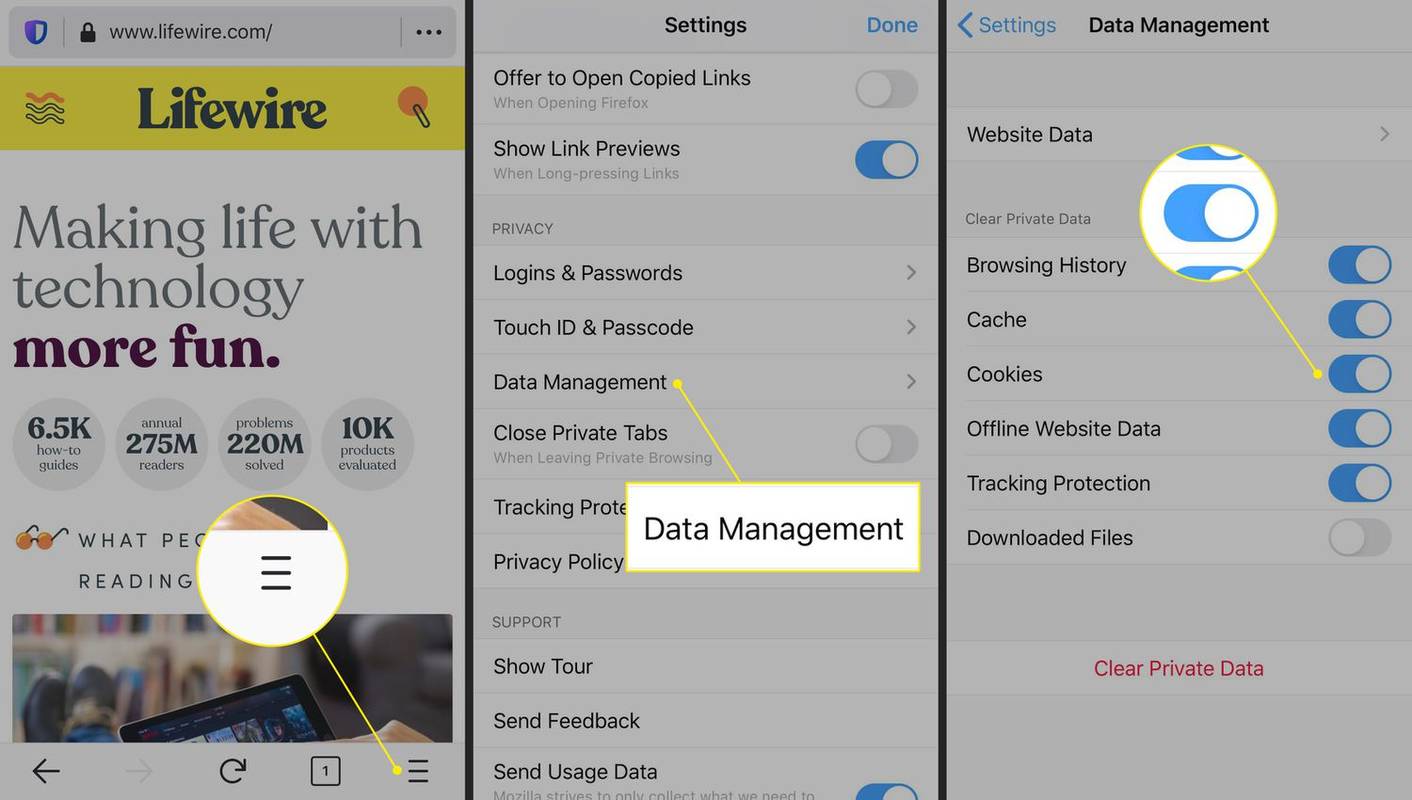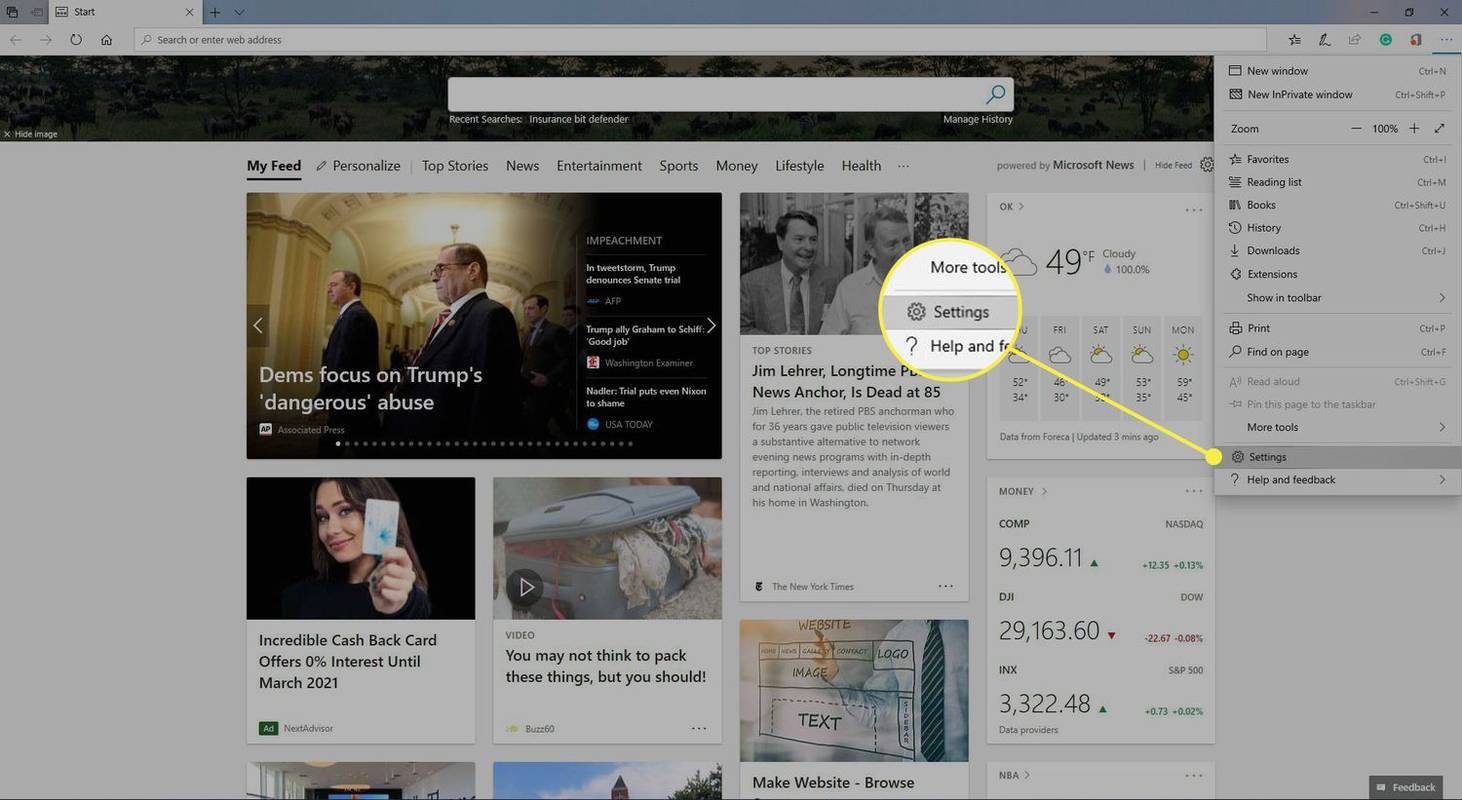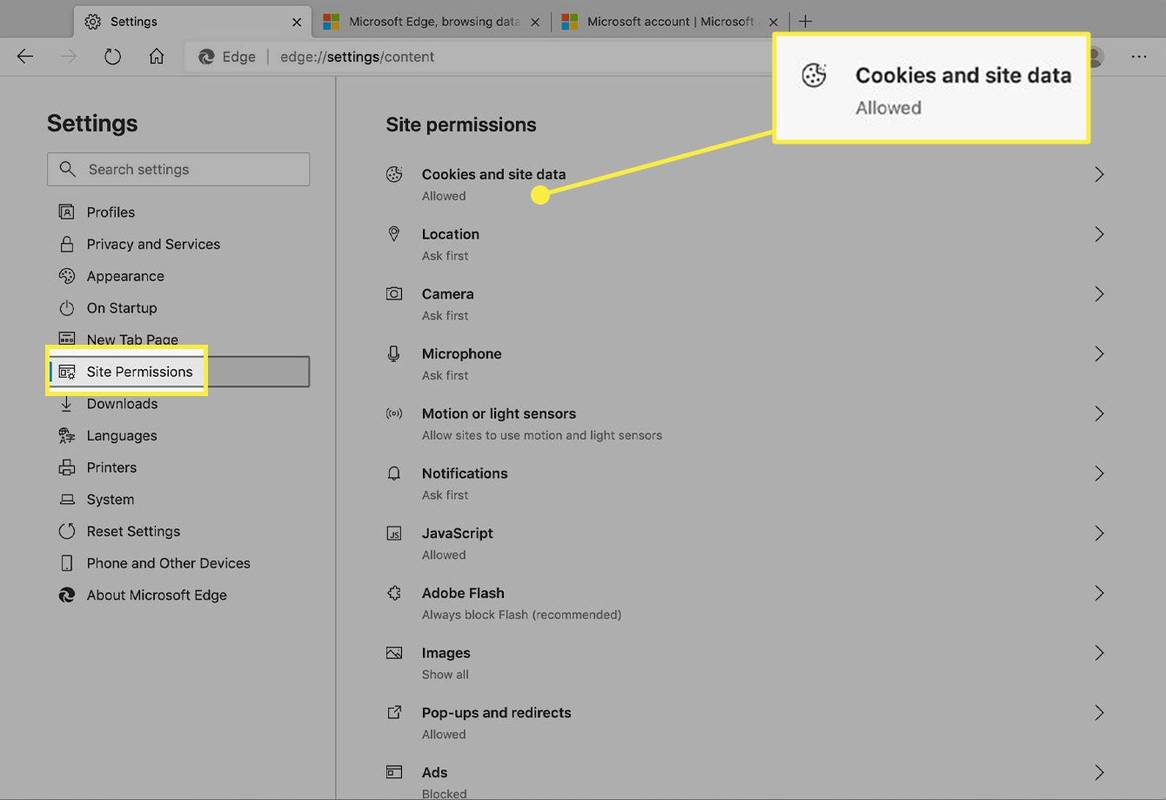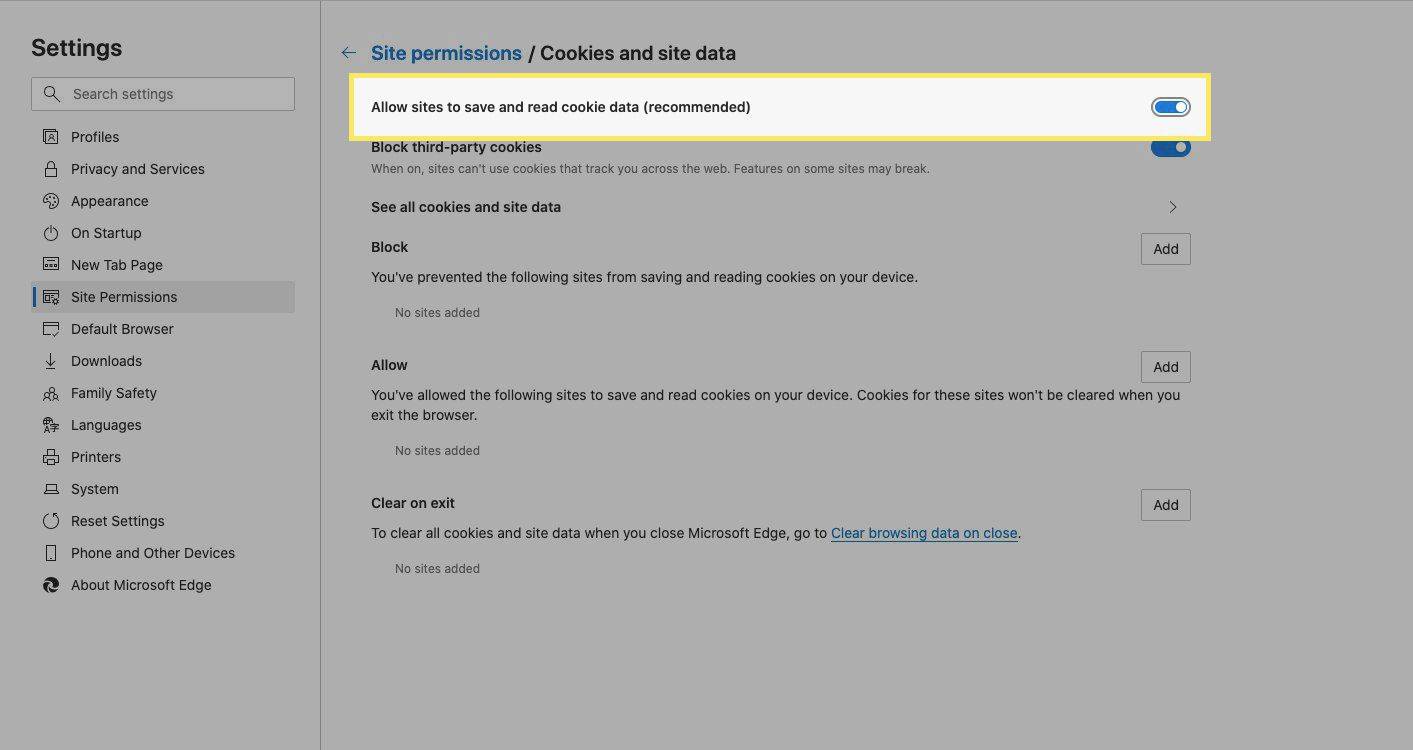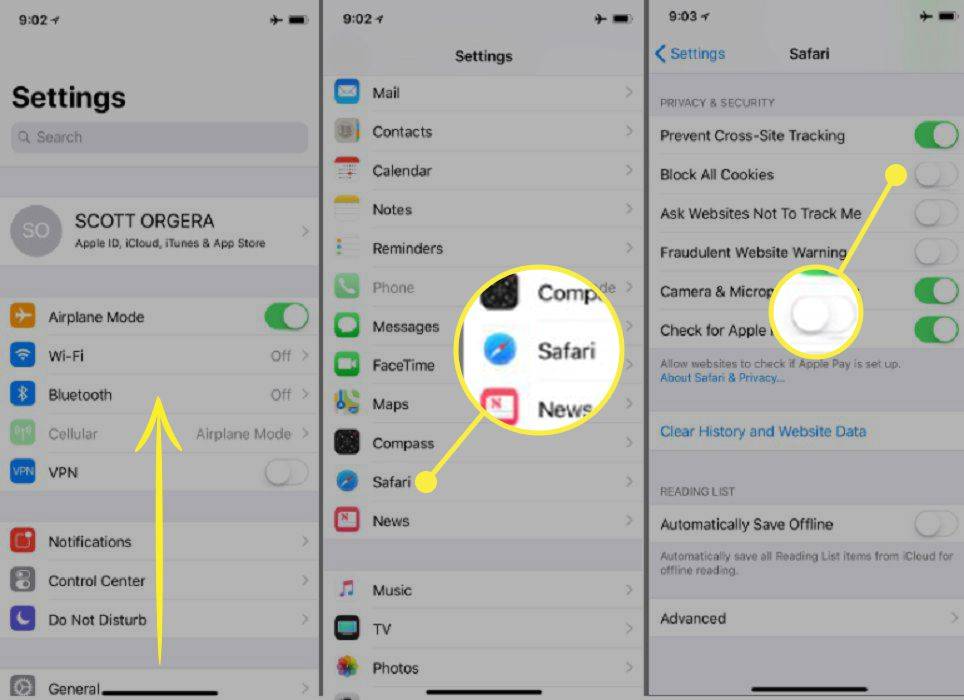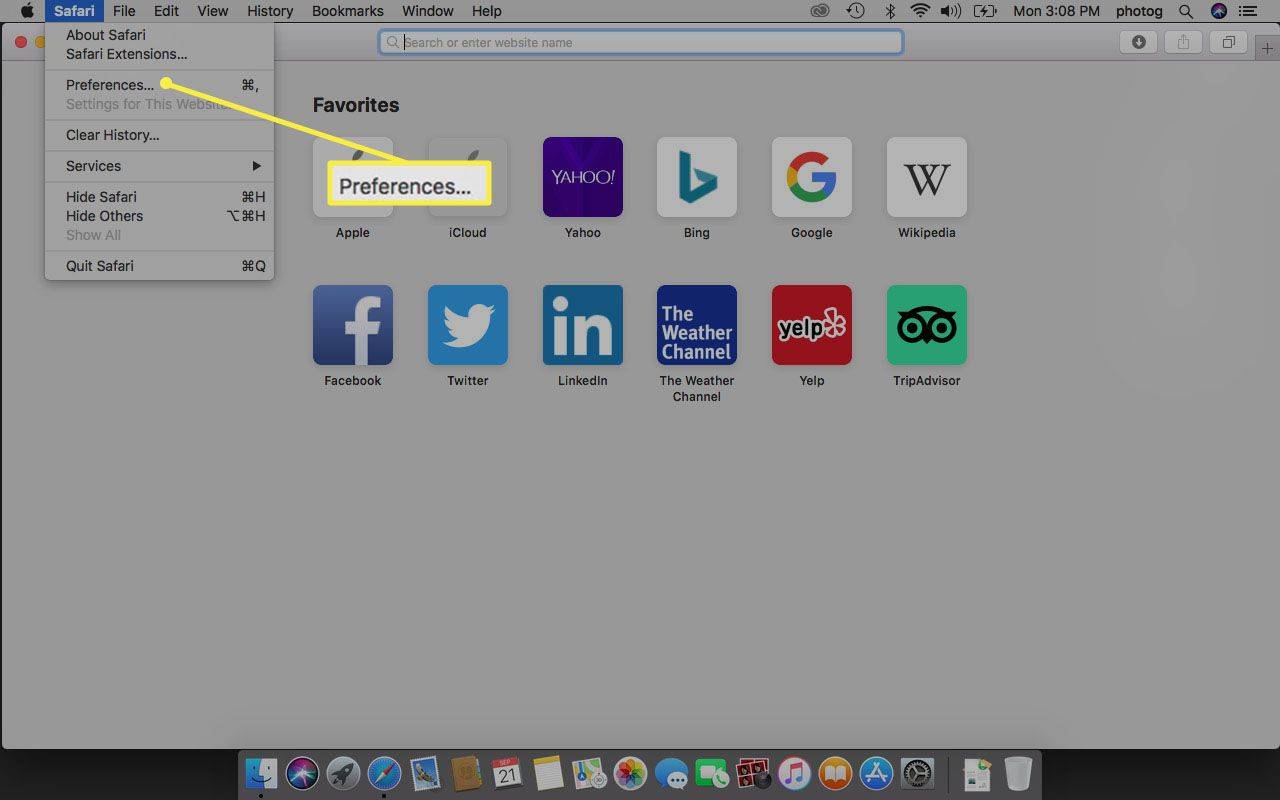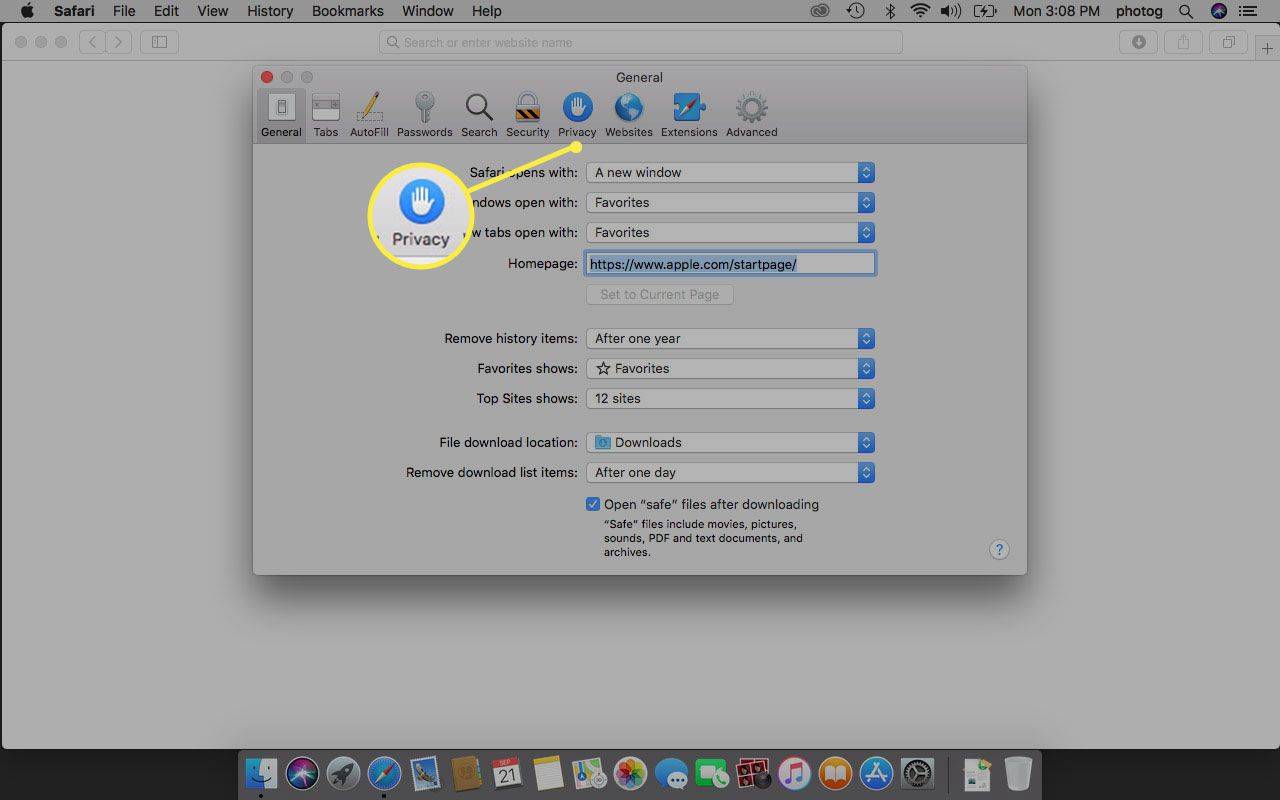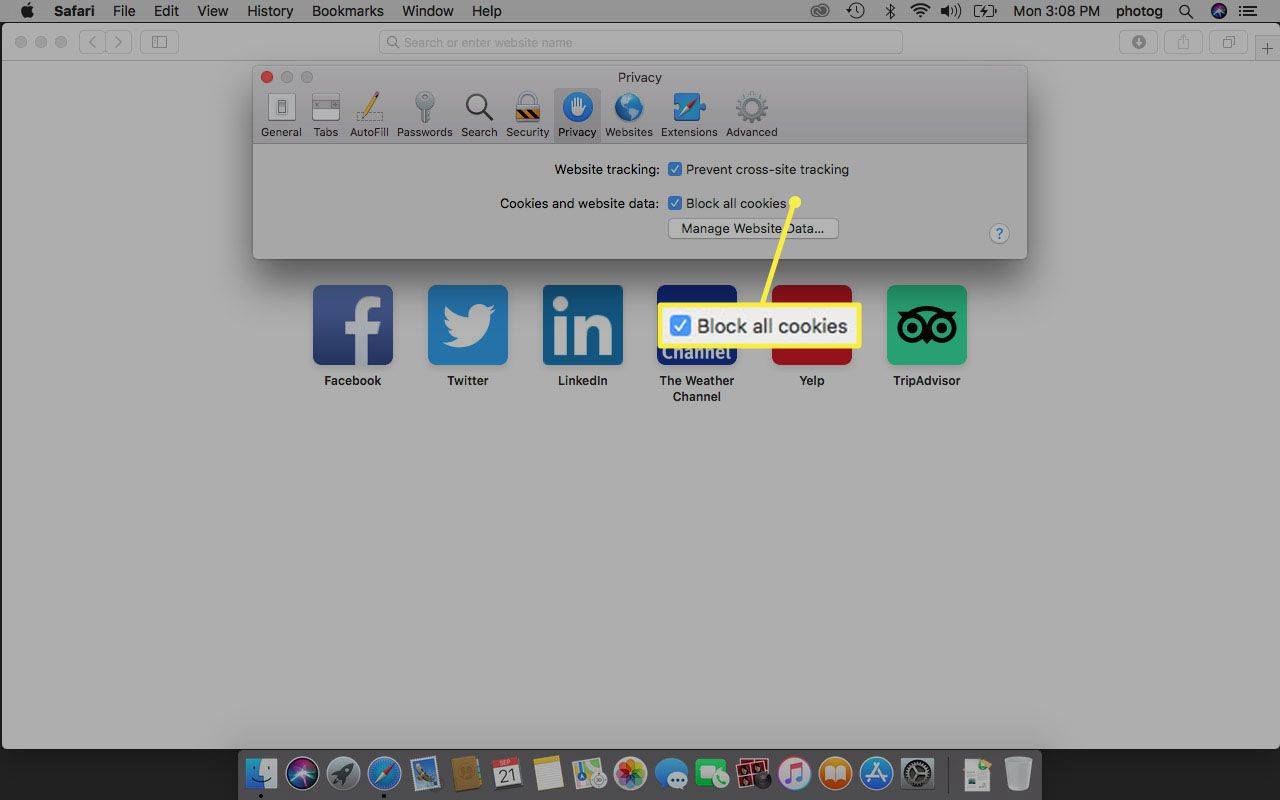Wat te weten
- Elke browser werkt een beetje anders; instructies kunnen ook variëren per desktop versus mobiel.
- Cookies zijn standaard ingeschakeld in Chrome voor iPad, iPhone en iPod touch; bij de meeste browsers kunt u die keuze maken.
In dit artikel wordt uitgelegd hoe u cookies kunt inschakelen in Google Chrome, Firefox, Microsoft Edge en Safari. U kunt er in plaats daarvan voor kiezen om cookies uit te schakelen.
Cookies inschakelen in Chrome voor iOS en Android
Je bent klaar om te gaan op iOS-apparaten; Chrome schakelt cookies automatisch voor u in. (Je kunt ze niet uitschakelen, dus probeer het niet.)
Volg de onderstaande stappen om cookies in Chrome voor Android in te schakelen.
-
Ga naar de rechterbovenhoek van Chrome en tik op drie puntjes .
hoe bladwijzers op iphone te verwijderen
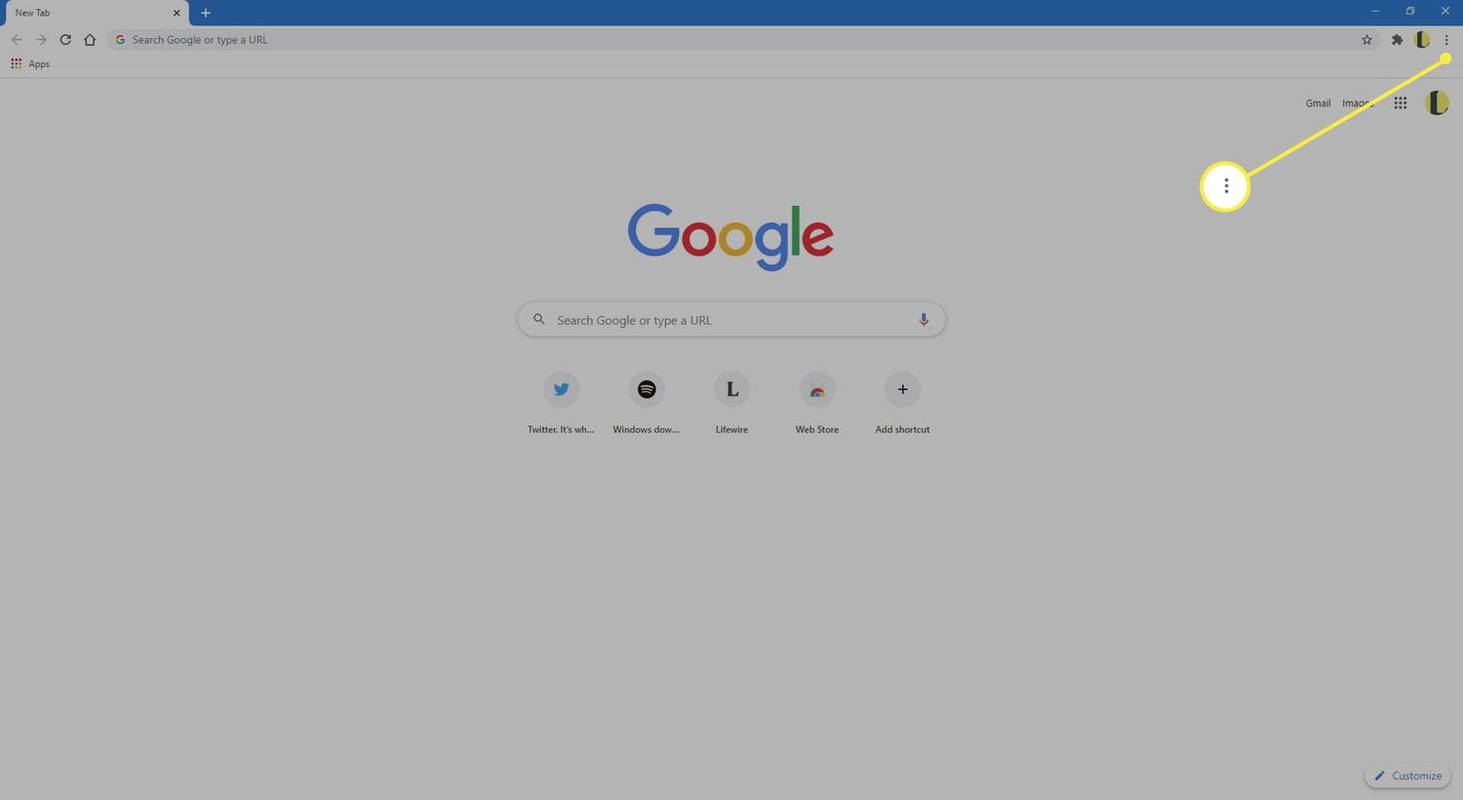
-
Kraan Instellingen .
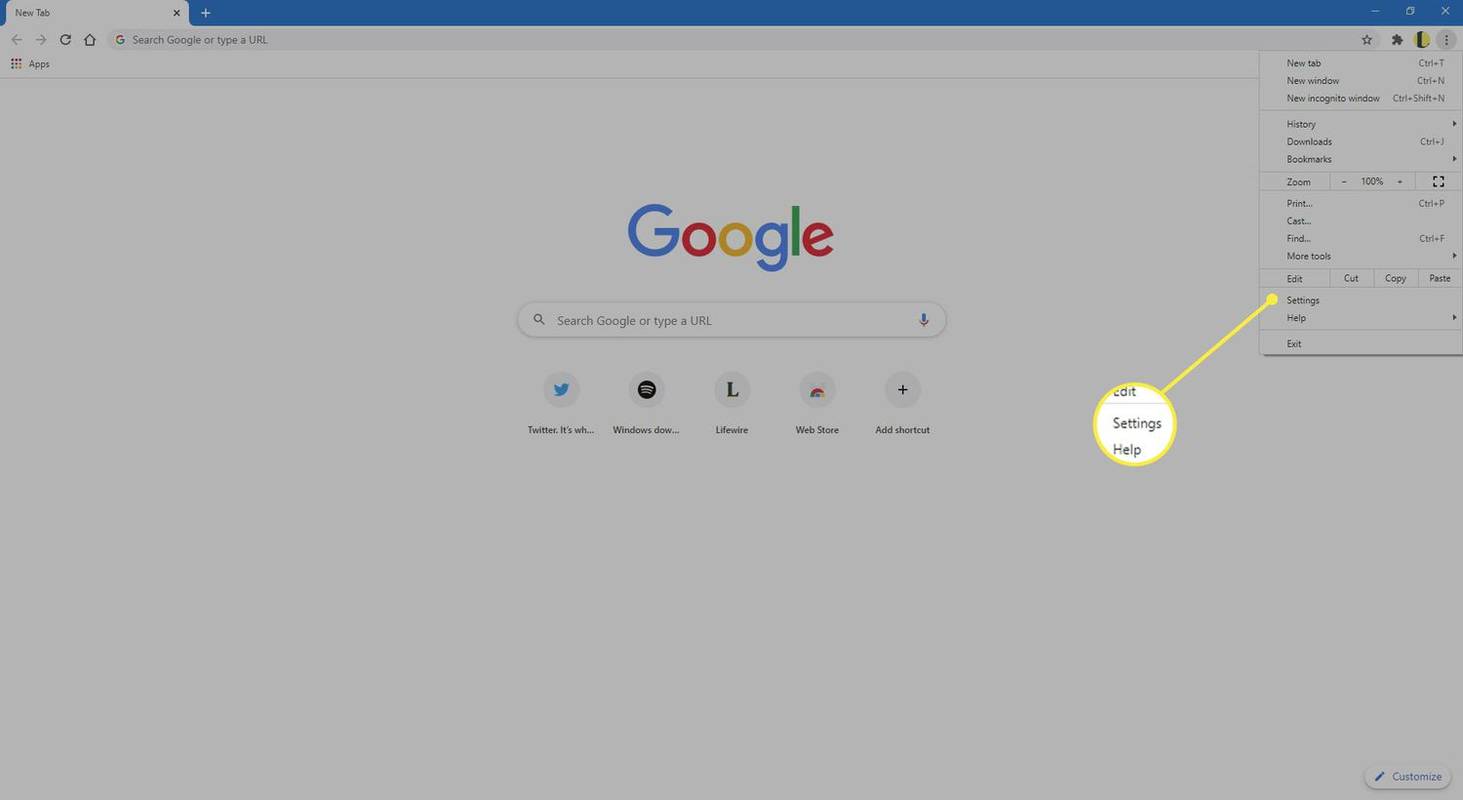
-
Scroll naar beneden naar Geavanceerd en tik Site-instellingen .
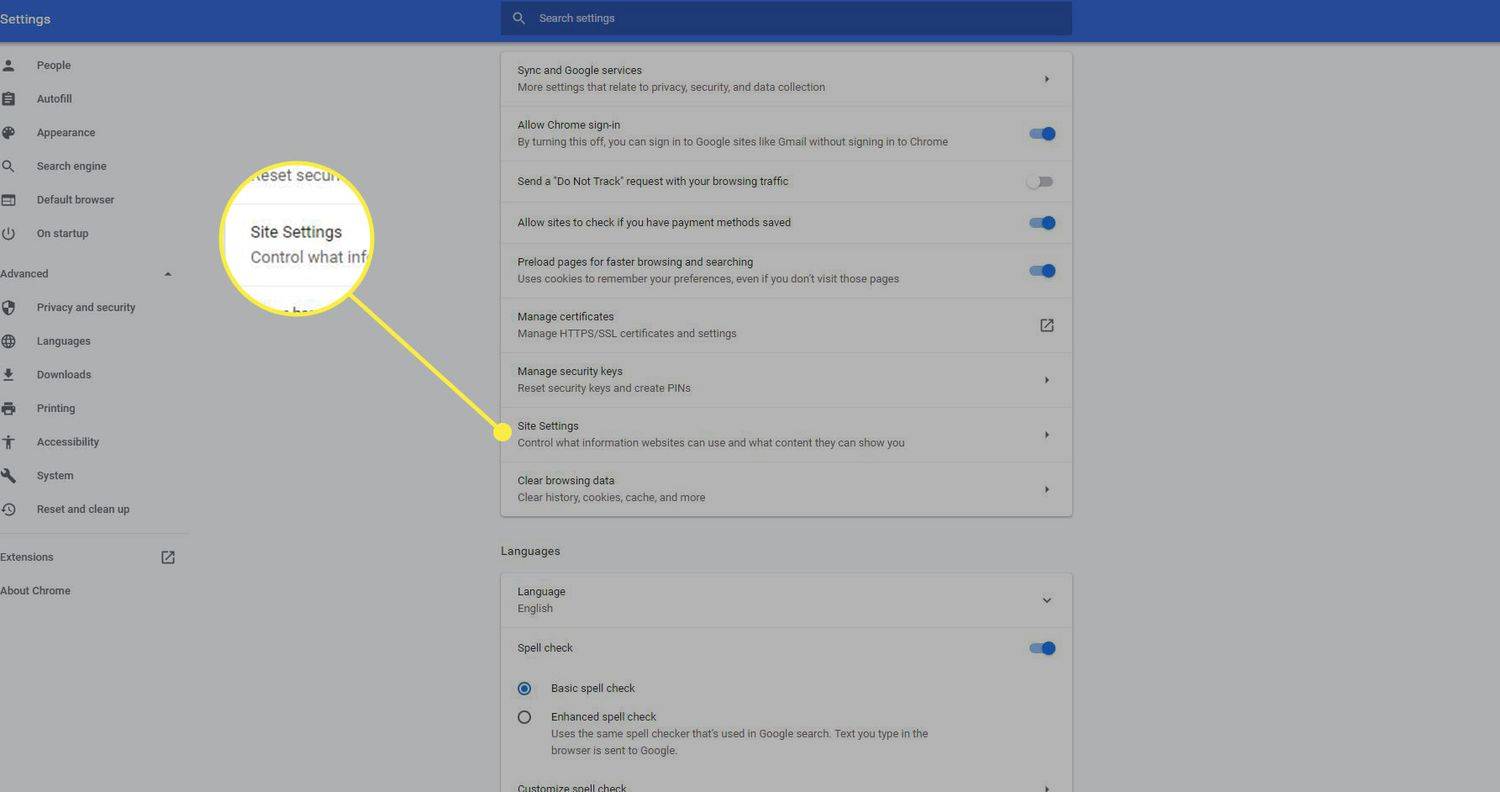
-
Kraan Cookies en sitegegevens .
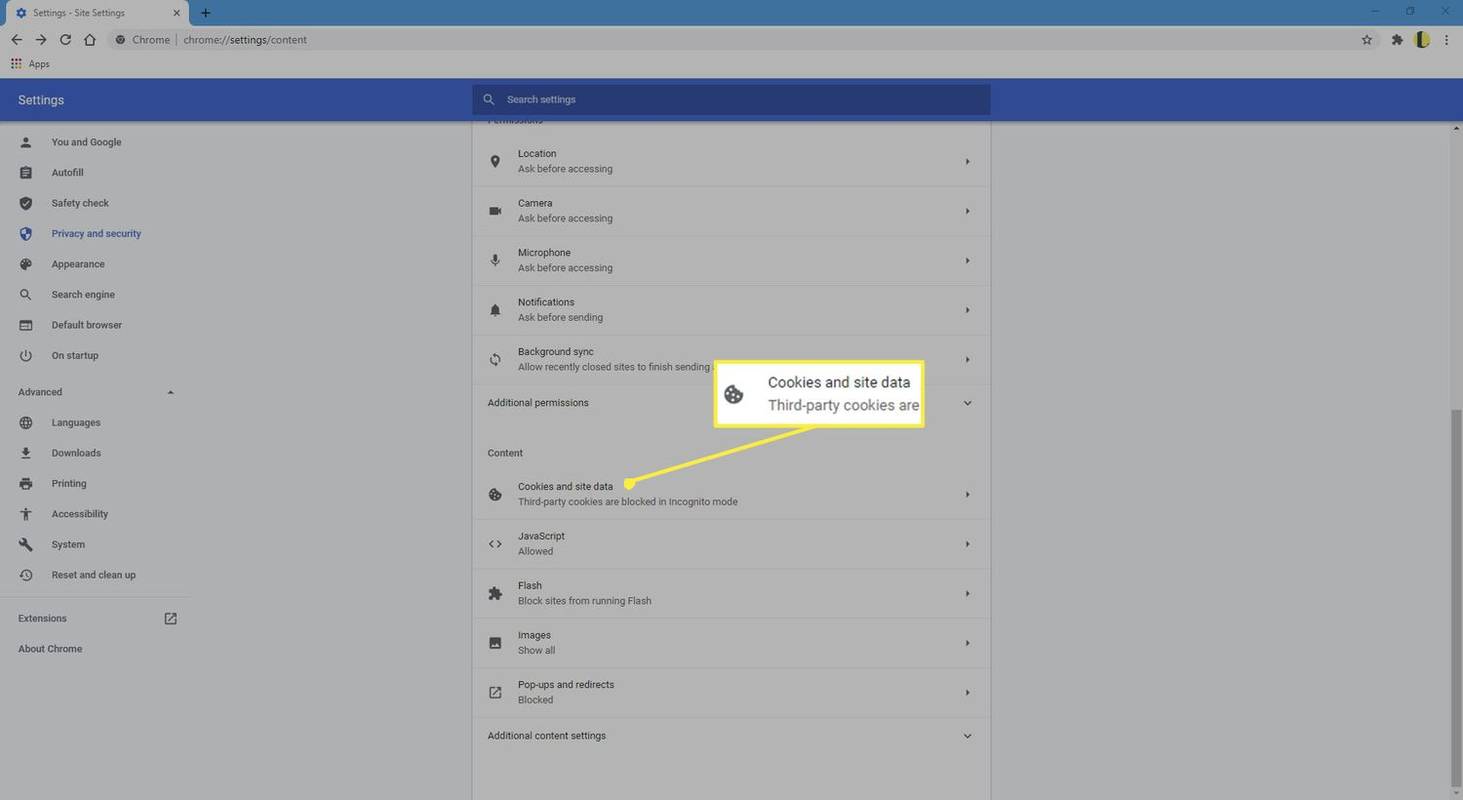
-
Selecteer Sta alle cookies toe .
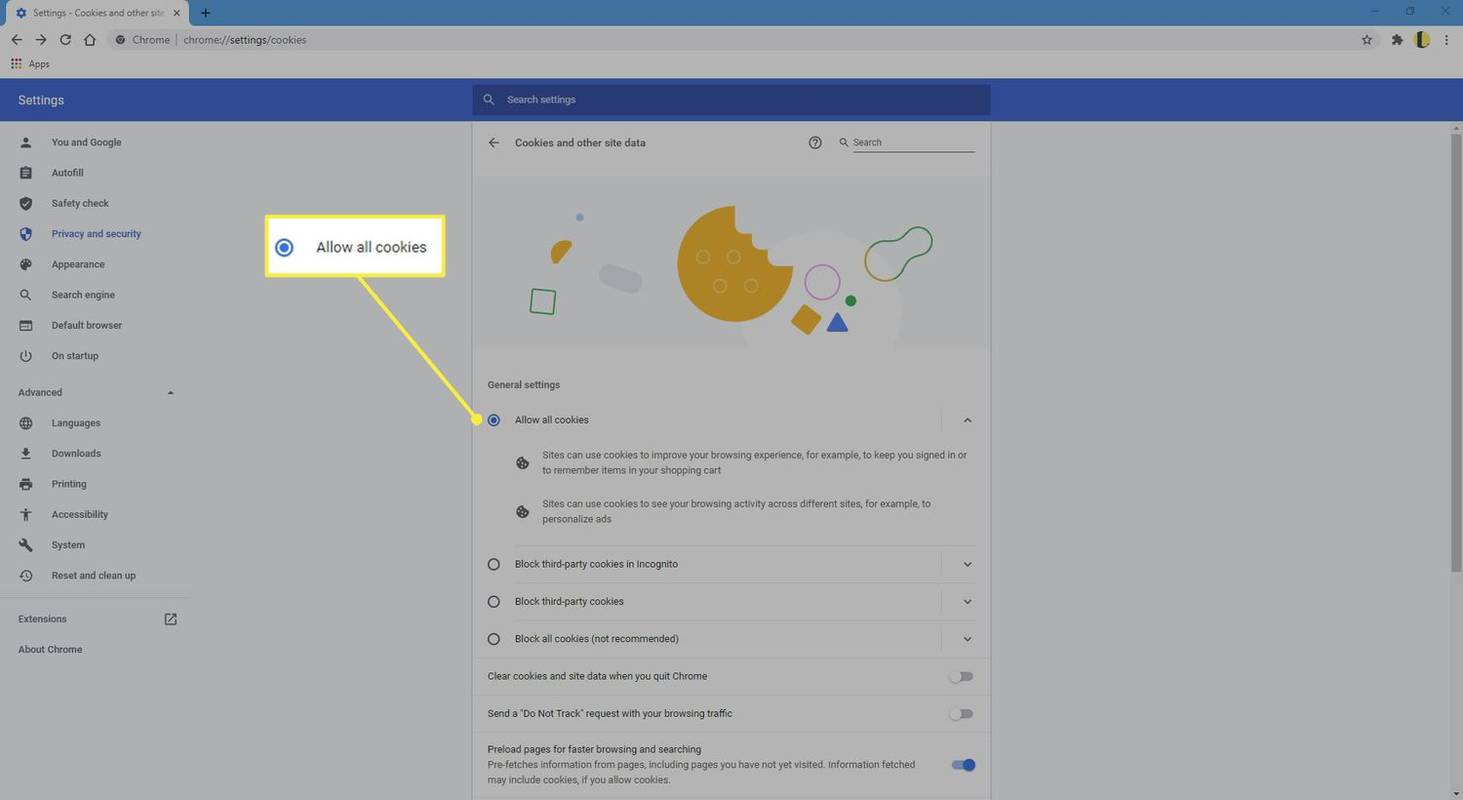
Selecteer de Cookies van derden blokkeren om te voorkomen dat adverteerders uw online gedrag kunnen volgen.
Gebruik je Chrome niet? Leer hoe u cookies in andere Android-browsers kunt inschakelen.
Cookies inschakelen in Google Chrome voor desktops en laptops
Cookies inschakelen in Chrome voor Windows, Mac, Linux en Chromebooks:
-
Ga naar de Chrome-adresbalk en voer in chrome://settings/content/cookies .
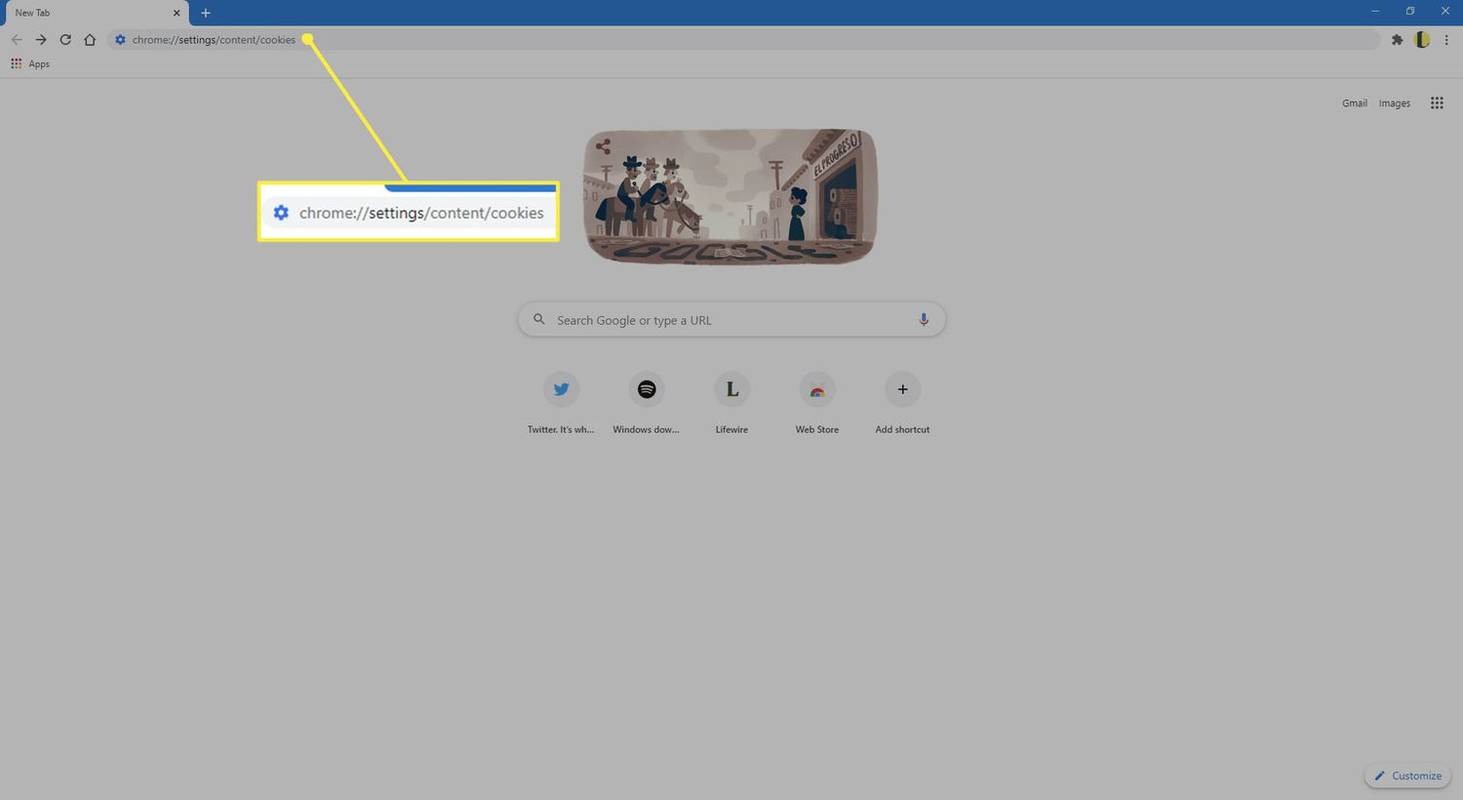
-
Schakel de Sta sites toe cookiegegevens op te slaan en te lezen schakelaar.
Om cookies voor specifieke websites te blokkeren, gaat u naar de Blok sectie en selecteer Toevoegen . Voer vervolgens de URL's in die u op de blokkeerlijst wilt plaatsen (momenteel een zwarte lijst genoemd).
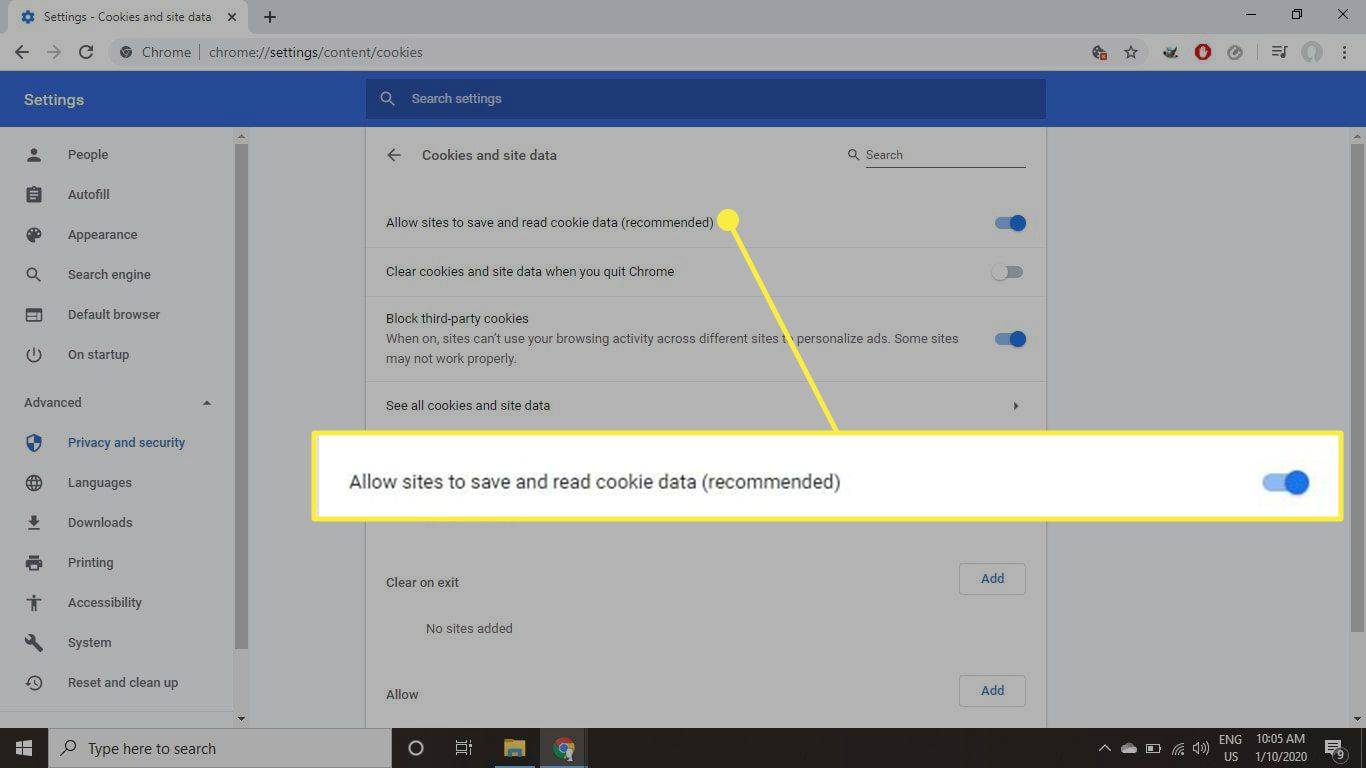
Hoe cookies in Mozilla Firefox in te schakelen
Cookies inschakelen in de desktopversie van Firefox:
-
Ga naar de adresbalk van Firefox en voer in over:voorkeuren .
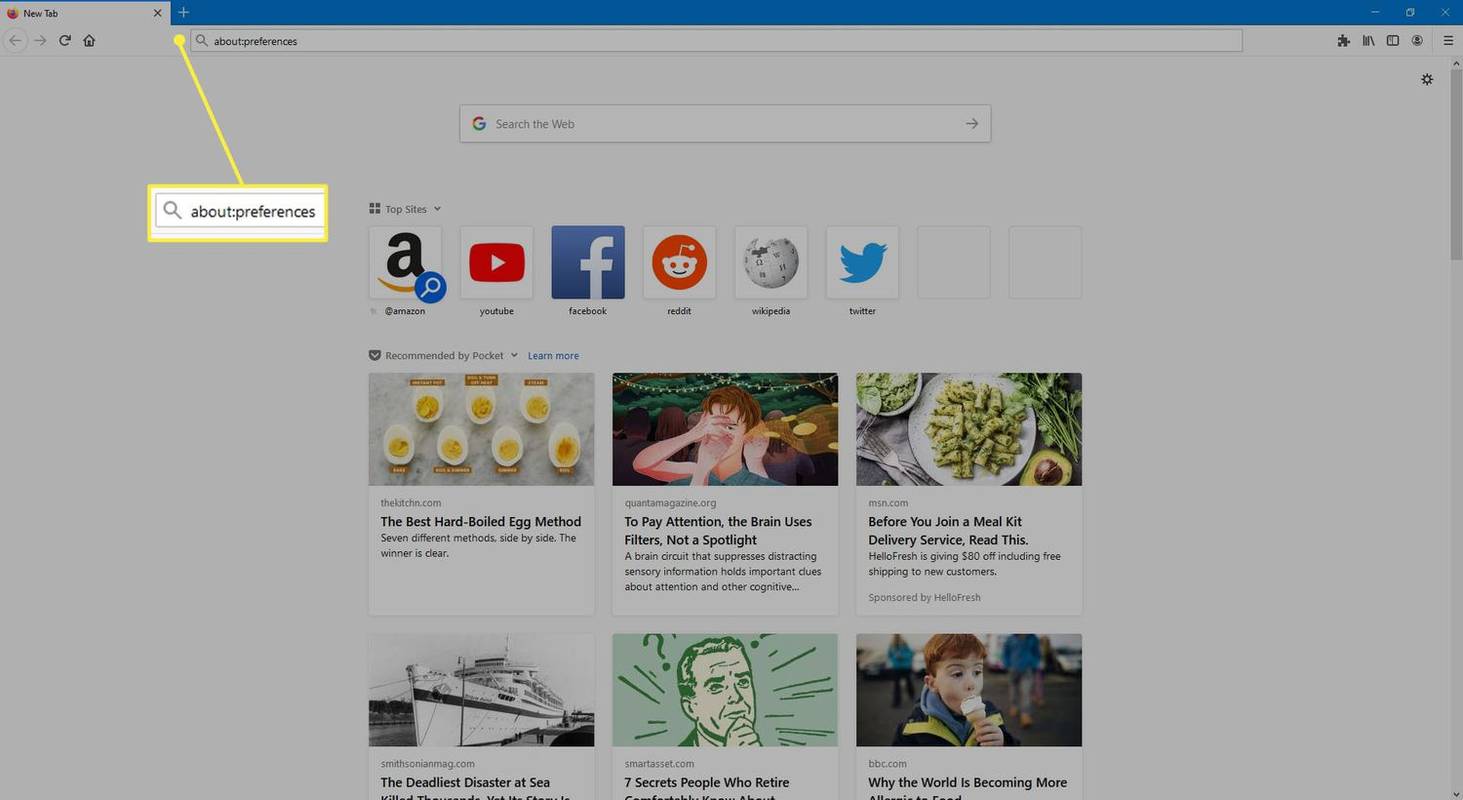
-
Ga naar het linkermenupaneel en selecteer Privacy en beveiliging .
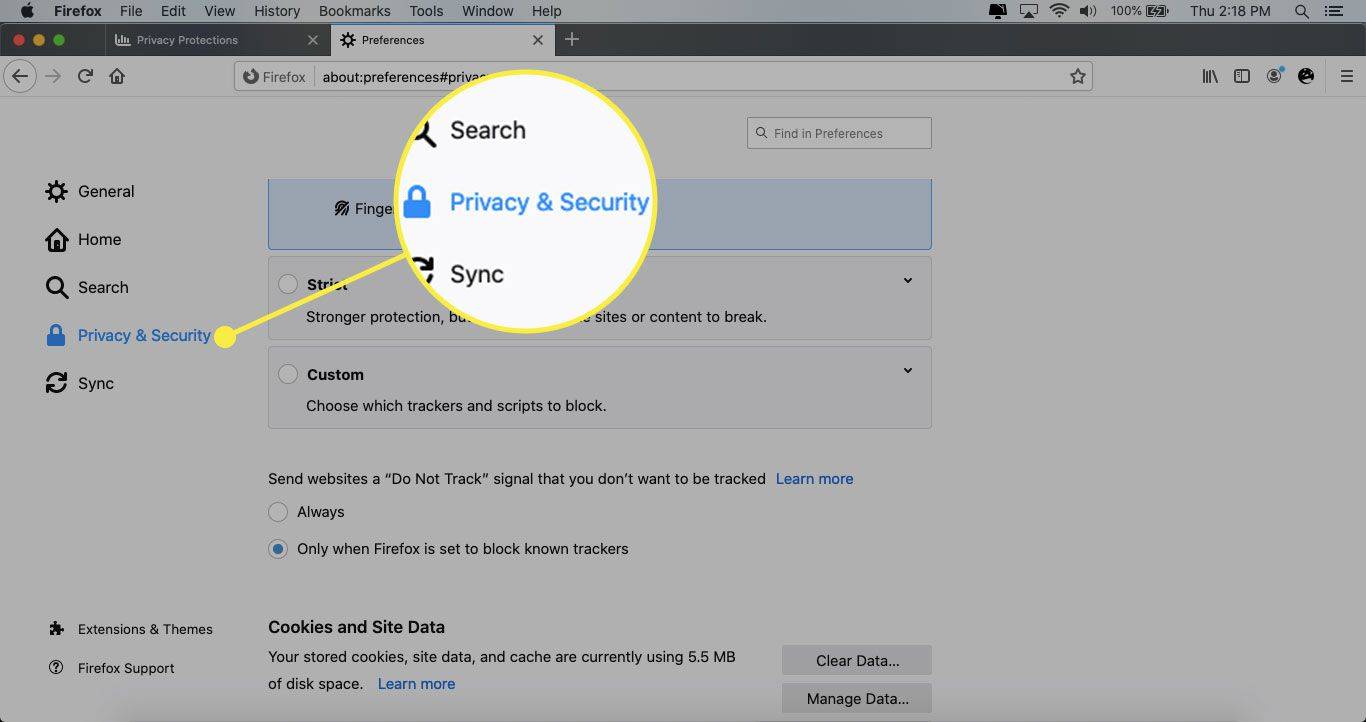
-
Scroll naar beneden naar de Cookies en sitegegevens sectie en wis de Verwijder cookies en sitegegevens wanneer Firefox wordt gesloten selectievakje.
Selecteer Machtigingen beheren om cookies voor specifieke sites te blokkeren of toe te staan.
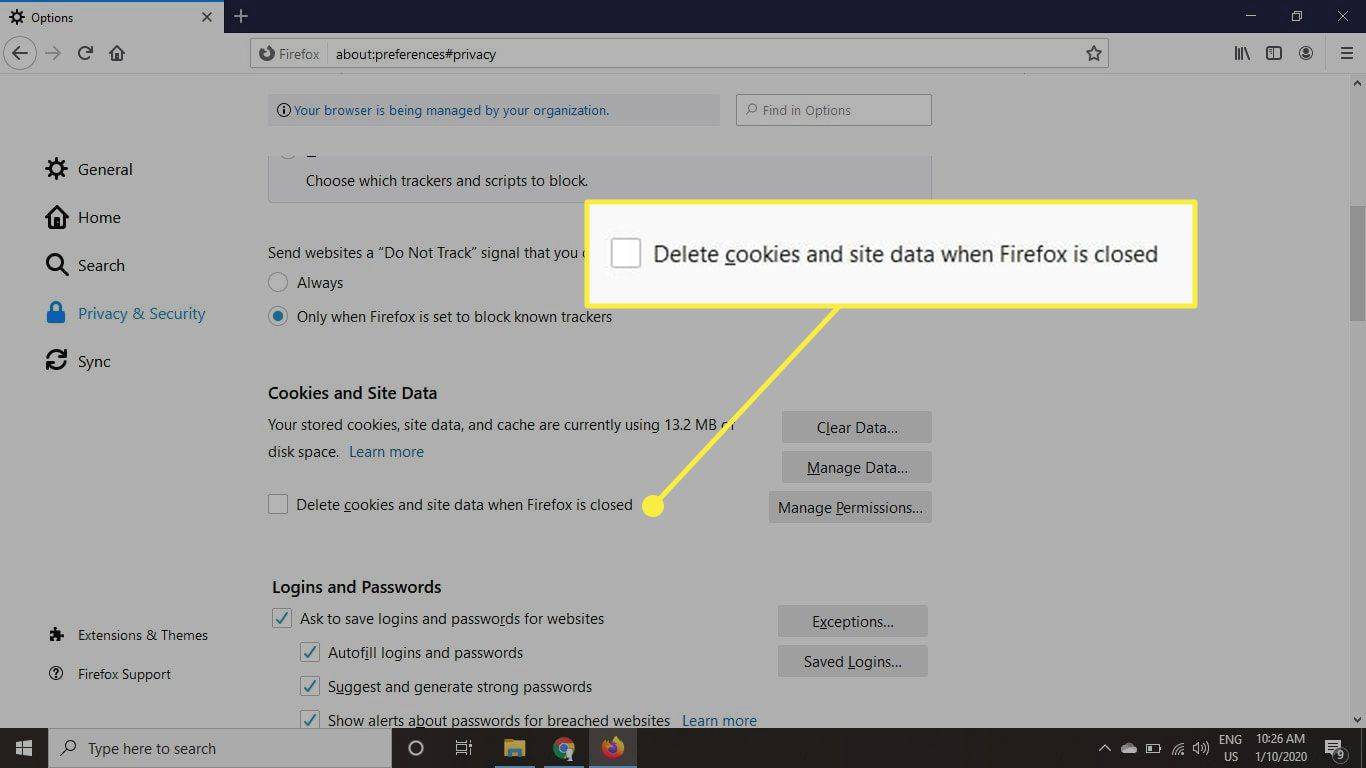
Cookies inschakelen in Mozilla Firefox voor iOS
Cookies inschakelen in Firefox op een iPhone of iPad:
-
Open Firefox en tik op Menu (de drie horizontale lijnen).
-
Kraan Instellingen .
-
Scroll naar beneden en tik op Gegevensbeheer .
-
Schakel de Koekjes schakelaar.
Tik in Firefox voor Android op Menu > Instellingen > Privacy > Koekjes . Selecteer Ingeschakeld om alle cookies toe te staan. Selecteer Ingeschakeld, exclusief tracking cookies om cookies toe te staan van websites die u bezoekt. Selecteer Ingeschakeld, exclusief derde partij om reguliere cookies toe te staan, maar geen advertentiecookies.
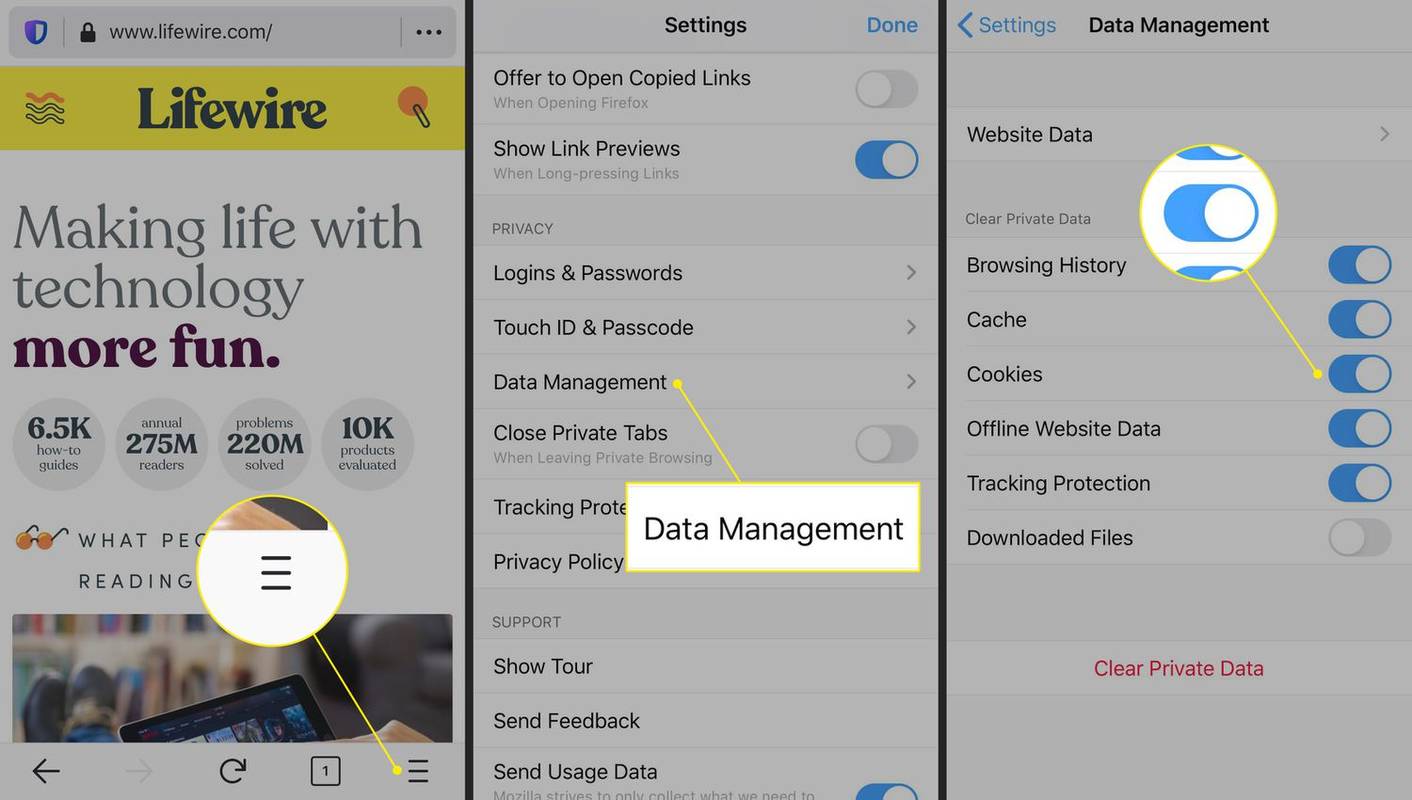
Hoe cookies in Microsoft Edge in te schakelen
Cookies inschakelen in de Edge-browser op een desktop:
-
Ga naar de rechterbovenhoek en selecteer Instellingen en meer (de drie puntjes). Selecteer vervolgens Instellingen .
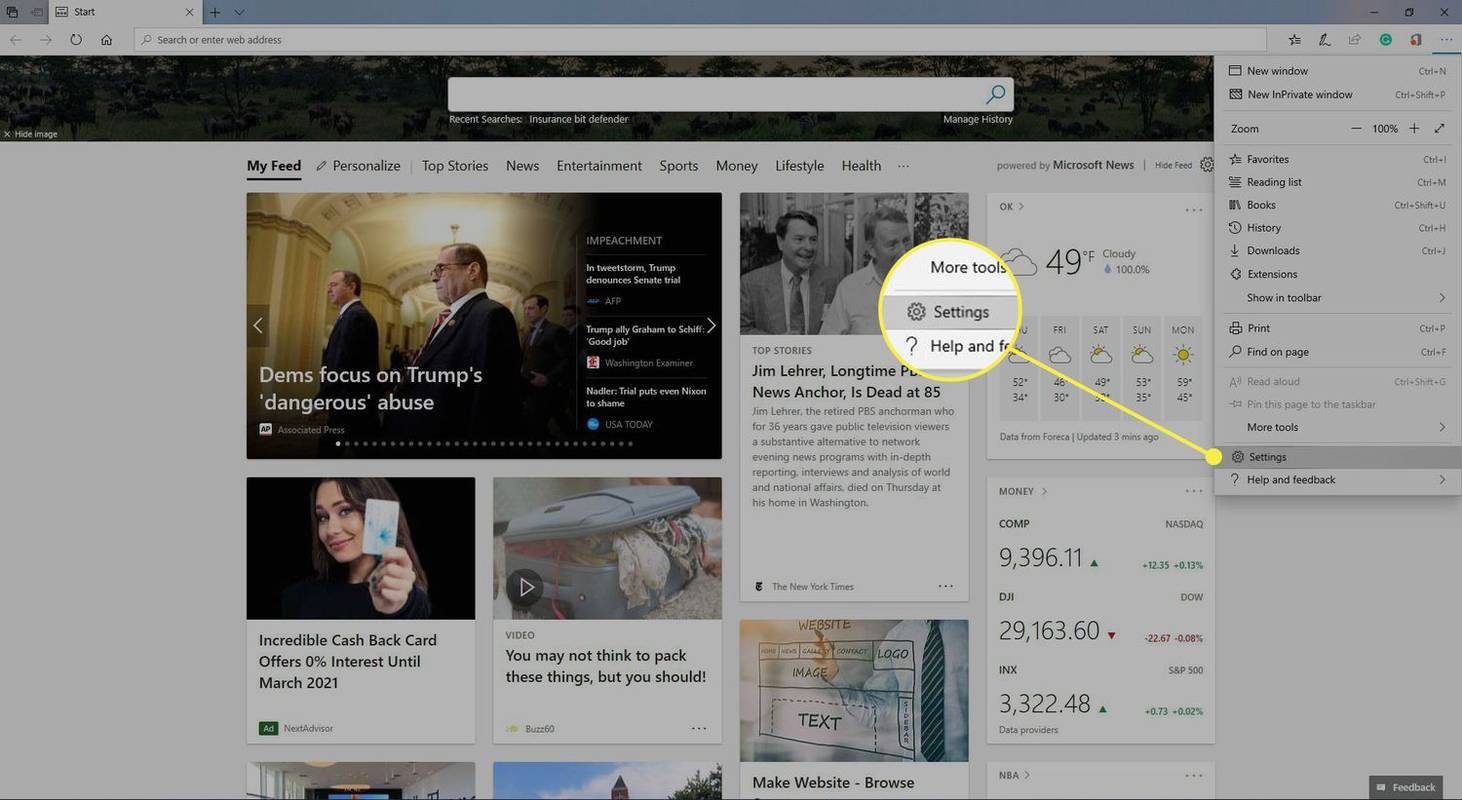
-
Ga naar het linkermenupaneel en selecteer Sitemachtigingen . Ga dan naar de Sitemachtigingen venster en kies Cookies en sitegegevens .
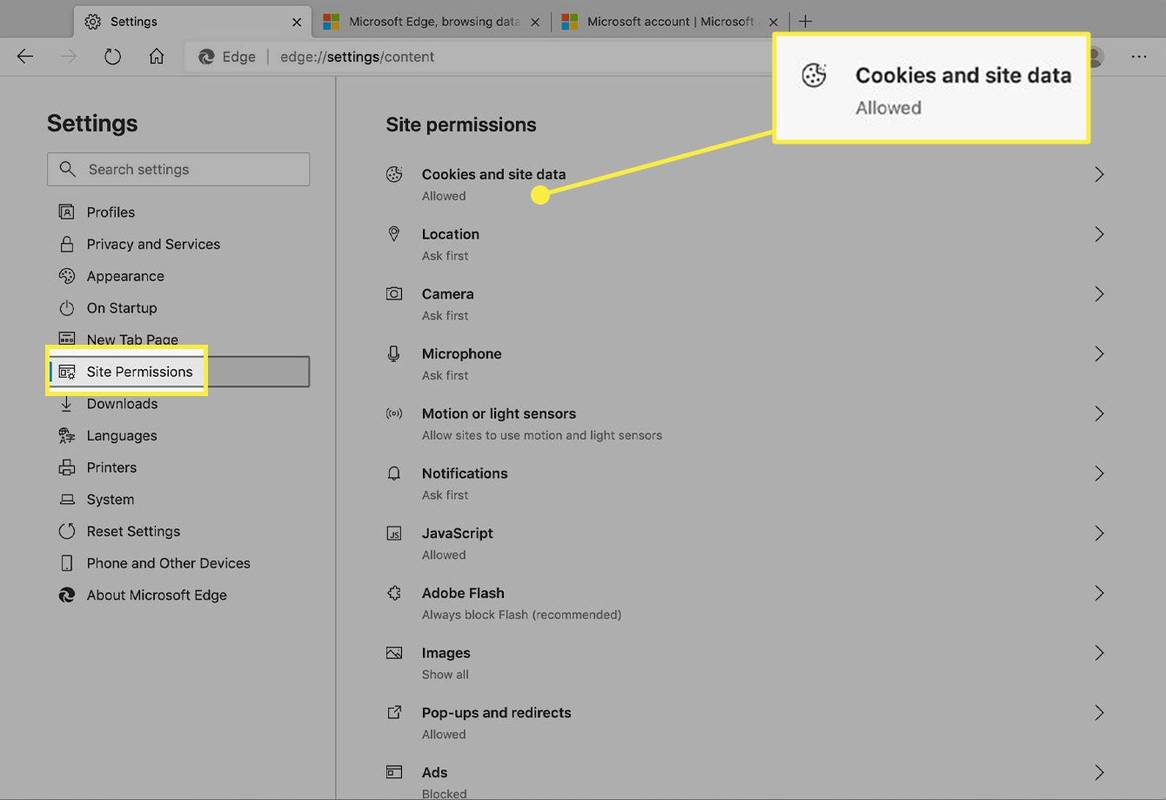
-
Schakel de Sta sites toe cookiegegevens op te slaan en te lezen schakelaar.
Om cookies van bepaalde sites te blokkeren, gaat u naar de Blok sectie en tik op Toevoegen . Voer vervolgens de URL van de site in.
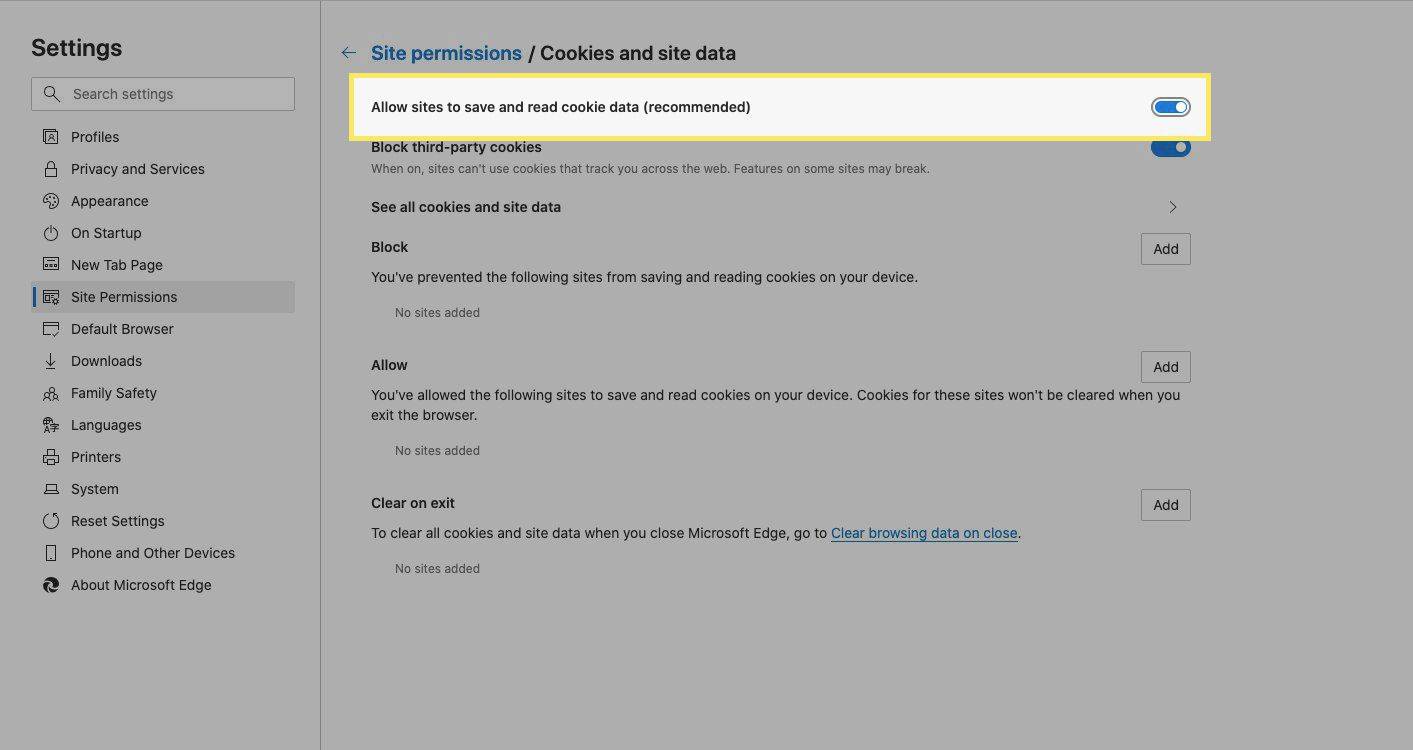
Cookies inschakelen in Safari voor iOS
Cookies toestaan in de standaard iOS-webbrowser:
-
Open die van het apparaat Instellingen app.
-
Selecteer Safari .
-
Zet de ... uit Blokkeer alle cookies schakelaar.
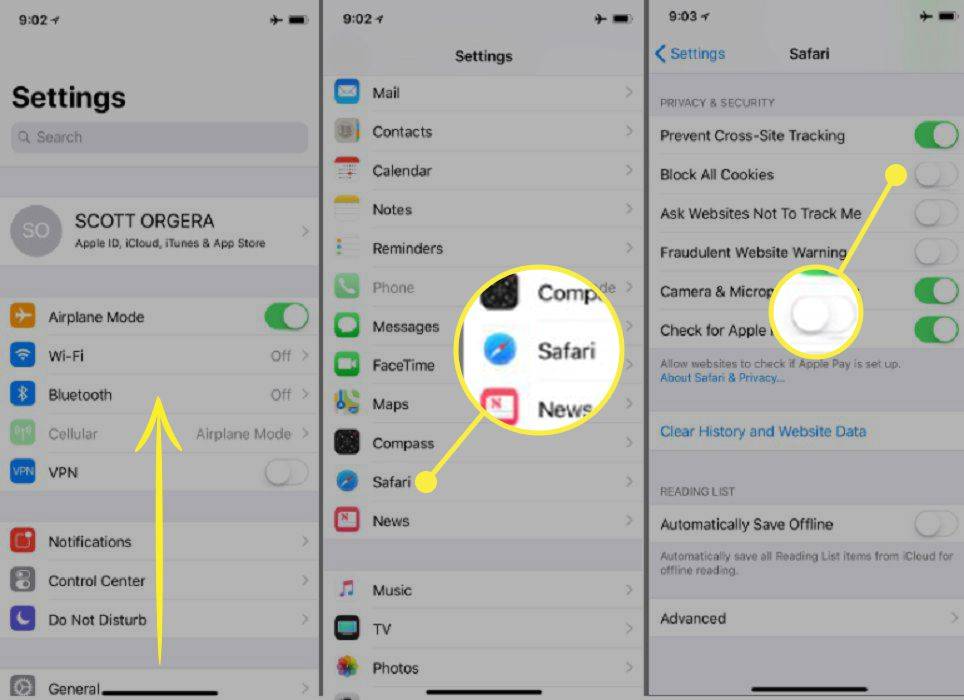
Hoe cookies in Safari op een Mac in te schakelen
Cookies inschakelen voor Safari op een Mac:
-
Selecteer Safari > Voorkeuren .
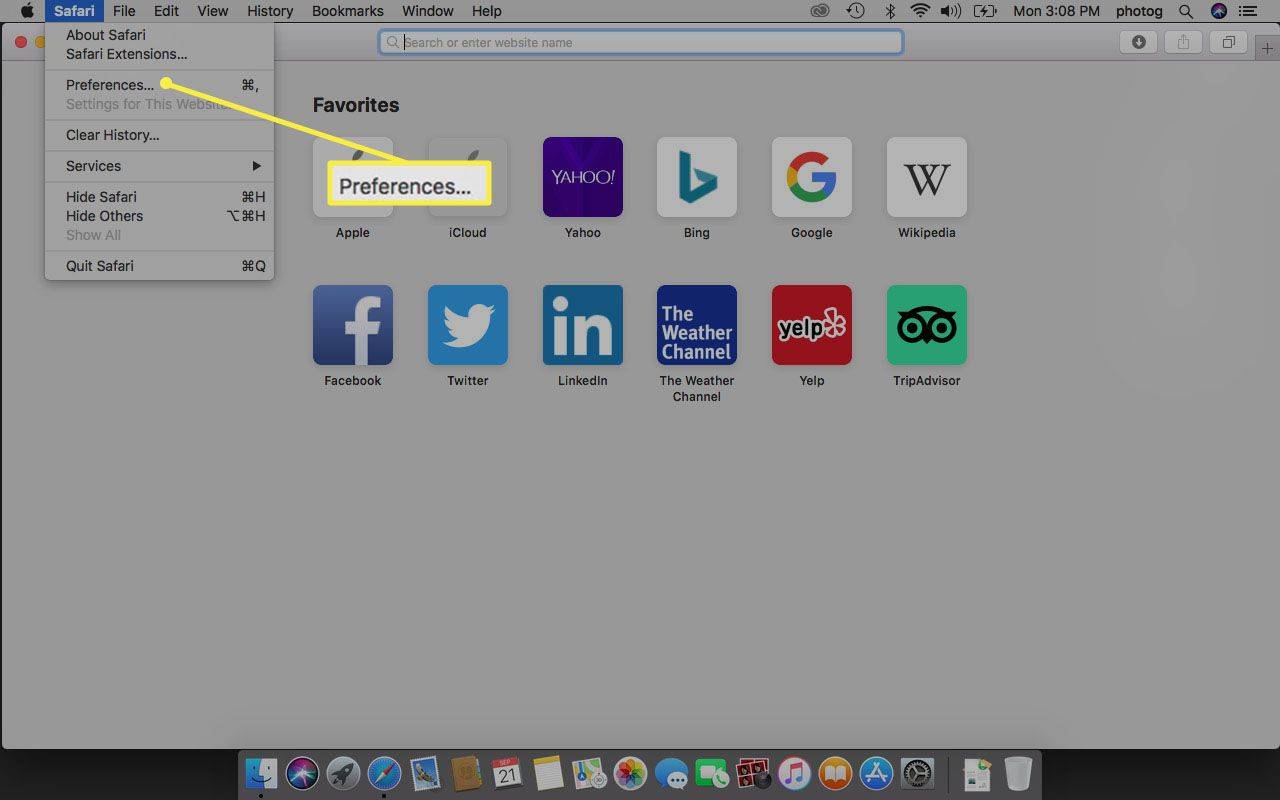
-
Ga naar de Privacy tabblad.
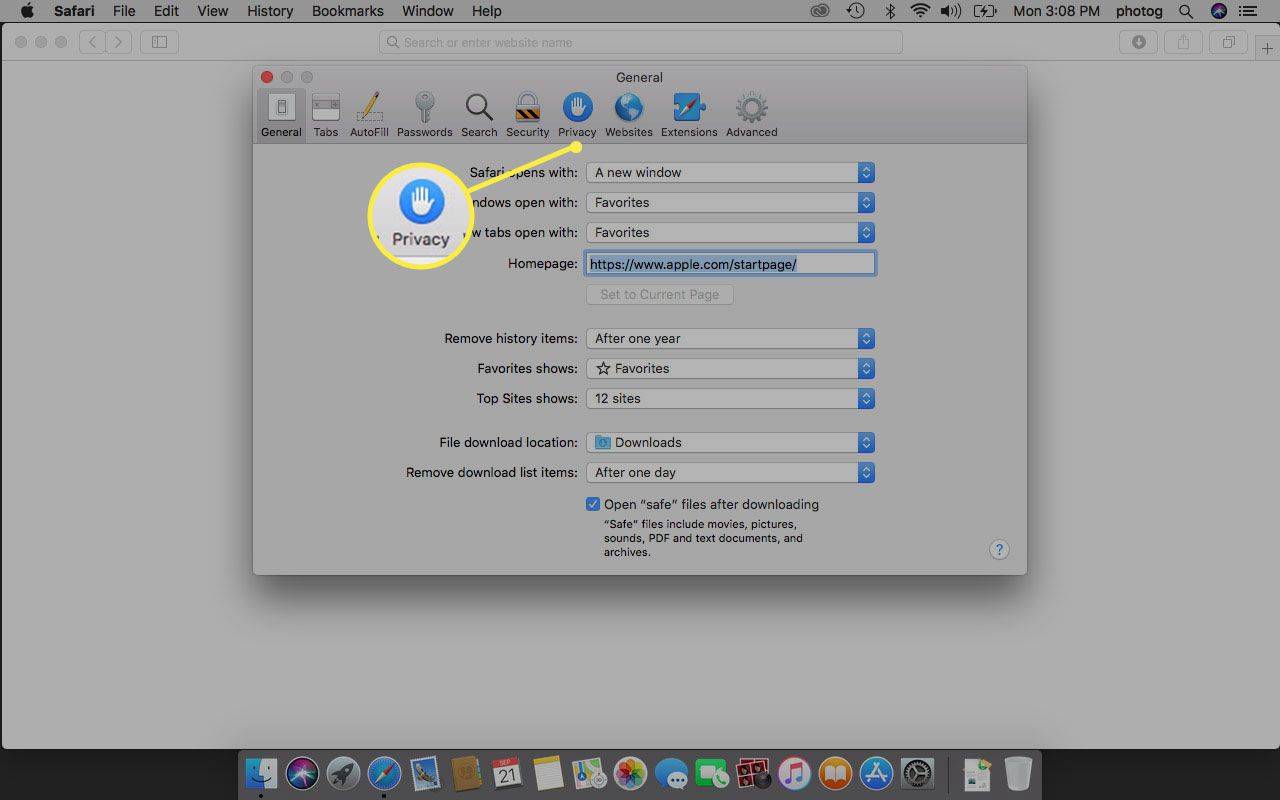
-
In de Cookies en websitegegevens sectie, wis de Blokkeer alle cookies selectievakje.