Google Formulieren zijn een uitstekende manier om enquêtes te maken en gegevens te verzamelen, maar sommige respondenten aarzelen misschien om de vragen te beantwoorden. Mensen geven soms onware reacties, uit angst dat de informatie te traceren is. Het goede nieuws is dat u een anonieme enquête kunt maken in Google Formulieren en de integriteit van de gegevens kunt behouden.

Blijf lezen voor meer informatie.
Een anoniem Google-formulier maken op een Windows-pc
Als u een test of enquête maakt in Google Formulieren op uw Windows-pc, kunt u de functie 'anoniem' inschakelen. Hierdoor kunnen mensen het formulier invullen zonder in te loggen met hun e-mailadres. Zo kunt u anonieme reacties in Google Formulieren toestaan:
hoe opgeslagen foto's op Instagram te verwijderen
- Ga naar Google Formulieren .
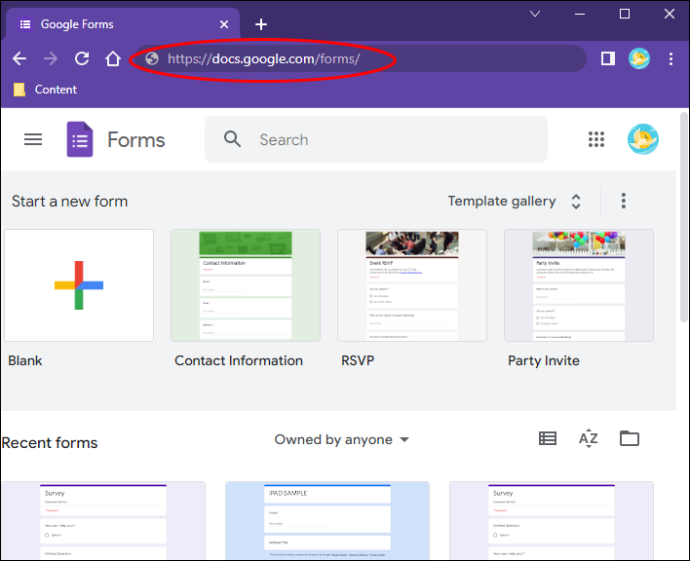
- Maak een nieuw Google-formulier met behulp van een ingebouwd sjabloon of bouw uw ontwerp op basis van een leeg formulier.
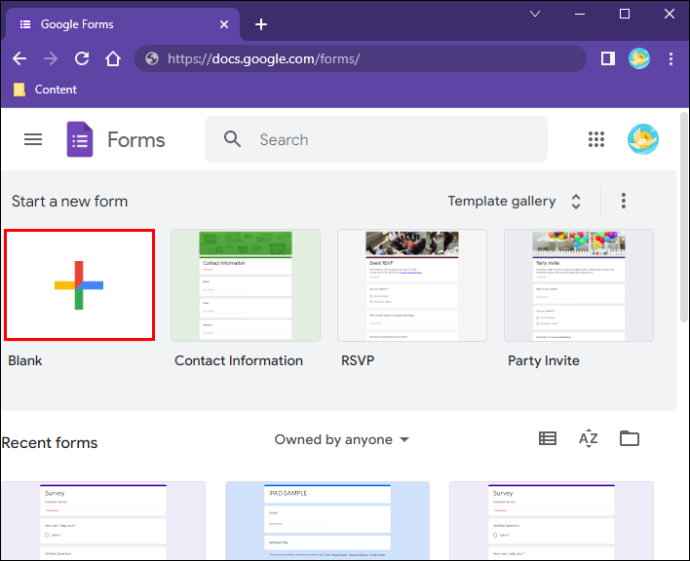
- Nadat u de enquête heeft aangepast, klikt u op het pictogram 'Instellingen' in de rechterbovenhoek van het bureaublad.
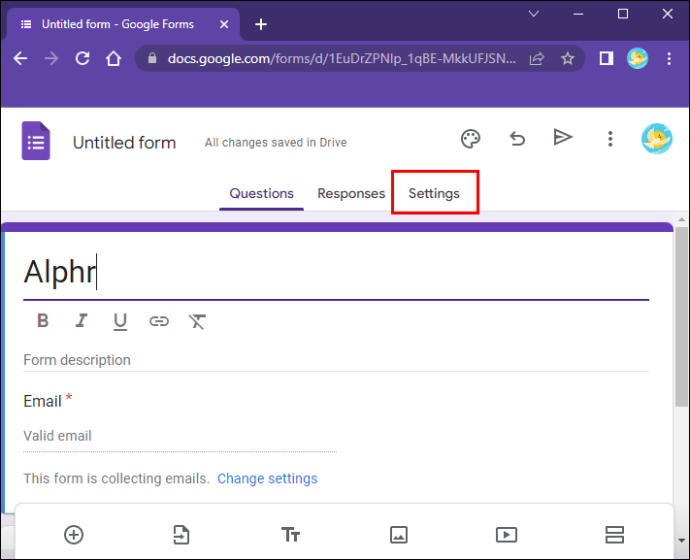
- Navigeer naar het tabblad 'Algemeen' en tik op de vakken 'E-mailadres verzamelen' en 'Beperken tot 1 reactie' om ze te deselecteren.
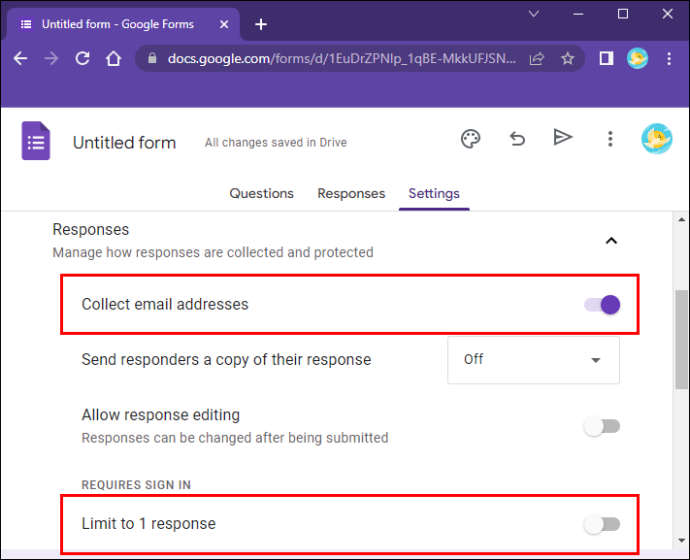
- Alle wijzigingen worden automatisch opgeslagen.
Wanneer u de optie 'Beperken tot 1 reactie' uitschakelt, laat Google Formulieren iedereen antwoorden indienen, zelfs mensen die mogelijk geen Google-account hebben. Als u het vakje aanvinkt, kunnen alleen mensen die inloggen op hun Google-account het formulier invullen. Hun antwoorden zullen echter anoniem zijn wanneer u het vakje 'E-mailadres verzamelen' uitschakelt.
Voordat u het formulier publiceert, wilt u het misschien testen en controleren of gebruikers hun naam en e-mailadres moeten achterlaten. Gelukkig is het relatief eenvoudig om te controleren of het formulier anoniem is. Hier zijn de stappen om dit te doen:
- Bezoek Google Formulieren en zoek de enquête die u wilt controleren.
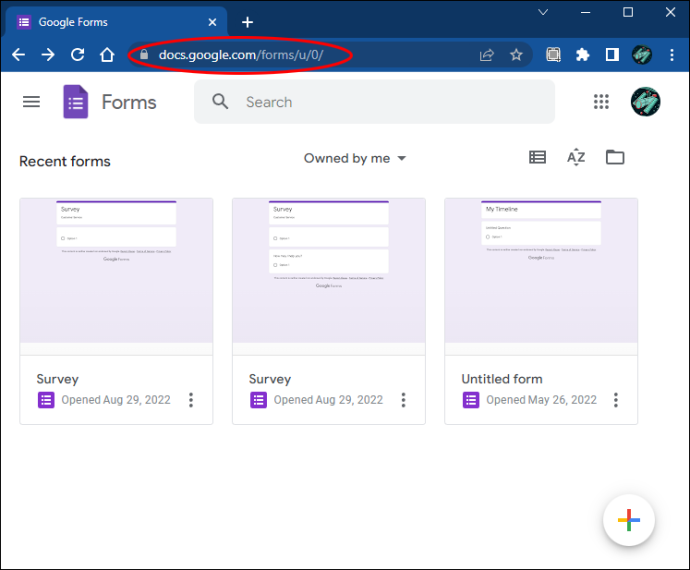
- Dubbelklik op het formulier om het te openen.
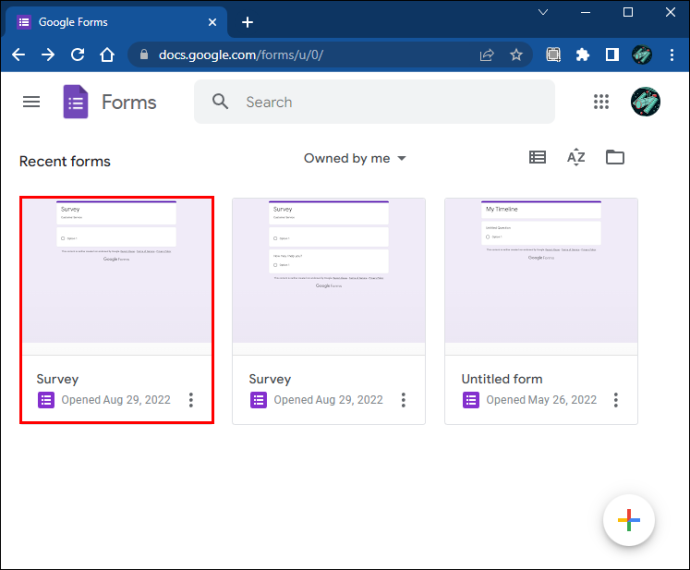
- Navigeer naar de rechterbovenhoek van het bureaublad en klik op de knop 'Verzenden'.
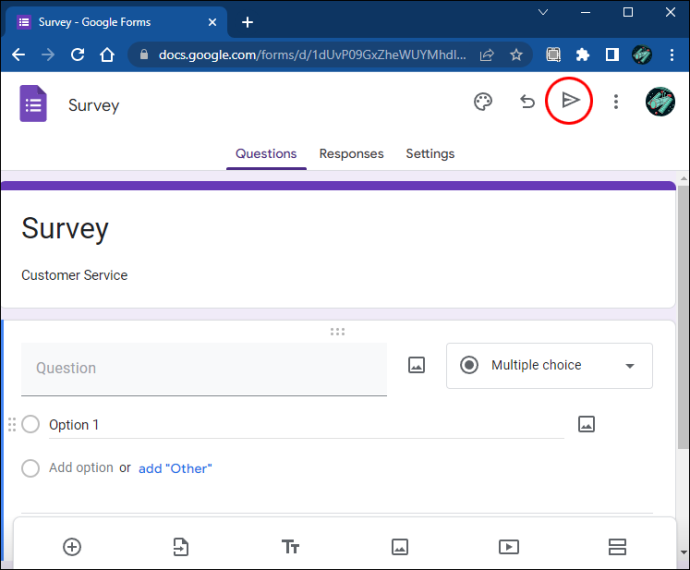
- Druk op het koppelingsveld en tik op 'Kopiëren'.
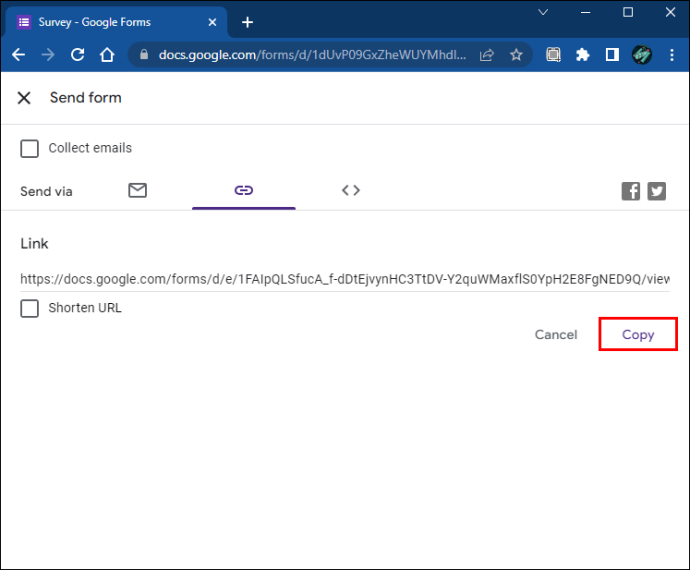
- Open een incognitotabblad in Google Chrome. (U kunt een andere browser gebruiken als u zich niet aanmeldt bij uw Google-account.)
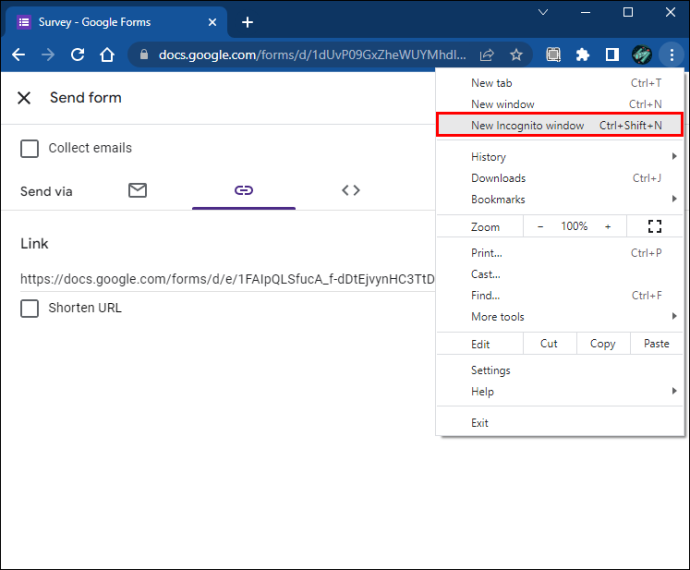
- Plak de link in de adresbalk om uw formulier te openen.
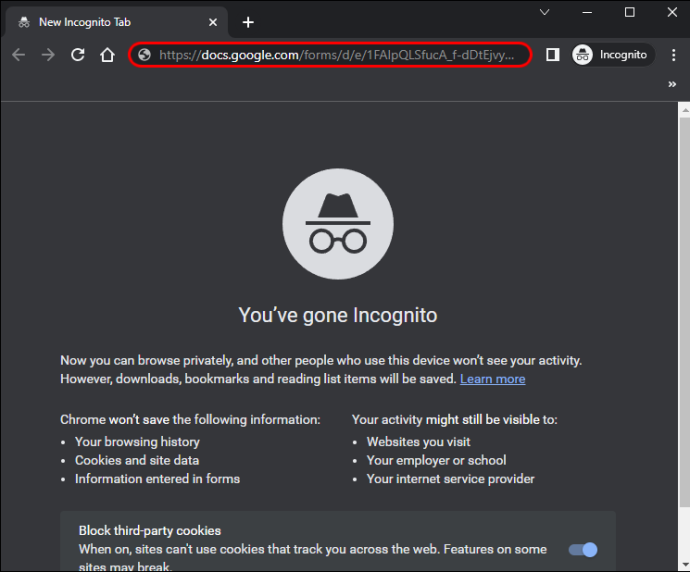
- Vul het formulier in en verzend de antwoorden.
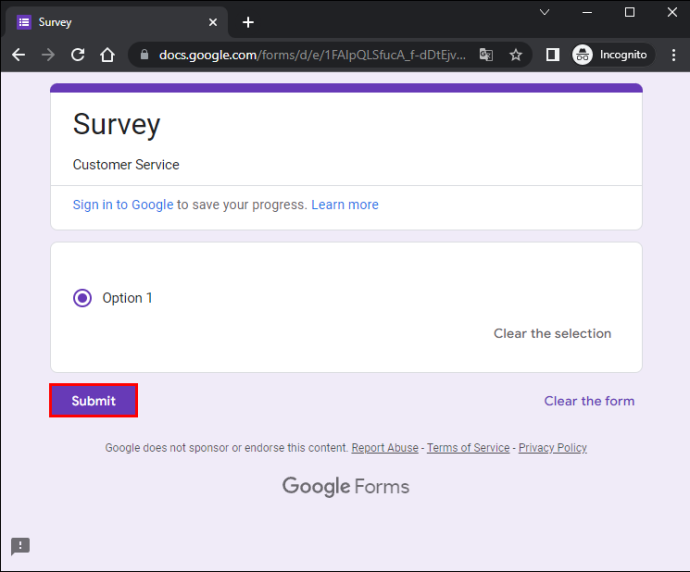
- Ga terug naar Google Formulieren op een tabblad waarop u bent ingelogd op uw Google-account.
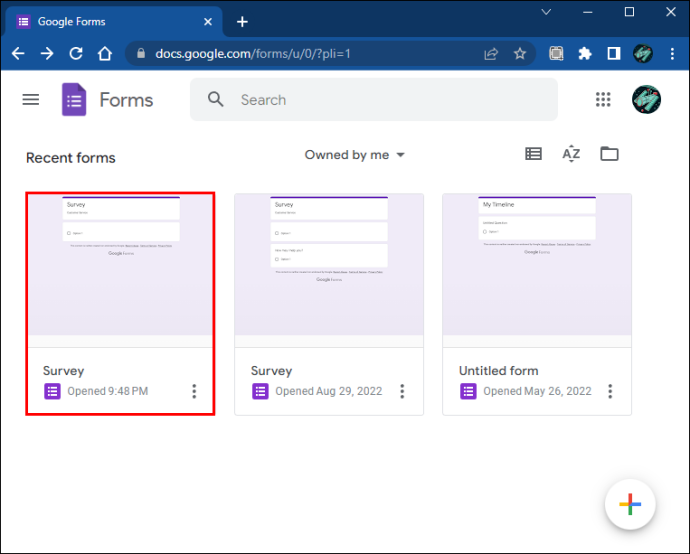
- Ga naar het tabblad 'Reacties'.
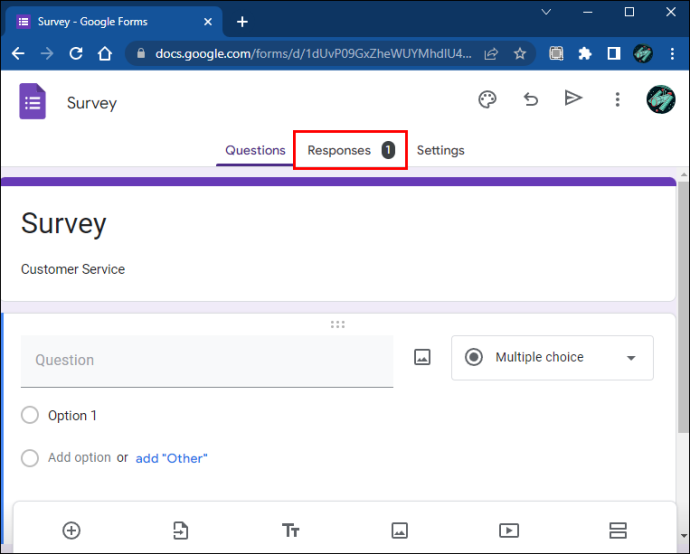
Het tabblad 'Reacties' geeft geen persoonlijke informatie weer, zoals namen en e-mailadressen als de enquête anoniem is.
Een anoniem Google-formulier maken op een Mac
Wanneer u een Google-formulier maakt, wordt respondenten gevraagd hun naam en e-mailadres achter te laten voordat ze de vragen beantwoorden. Wanneer ze de aanmeldingspagina proberen over te slaan, kunnen ze niet doorgaan naar het formulier. De naam- en e-mailvelden zijn meestal gemarkeerd met een klein sterretje, wat betekent dat het verplichte informatie is.
Gelukkig kun je, als je een Mac gebruikt om een formulier te maken, de 'anonieme' functie inschakelen en de naam- en e-mailsecties verwijderen. De volgende stappen helpen u daarbij:
- Open Google Formulieren vanuit uw browser.
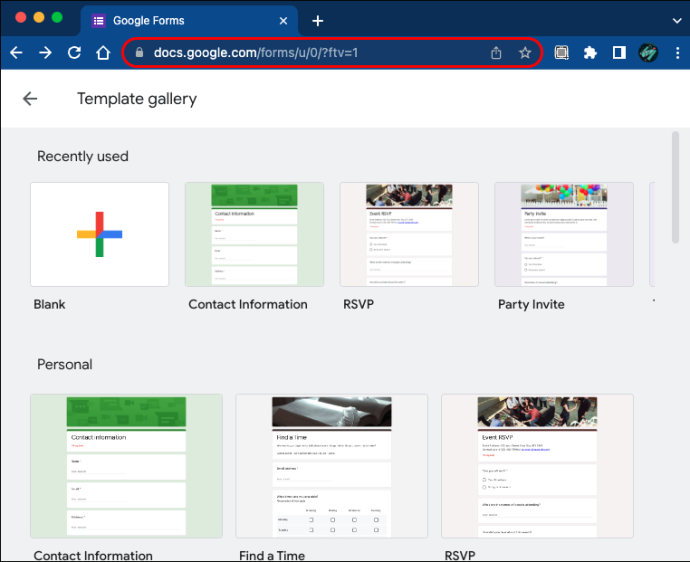
- Maak een nieuwe enquête door een ingebouwde sjabloon te kiezen of te beginnen met een leeg formulier.
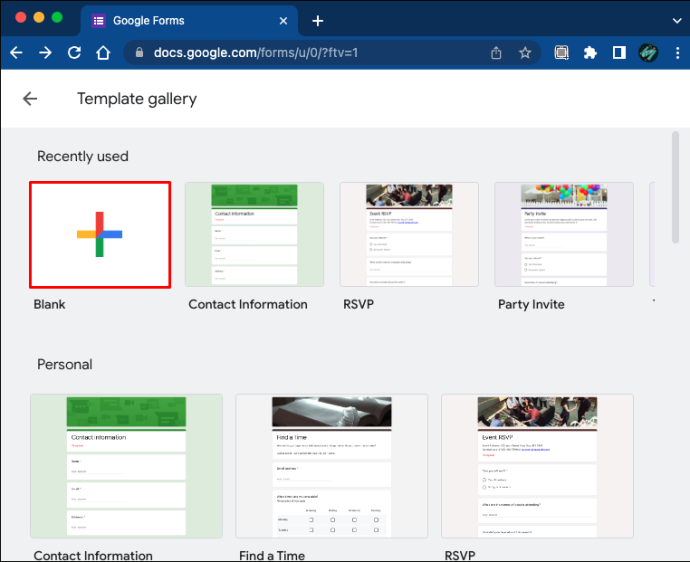
- Als je tevreden bent met het formulier en klaar bent om verder te gaan, tik je op het tandwielvormige pictogram 'Instellingen' in de rechterbovenhoek van het scherm.
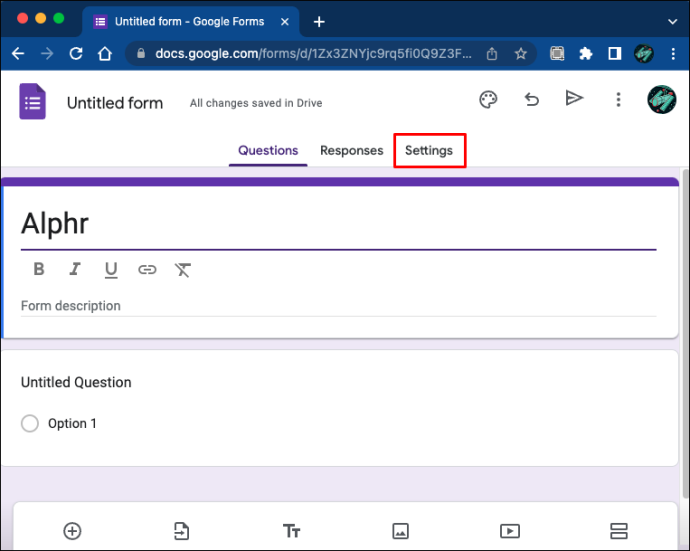
- Ga naar het tabblad 'Algemeen' en klik op de vakken 'E-mailadres verzamelen' en 'Beperken tot 1 reactie' om ze uit te schakelen.
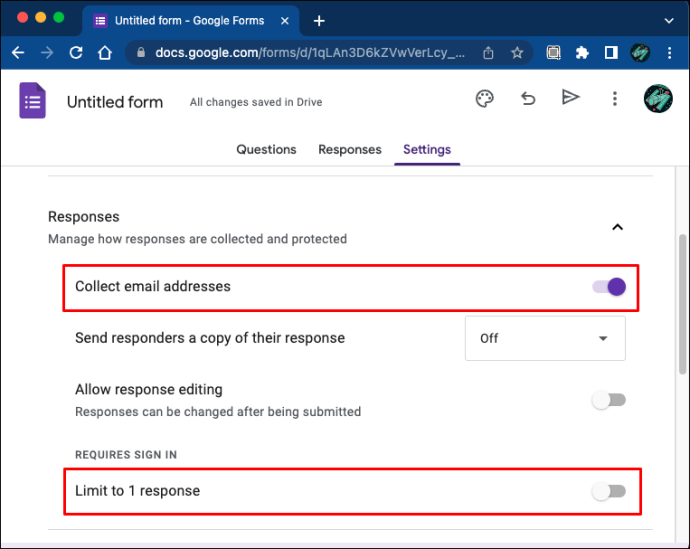
- Alle wijzigingen worden automatisch opgeslagen.
Het Google-formulier dat u hebt gemaakt, moet nu anonieme antwoorden accepteren. Na het uitvinken van het vakje 'Beperken tot 1 reactie', kunnen respondenten zonder een Google-account de enquête zonder problemen invullen. Als u dit vakje aanvinkt, staat u alleen gebruikers toe die zich hebben aangemeld met hun Google-account om reacties in te dienen. Hun identiteit blijft echter verborgen omdat u het vakje 'E-mailadres verzamelen' hebt uitgeschakeld.
Als je nog nooit eerder een anoniem formulier hebt gemaakt, wil je het misschien testen en ervoor zorgen dat anonieme antwoorden mogelijk zijn. Hier is hoe het te doen:
- Ga naar Google Formulieren en zoek de enquête die u wilt testen.
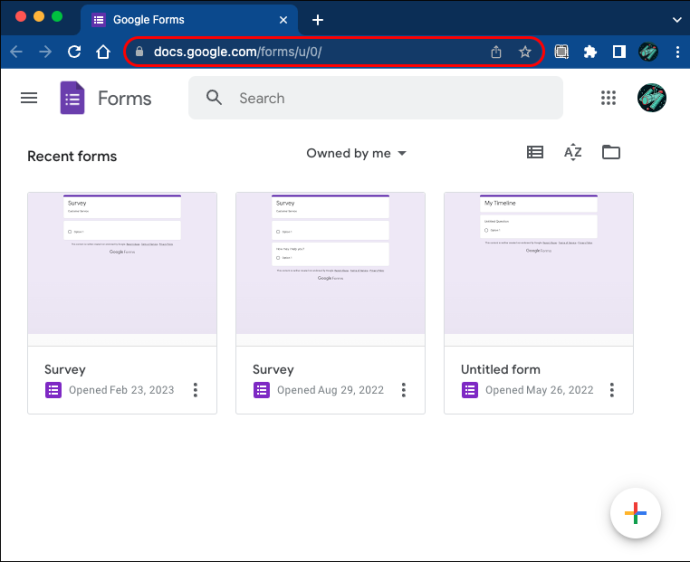
- Dubbeltik op het formulier om het te openen.
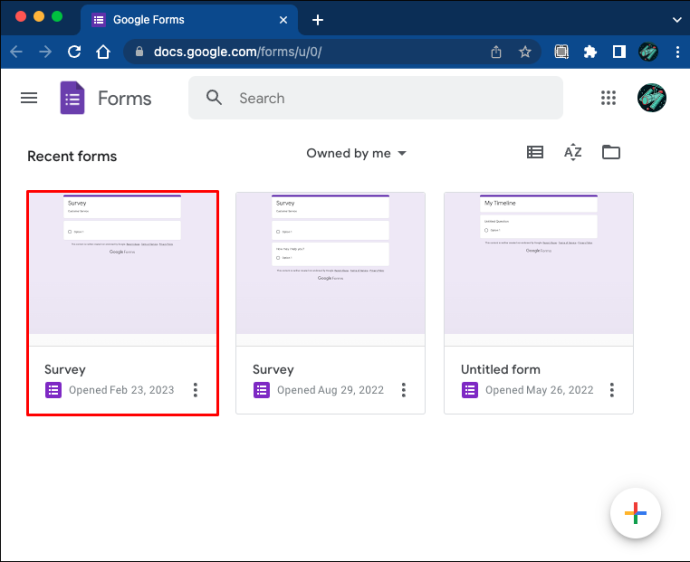
- Tik op de knop 'Verzenden' rechtsboven in het scherm.
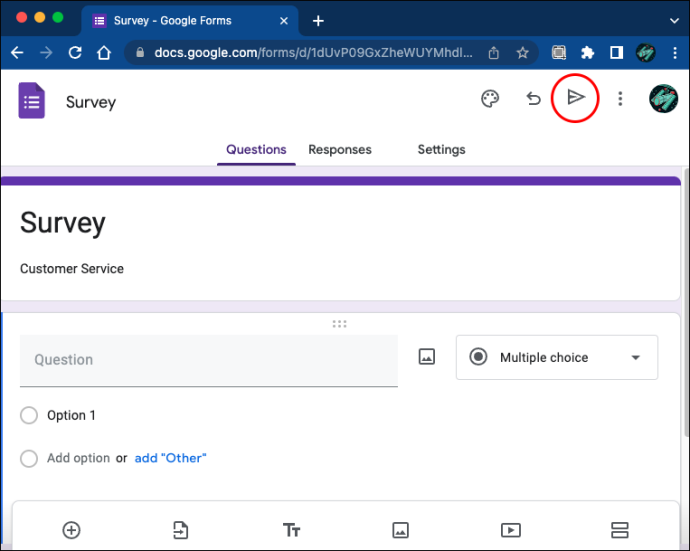
- Klik op het koppelingsgebied en selecteer 'Kopiëren'.
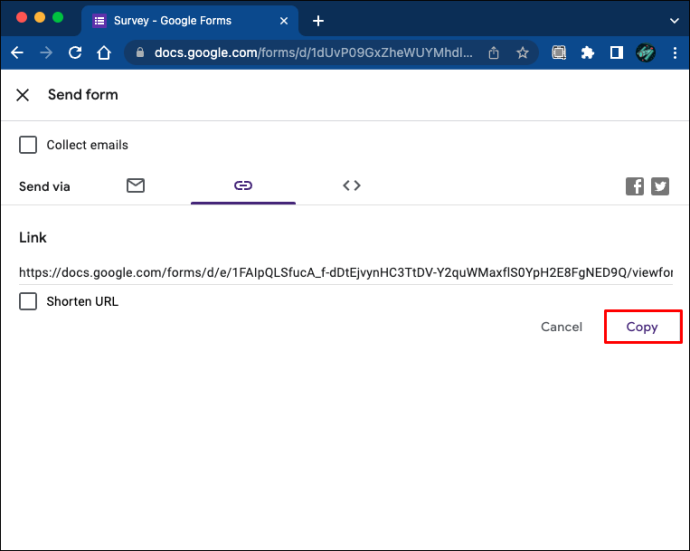
- Open een incognitotabblad in Google Chrome. (U kunt elke browser gebruiken zolang u niet bent aangemeld bij Google.)
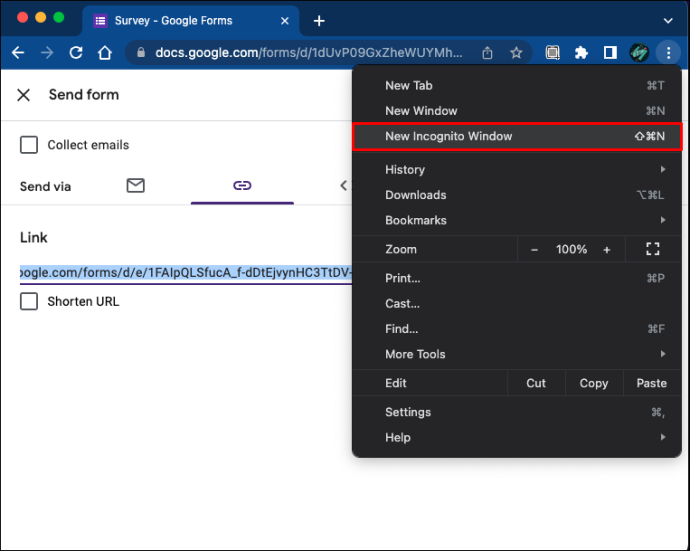
- Tik op de adresbalk en plak de link erin. Met deze actie wordt uw formulier geopend.
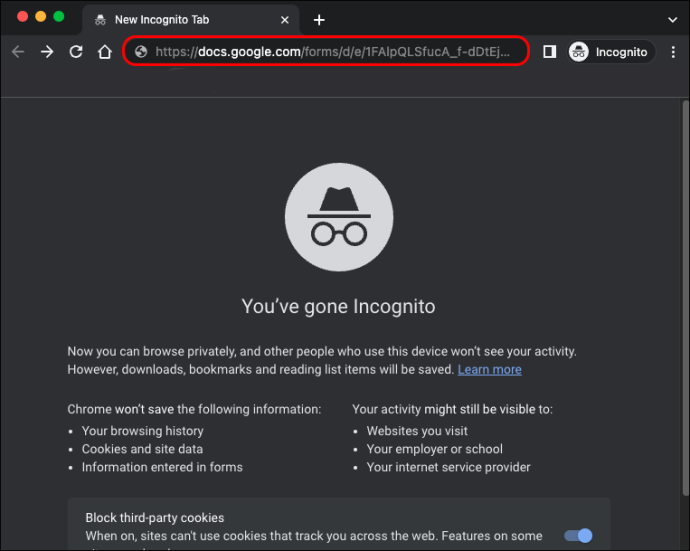
- Vul de enquête in en verzend de antwoorden.
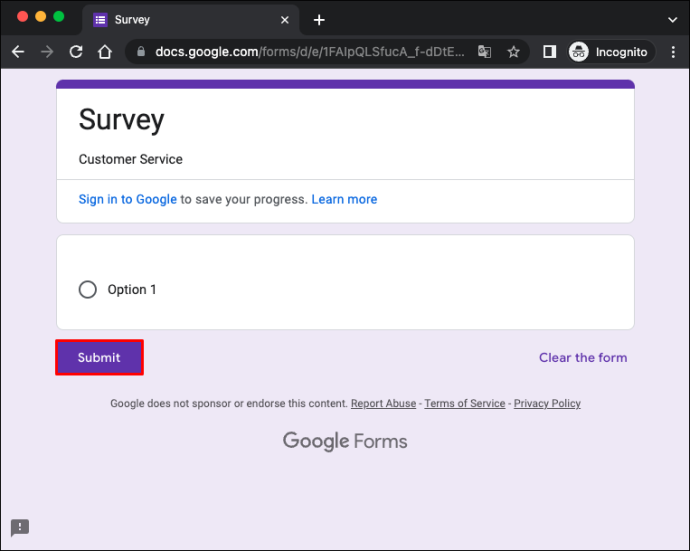
- Open een nieuw tabblad, log in bij Google en ga naar Google Formulieren.
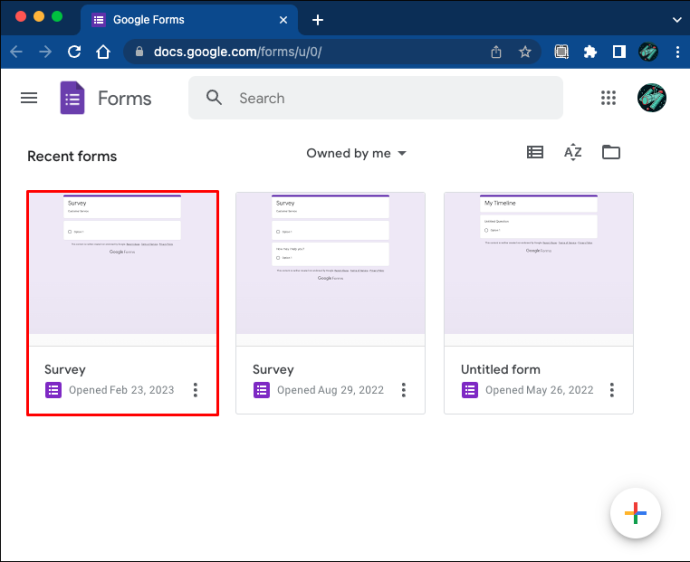
- Navigeer naar het tabblad 'Reacties'.
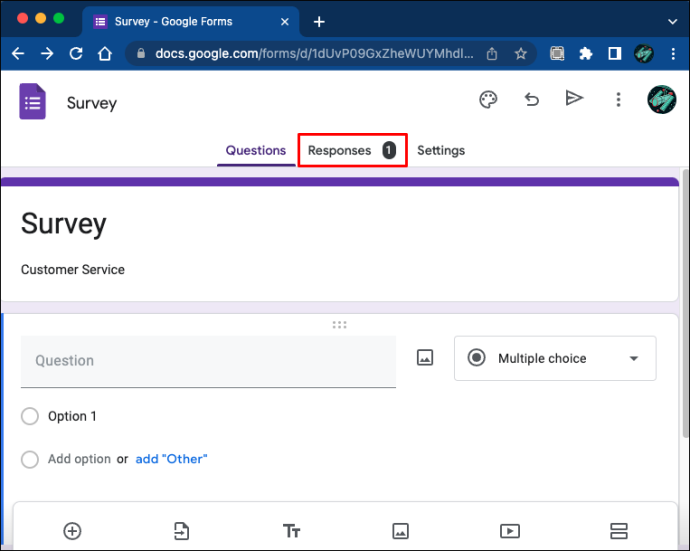
Het tabblad 'Reacties' genereert geen informatie over de namen en e-mailadressen van de respondenten als het formulier anoniem is. Bovendien hoeven respondenten geen persoonlijke gegevens in te voeren voordat ze de enquête invullen. In plaats daarvan zijn de tekstvelden ongemarkeerd, wat betekent dat het achterlaten van persoonlijke informatie optioneel is.
Upgrade uw Google-formulieren en maak ze anoniem
Google Formulieren is een uitstekende tool voor het verzamelen van gegevens, maar niet alle mensen voelen zich op hun gemak als ze weten dat hun antwoorden kunnen worden gekoppeld aan hun e-mailadres. Bovendien worden respondenten zonder een Google-account doorgaans uitgesloten van deze enquêtes. Maar u kunt dit probleem omzeilen door de instellingen van uw formulier aan te passen en het anoniem te maken. Om er zeker van te zijn dat het werkt, kunt u het altijd testen voordat u het doorstuurt naar respondenten.
Heb je al eerder een anoniem formulier gemaakt? Welk apparaat heb je gebruikt? Laat het ons weten in de comments hieronder.









