Het whiteboard-platform dat Miro biedt, is een leuke en creatieve manier voor teams om samen te werken. Dankzij de interface kunnen gebruikers een breed scala aan taken uitvoeren die hen in staat stellen samen te werken. Dankzij de live visualisatiemogelijkheden kunnen docenten boeiende online tutorials maken. Organisatoren van evenementen kunnen bij Miro terecht als ze op zoek zijn naar manieren om de deelname van het publiek te vergroten. Als u nieuw bent op het platform, helpt deze gids u te leren hoe u deze productiviteitstool kunt gebruiken. Bekijk hoe je een bord maakt op Miro.
Chrome verwijderen en opnieuw installeren op mac

Een bord maken op Miro op een pc
Miro stelt gebruikers in staat hun ideeën te visualiseren. Leren hoe je een interactief bord maakt, is essentieel om het meeste uit het platform te halen. Laten we eens kijken hoe je een bord kunt maken op Miro.
- Open Miro en selecteer het team waarmee u werkt aan de linkerkant van het dashboard.
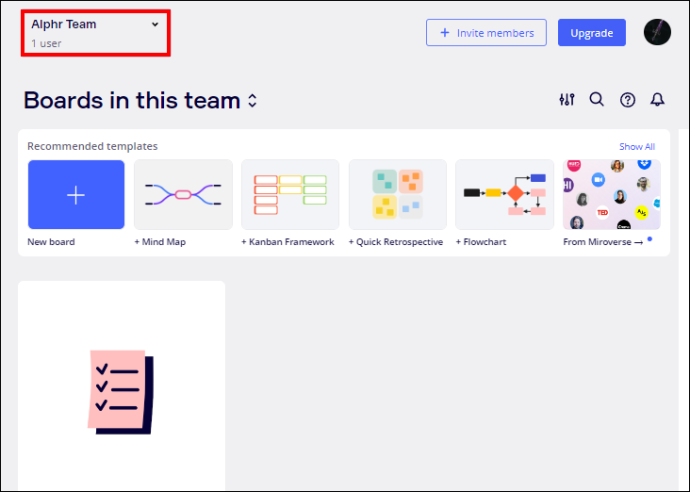
- Tik op het paneel + Nieuw bord dat op het dashboard wordt weergegeven.
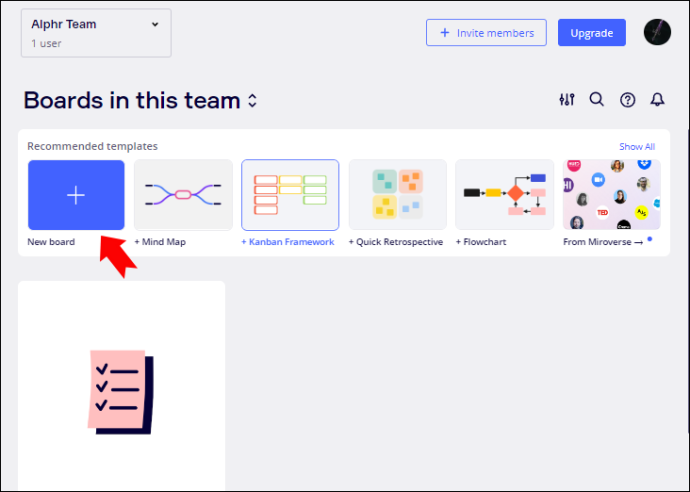
- Selecteer uw gewenste sjabloon in het venster Sjablonen dat wordt geopend.
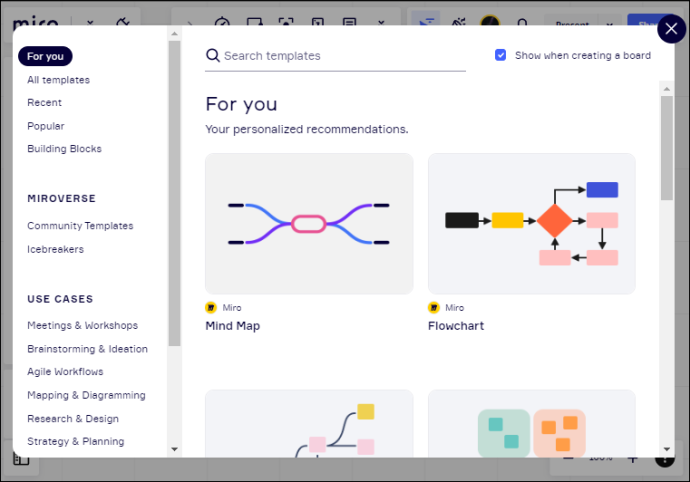
- U kunt er ook voor kiezen om met het lege bord te werken door het sjabloonvenster te sluiten.
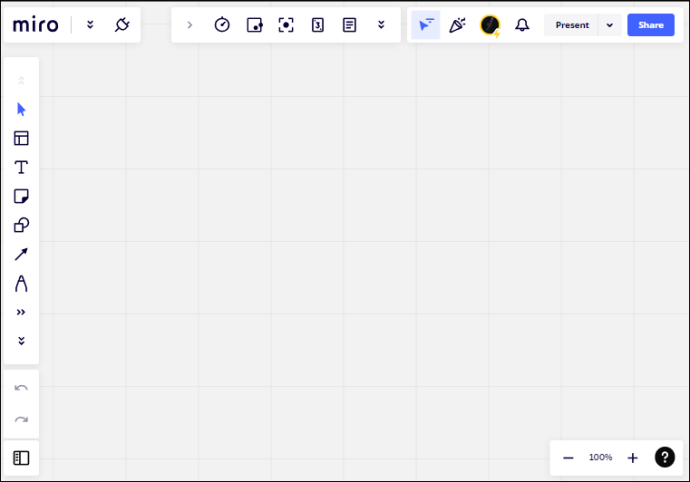
- Ontwerp je blanco canvas met behulp van de meegeleverde standaard tekengereedschappen.
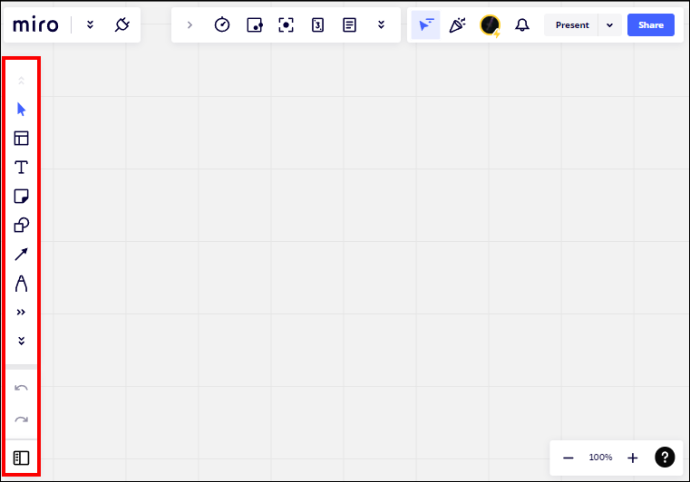
Je hebt nu een nieuw bord gemaakt op Miro.
Een bord maken op Miro op een iPhone
Een bord maken is een van de basisprincipes van het gebruik van Miro. Het biedt een canvas waarop u functies zoals workshoplay-outs en interactieve tutorials kunt toevoegen. Zo maak je een bord aan in Miro.
- Start de Miro-app en tik op het paneel + Nieuw bord dat in het midden van het scherm wordt weergegeven.
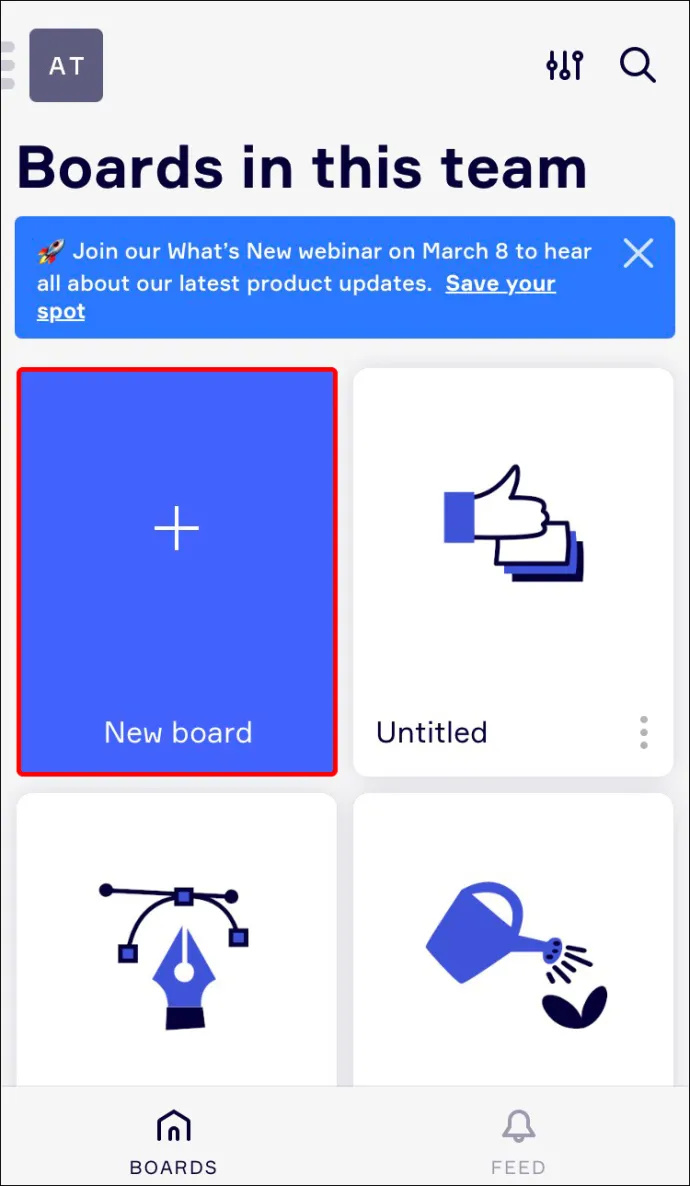
- Klik op 'Een gedeeld bord maken' en selecteer een sjabloon uit de weergegeven keuzes.
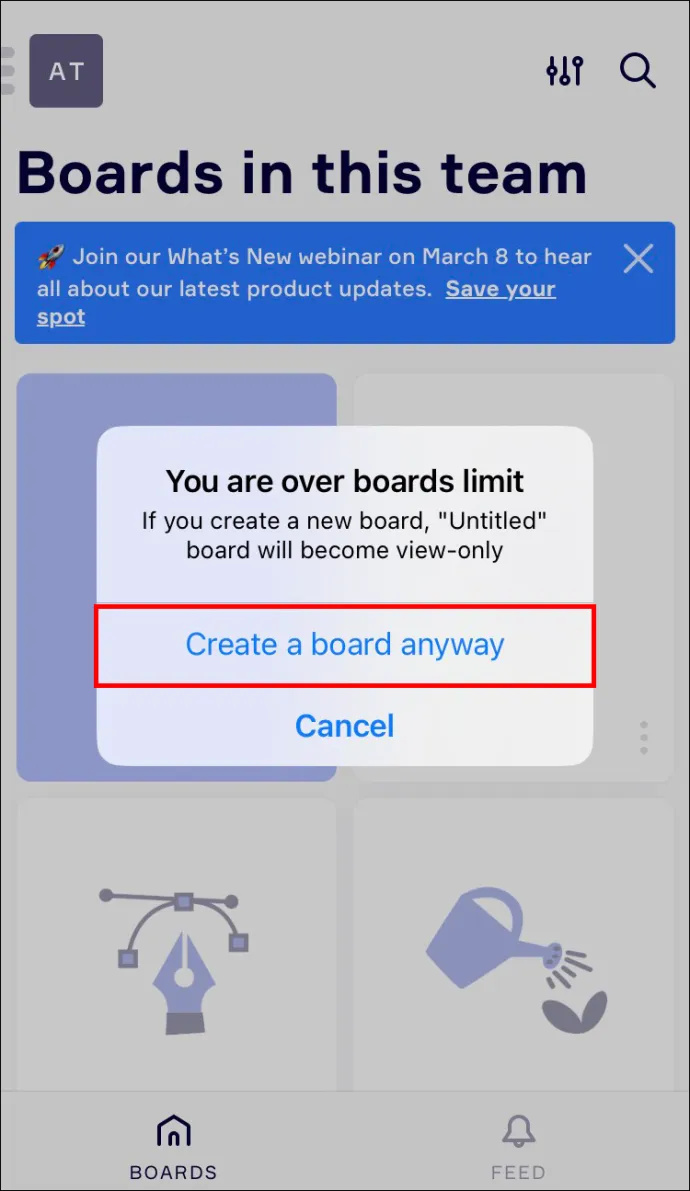
- U kunt ook het sjabloonvenster sluiten en in plaats daarvan het lege canvas gebruiken.
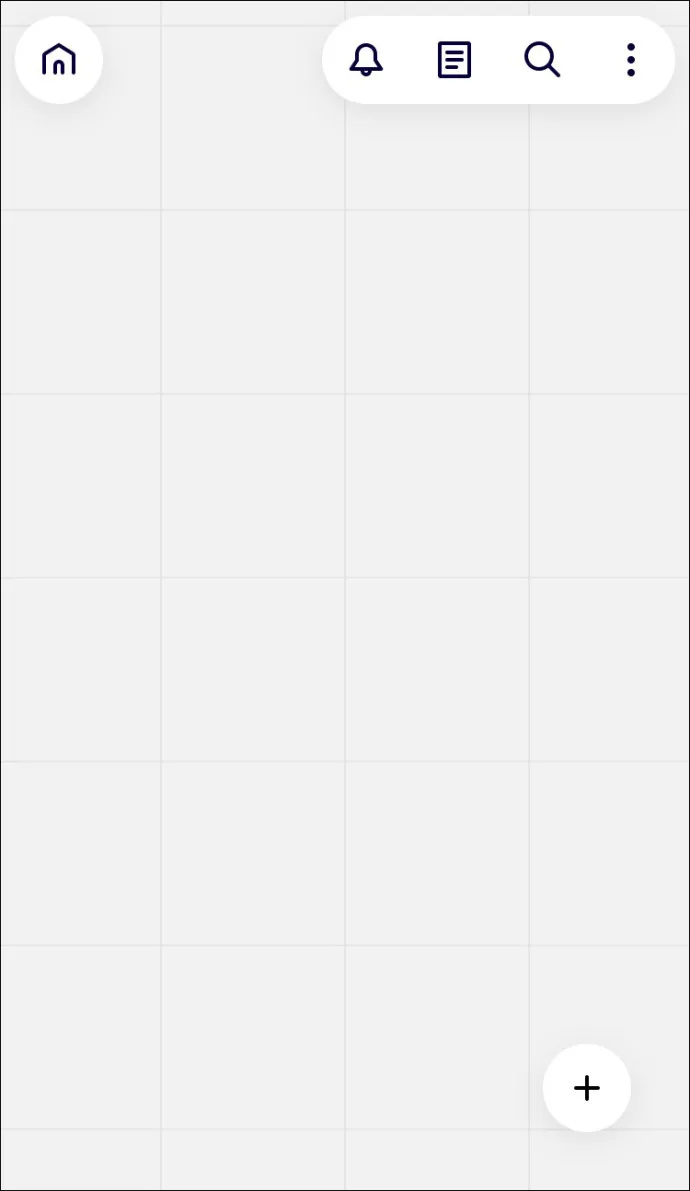
- Kies de grootte van het frame en gebruik de beschikbare tekentools om je bord te ontwerpen.
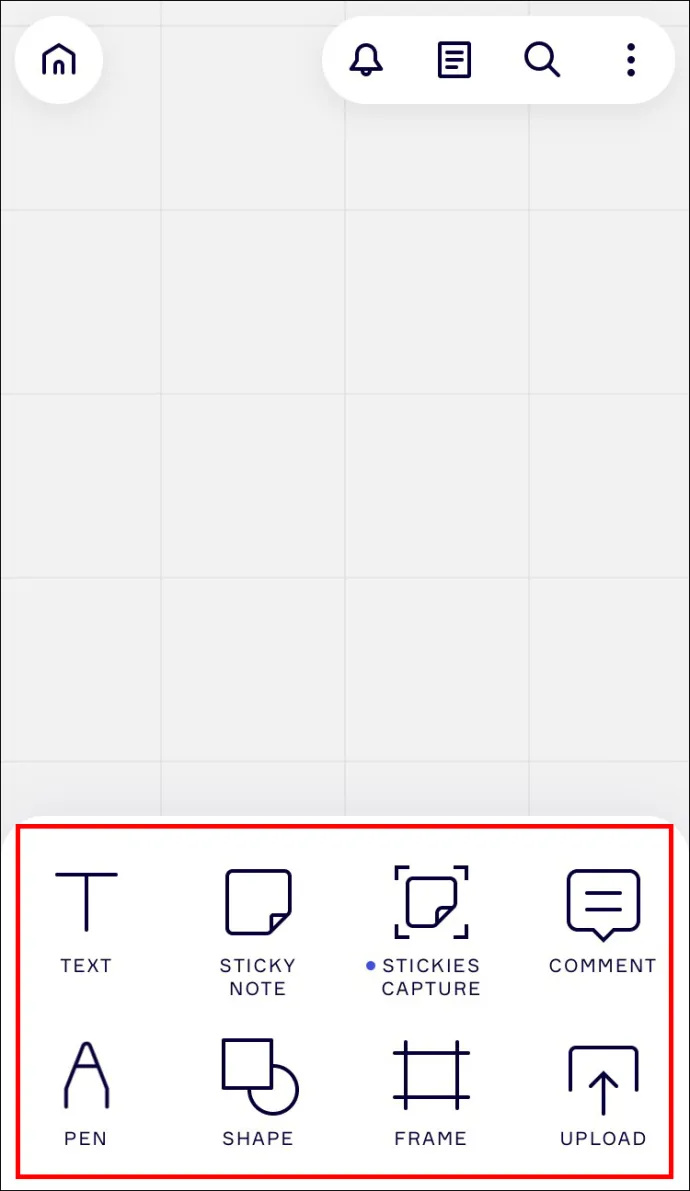
Je nieuwe bord is aangemaakt in Miro.
Een bord maken op Miro op een Android-apparaat
Een bord maken in Miro is een van de eerste stappen bij het gebruik van het platform. Het is een vrij eenvoudig proces, zoals blijkt uit de onderstaande stappen.
- Open de Miro-app en klik op de knop + Nieuw bord.
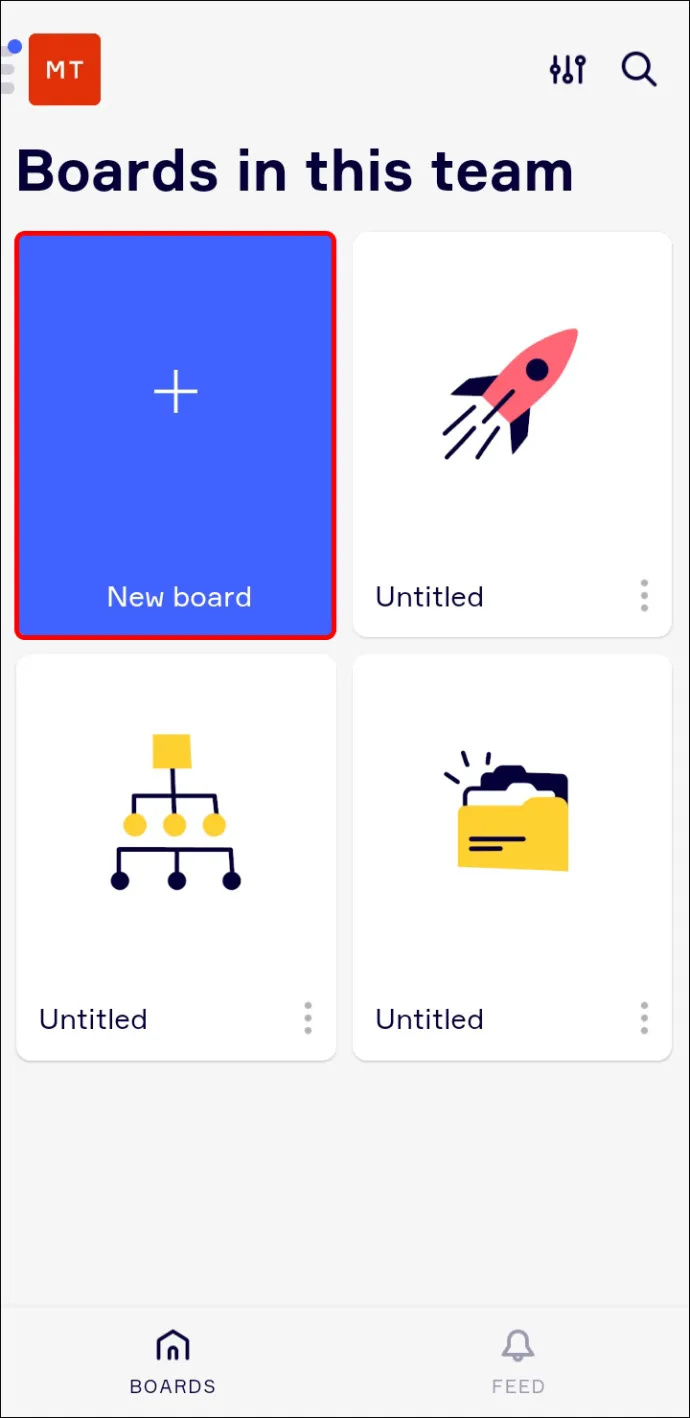
- Druk op 'Maak een gedeeld bord' en kies de sjabloon die u wilt gebruiken.
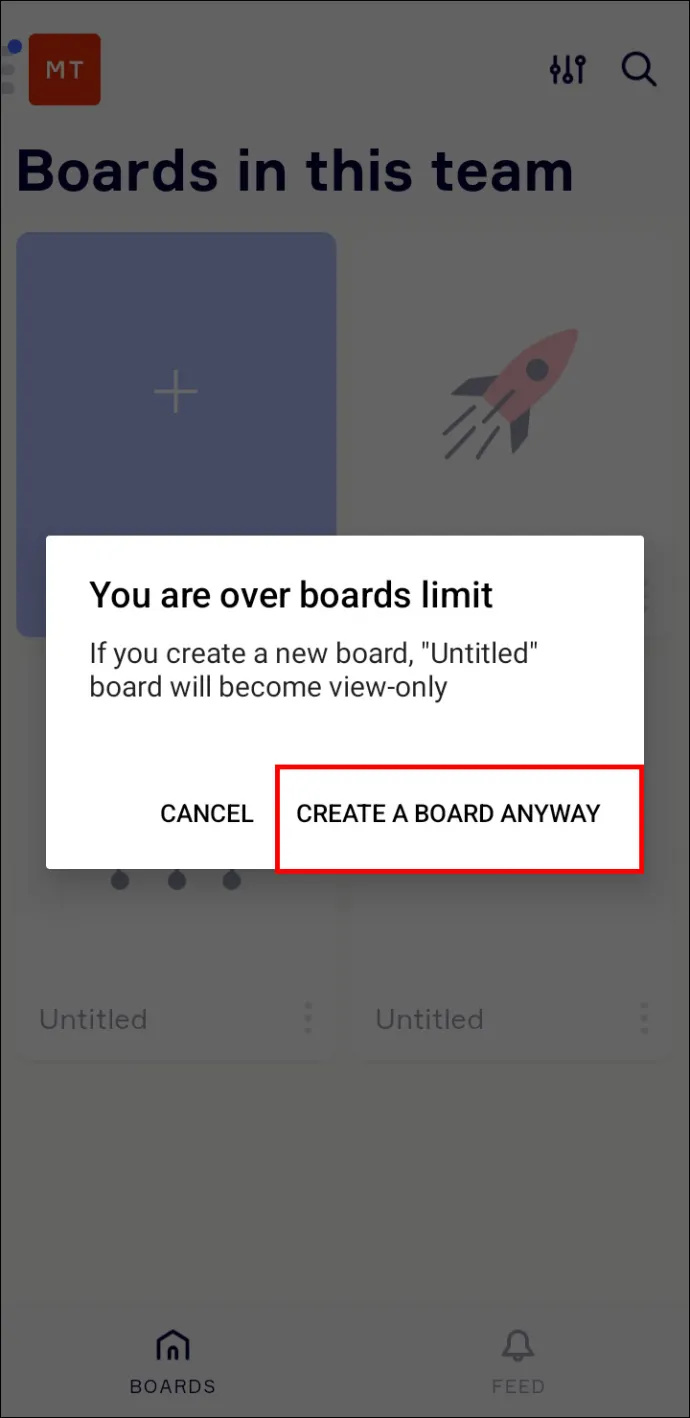
- U kunt ook beginnen met een leeg canvas door het sjabloonvenster te sluiten.
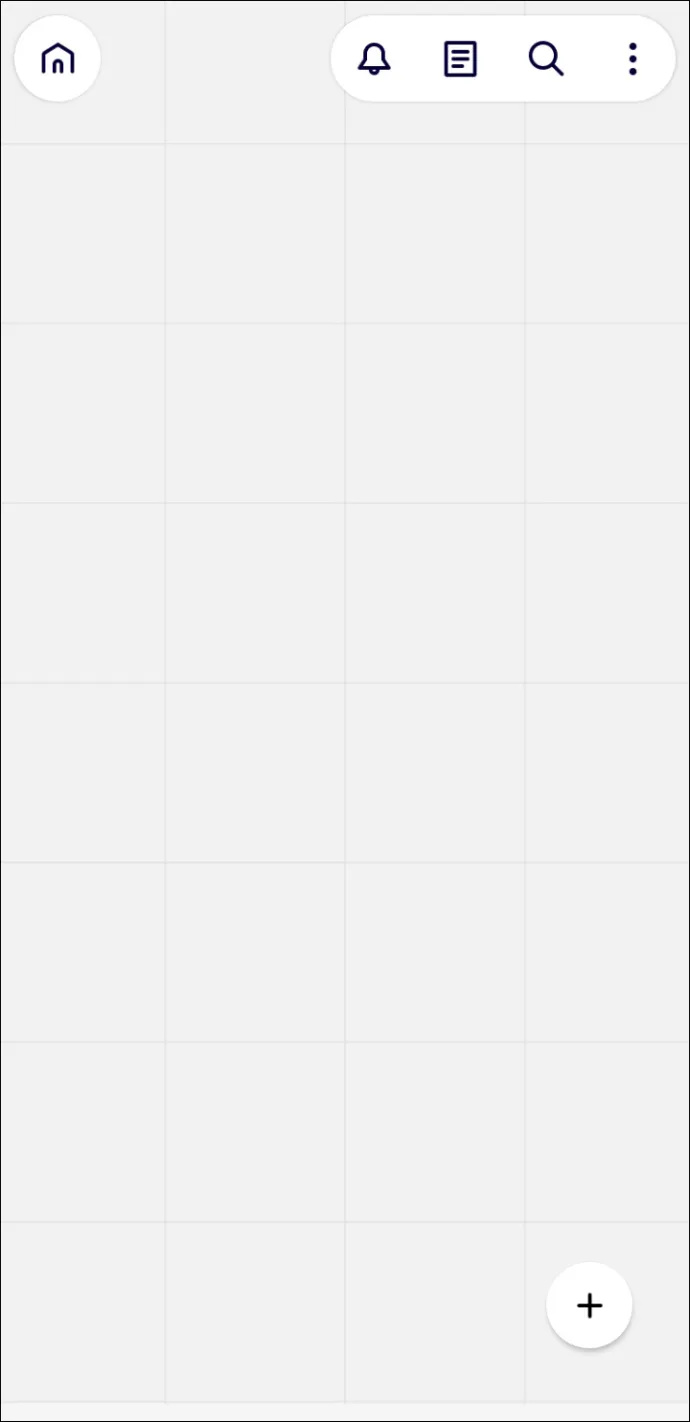
- Kies de gewenste framemaat en begin met het ontwerpen van je board met behulp van de meegeleverde tools.
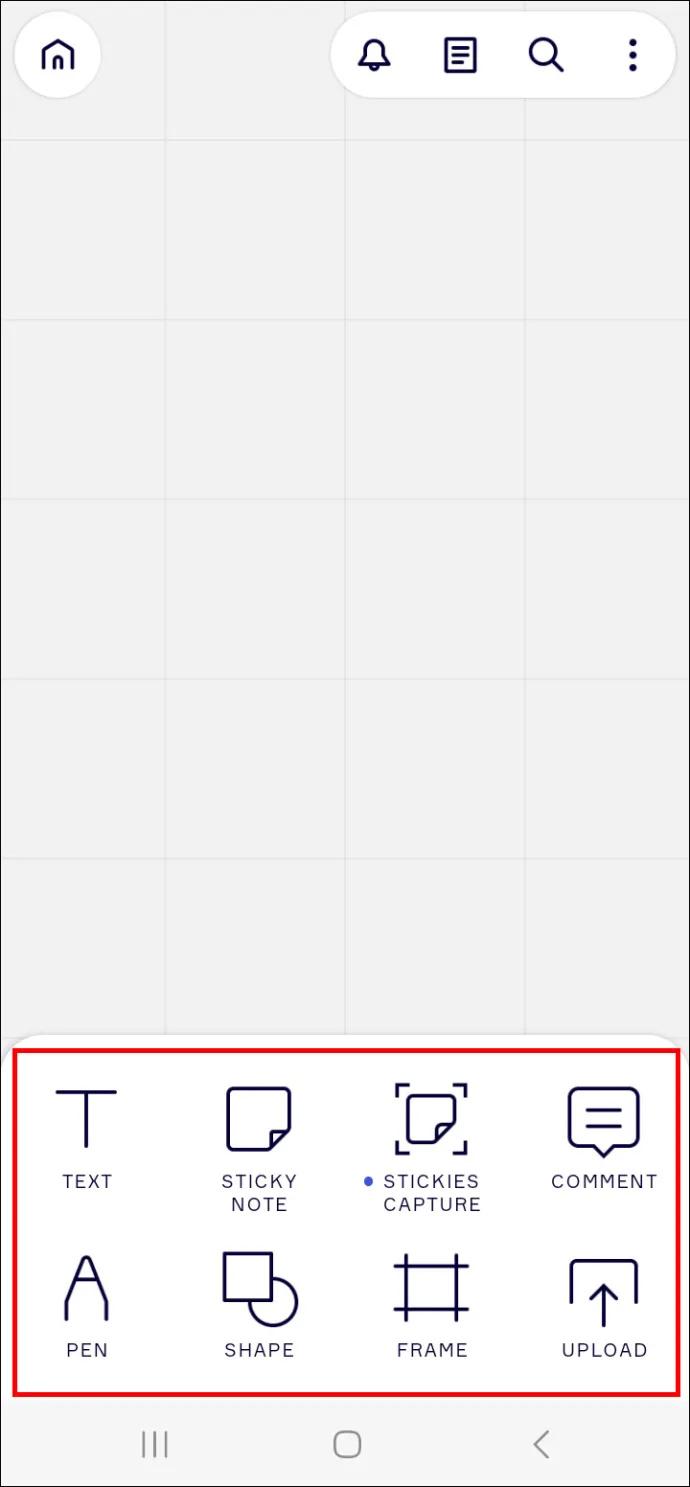
Je hebt nu een bord op Miro.
Een bord maken op Miro op een iPad
Miro biedt u een canvas waarop u visualisatietools kunt maken. Om het platform te gebruiken, maak je eerst een bord aan zoals hier beschreven.
apps uitschakelen om de prestaties te verbeteren
- Start de Miro-app en druk op het blauwe + New Board-paneel.
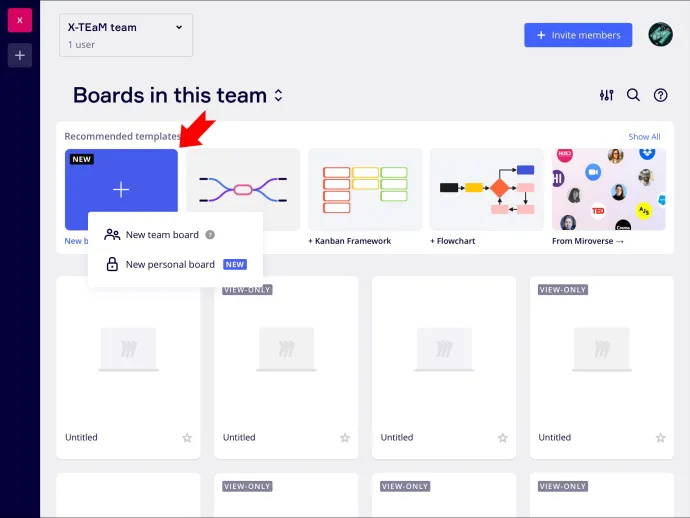
- Klik op 'Maak een gedeeld bord' en kies de sjabloon die u wilt gebruiken.
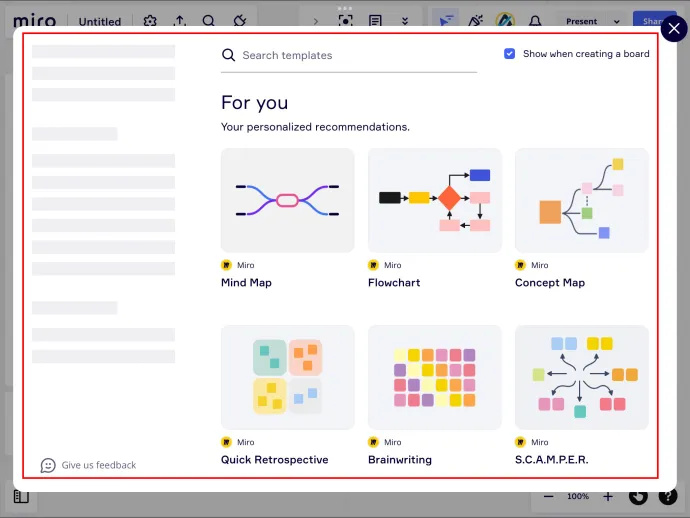
- Als u liever helemaal opnieuw begint, kunt u dat venster sluiten en met een leeg canvas werken.
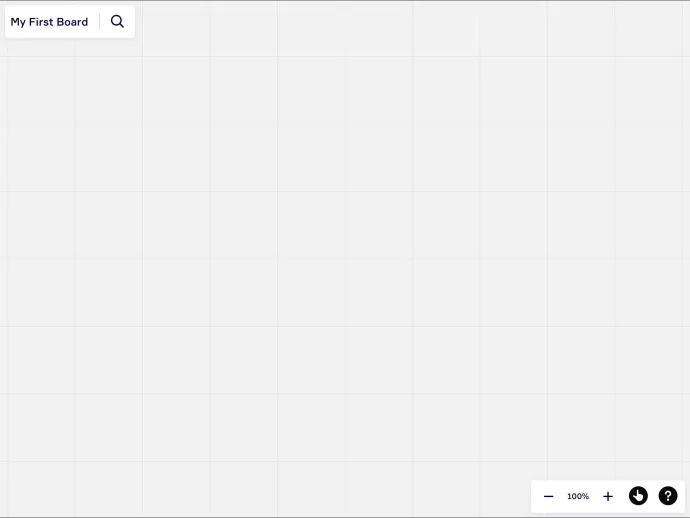
- Selecteer de framemaat en ontwerp je bord met behulp van de beschikbare tekengereedschappen.
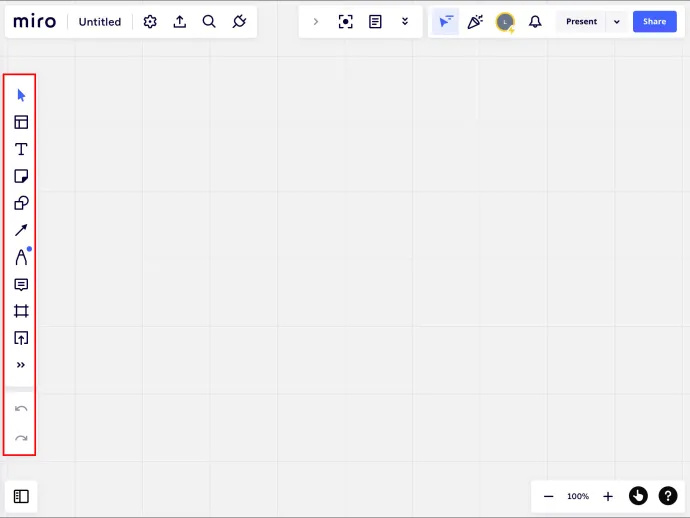
Je nieuwe Miro-bord is nu klaar voor gebruik.
Hoe maak je een mindmap op Miro
Een mindmap is een krachtige tool op Miro die helpt bij het organiseren en visualiseren van uw proces. Het stelt u in wezen in staat om uw ideeën effectiever te brainstormen. Hier leest u hoe u een mindmap maakt op Miro.
- Open de Miro-app en navigeer naar beneden.
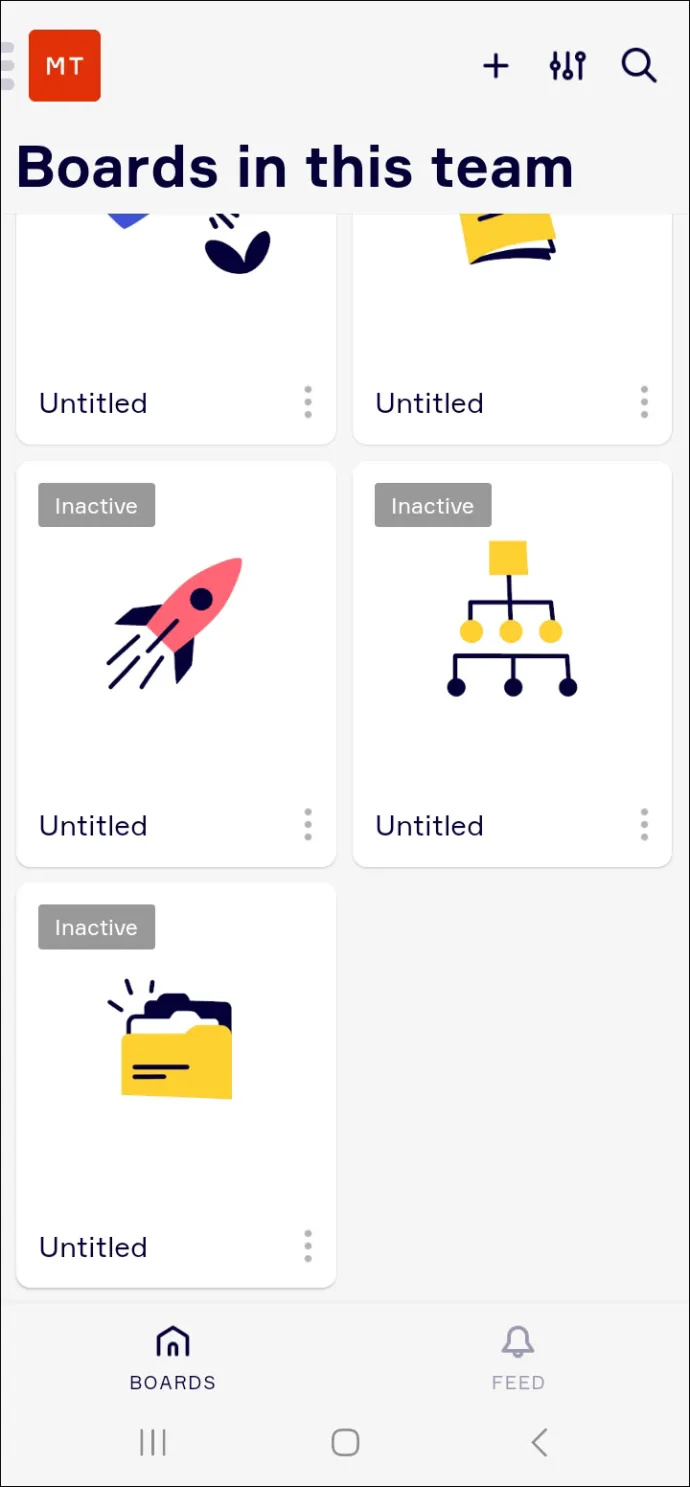
- Klik op het hamburgermenu in de linkerhoek van het scherm.
- Tik op de knop + om het eerste knooppunt van de mindmap te maken.
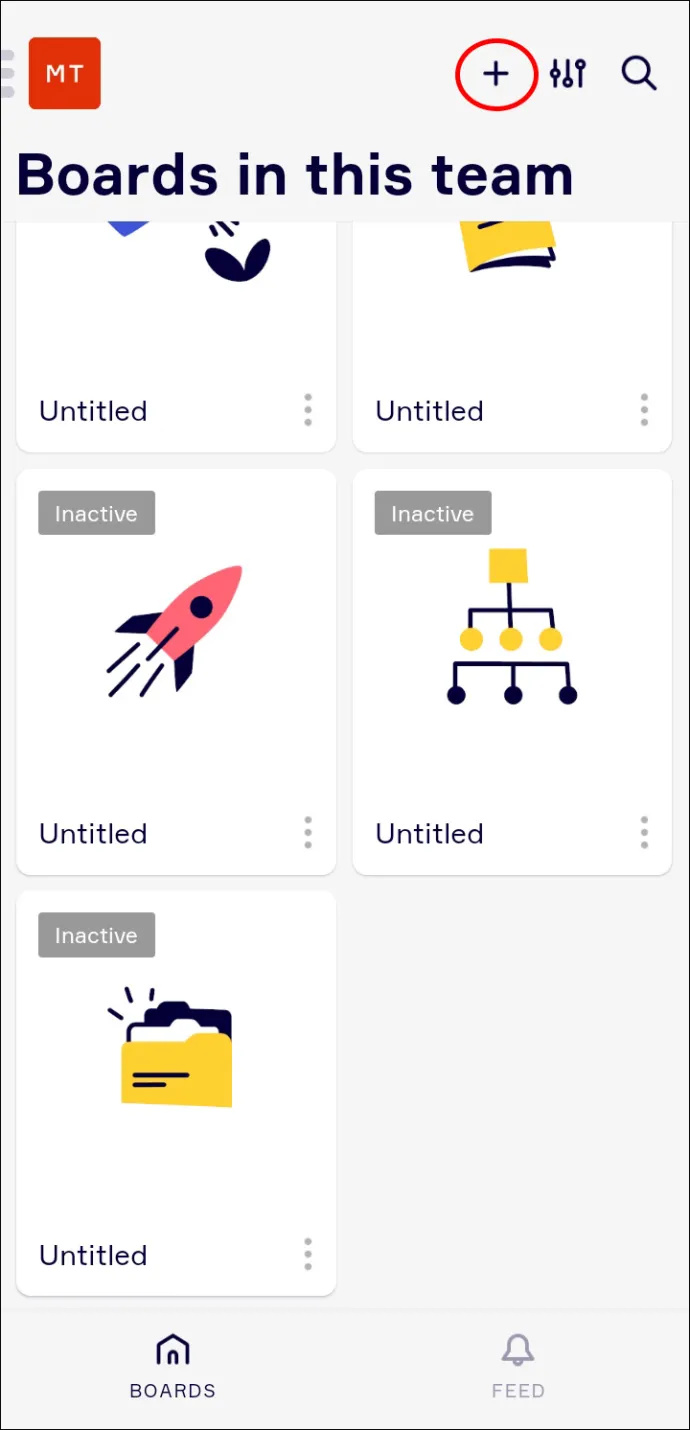
- Ga door met dit proces totdat uw ideeën op de pagina staan.
- U kunt vervolgens functies zoals plaknotities en video's toevoegen om uw bord te verbeteren.
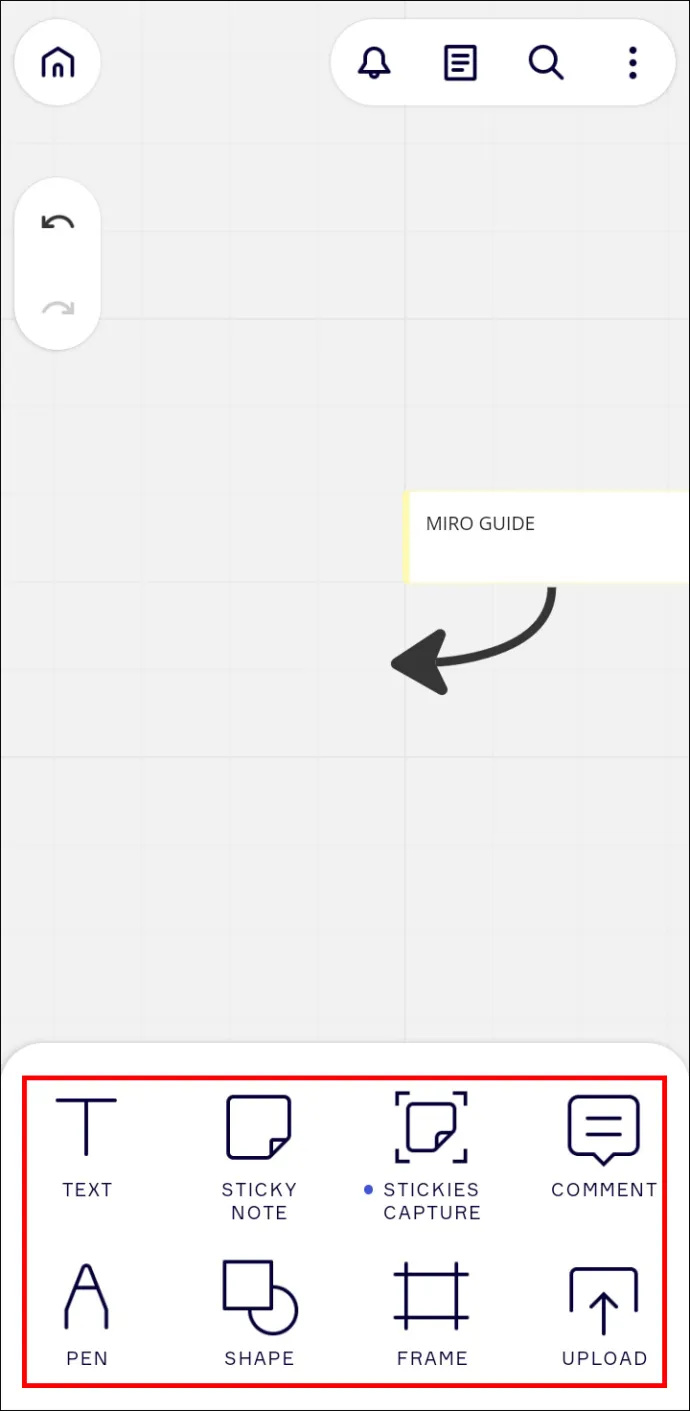
Je Miro-mindmap is nu gemaakt.
Een bord toevoegen aan een bestaande sjabloon op Miro
Een van de opmerkelijke kenmerken van Miro is het oneindige canvas. In tegenstelling tot andere platforms kunnen gebruikers met het oneindige canvas sjablonen toevoegen aan bestaande borden. Dat betekent dat een team kan voortbouwen op een project in plaats van te wisselen tussen canvassen. Hier leest u hoe u een sjabloon toevoegt in Miro.
hoe google agenda synchroniseren met outlook
- Open je Miro-bord en navigeer naar het menu aan de linkerkant van het scherm.
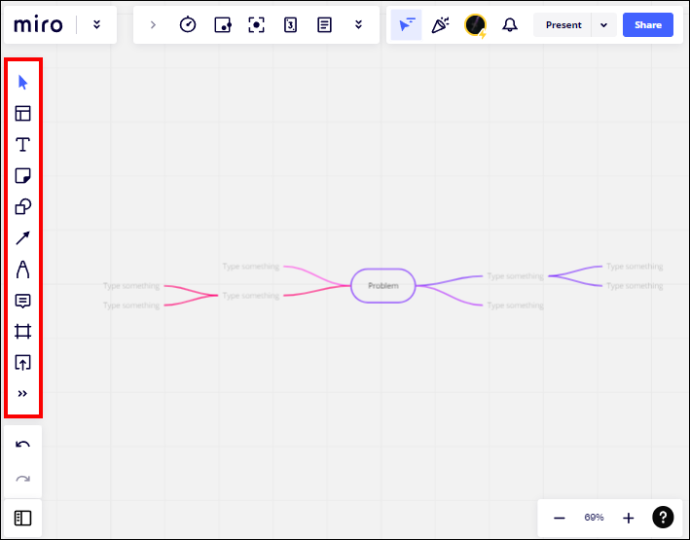
- Tik op de knop Sjablonen en selecteer degene die u wilt gebruiken.
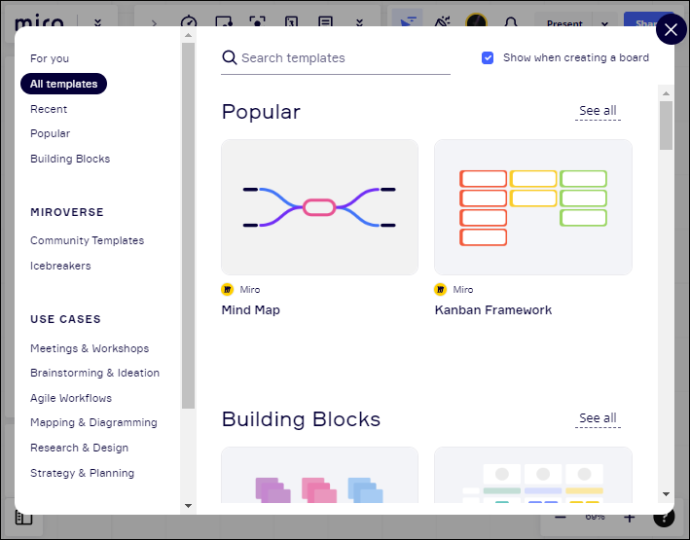
- U kunt ook een leeg canvas toevoegen en de tekengereedschappen gebruiken om het bord te wijzigen.
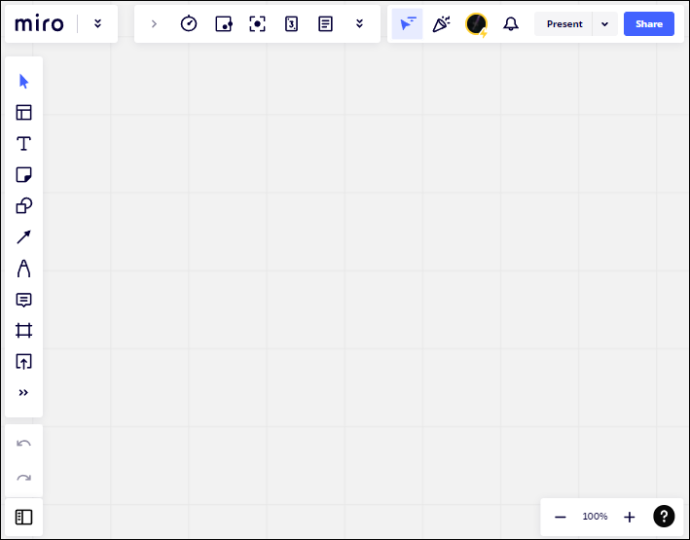
Je hebt nu een nieuw bord toegevoegd aan een bestaand sjabloon op Miro.
Aan de slag op Miro
Miro is een geweldige samenwerkingstool die het leuk maakt om ideeën met collega's te delen. Het helpt je ook om je gedachten in kaart te brengen om brainstormen effectiever te maken. Als Miro nieuw voor je is, vind je het platform in het begin misschien een beetje intimiderend. Deze gids helpt je bij het navigeren door het proces van het maken van een bord en maakt je vertrouwd met het krachtige platform.
Heb je een bord gemaakt op Miro? Welke methode heb je gebruikt? Laat het ons weten in de comments hieronder.









