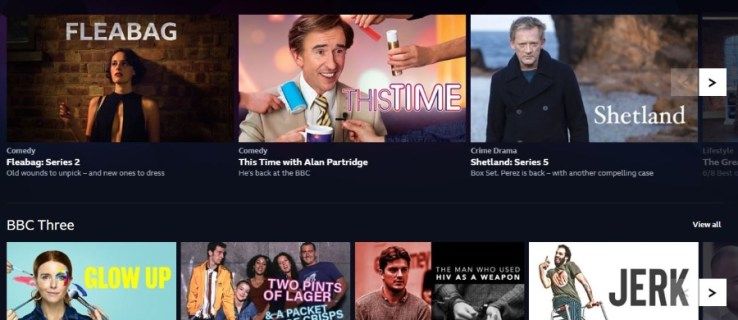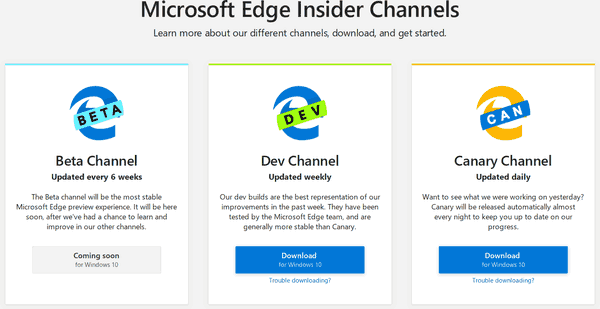Met kleurovergangen kunt u de ene kleur geleidelijk in de andere laten overvloeien om een overgang te creëren die achtergronden en vormen visueel aantrekkelijker maakt. Ze worden vaak gebruikt om over te schakelen tussen twee verschillende tonen, hoewel u verlopen kunt maken met meerdere kleuren.

Gradiënten voegen diepte toe aan een afbeelding en helpen bovendien een gevoel van afstand en nabijheid te creëren. Canva stelt u in staat om op verschillende manieren kleurovergangen te creëren, waardoor u uw afbeeldingen meer diepte en pop kunt geven. Blijf lezen om te leren hoe je verlopen maakt in Canva voor achtergronden, tekst en vormen.
Hoe maak je een verloopachtergrond in Canva
Door een verloopachtergrond te maken, kunt u een eenvoudig voorgrondontwerp contrasteren met een opvallende achtergrondafbeelding.
Het proces voor het maken van een achtergrond met kleurovergang verschilt, afhankelijk van of je Canva op een pc of een mobiel apparaat gebruikt.
Een verloopachtergrond maken op een pc
Het is gemakkelijker om een verloopachtergrond op een pc te maken vanwege het grotere scherm en eenvoudigere toegang tot bewerkingstools. Volg deze stappen om uw achtergrond te maken.
- Ga naar doek startpagina en log in op uw account.

- Klik dan op Maak een ontwerp .

- Blader nu door alle opties en klik op degene die u wilt toepassen.

- Kiezen Uploaden aan de linkerkant van het configuratiescherm van de editor.

- Klik Media uploaden en upload de afbeelding die je wilt ontwerpen.

- Klik na het uploaden van de afbeelding op Elementen bovenstaande uploads.

- Typ ' verloop ” in de zoekopdracht en druk op de Enter toets op je toetsenbord.

- Navigeer door de verloopopties van Canva en klik op degene die je wilt toepassen.

- Terwijl het verloop is toegepast, sleept u de hoeken zodat deze het relevante gedeelte van uw afbeelding vult.

- Klik op het Edit Imagine-paneel in de rechterbovenhoek. Als u het paneel niet ziet, klikt u op de ••• Pictogram Meer .

- Verlaag de Transparantie om de effen kleur van het verloop aan te passen.

- Selecteer het verloop en klik Positie in het menu rechtsboven.

- Zet het verloop zo vaak als nodig terug om het achter andere afbeeldingen te plaatsen.

- Klik op het verloop om de kleuren rechtsboven in je Canva-venster te zien verschijnen. Kies je favoriete kleurencombinatie.

- Dan kunt u Deel uw ontwerp in de rechterbovenhoek.

Een verloopachtergrond maken op een mobiel apparaat
Hoewel het instellen van een verloopachtergrond op een mobiel apparaat vrij eenvoudig is, moet je wat heen en weer vegen om de effecten van de wijziging op je afbeelding te zien.
- Druk op + knop in de benedenhoek van de afbeeldingseditor.

- Veeg tot je bij de Achtergrond icoon en tik erop. Als u het pictogram niet ziet, veegt u om te vinden ••• Pictogram Meer en je zou moeten vinden Achtergrond daar.

- Selecteer een kleurentegel onder de zoekbalk en tik om toe te passen.

- Veeg het editorpaneel terug naar beneden om terug te keren naar uw ontwerp.

Volg deze stappen als u een andere kleur wilt selecteren voor uw verloopachtergrond.
- Druk op Palet pictogram .

- Selecteer de + Voeg een nieuwe kleur toe keuze.

- Kies je nieuwe kleur.

Hoe maak je een verloop op tekst in Canva
Door een verloop aan tekst toe te voegen, kan het tegen een egale achtergrondkleur uitkomen, waardoor een gevoel van diepte ontstaat waardoor de tekst opvalt. Nogmaals, het proces varieert, afhankelijk van of je een pc of de mobiele Canva-app gebruikt.
Een verloop op tekst maken met behulp van een pc
Er zijn twee manieren om verlooptekst op een pc te maken. De eerste is een tijdelijke oplossing waarmee u deze tekst kunt maken in de gratis versie van de software. De tweede maakt gebruik van enkele betaalde functies om het proces te versnellen.
De gratis methode
De gratis methode vereist dat je een aangepast verloop in Canva maakt voordat je het op tekst kunt toepassen.
- Log in en tik op Maak een ontwerp .

- Klik op de Elementen optie in de linkerzijbalk.

- Typ in ' verloop ” en kies een gratis ontwerp.

- Zoek de twee kleuropties in de linkerbovenhoek en kies de gewenste kleuren.

- Sla uw nieuwe bestand op en download het als PNG.

Nu je een verloop hebt, ben je klaar om het te gebruiken om een teksteffect te creëren.
- Open een nieuwe pagina.

- Selecteer Elementen .

- Typ en klik op de ' Schrijf een kader ' keuze.

- Selecteer de gewenste letter en sleep deze naar de gewenste positie.

- Herhaal dit proces voor elke gewenste letter.

- Zoek uw verloop PNG-bestand en sleep het naar elke letter.


- Dubbelklik op elke letter en pas de grootte van uw verloopafbeelding aan om alle randen van uw pagina te bedekken.

- Selecteer het verloop en klik Positie naar Achteruit in het menu rechtsboven.

De betaalde methode
De betaalde methode maakt gebruik van de achtergrondverwijderingstool van Canva om het proces te versnellen.
- Open een nieuwe pagina.


- Klik op de Elementen optie en voeg een verloop toe aan je achtergrond.

- Selecteer Elementen opnieuw en ga naar ' Schrijf een kader .”

- Sleep de door u gekozen letters naar de pagina.

- Selecteer alle letters en stel hun transparantie in op 35% .

- Download de volledige afbeelding als PNG.


- Upload de nieuwe PNG naar Canva.


- Klik Pagina toevoegen .

- Sleep uw nieuwe pagina naar het geüploade PNG-bestand.

- Klik Bewerk afbeelding aan de bovenkant van het blok.

- Kiezen Achtergrond verwijderaar en wacht ongeveer vijf seconden.

- Klik Toepassen .

U zou nu verlooptekst moeten hebben zonder dat u herhaaldelijk een PNG-bestand naar elke letter hoeft te slepen.
Een verloop op tekst maken met een mobiel apparaat
Verlooptekst maken met de mobiele Canva-app is iets moeilijker dan met een pc. Het vereist ook dat je een aantal gradiëntafbeeldingen hebt opgeslagen in de foto's van je mobiele apparaat. Begin met het maken van een nieuwe verloopachtergrond.
- Open je Canva-dashboard en klik op het + pictogram rechtsonder in het scherm.

- Druk op Facebook-bericht sjabloon.

- Selecteer de + pictogram opnieuw en navigeer naar foto's.

- Zoeken ' Verloop .”

- Tik op de gewenste verloopafbeelding.

- Sleep de randen zodat de verloopafbeelding de volledige sjabloon bedekt.

Nu moet u de tekst toevoegen waarop u het verloop wilt toepassen.
automatisch sms-berichten doorsturen naar e-mail iphone
- Druk op + pictogram .

- Selecteer de Tekst icoon . Tik op als het niet zichtbaar is ••• Pictogram Meer om het te vinden.

- Selecteer een kop, subkop of hoofdtekst en kies een lettertype.

- Plaats de tekst in je afbeelding.

- Sleep de randen van de tekst om deze de gewenste grootte te geven.

- Tik op het tekstvak en voer de gewenste woorden in.

Je hebt nu een verloop en een lettertype. Vervolgens is het tijd om het verloop toe te passen op uw tekst.
- Verander de tekstkleur in wit.

- Selecteer het tekstvak en gebruik de schuifregelaar voor transparantie om de teksttransparantie in te stellen 40% .

- Download de afbeelding als een PNG-bestand.

- Ga opnieuw naar Canva en veeg eroverheen om een lege sjabloon te openen.

- Druk op + pictogram .

- Ga naar Uploaden en selecteer uw nieuw gemaakte PNG.

- Wijzig het formaat van de PNG zodat deze de sjabloon vult.

- Selecteer Effecten via de tools onderaan het scherm.

- Kraan Achtergrond verwijderaar en wacht.

Je zou nu je verlooptekst tegen een witte achtergrond moeten hebben. De laatste stappen omvatten het aanpassen van de tekst zodat het verloop meer uitgesproken is.
- Snijd de tekst in uw PNG-afbeelding bij.

- Selecteer Aanpassen van de werkbalk.

- Gebruik de schuifregelaars om de kleuren in uw tekst aan te passen.

Hoe maak je een verloop in een vorm
Het toevoegen van een verloop aan een vorm werkt op dezelfde manier als het toevoegen van een verloop aan tekst. U moet eerst een verloopafbeelding maken voordat u deze op de vorm kunt toepassen.
Een verloop in een vorm maken op een computer
- Tik op zoals hierboven weergegeven Maak een nieuw ontwerp en dan Aangepast formaat .

- Kies de Elementen pictogram .

- Typ ' Gradiënten ' hit Binnenkomen en klik op een ontwerp.

- Sleep de randen van het verloop om uw hele pagina te bedekken.

- Kies uw kleuropties.

- Sla uw afbeelding op en download deze als PNG.


Vervolgens moet u een vorm maken waarop u de opgeslagen verloopafbeelding kunt toepassen.
- Open een nieuwe Canva-sjabloon.

- Navigeren naar Elementen .

- Klik Kaders en kies je vorm.

- Wijzig het formaat van de afbeelding indien nodig.

- Upload uw gemaakte PNG-bestand naar de nieuwe sjabloon en sleep deze over de vorm.

- Gebruik de ronde hoeken van de afbeelding om de grootte aan te passen.

- Dubbelklik op de afbeelding en snijd deze bij zodat deze in de vorm past.

- Klik Klaar als je klaar bent.

Een verloop in een vorm maken op een mobiel apparaat
Net als bij een pc, moet u een verloopafbeelding op uw mobiel maken voordat u deze aan een vorm kunt toevoegen. Nogmaals, het is het beste om dit te doen met enkele verloopfoto's die op uw apparaat zijn opgeslagen. Begin met het maken van een verloopachtergrond.
- Open Canva en selecteer de + pictogram .

- Kies een blanco sjabloon.

- Druk op + pictogram opnieuw en zoek je foto's.

- Zoeken ' Verloop .”

- Kies de verloopafbeelding die u in uw sjabloon wilt invoegen.

- Sleep de randen van de afbeelding zodat deze de sjabloon vult.

- Sla de sjabloon op als een PNG-bestand.

Vervolgens maak je een vorm en voeg je de verloopafbeelding eraan toe.
- Open een nieuwe Canva-sjabloon.

- Klik op de + pictogram .

- Kraan Elementen .

- Blader naar 'Frames' en selecteer de gewenste vorm.

- Klik op de pijl om alle beschikbare vormen te zien.

- Tik op het frame en pas de grootte aan met behulp van de ronde hoekpictogrammen.

- Selecteer het kader en klik op de + pictogram .

- Kraan mappen en navigeer naar uw opgeslagen PNG-bestand.

- Sleep de geüploade PNG naar het midden van het frame. De afbeelding wordt automatisch bijgesneden om in het kader te passen.

Verlopen voor alle gelegenheden
Hoewel het wat extra werk kost, is het mogelijk om verlopen in tekst en vormen te maken met Canva. Hierdoor kunt u aantrekkelijke afbeeldingen maken die meer diepte hebben en eruit springen.
Heb je ooit eerder verlopen gebruikt in Canva? Wist je dat het mogelijk is om verlopen te gebruiken voor vormen en tekst, maar ook voor achtergronden? Laat het ons weten in de comments hieronder.