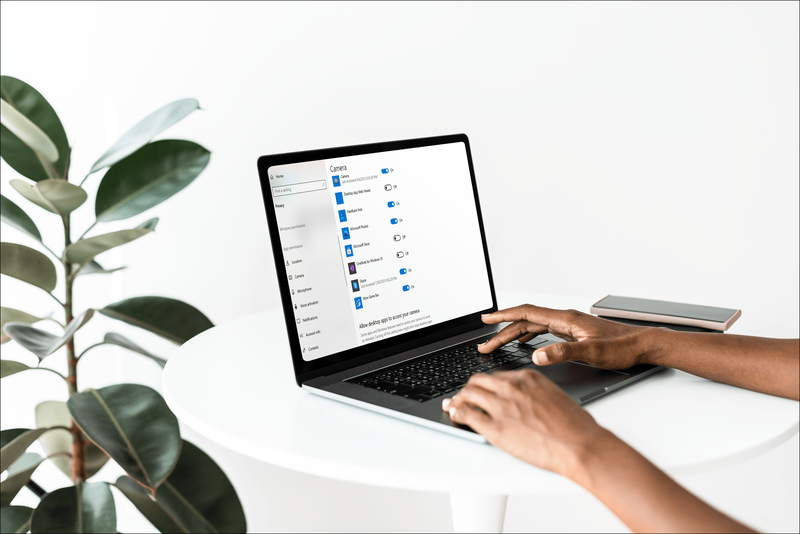De berichten-app Telegram is een geweldige manier om in contact te blijven met vrienden wanneer deze correct werkt. Maar er zijn veel redenen waarom Telegram mogelijk geen verbinding maakt. Soms is uw internetverbinding mogelijk niet sterk genoeg om Telegram te laten werken, of kan de app het probleem zijn.

Maar wat de reden ook is, er zijn verschillende dingen die u kunt proberen om terug te keren naar uw waardevolle chats. In dit artikel wordt uitgelegd wat ervoor kan zorgen dat Telegram niet meer werkt. Daarnaast ziet u enkele snelle oplossingen om Telegram verbinding te laten maken, die u op verschillende apparaten kunt toepassen.
Telegram maakt geen verbinding op de iPhone
Het kan behoorlijk frustrerend zijn als je Telegram wilt gebruiken, maar de status 'Verbinden...' wordt nog steeds bovenaan het scherm weergegeven. Omdat Telegram een cloudgebaseerde app is, heb je een stabiele internetverbinding nodig om berichten te verzenden en te ontvangen. Een zwakke schakel is meestal de meest voorkomende reden waarom u in de eerste plaats problemen ondervindt.
Voordat u iets anders doet, moet u ervoor zorgen dat uw wifi werkt. Je kunt dit doen door een andere app op je iPhone te openen, zoals Instagram, WhatsApp of YouTube. Probeer daarnaast een bericht te sturen of een video te openen. U kunt zelfs de bandbreedtesnelheid controleren met behulp van speedtest.net of snel. com . Als geen van deze opties lijkt te werken, heeft je wifi een probleem. In dit geval kunt u het beste uw router en modem loskoppelen en opnieuw opstarten. Nadat u ze hebt losgekoppeld, wacht u minimaal 30 seconden voordat u ze weer aansluit.
Als u mobiele data gebruikt, zorg er dan voor dat deze is ingeschakeld door naar het tabblad 'Mobiel' in de 'Instellingen' van uw iPhone te gaan. Zorg er ook voor dat je genoeg mobiele data hebt om door apps te bladeren en ze te gebruiken. Een andere snelle oplossing die u kunt proberen, is het opnieuw opstarten van uw iPhone.
Als je alle bovenstaande dingen hebt gecontroleerd en Telegram nog steeds niet werkt, is de volgende stap om te controleren of je de app de benodigde rechten hebt gegeven om correct te werken. Hier is hoe het gedaan is:
- Open 'Instellingen' op je iPhone.
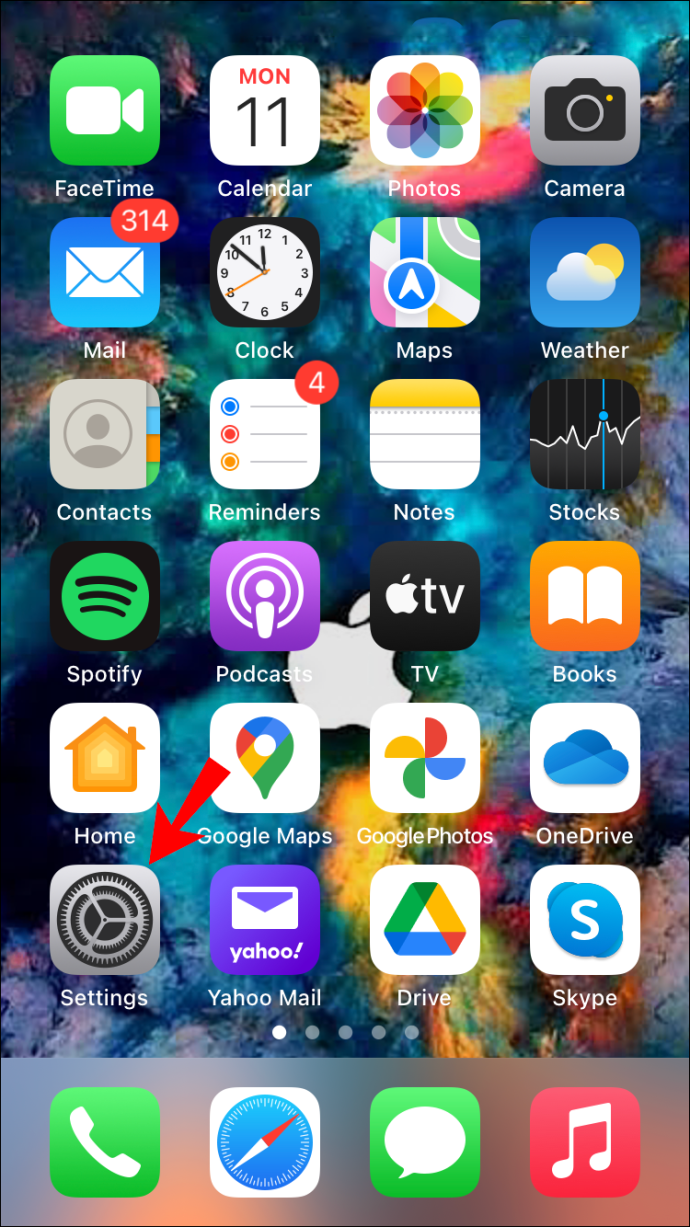
- Ga naar beneden totdat je vindt 'Telegram' op de lijst met apps.
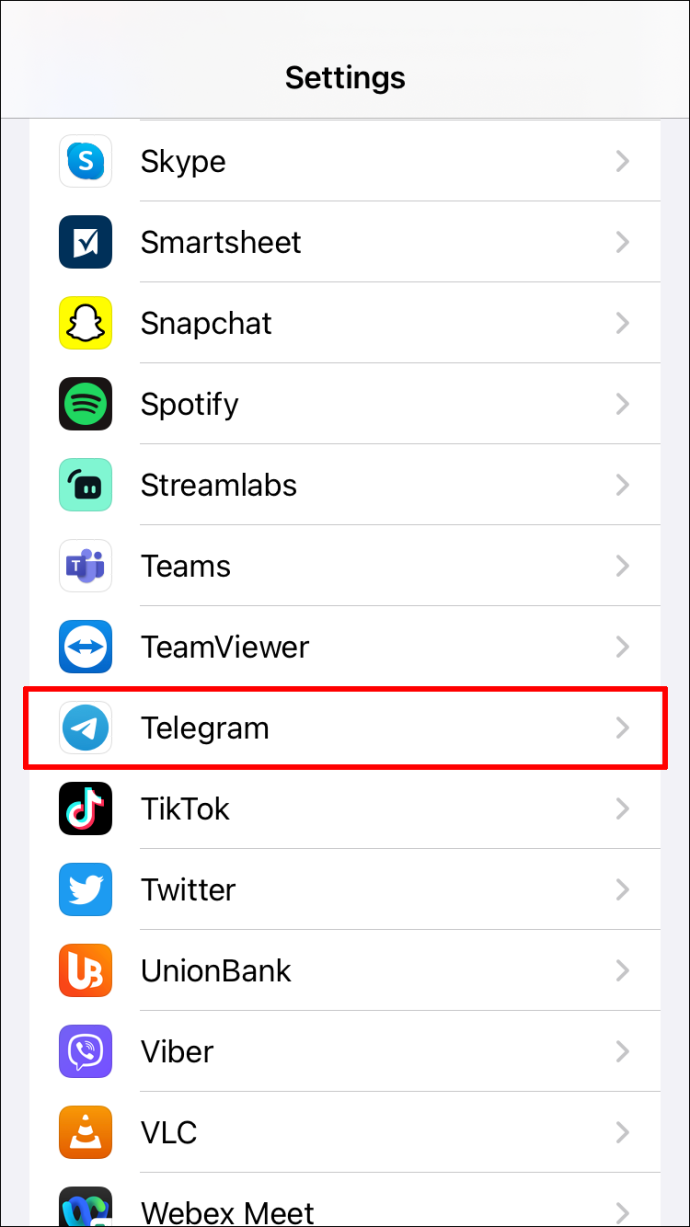
- Schakel de 'Appvernieuwing op de achtergrond' schakelaar.
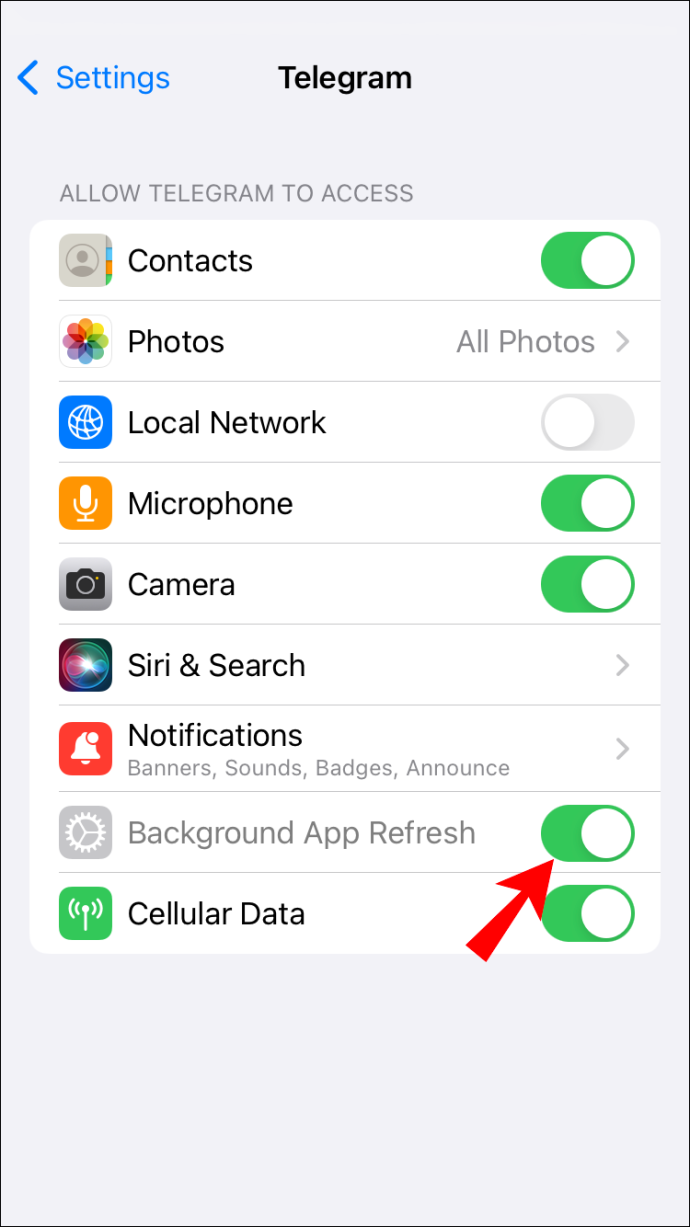
- Schakel de 'Mobiele data' keuze.
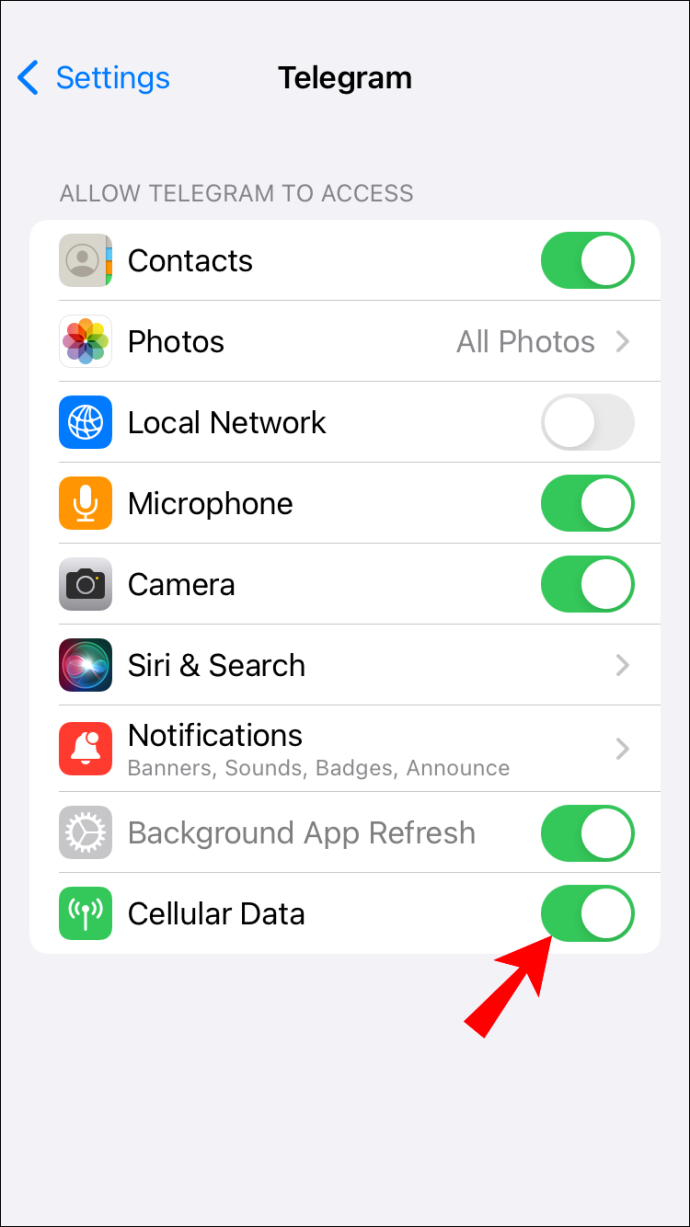
Een andere oplossing die u kunt proberen, is Telegram verwijderen en opnieuw installeren. Volg de onderstaande stappen om erachter te komen hoe het werkt:
- Vinden 'Telegram' op je startscherm en druk er lang op.
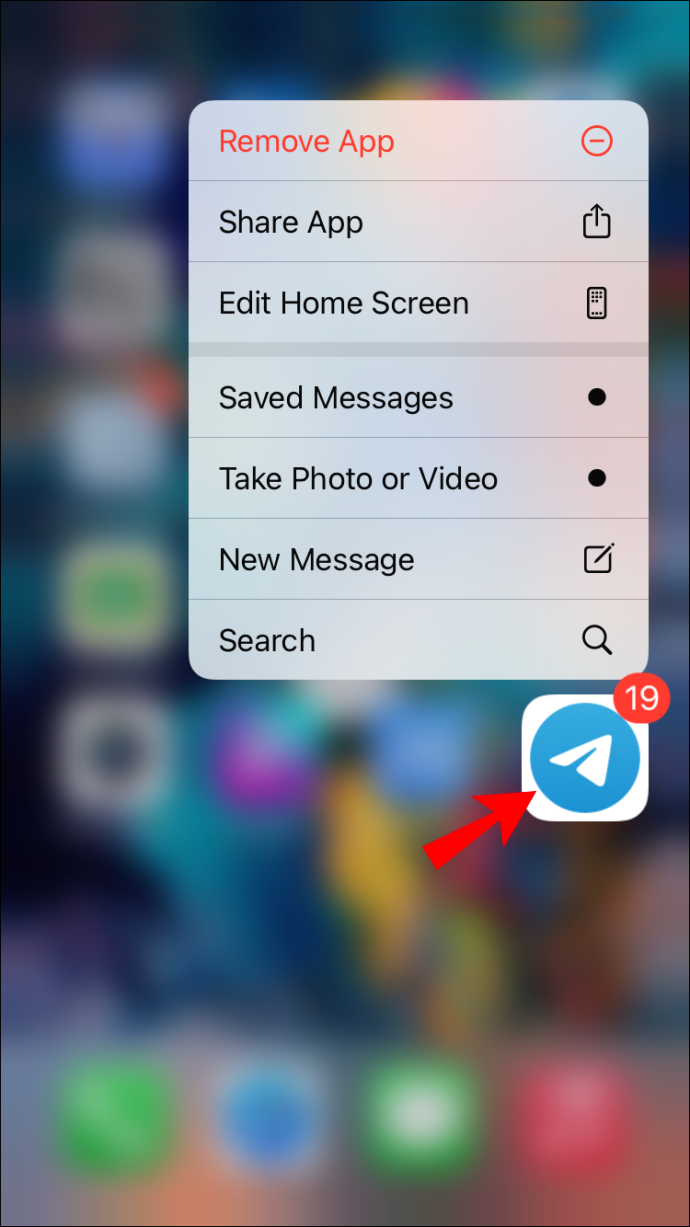
- Selecteer 'App verwijderen' in het pop-upmenu.
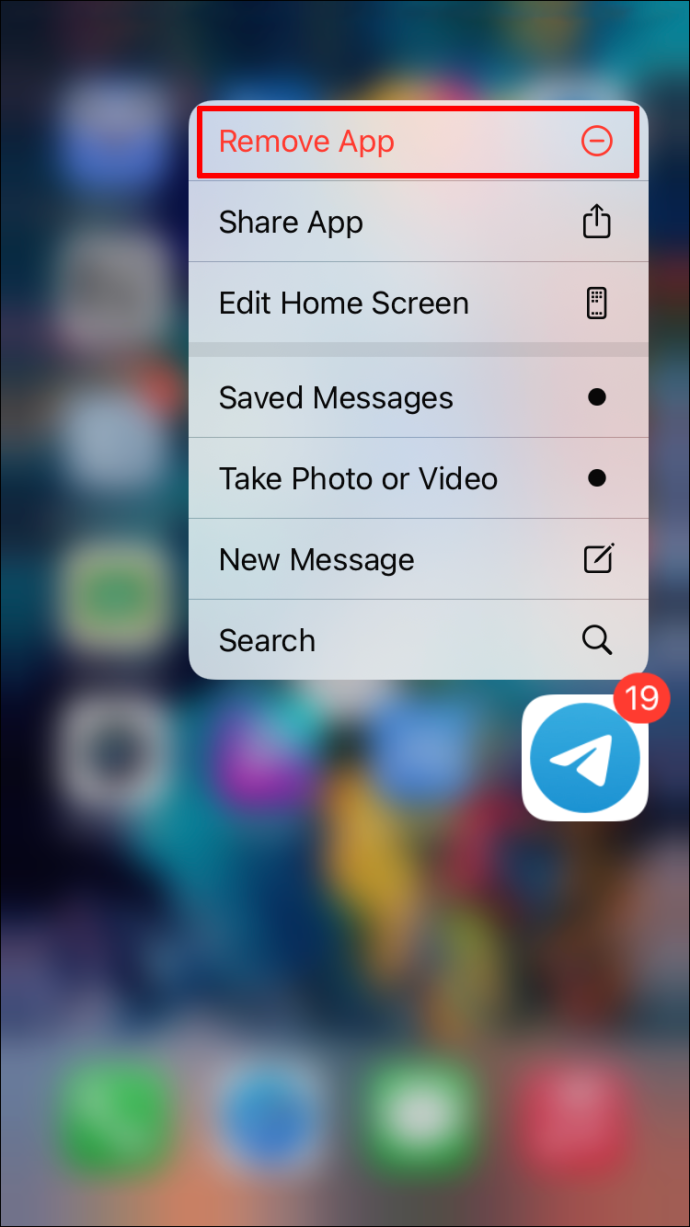
- Kiezen 'App verwijderen.'
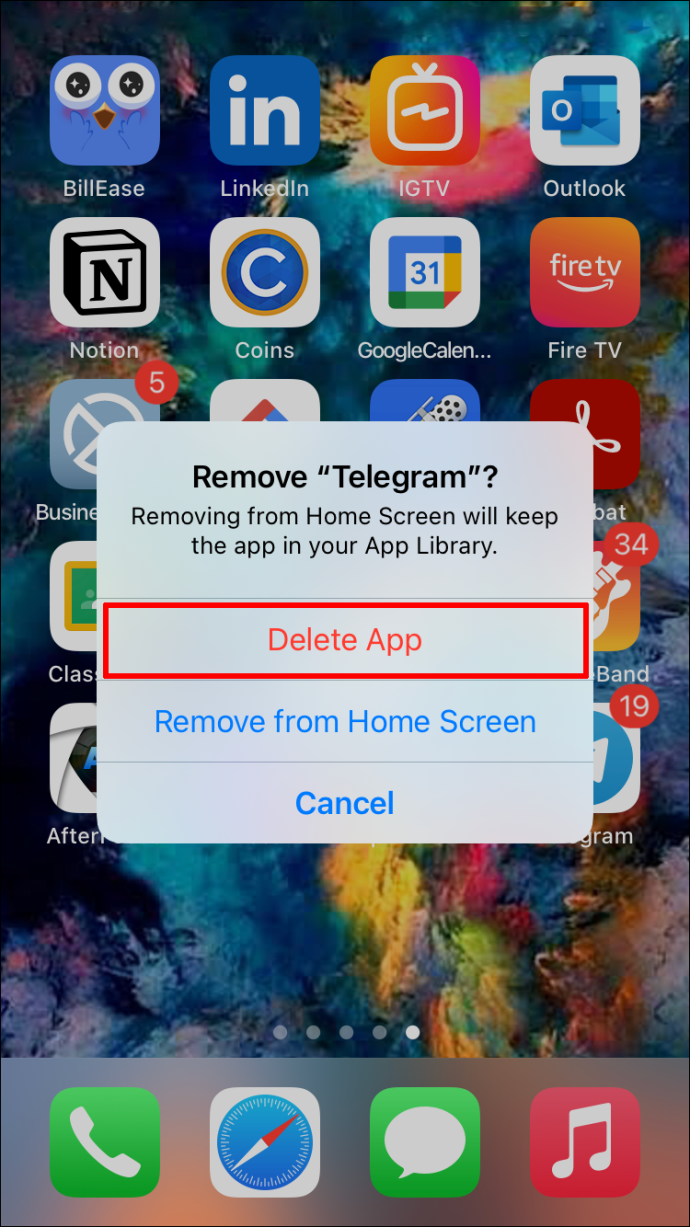
- Tik op 'Verwijderen' opnieuw.
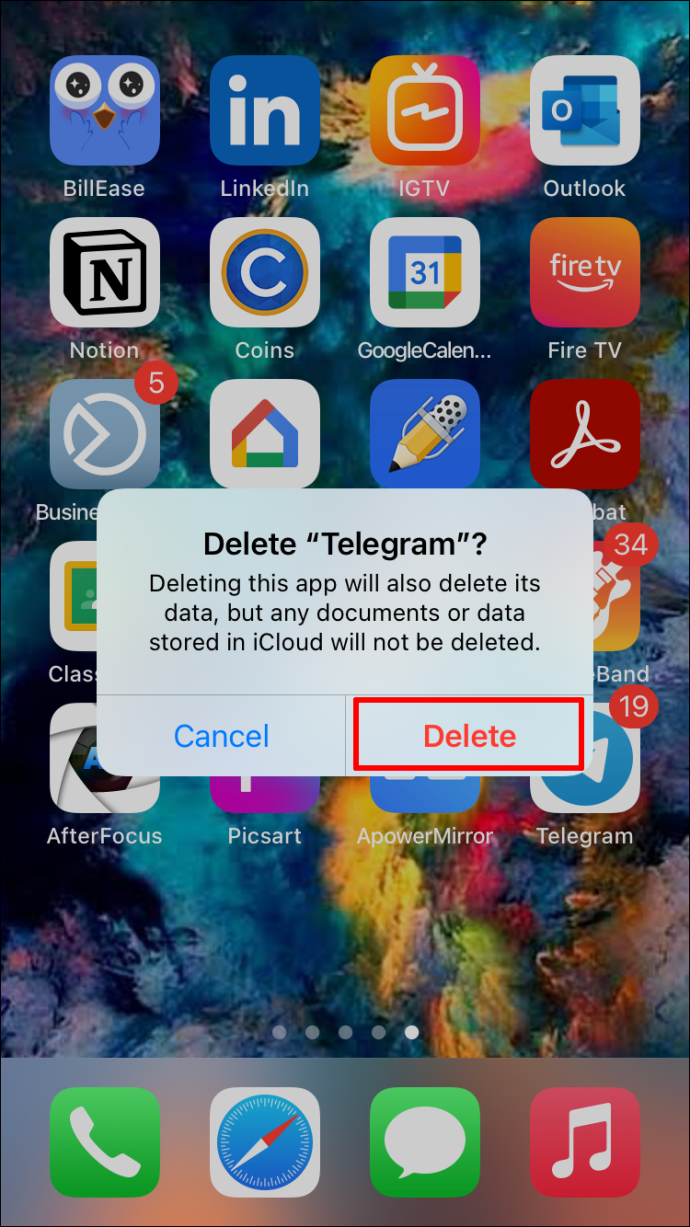
- Ga naar de 'App Winkel.'
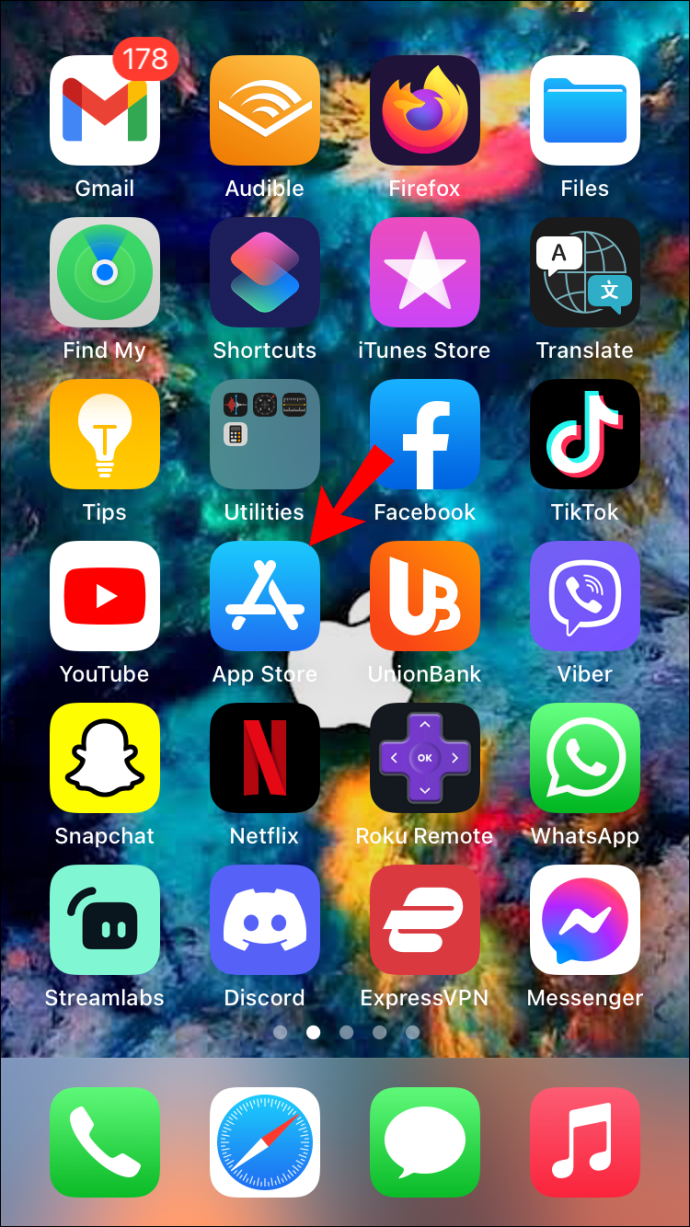
- Tik op uw 'profielfoto' in de rechterbovenhoek van het scherm.
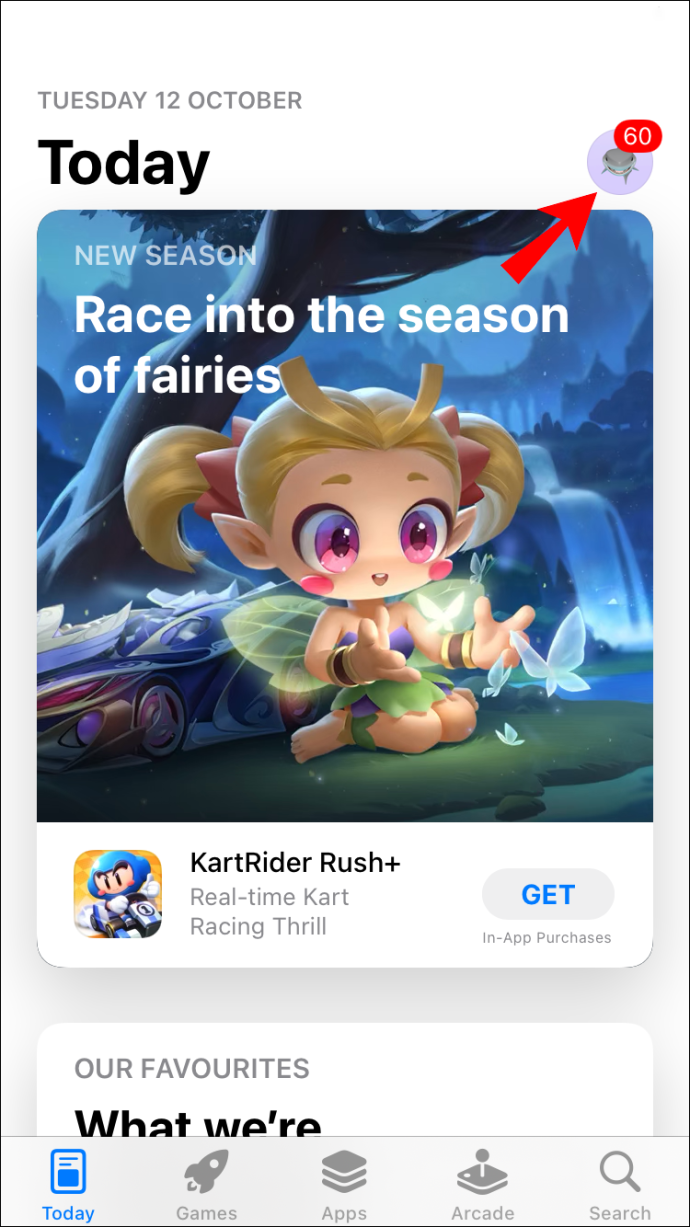
- Selecteer de 'Gekocht' tabblad.
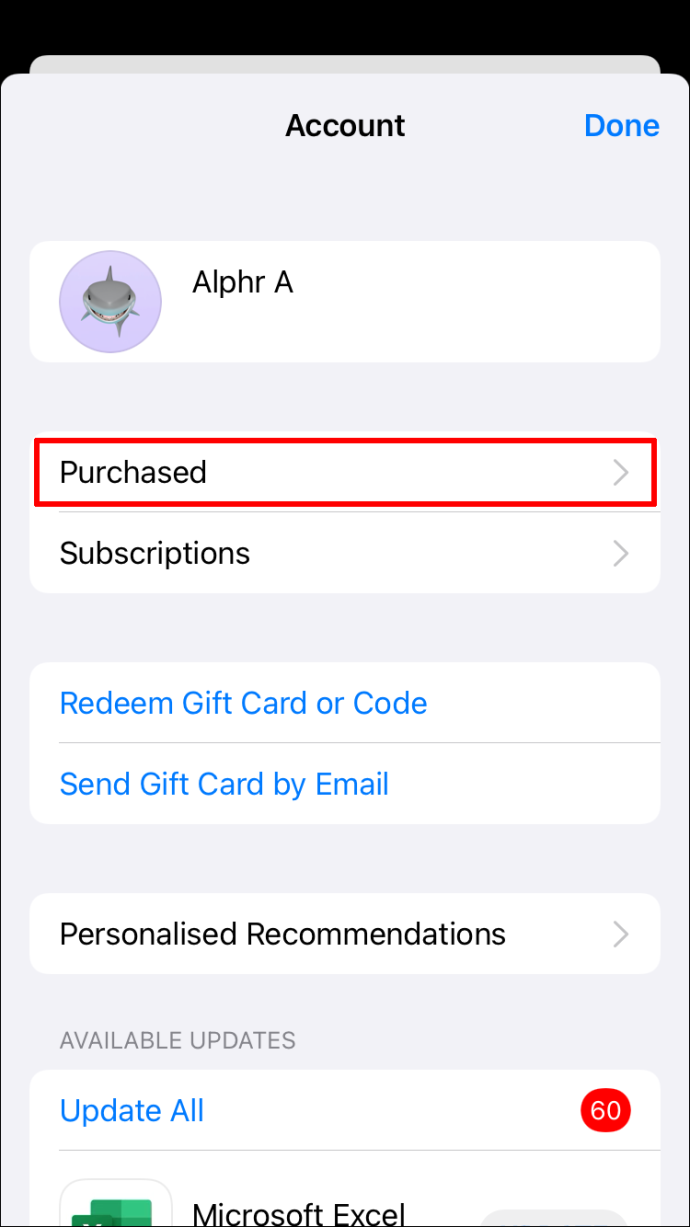
- bevind zich 'Telegram' op de lijst met apps.
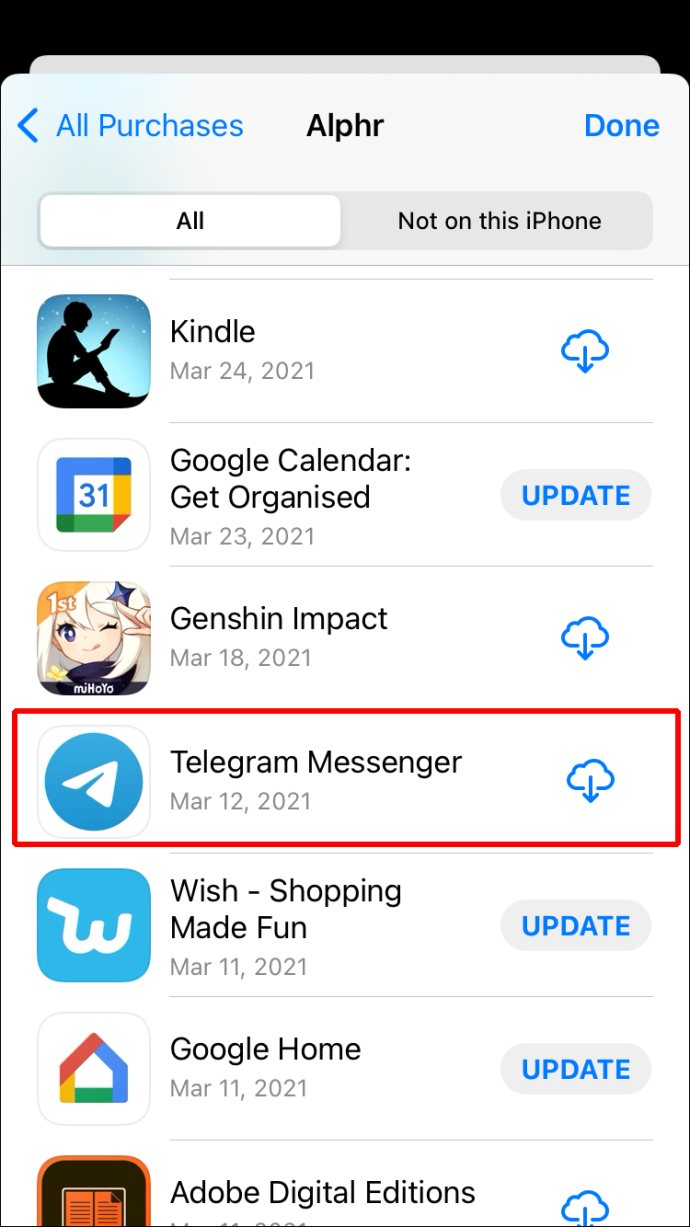
- Tik op de 'wolk' pictogram aan de rechterkant.
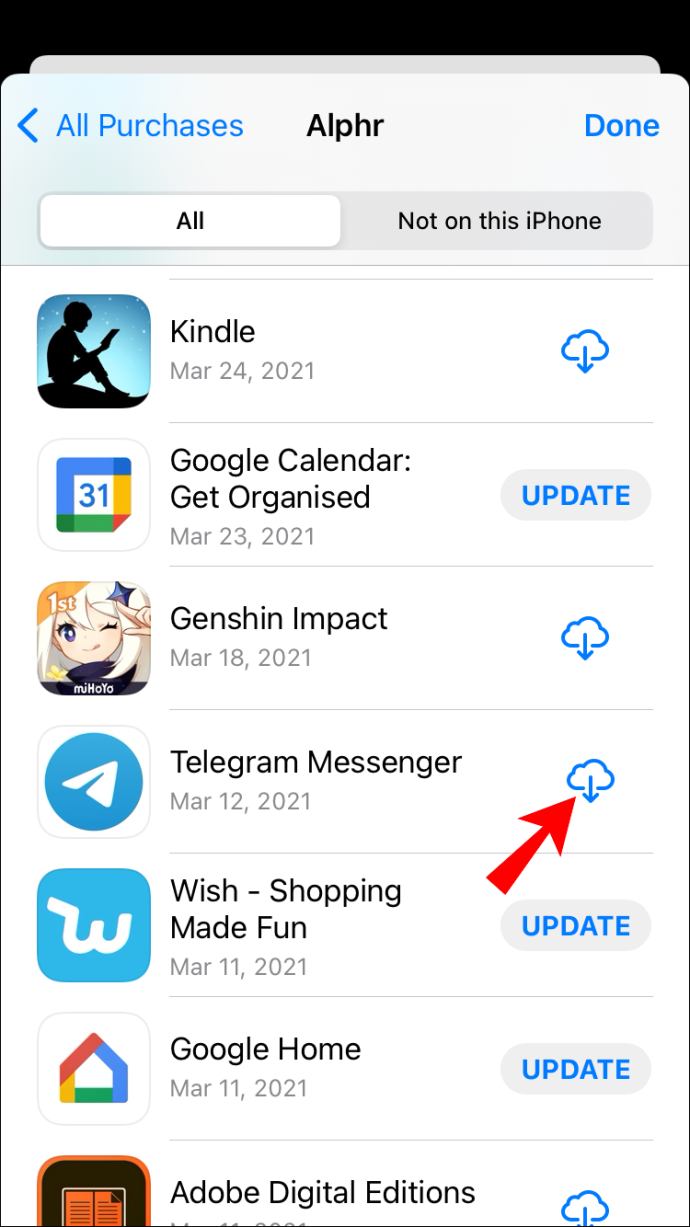
Nu je Telegram opnieuw hebt geïnstalleerd, kun je je weer aanmelden bij je account. Het verbindingsprobleem moet worden opgelost.
De app maakt mogelijk ook geen verbinding omdat u een oudere versie gebruikt. Zo kunt u controleren of u Telegram op uw iPhone moet bijwerken:
- Open de 'App Winkel' op je iPhone.
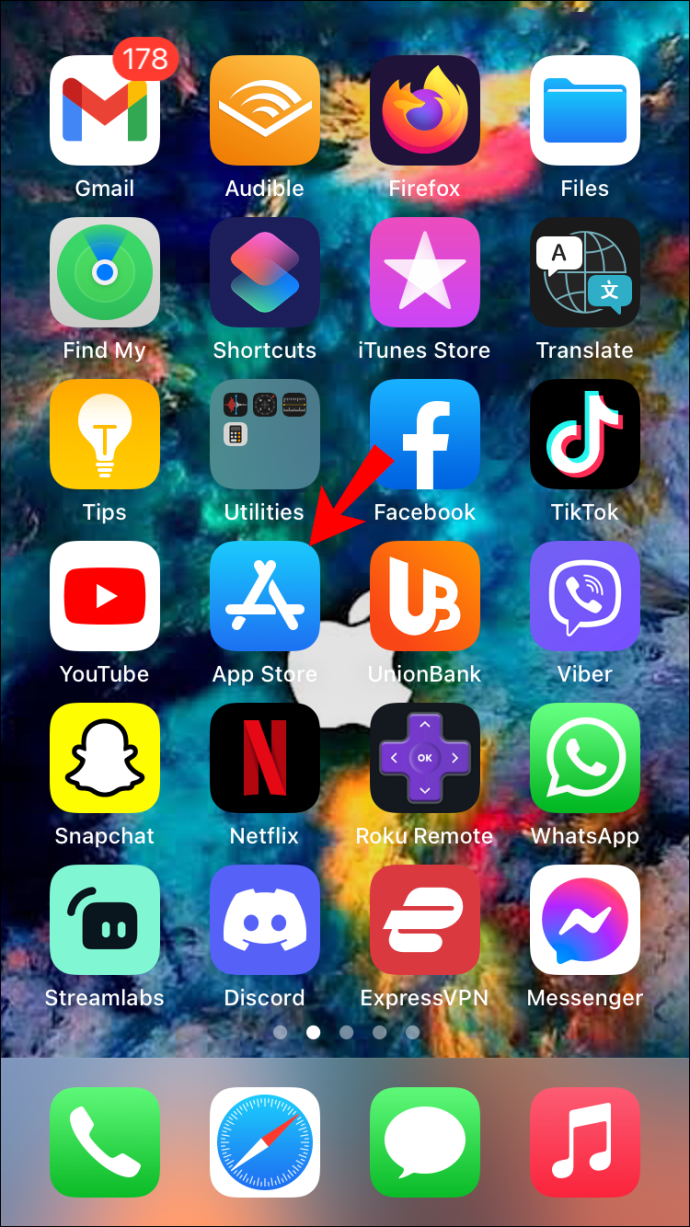
- Ga naar je 'profielfoto' in de rechterbovenhoek.
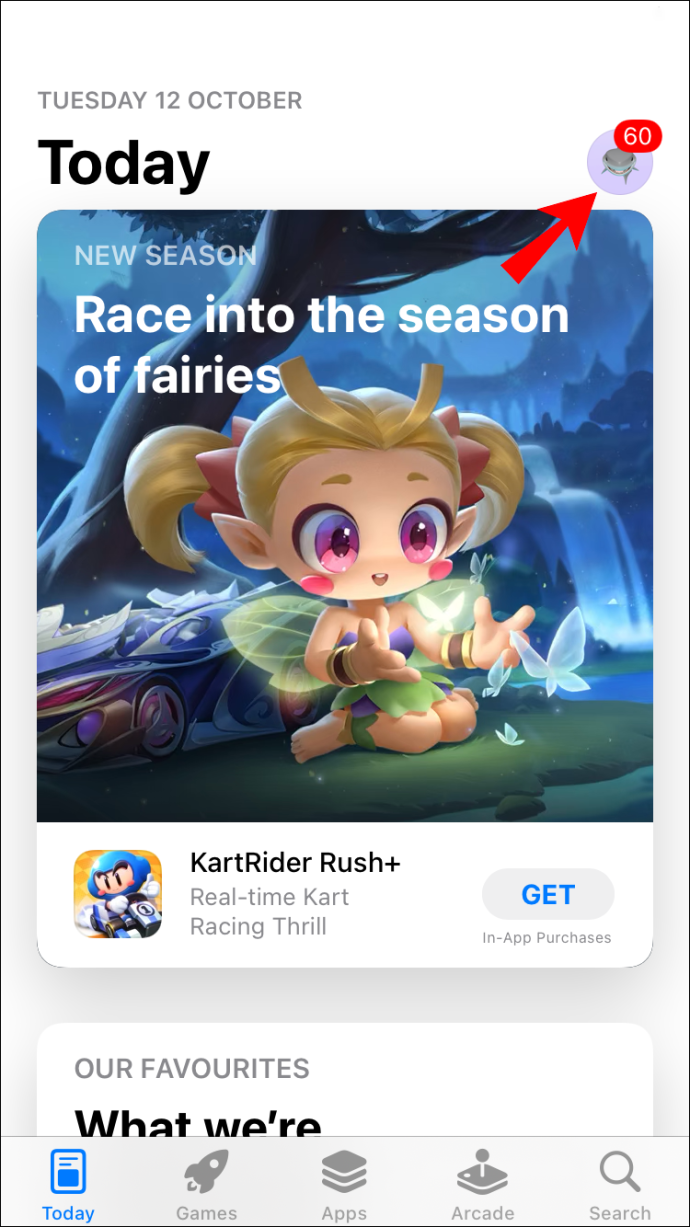
- bevind zich 'Telegram' op de lijst met apps.
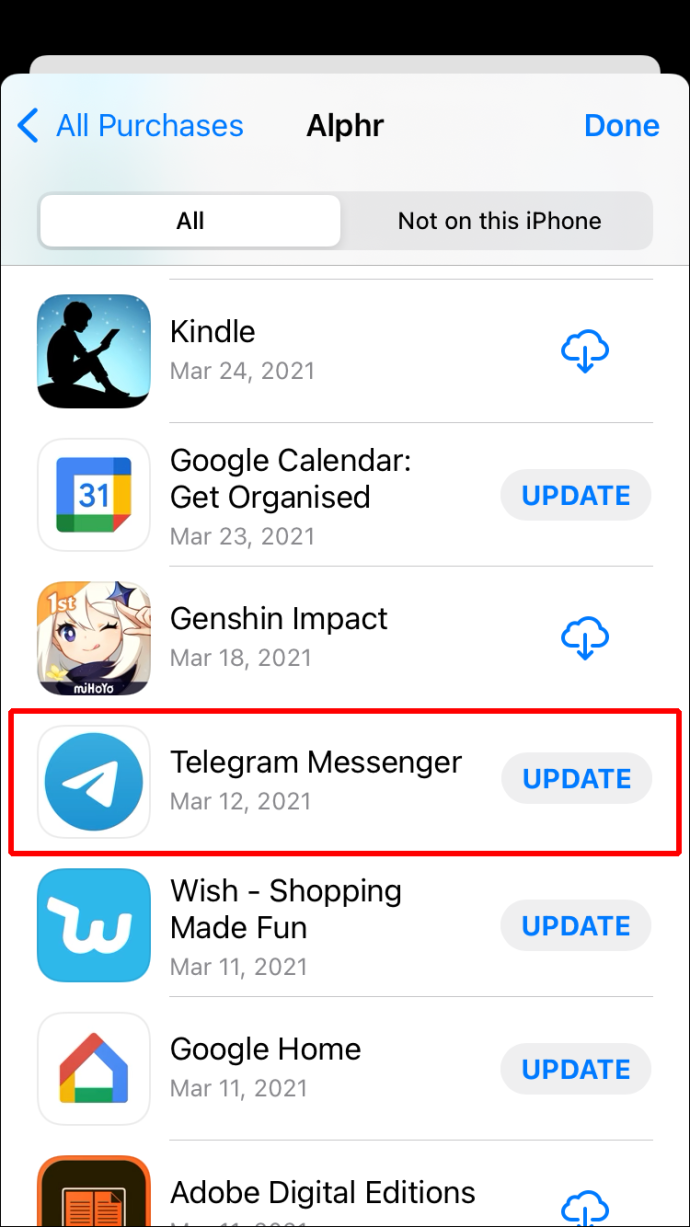
- Als je de 'Update' knop ernaast, tik erop en wacht een paar seconden.
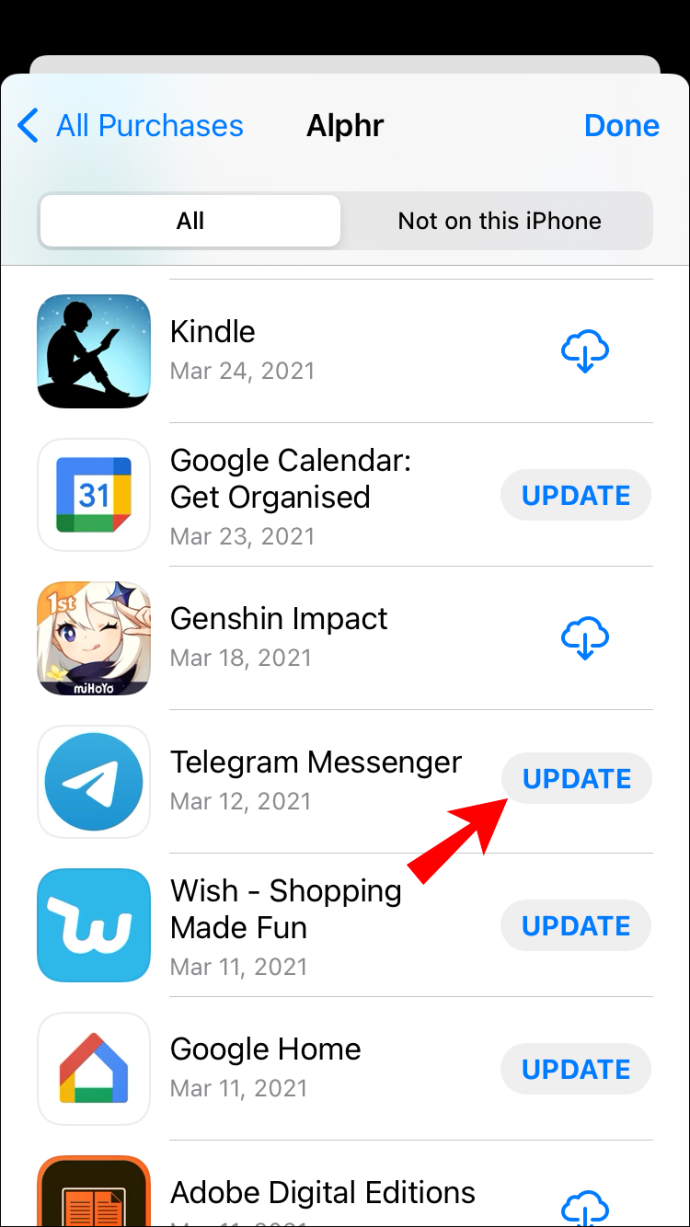
Telegram maakt geen verbinding op een Android-apparaat
Veel van de exacte oplossingen die op iOS/iPhone worden gebruikt, zijn van toepassing op Telegram op Android-apparaten. Als je je wifi-/mobiele gegevensverbinding hebt gecontroleerd en alles correct lijkt te werken, ligt het probleem mogelijk bij de app zelf. Er is een mogelijkheid dat de servers van Telegram niet werken, in welk geval u er niets aan kunt doen. Dit soort problemen worden echter meestal relatief snel opgelost.
Voordat u iets anders doet, moet u uw Android-apparaat opnieuw opstarten. Hiermee worden alle apps gewist die op de achtergrond worden uitgevoerd waardoor uw Telegram-app vertraging oploopt.
Het probleem met de Telegram-verbinding kan ook worden opgelost door de gegevens en cache van de app te verwijderen. Zo werkt het op een Android:
Windows-pictogram opent Windows 10 niet
- Ga naar 'Instellingen' op je Android.
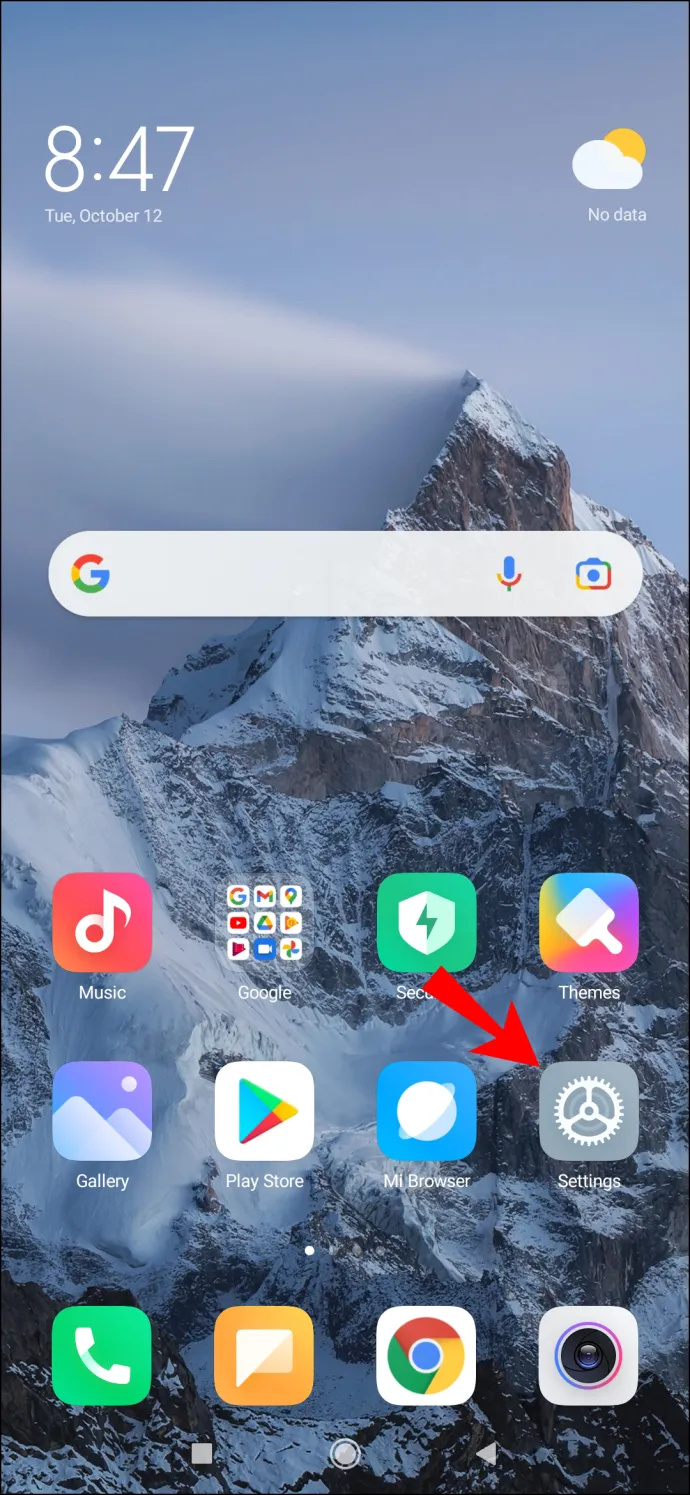
- Overgaan tot 'Toepassingen' in het menu en ga naar 'Apps beheren.'
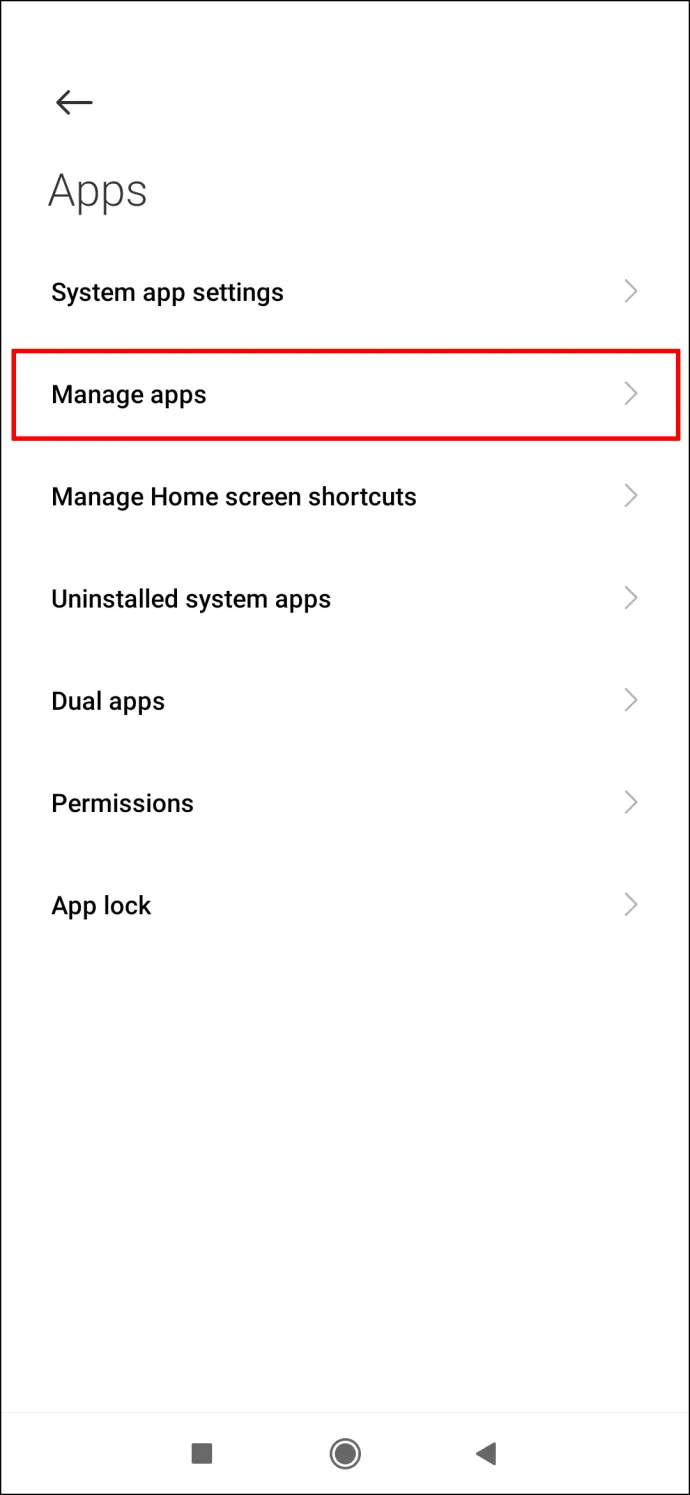
- bevind zich 'Telegram' op de lijst met apps.
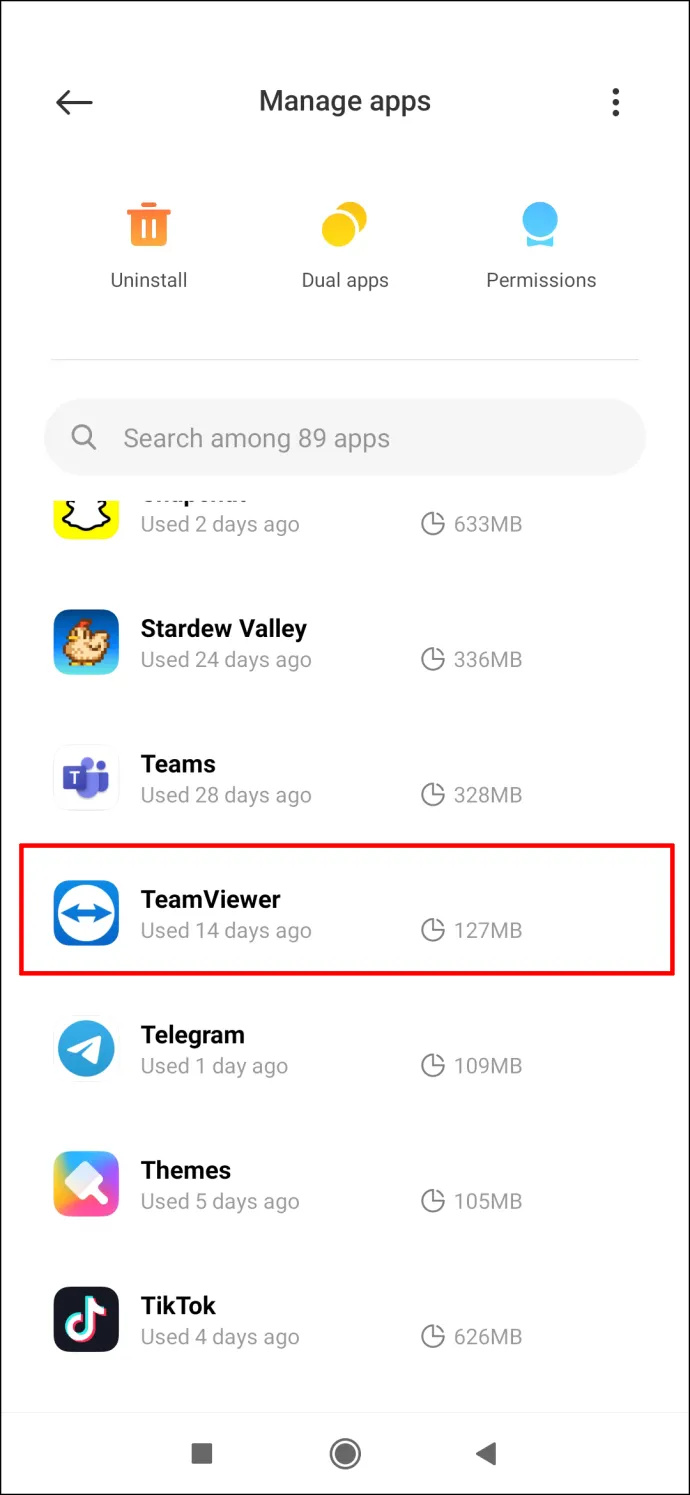
- Selecteer 'Gegevens wissen' onderaan uw scherm.
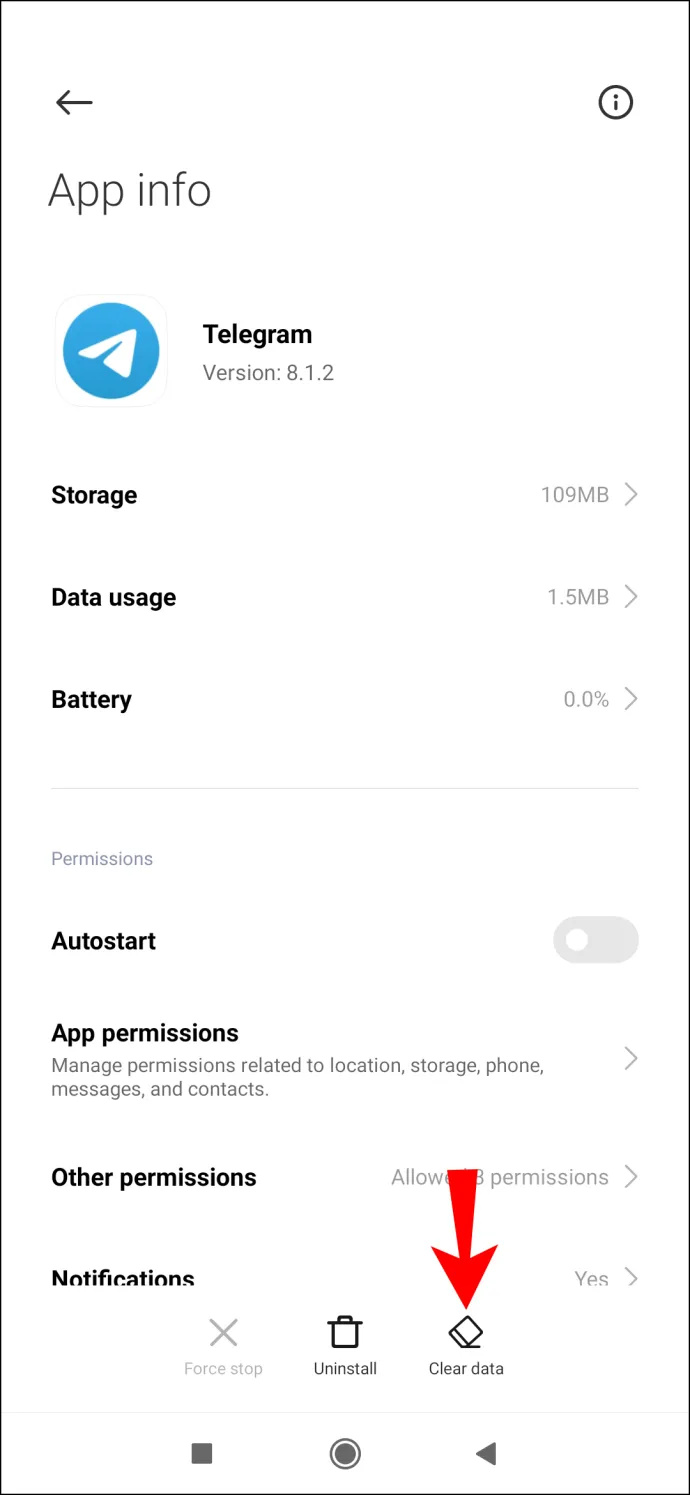
- Kraan “Wis alle gegevens” En 'Cache wissen' in het pop-upmenu.
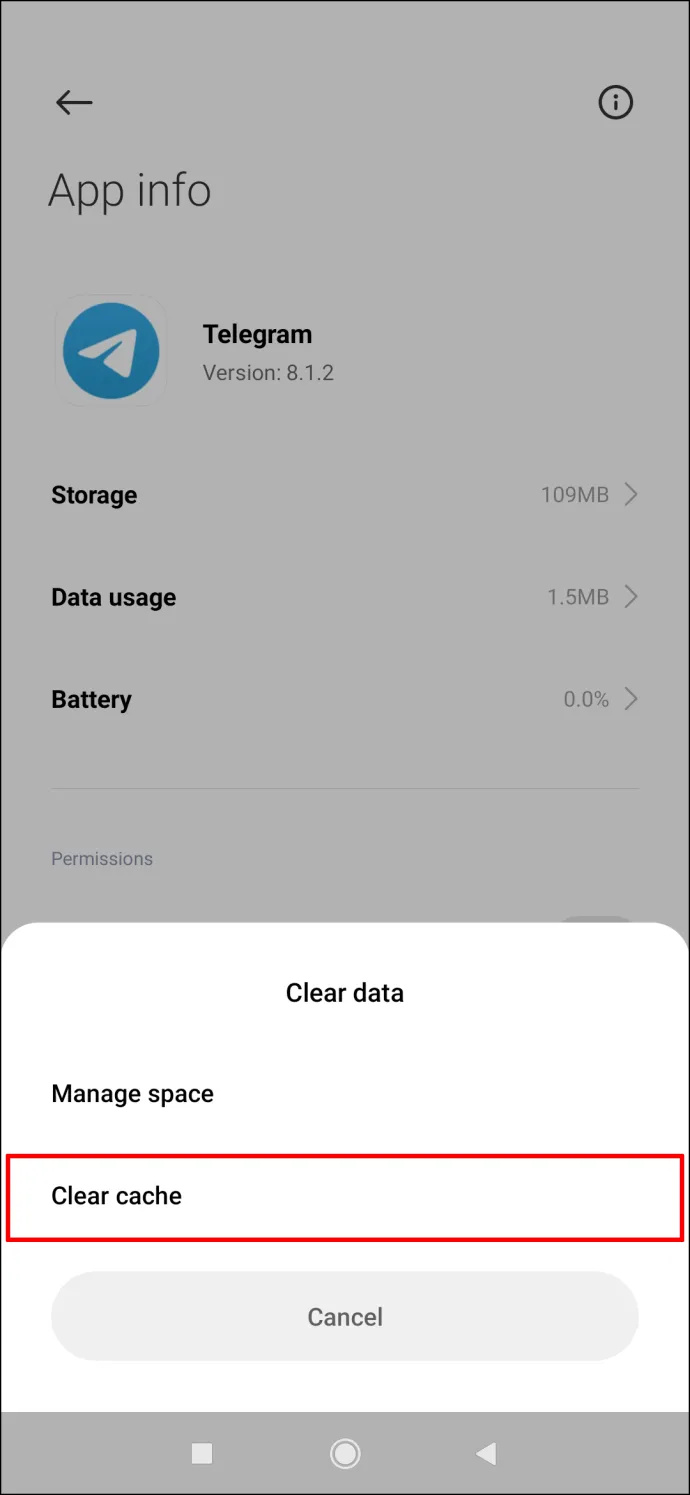
- Bevestig dat u dit wilt doen door te selecteren 'OK.'
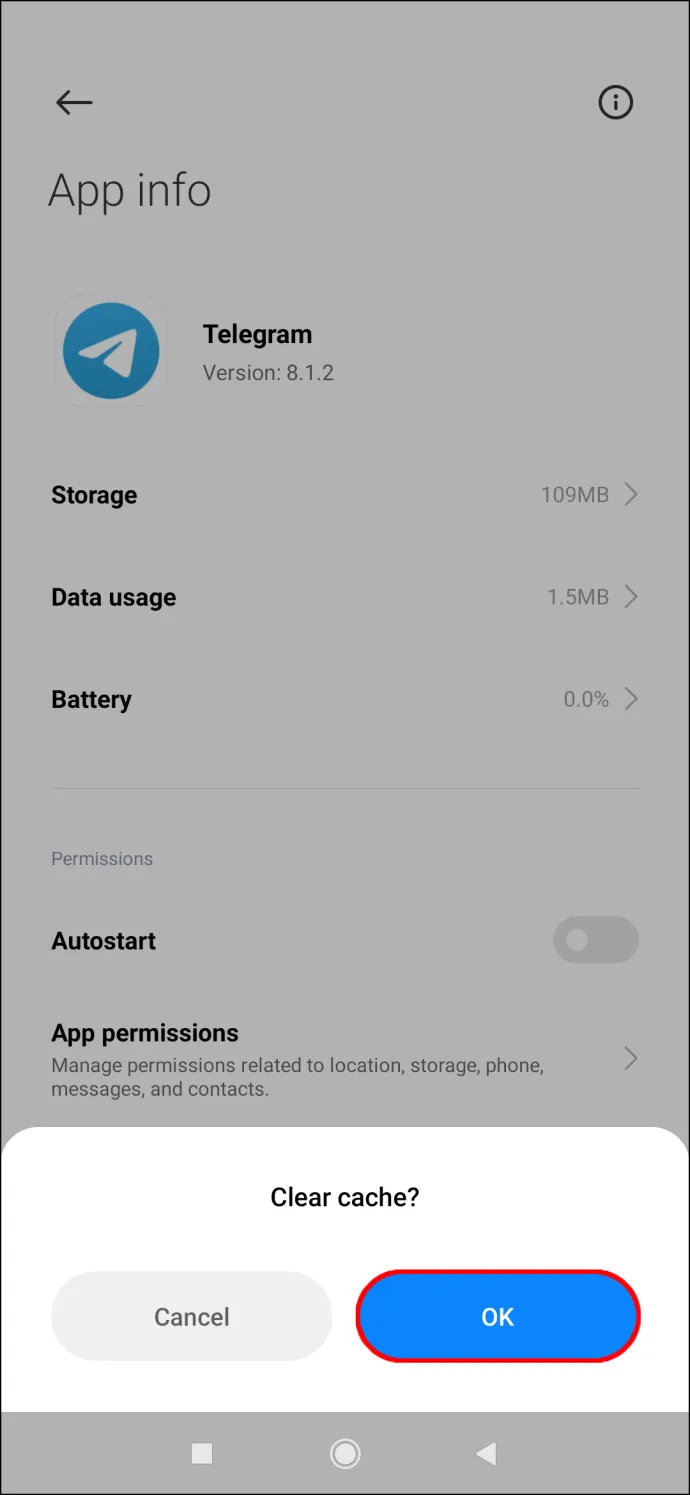
Zodra de gegevens en de cache zijn gewist, moet u zich opnieuw aanmelden bij uw Telegram-account. Zorg ervoor dat de app alle benodigde machtigingen heeft in het gedeelte 'Telegram' van de 'Instellingen' van uw Android. Hoewel je al Telegram-machtigingen had gegeven toen je de app voor het eerst installeerde, is het mogelijk dat sommige ervan zijn ingetrokken vanwege een fout. Dit is wat u moet doen:
- In de 'Telegram' ga naar 'App-machtigingen'.
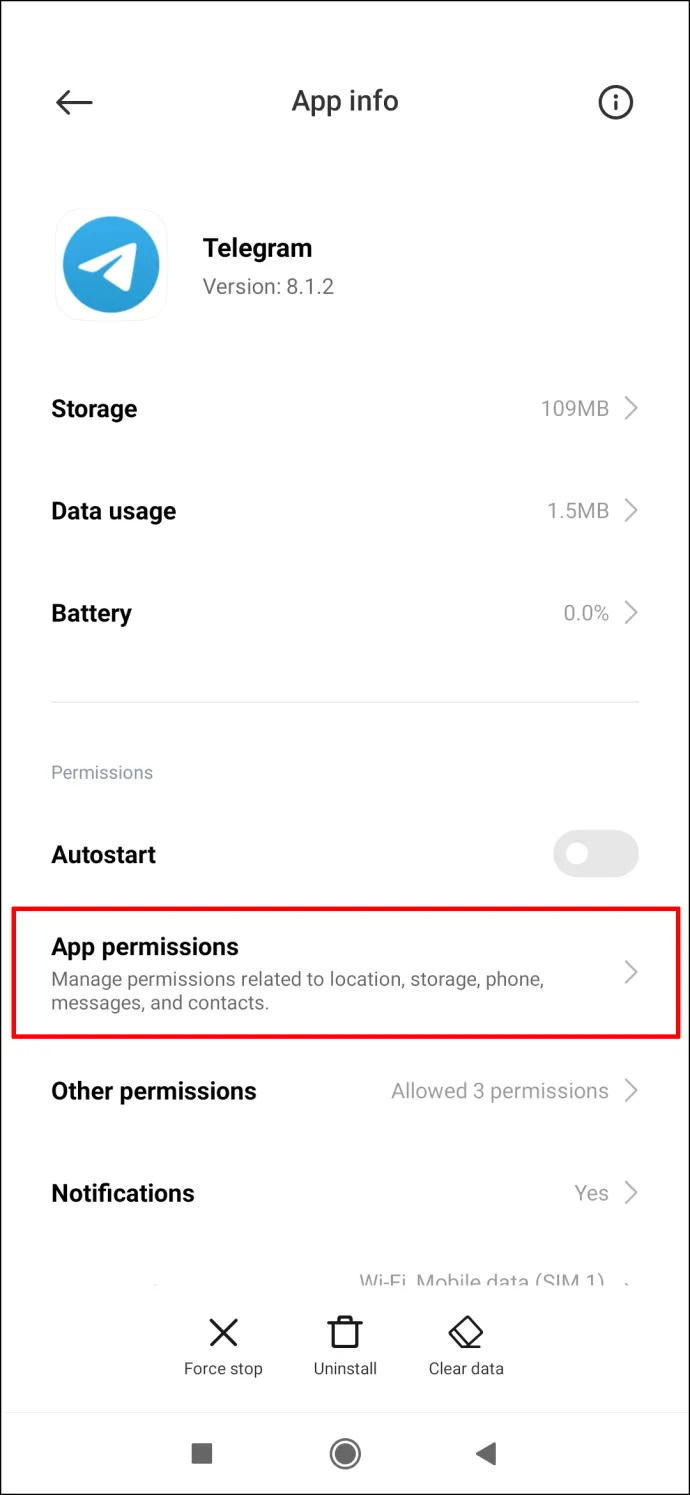
- Zorg ervoor dat de 'Contacten' en de 'Opslag' opties zijn ingeschakeld.
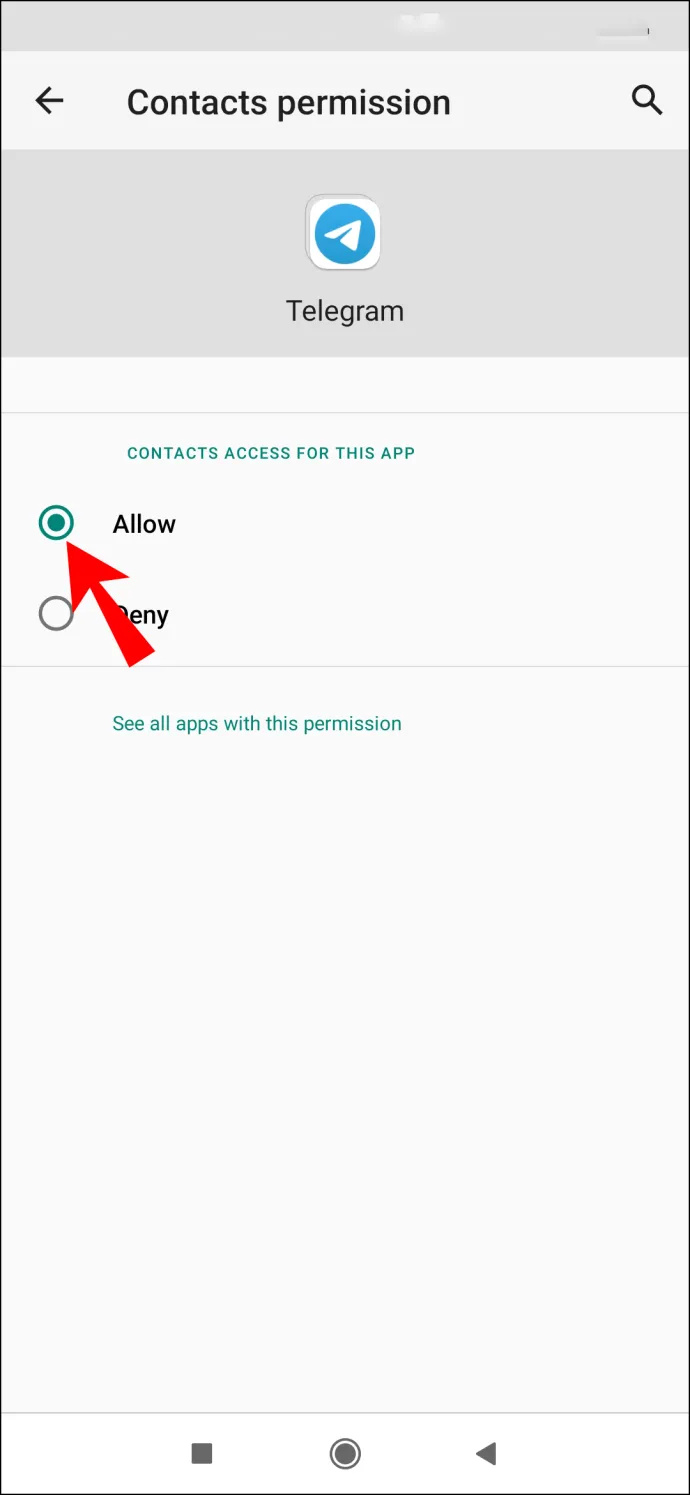
- Ga terug naar 'Telegram' en tik op 'Andere machtigingen.'
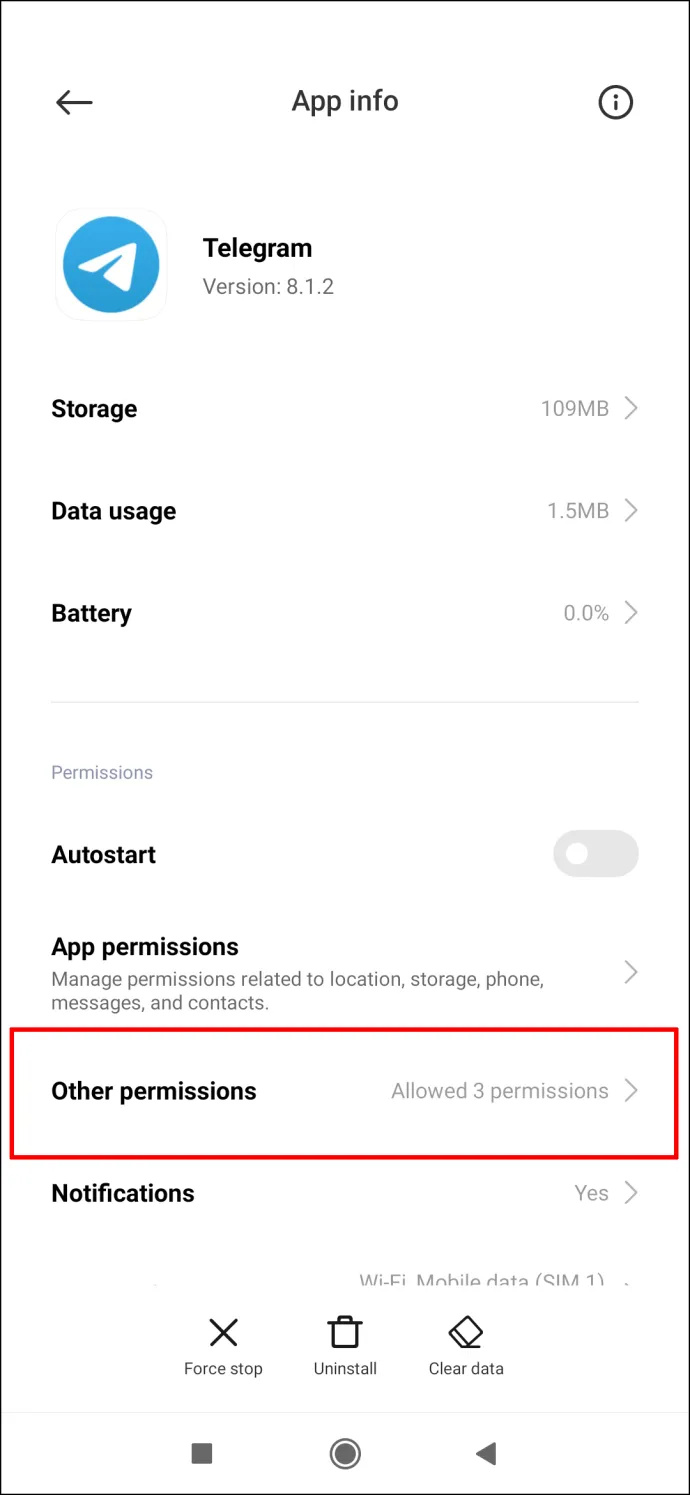
- Zorg ervoor dat alle benodigde machtigingen zijn ingeschakeld.
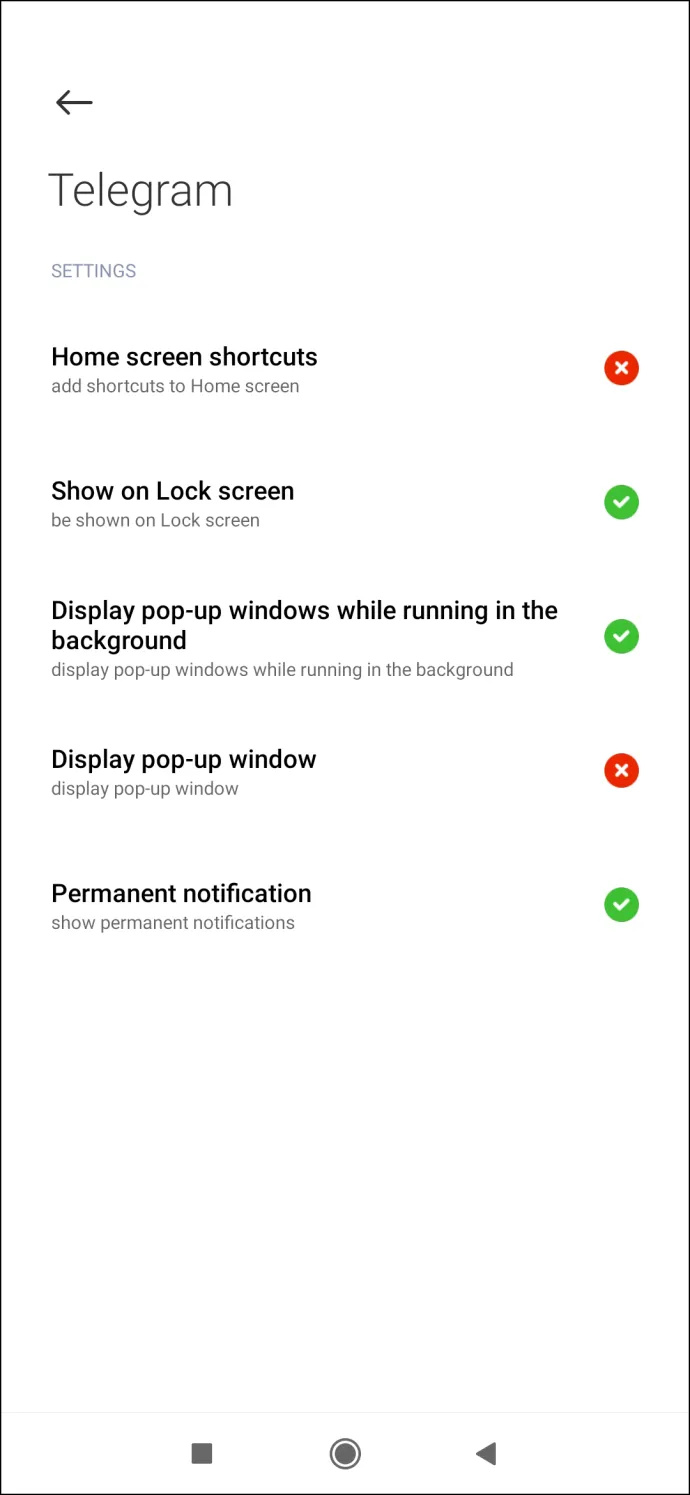
Controleer ook de app-instellingen in Telegram. Dit is hoe het gedaan is:
- Open 'Telegram' op je Android.
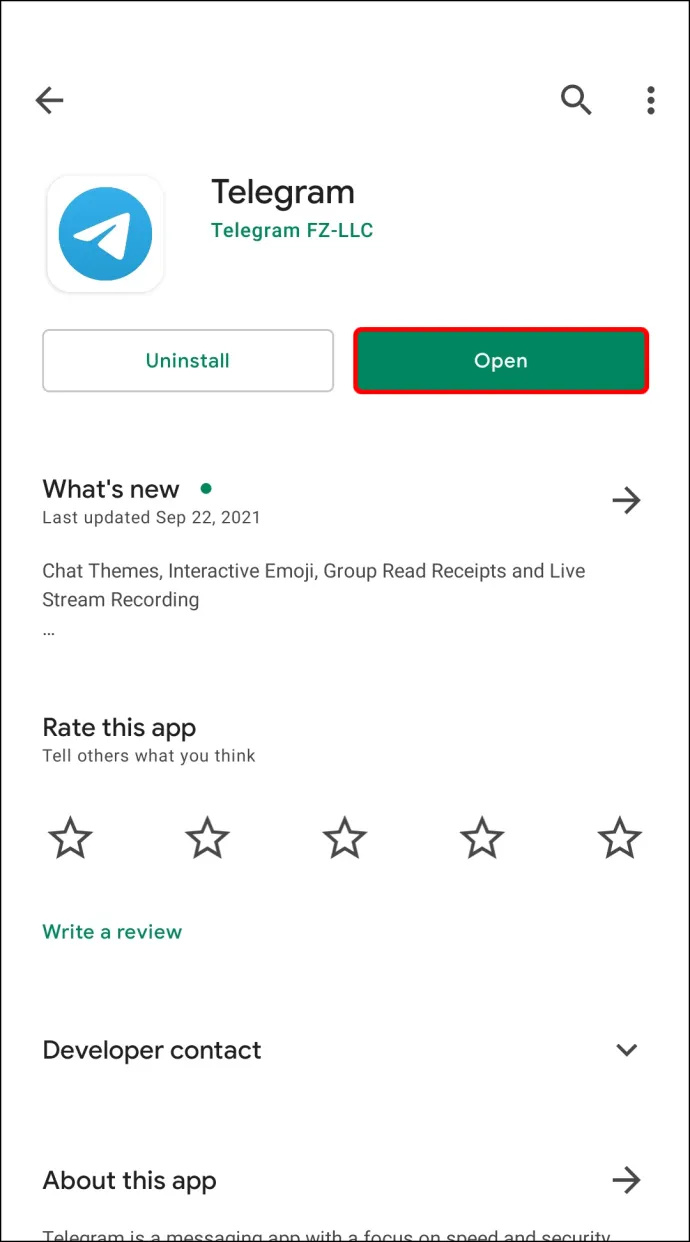
- Tik op de 'drie horizontale lijnen' in de linkerbovenhoek van uw scherm.
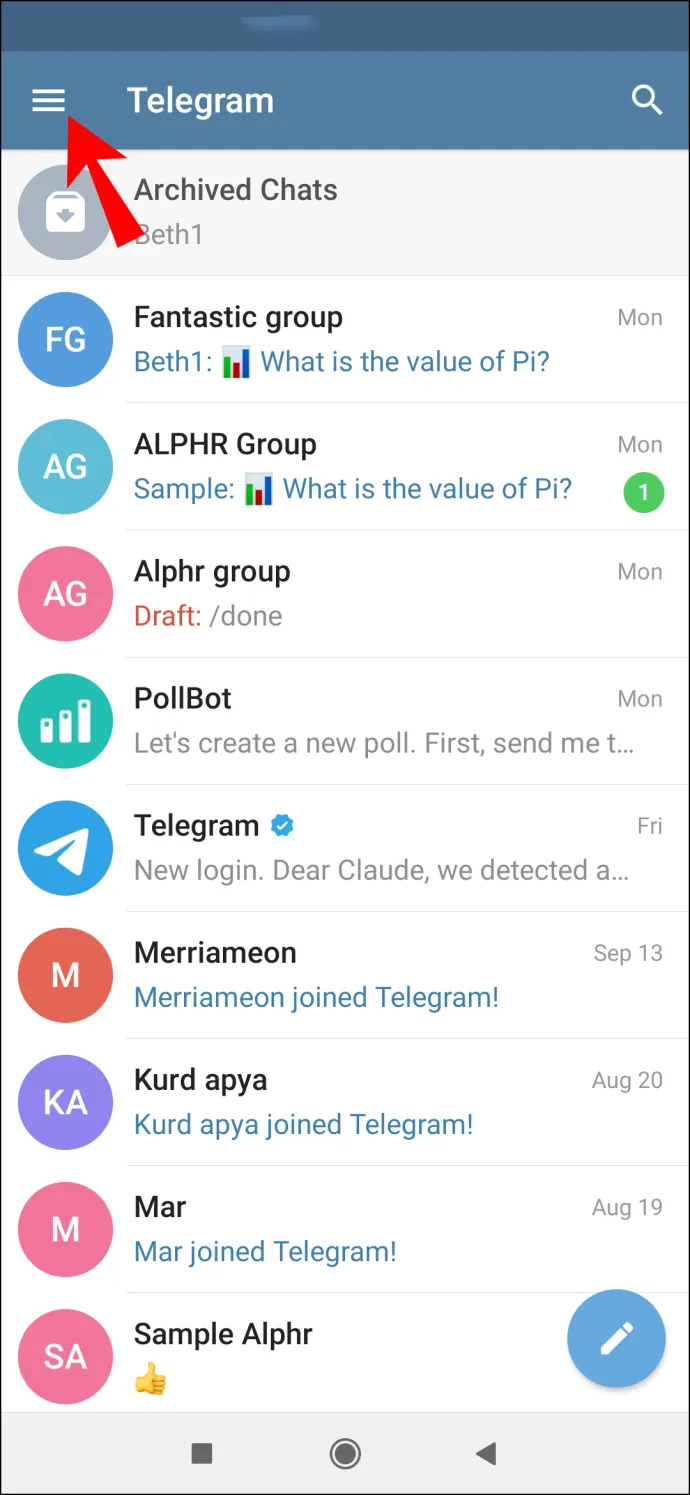
- Selecteer 'Instellingen' op het menu.
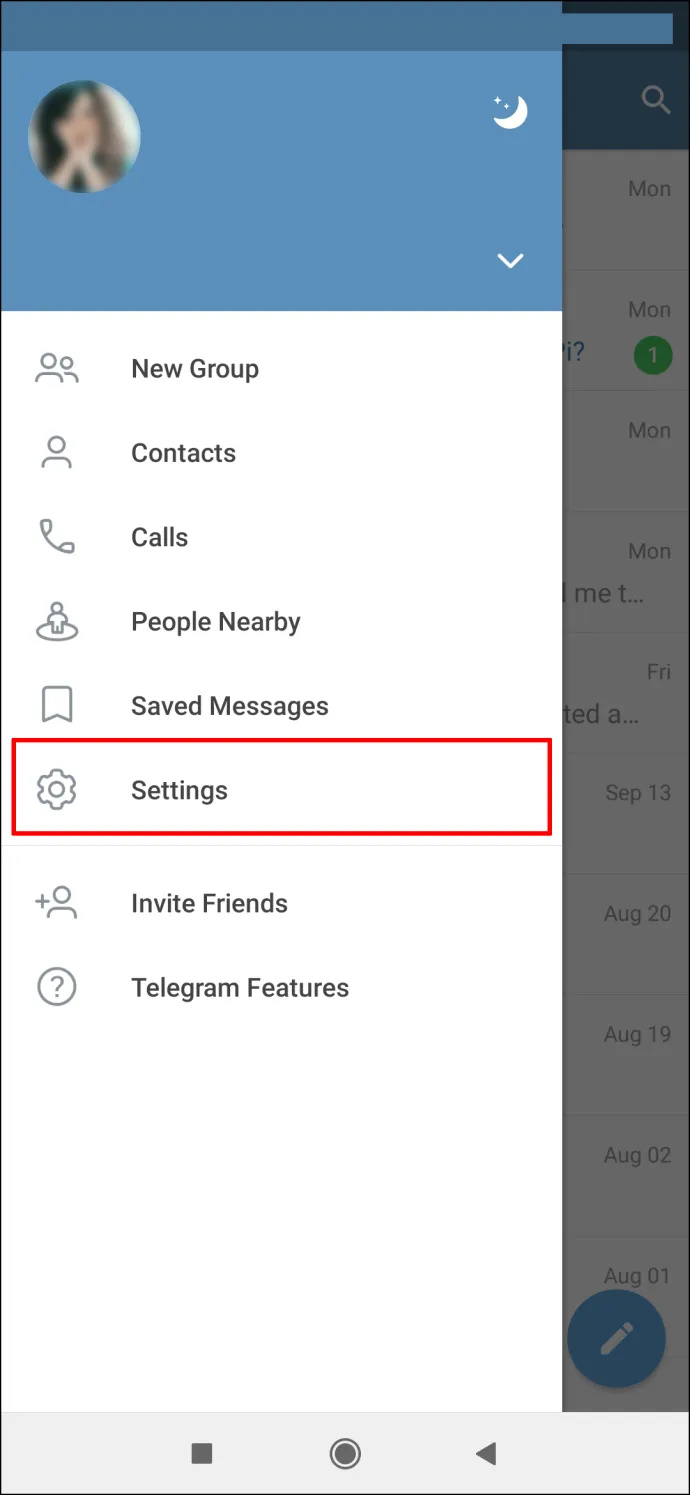
- Ga naar 'Gegevens en opslag.'
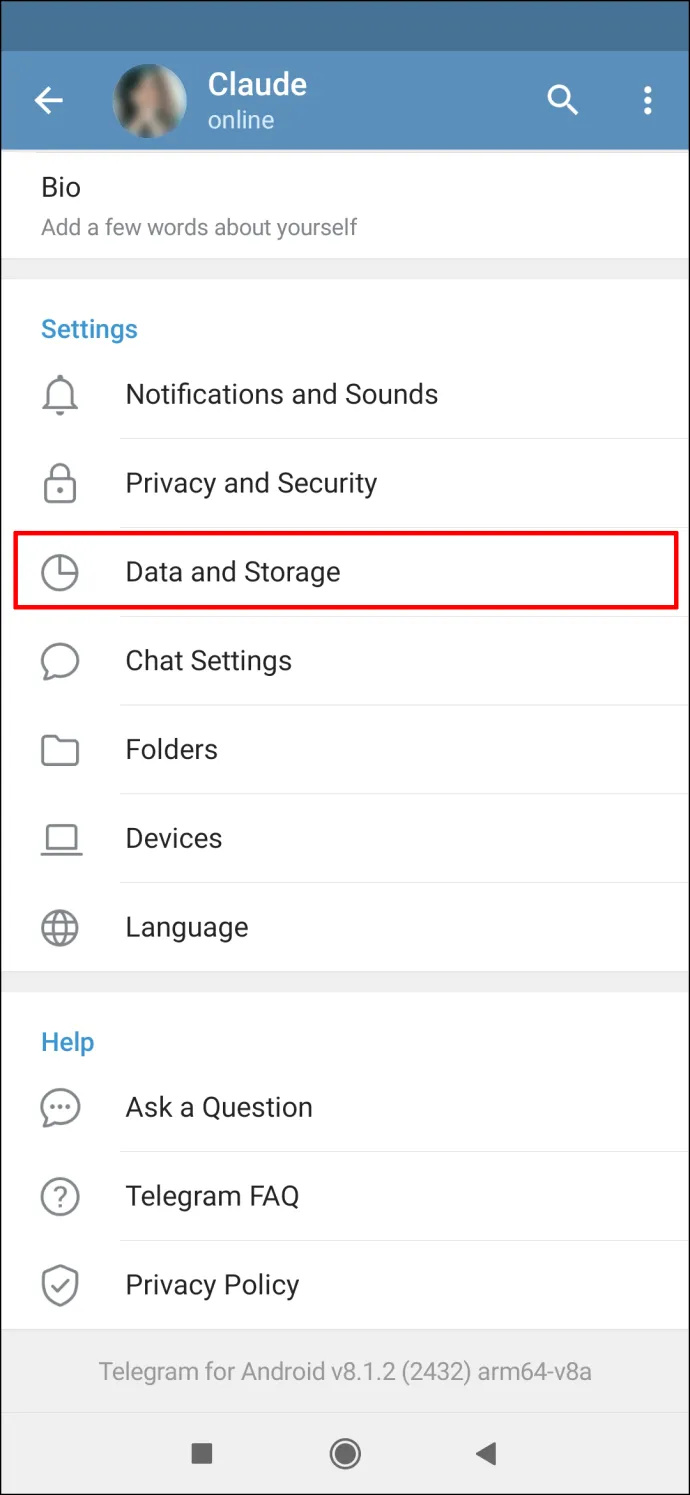
- Overgaan tot 'Automatische mediadownload.'
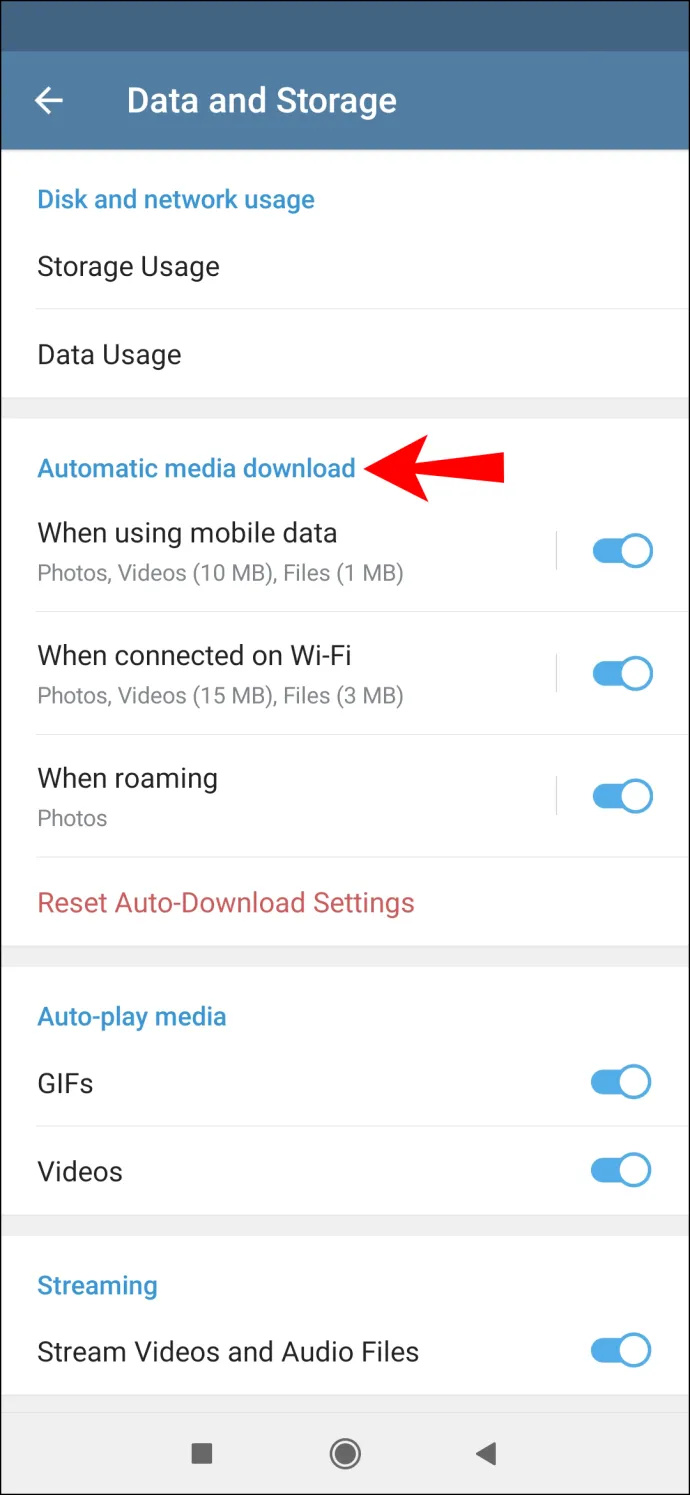
- Zorg ervoor dat de 'Bij gebruik van mobiele data,' 'Wanneer verbonden via Wi-Fi,' En “Tijdens roamen” opties zijn allemaal ingeschakeld.
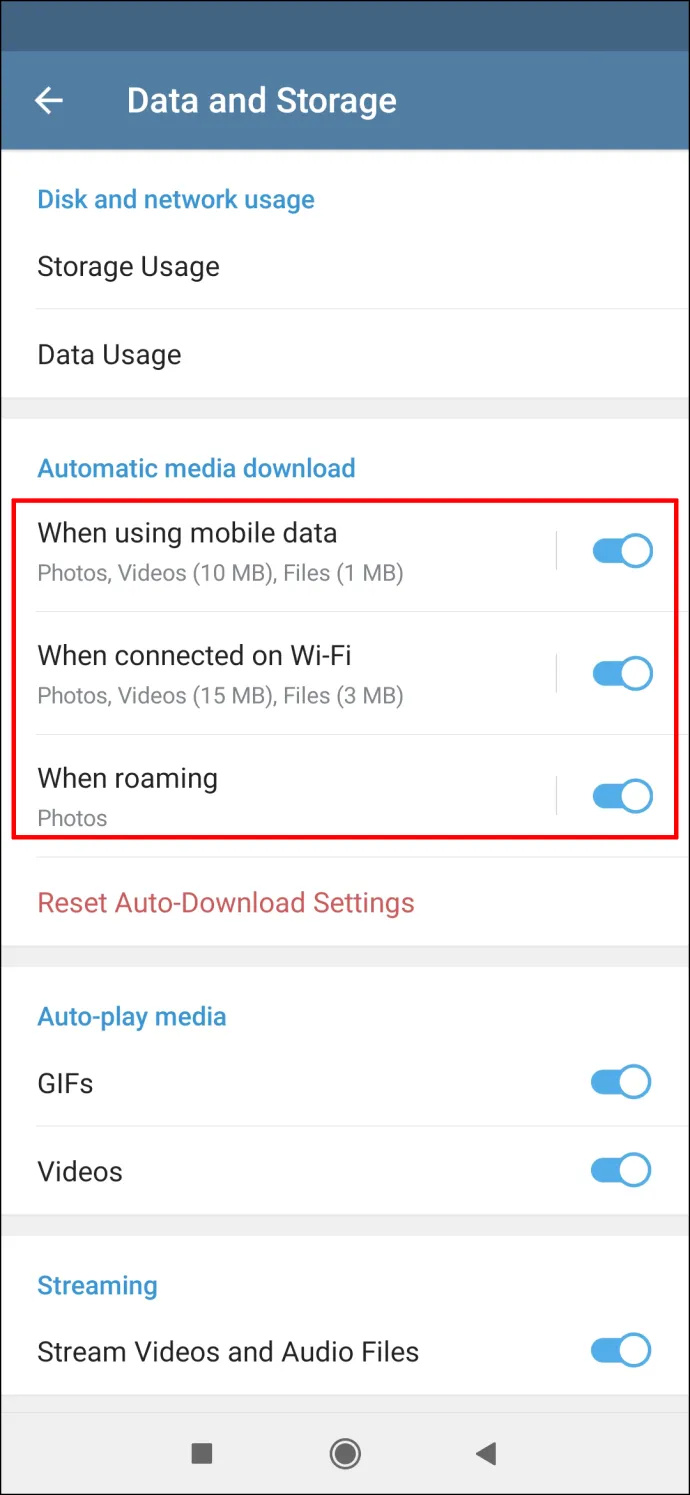
Mogelijk moet u ook de app bijwerken. Zo werkt het op een Android:
- Open 'Google Play' op je Android.
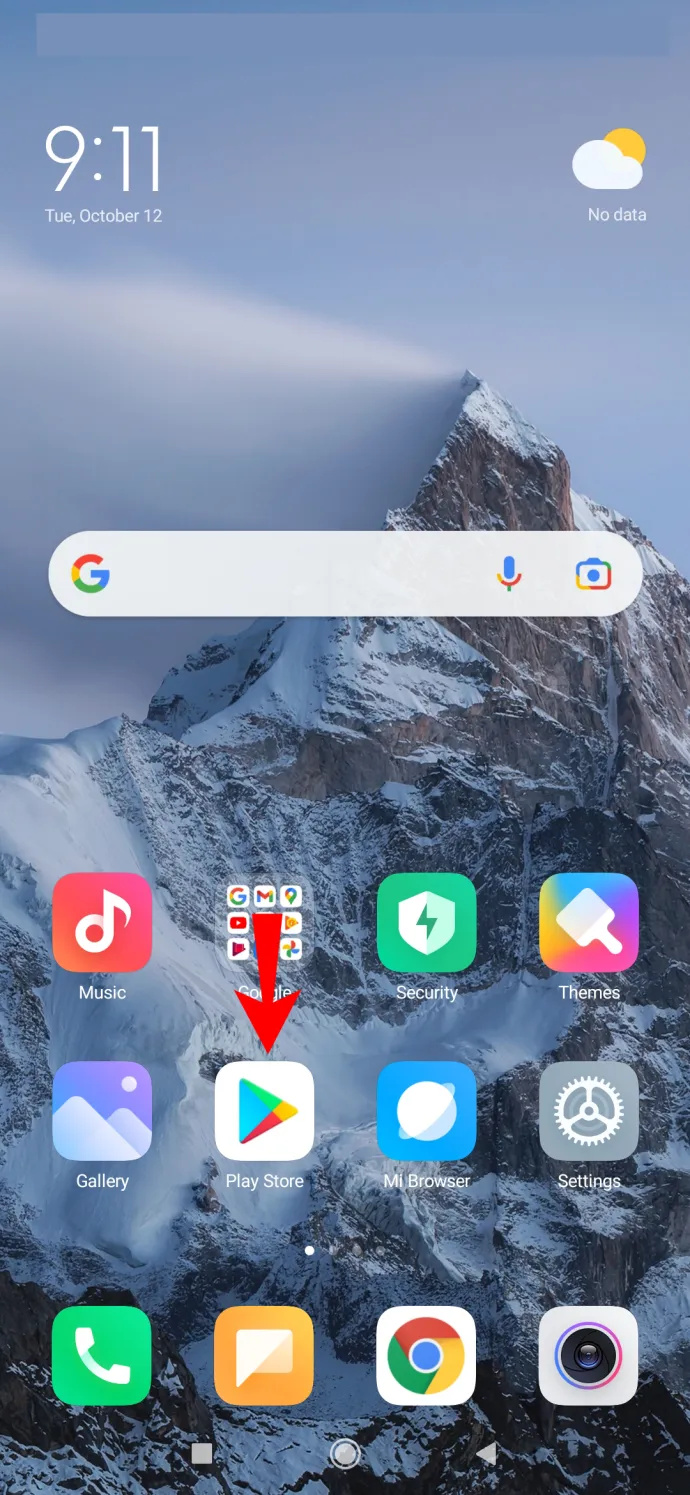
- Tik op uw 'profielfoto' in de rechterbovenhoek van uw scherm.
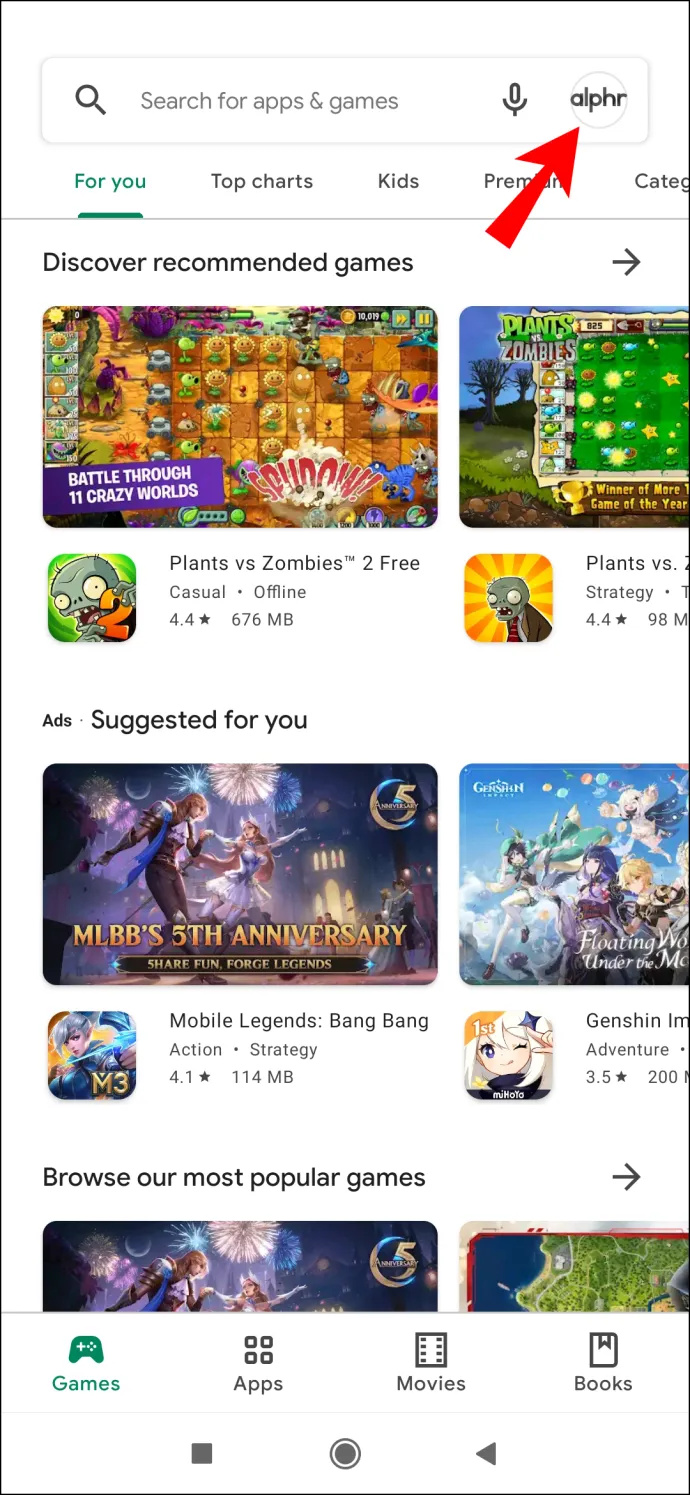
- Navigeren naar 'Apps en apparaat beheren.'
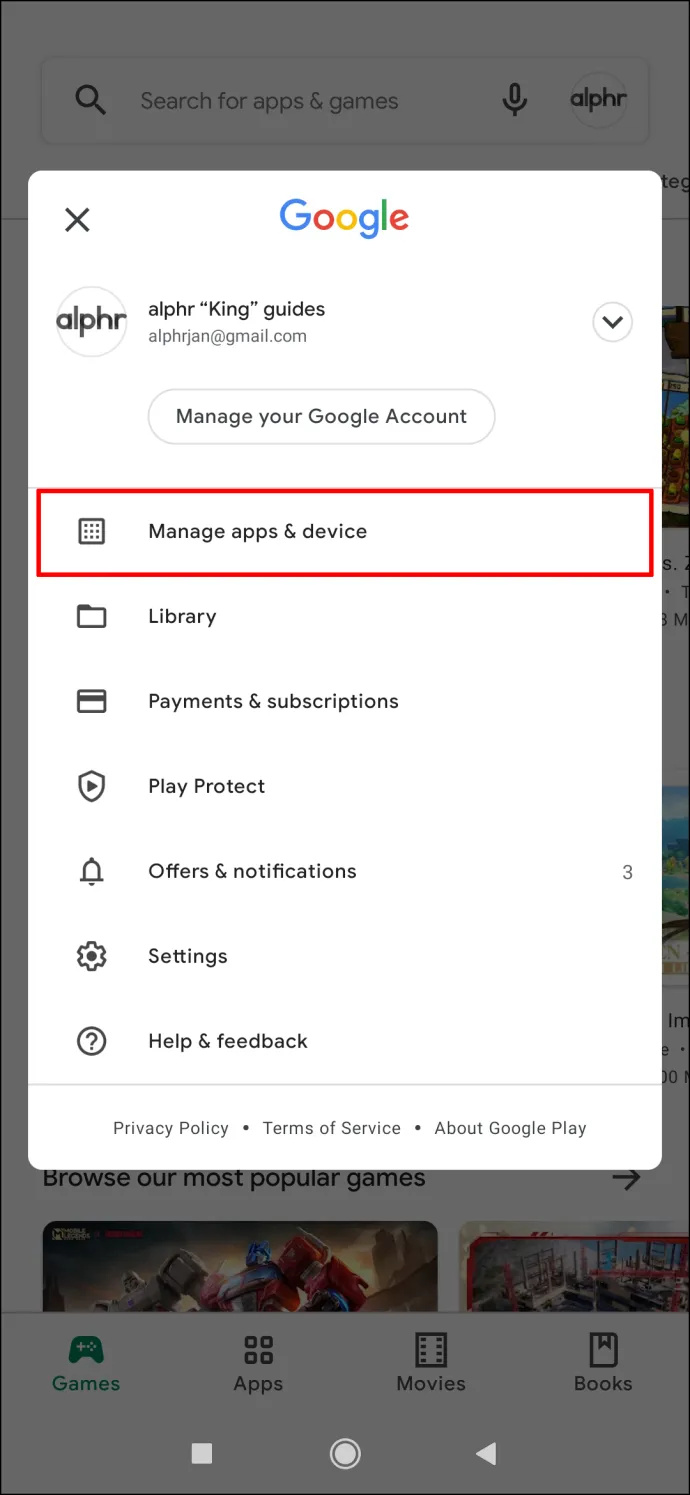
- Vinden 'Telegram' op de lijst met apps.
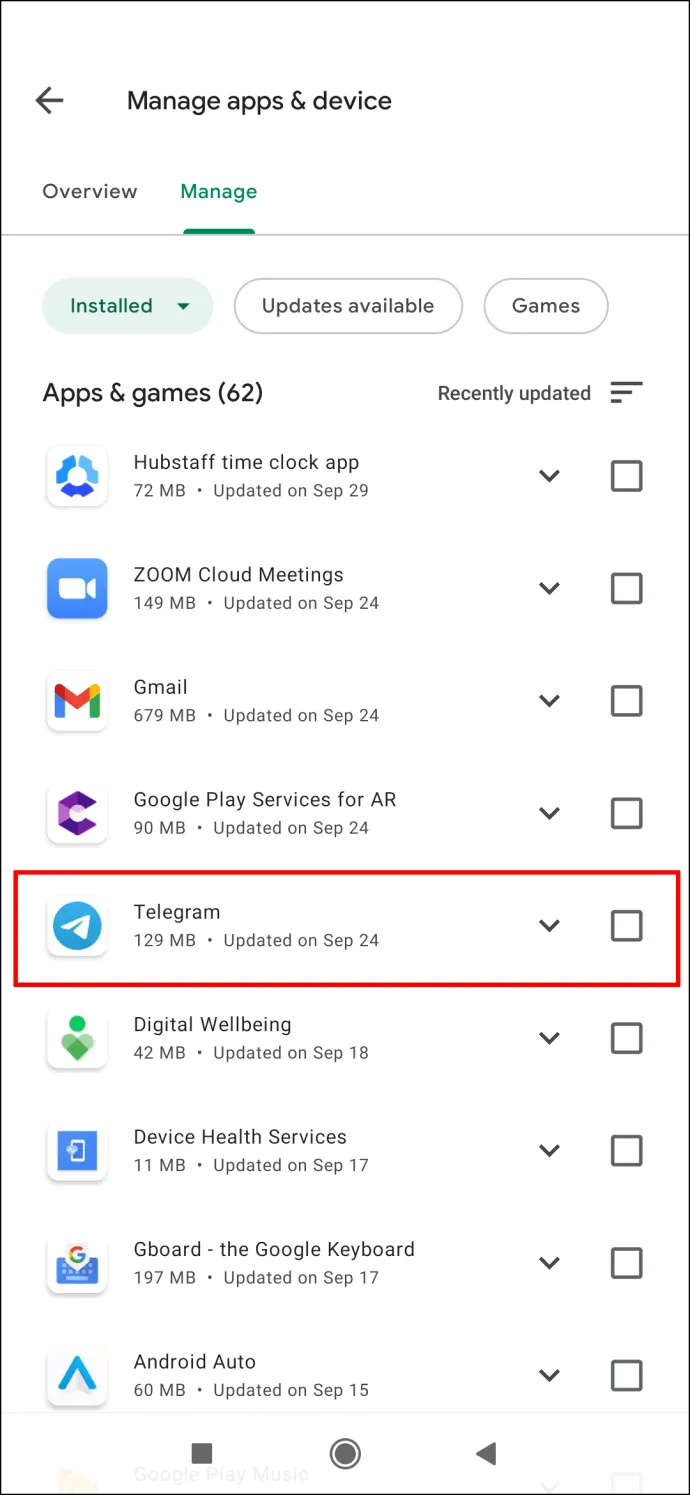
- Als er een 'Update' optie ernaast, tik erop en wacht een paar seconden.
Telegram maakt geen verbinding op een pc
Als u Telegram in uw browser gebruikt, ook wel ' Telegramweb ”, kun je ook problemen ervaren met de verbinding. Net als bij de mobiele app moet u controleren of de wifi werkt. Als het niet de Wi-Fi is die verbindingsproblemen veroorzaakt, kan het uw browser zijn.
Om Telegram weer aan het werk te krijgen en andere internetactiviteiten te versnellen, is het een goed idee om de cache van uw browser te wissen. Zo werkt het in Chrome:
- Open 'Google Chrome.'
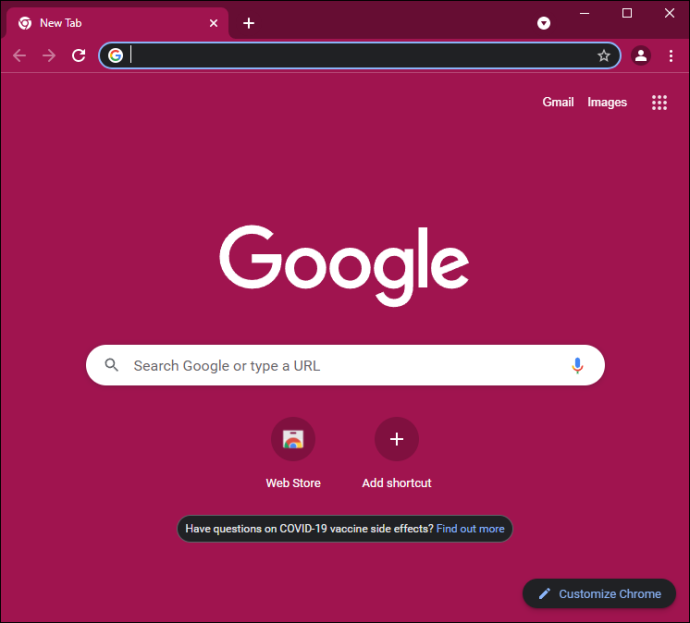
- Klik op de 'drie stippen' in de rechterbovenhoek.
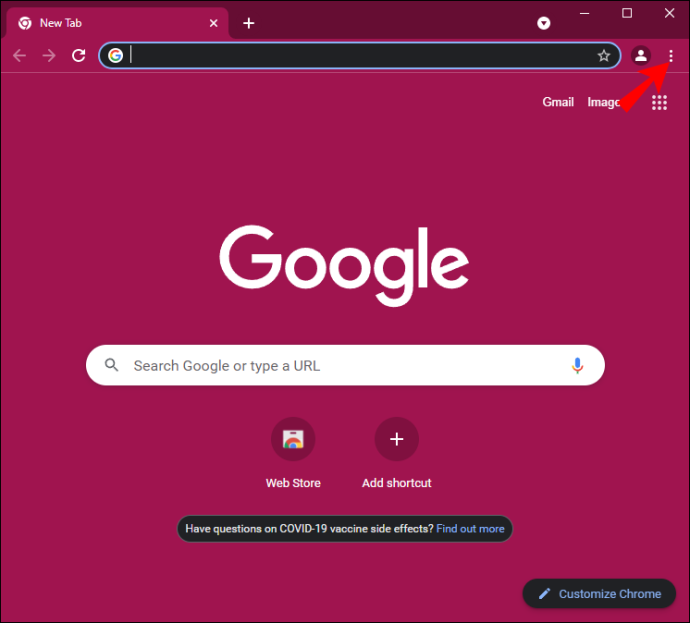
- Selecteer “Meer hulpmiddelen” en klik dan 'Browsergeschiedenis verwijderen.' Dit brengt je naar een nieuw venster.
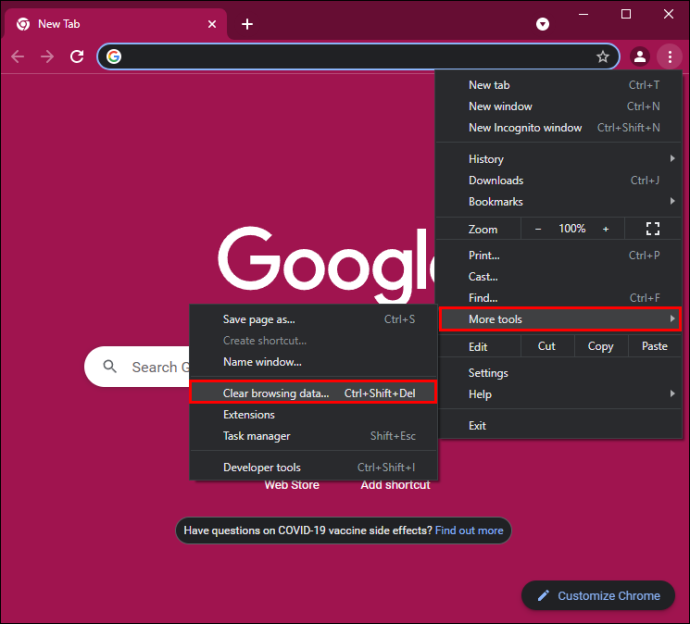
- Kies de 'tijdsbestek.' U kunt de cache van het vorige uur wissen of selecteren 'Altijd' en ruim alles op.
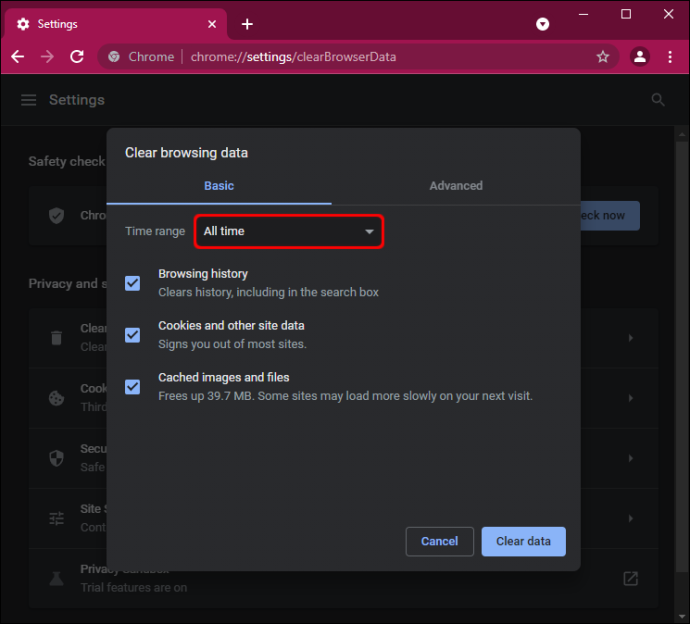
- Zorg ervoor dat 'Browsegeschiedenis,' 'Cookies en andere sitegegevens', En 'Afbeeldingen en bestanden in cache' zijn allemaal gecontroleerd.
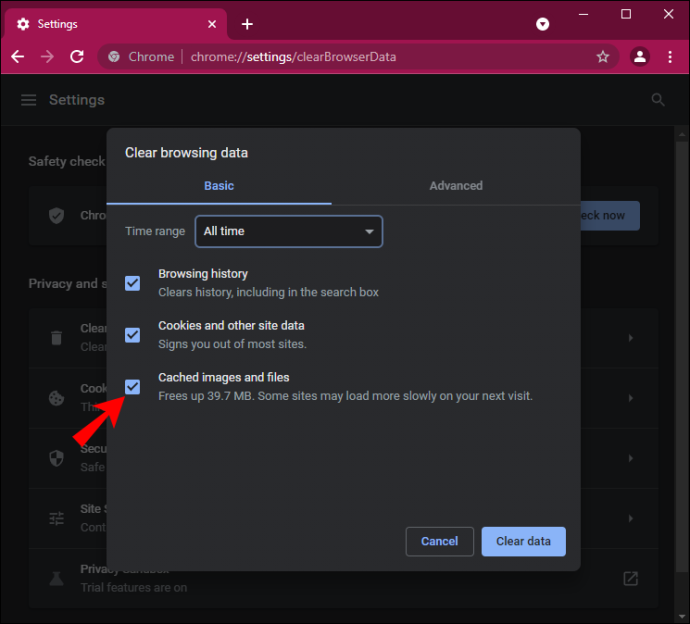
- Klik op de 'Verwijder gegevens' knop.
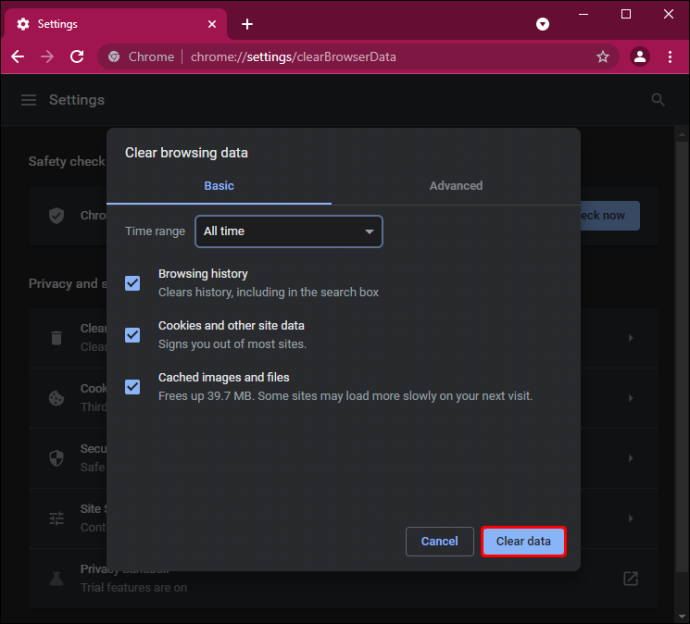
Een andere oplossing die u kunt proberen, is het downloaden van het Telegram-desktop-app . Het is bekend dat de Telegram-desktopapp minder verbindingsproblemen veroorzaakt dan de webapp.
Tot slot, als geen van deze oplossingen u helpt, is het laatste wat u moet proberen uw pc opnieuw op te starten.
Telegram maakt geen verbinding zonder een VPN
Een andere reden waarom uw Telegram mogelijk geen verbinding maakt, is uw VPN. Afhankelijk van aan welke server u gebonden bent, kan Telegram in die regio's worden verbannen. Er zijn twee dingen die je op dit moment kunt proberen. Ten eerste kunt u de locatie op uw VPN wijzigen. Ten tweede kun je je VPN helemaal uitschakelen. Dit geldt voor zowel mobiele als desktop-apps.
Evenzo, als u een proxyserver gebruikt, kunt u hierdoor mogelijk geen verbinding maken. Om het uit te schakelen, is dit wat u moet doen:
- Open de 'Telegram' app op je telefoon.
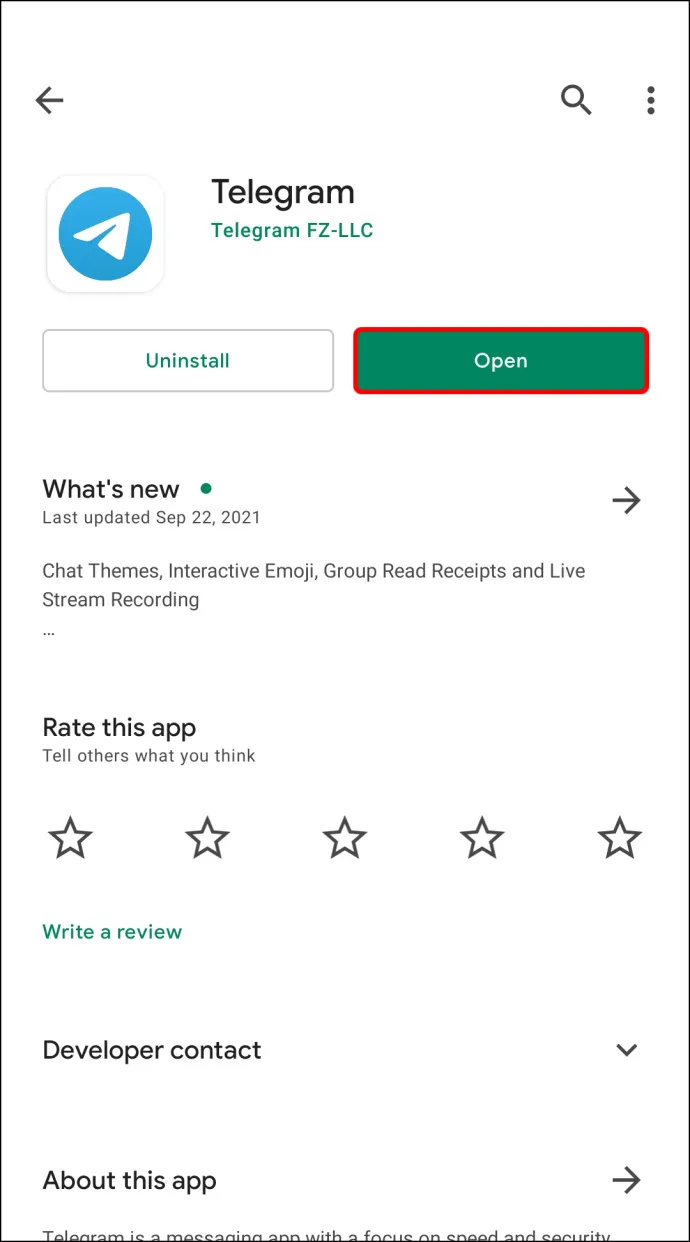
- Tik op de 'drie horizontale lijnen' in de linkerbovenhoek van uw scherm.
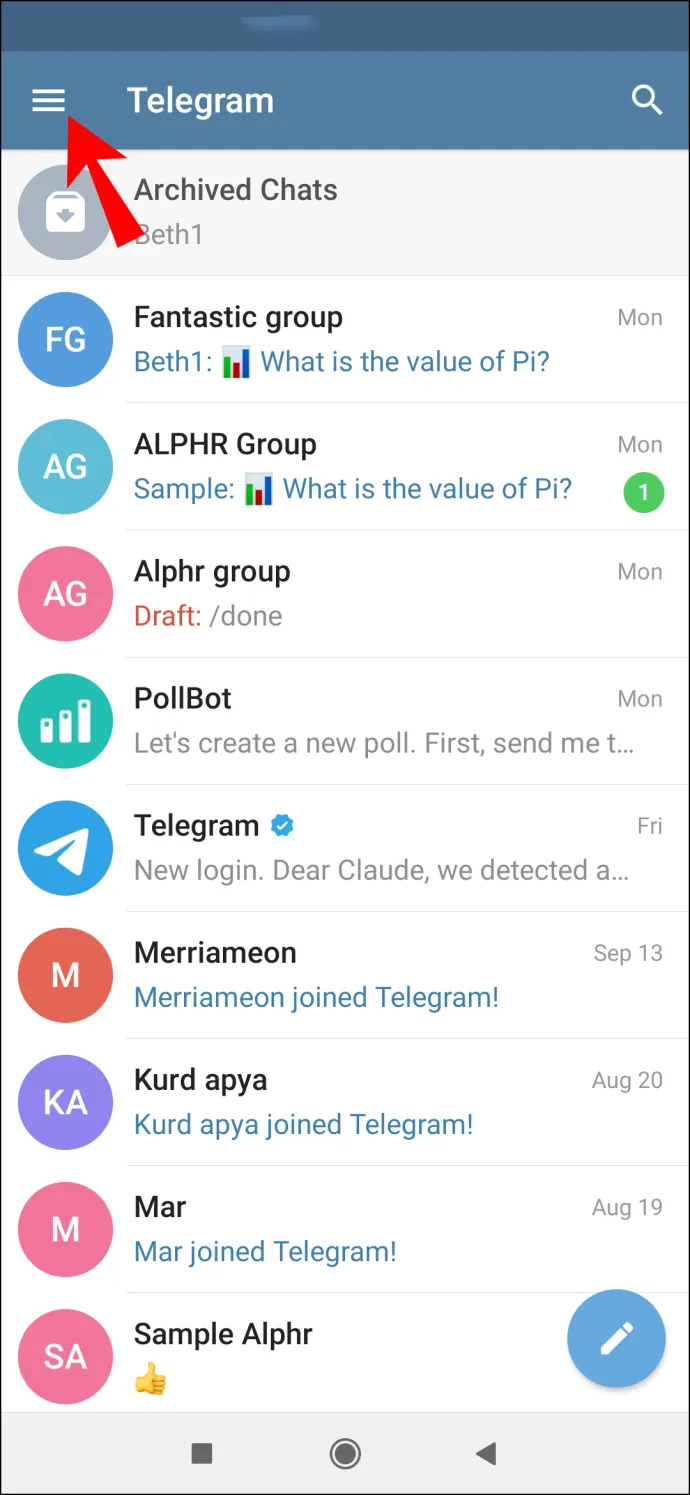
- Overgaan tot 'Gegevens en opslag' op het menu.
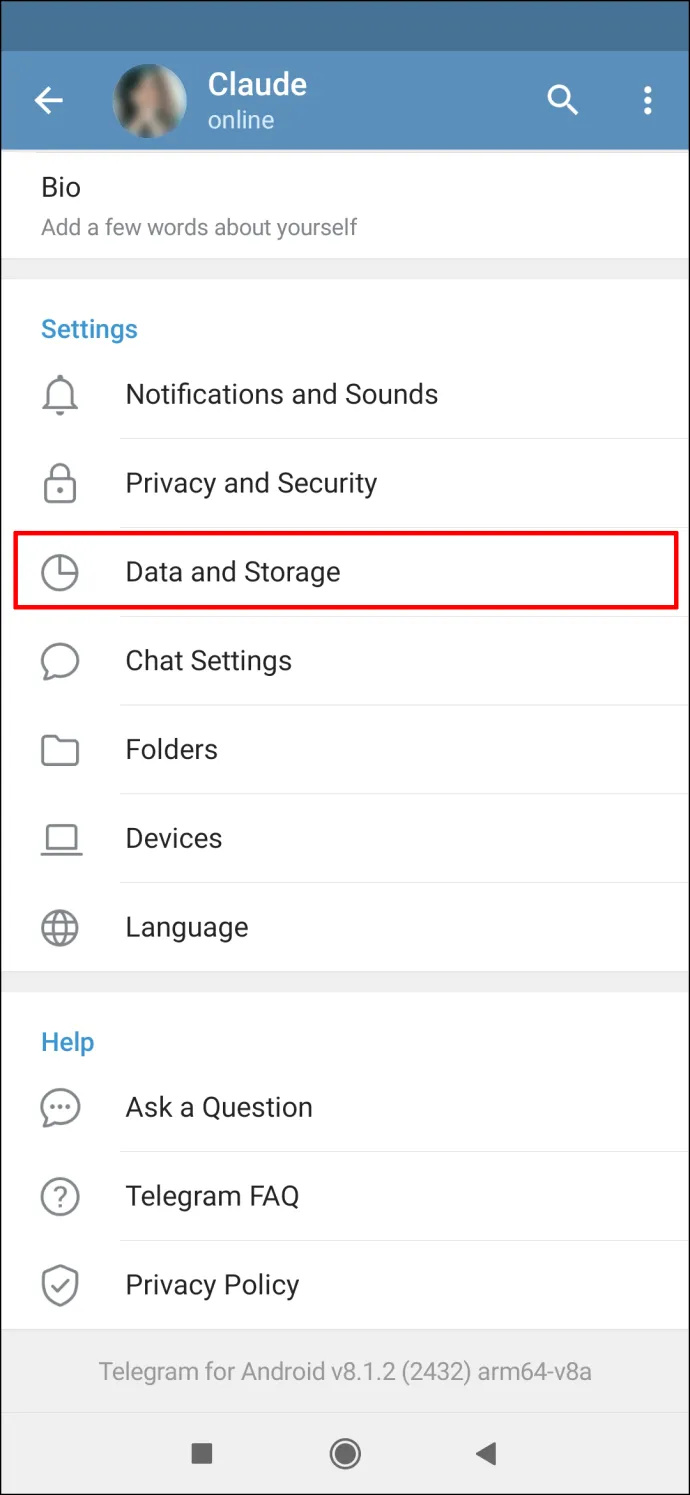
- Selecteer de 'Volmacht' tabblad.
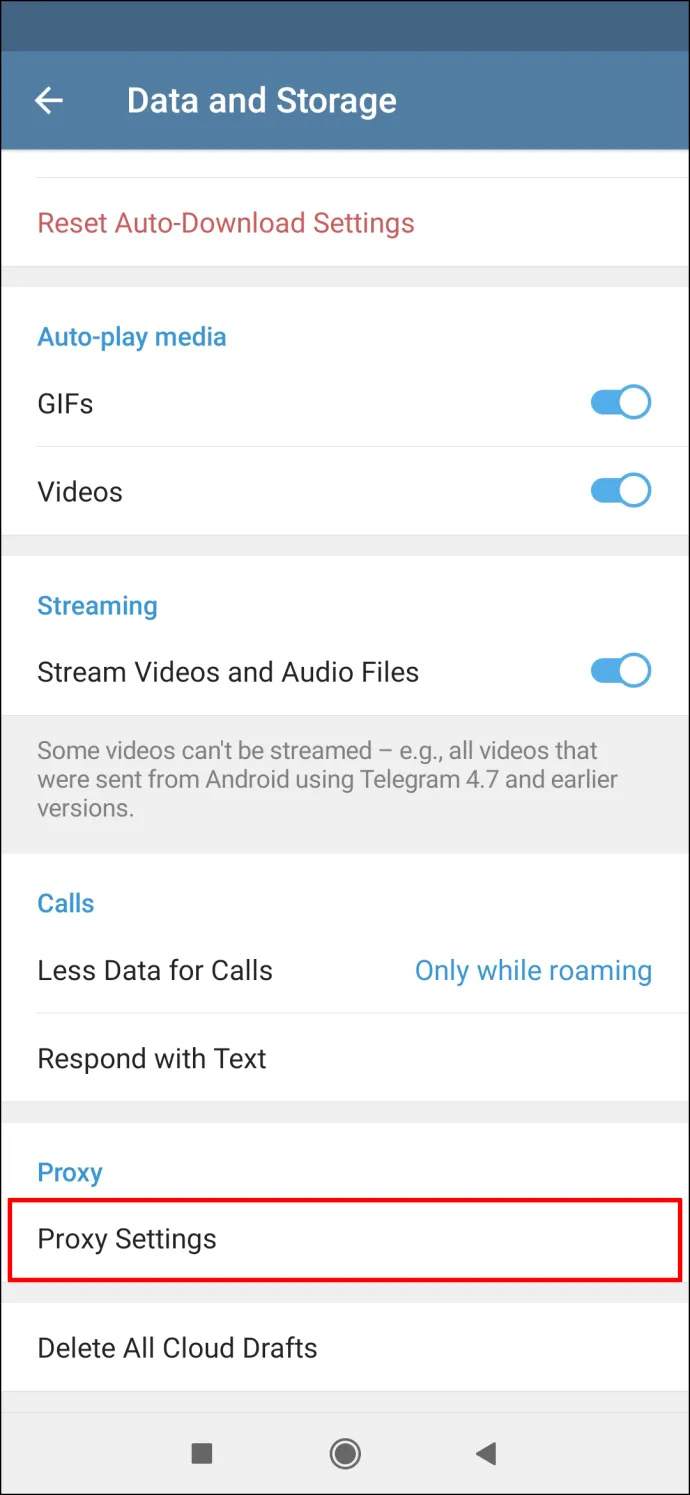
- Vind de 'Gebruik een proxyserver' optie en schakel deze uit.
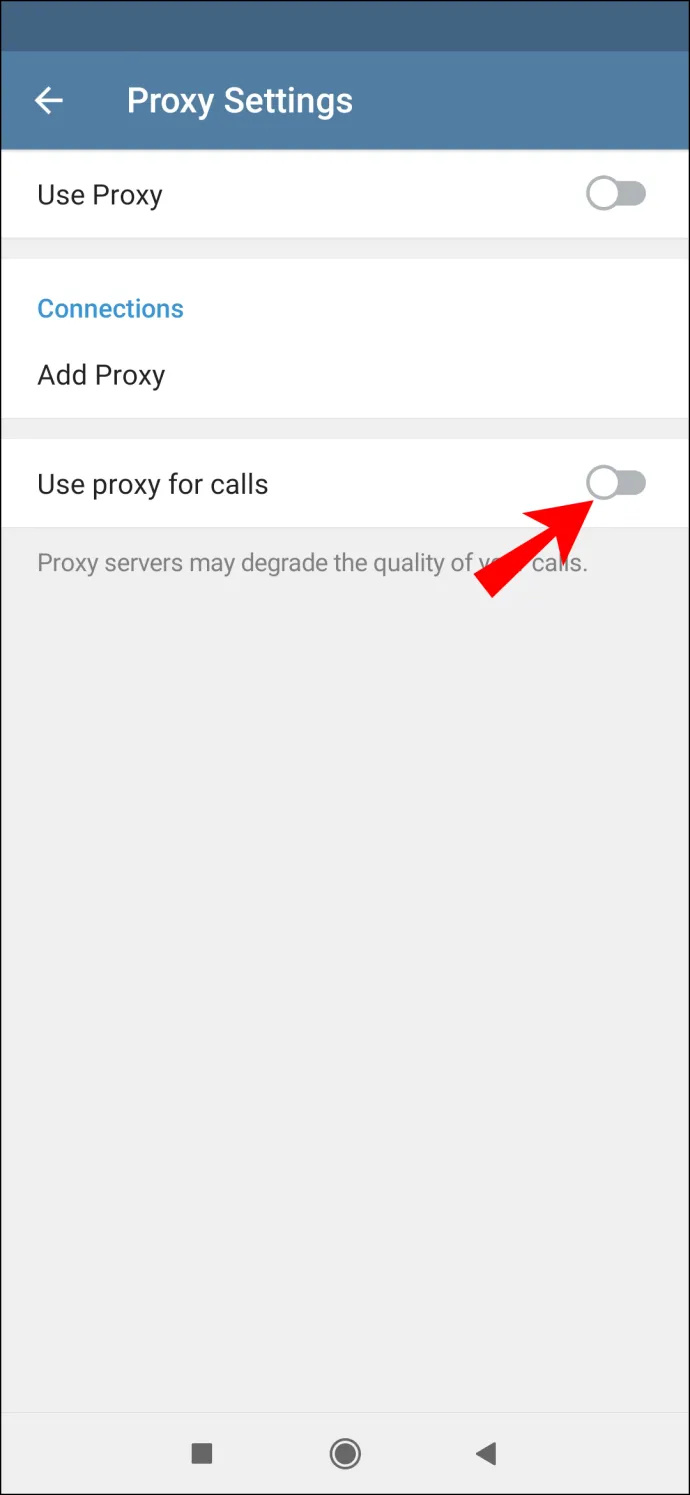
Telegram maakt geen verbinding is een frustrerend maar veelvoorkomend probleem, meestal als gevolg van een onstabiele internetverbinding. Gelukkig kan het Telegram-verbindingsprobleem eenvoudig worden opgelost en zijn er tal van manieren om het probleem op te lossen. Zodra je je Telegram-account opnieuw hebt verbonden, kun je weer chatten met je vrienden.
Heb je ooit het probleem gehad dat Telegram geen verbinding maakte? Wat heb je gedaan om het te repareren? Vertel het ons in de comments hieronder.