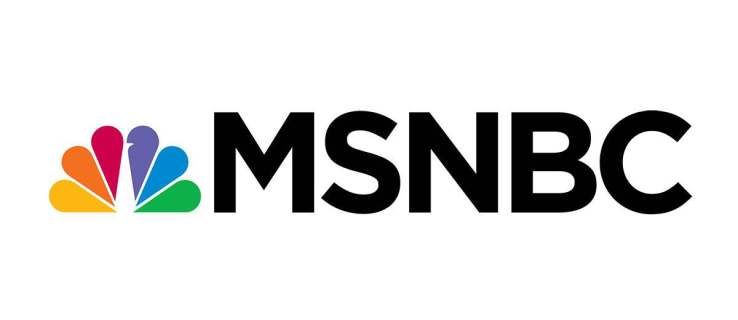De P- waarde is een van de belangrijkste concepten in de statistiek. Bij het werken aan onderzoeksprojecten zijn dit de outputgegevens die wetenschappers vaak gebruiken om de statistische significantie van twee datasets te vinden.
Maar hoe bereken je de P- waarde in Google Spreadsheets?
Dit artikel laat je alles zien wat je moet weten over het onderwerp. Aan het einde van het artikel kunt u de p-waarde berekenen en uw resultaten gemakkelijk controleren.
Wat is de P-waarde?
De P- waarde wordt gebruikt om te bepalen of bepaalde hypothesen juist zijn of niet. Kortom, wetenschappers kiezen een waarde of reeks waarden die het normale, verwachte resultaat uitdrukken wanneer gegevens niet gecorreleerd zijn. Na het berekenen van de P- waarde van hun datasets, zullen ze weten hoe dicht ze bij deze resultaten zijn.
De constante die de verwachte resultaten vertegenwoordigt, wordt het significantieniveau genoemd. Hoewel je dit getal op basis van eerder onderzoek kunt kiezen, staat het meestal op 0,05.
Als de berekende P- waarde ver onder het significantieniveau ligt, zijn de verwachte resultaten statistisch significant. Hoe lager de P -waarde, hoe waarschijnlijker het is dat uw gegevens een soort correlatie uitdrukken.
Eenvoudige samenvatting
Als u nieuw bent bij Google Spreadsheets of formules, zullen we het opsplitsen, zodat het gemakkelijk te begrijpen is.
Functies zijn eenvoudige formules die Google Spreadsheets vertellen welke gegevens u uit een reeks getallen wilt halen.
Om de P-waarde te vinden (of een reeks getallen statistisch significant is), gebruiken we de T-Test-functie. Als de uitkomst lager is dan 0,05, zijn de gegevens statistisch significant. Als het hoger is dan .05, hebben we meer gegevens nodig.
Om het risico te vermijden dat u door foutieve berekeningen met valse resultaten terechtkomt, kunt u het beste tools zoals Google Spreadsheets gebruiken. Sinds de P- waarde zo belangrijk is dat de ontwikkelaars een functie hebben toegevoegd die deze direct berekent. In het volgende gedeelte wordt uitgelegd hoe u dit moet doen.
Zo voert u gegevens in de T-Test-functie in en krijgt u de resultaten:
- Klik op het vak waarin u de formule wilt invoeren.

- Klik Invoegen op de top. Selecteer vervolgens Functie En Statistisch . Klik vervolgens om het in te voegen T.Test-functie .
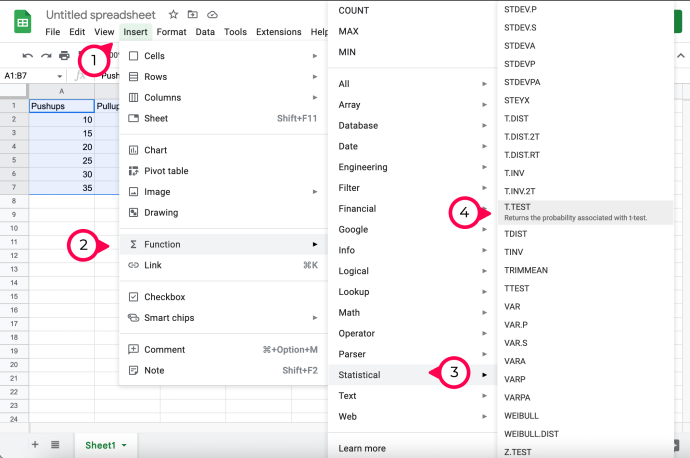
Nu u de T-Test-functie hebt ingevoegd, gaat u als volgt te werk om de gegevens in te voeren:
Maak een lijst van de eerste reeks kolommen en rijen:
- Voer de eerste set in als Kolomnummer + Rijnummer.
- Voeg een komma toe na de eerste set.
- Het zou er voor ons voorbeeld uit moeten zien als A2:A7.
Maak vervolgens een lijst van de tweede reeks kolommen en rijen :
- Voer de tweede set in als Kolomnummer + Rijnummer.
- Voeg een komma toe na de tweede set.
- Volgens ons voorbeeld zou het B2:B7 zijn
Vertel Google over de distributiestaarten :
waarom logt mijn snapchat me steeds uit
- Het cijfer 1 betekent dat u werkt met One Distribution Tail.
- Het cijfer 2 betekent dat u met twee distributiestaarten werkt.
- Voeg een komma toe na 1 of 2.
Voer 1, 2 of 3 in als het laatste getal :
- 1 zijn parameters voor een gepaarde test.
- 2 is voor een gelijke test met twee steekproeven.
- 3 is voor een ongelijke test met twee steekproeven.
- Voeg een komma toe na 1, 2 of 3.
Nu u begrijpt hoe de functie werkt, gaan we kijken of uw dataset groter of kleiner is dan 0,5.
Het berekenen van de P- Waarde in Google Spreadsheets
De beste manier om dit uit te leggen is aan de hand van een voorbeeld dat u kunt volgen. Als u al een bestaande tabel heeft, past u gewoon toe wat u leert van de volgende zelfstudie.
We beginnen met het maken van twee sets gegevens. Daarna vergelijken we de gemaakte datasets om te zien of ze statistisch significant zijn.
Stel dat we gegevens moeten onderzoeken voor een personal trainer. De personal trainer gaf ons de cijfers van hun klant met betrekking tot hun push-up- en pull-up-voortgang, en we hebben ze ingevoerd in Google Spreadsheet.
hoe apps op SD-kaart te downloaden
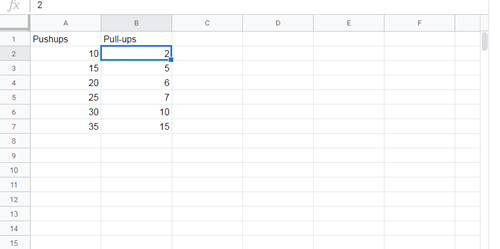
De tabel is erg eenvoudig, maar zal de doeleinden van dit artikel dienen.
Om deze twee sets gegevens te vergelijken, moeten we de T-TEST-functie van Google Spreadsheet gebruiken.
De syntaxis van deze functie ziet er als volgt uit: TTEST(matrix1,matrix2,staarten,type) maar u kunt ook de syntaxis T.TEST(matrix1,matrix2,staarten,type) gebruiken – beide verwijzen naar dezelfde functie.
Array1 is de eerste dataset . In ons geval zou dat de hele Pushups-kolom zijn (behalve de kolomnaam natuurlijk).
Array2 is de tweede dataset , wat alles is onder de kolom Pull-ups.
Staarten vertegenwoordigen het aantal staarten dat wordt gebruikt voor de verdeling. Je hebt hier maar twee opties:
1 – eenzijdige distributie
2 – tweezijdige distributie
Type vertegenwoordigt een geheel getal dat 1 (gepaarde T-TEST), 2 (twee-steekproeven gelijke variantie T-Test) of 3 (twee-steekproeven ongelijke variantie T-Test) kan zijn.
We zullen deze stappen volgen om de voorbeeld-p-test te doorlopen:
- Noem een kolom naar keuze, TTEST, en geef de resultaten van deze functie weer in de kolom ernaast.
- Klik op de lege kolom waar u het wilt hebben P- waarden die moeten worden weergegeven, en voer de formule in die u nodig hebt.
- Voer de volgende formule in: =TOETS(A2:A7;B2:B7;1;3). Zoals u kunt zien, betekent A2:A7 het begin- en eindpunt van onze eerste kolom. U kunt eenvoudig uw cursor op de eerste positie (A2) houden en deze naar de onderkant van uw kolom slepen, en Google Spreadsheets zal uw formule automatisch bijwerken.
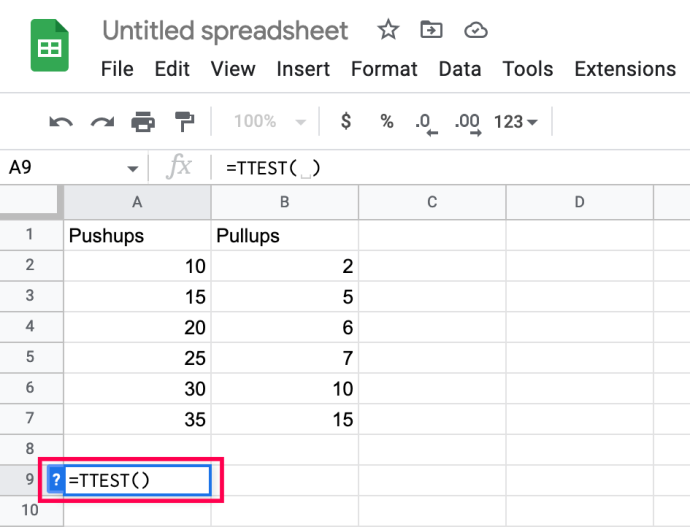
- Voeg een komma toe aan je formule en doe hetzelfde voor de tweede kolom.
Merk op dat de gevulde kolommen nu zijn gemarkeerd.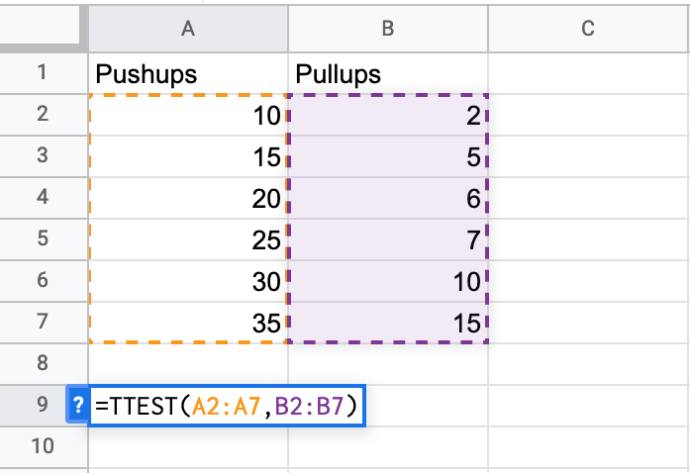
- Vul de staarten in en typ argumenten (gescheiden door komma's) en druk op Enter.
Opmerking : Zie het vorige gedeelte voor meer uitleg.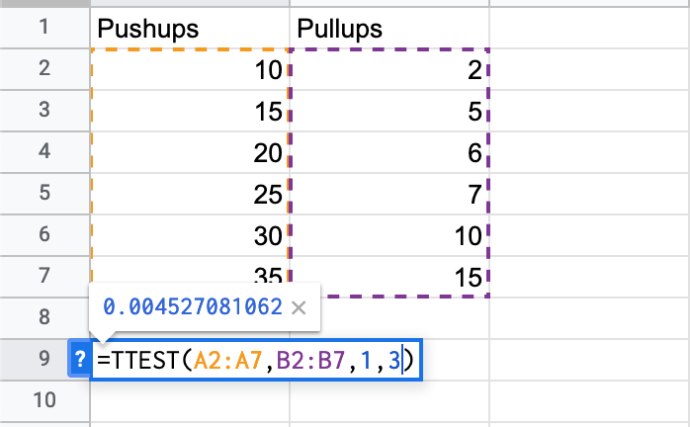
Uw resultaat zou moeten verschijnen in de kolom waarin u de formule hebt getypt.
Veelvoorkomende foutmeldingen
Als u een fout hebt gemaakt bij het typen van uw TTEST-formule, heeft u waarschijnlijk een van deze foutmeldingen gezien:
- #N/A – weergegeven als uw twee datasets verschillende lengtes hebben.
- #GETAL – weergegeven als het ingevoerde staarten-argument niet gelijk is aan 1 of 2. Het kan ook worden weergegeven als het type-argument niet gelijk is aan 1, 2 of 3.
- #WAARDE! – weergegeven als u niet-numerieke waarden voor staarten of typeargumenten hebt ingevoerd.
Gegevens berekenen is nog nooit zo eenvoudig geweest met Google Spreadsheets
Hopelijk heb je nu nog een Google Spreadsheets-functie aan je arsenaal toegevoegd. Door meer te weten te komen over de mogelijkheden en functies van deze online tool, wordt u beter in het analyseren van gegevens, zelfs als u geen statisticus bent.
Heeft u een alternatieve methode die u gebruikt voor het berekenen van de P- waarde? Vertel ons er gerust alles over in de reacties hieronder.