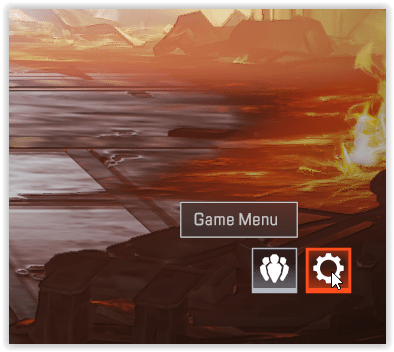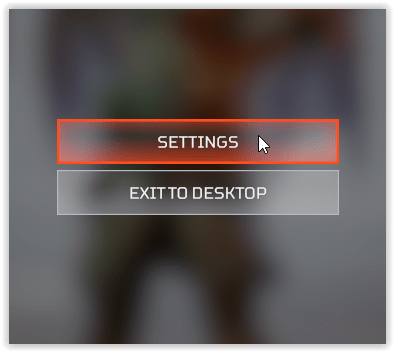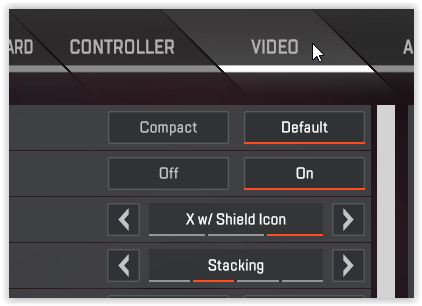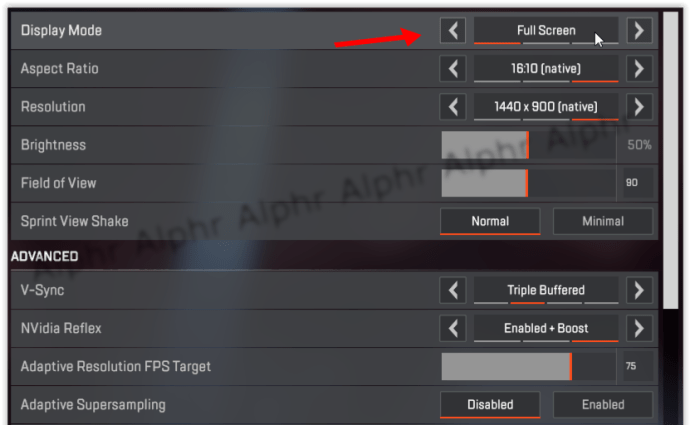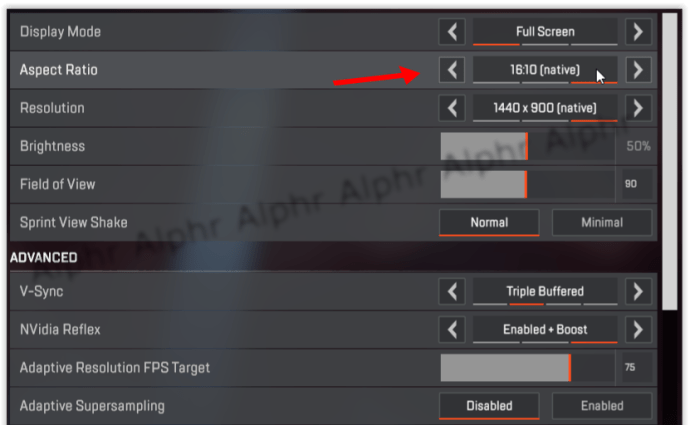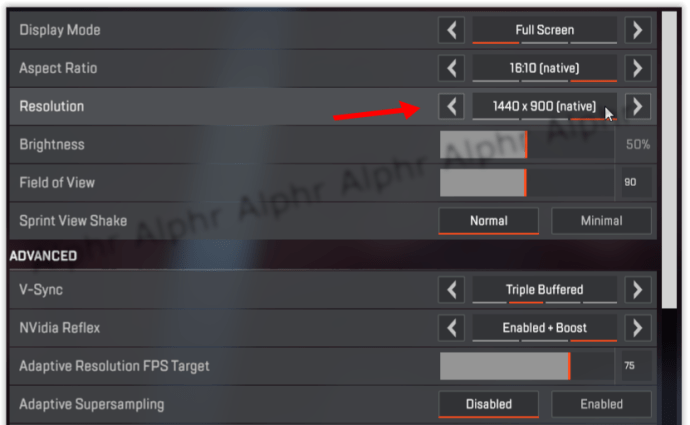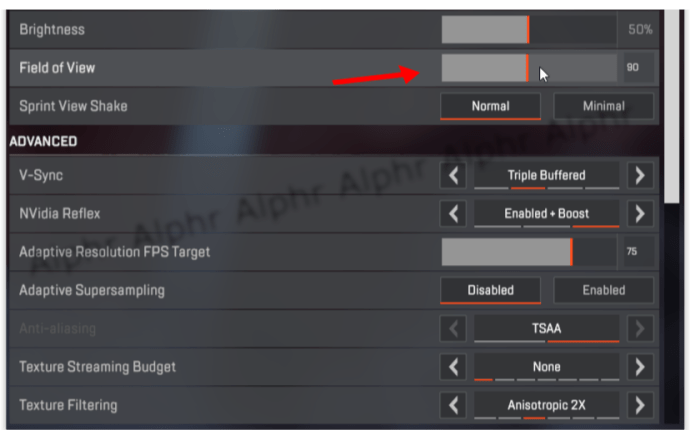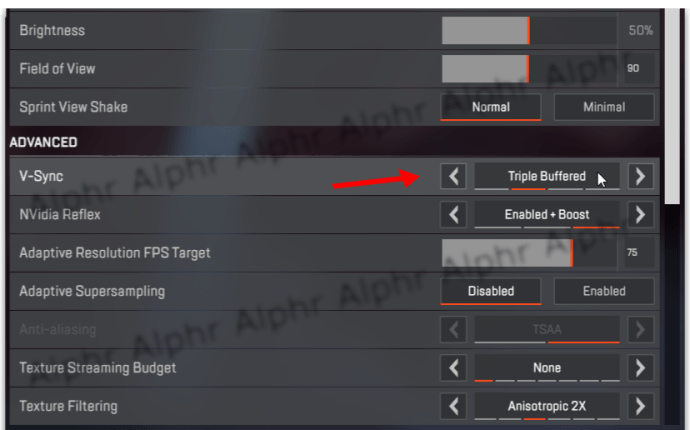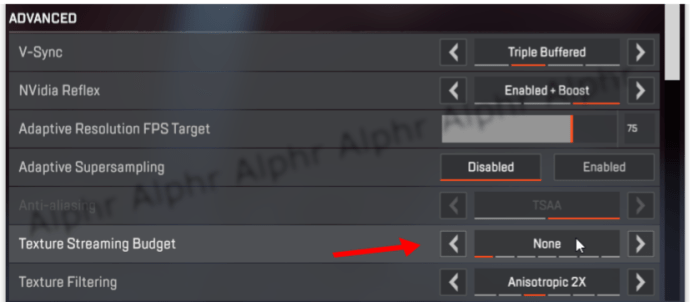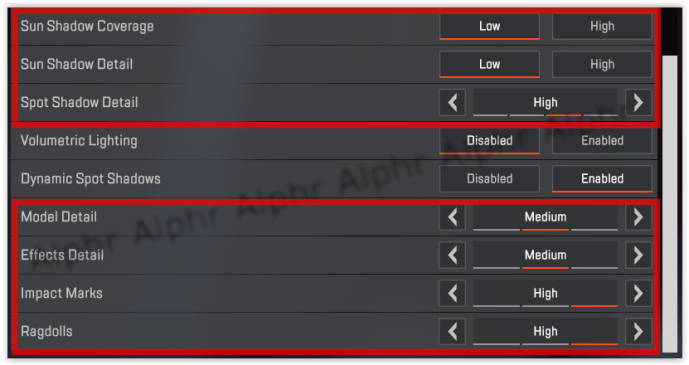Battle Royale-games zijn momenteel de leukste battle-games om te spelen, maar ze vergen het meeste van je computer.

Apex Legends is geen uitzondering als het gaat om systeemvereisten. Als je verouderde pc-apparatuur of een low-budget pc hebt en wat je kunt doen om je FPS in Apex Legends te verhogen, wordt in dit artikel uitgelegd wat je kunt doen.
Apex Legends: minimale systeemvereisten
Allereerst: het is absurd om Apex Legends zelfs maar uit te voeren op een computer die deze game gewoon niet ondersteunt. Geen enkele configuratie of add-ons kunnen u deze boost geven als uw computer niet sterk genoeg is.
Met dat in gedachten, moet u eerst controleren of uw computer ten minste overeenkomt met de volgende configuratie. Dit zijn de minimale systeemvereisten voor het uitvoeren van Apex Legends:
PROCESSOR: AMD FX-4350 4,2 GHz quad-core processor/ Intel Core i3-6300 3,8 GHz
GPU: Radeon HD 7700 / NVIDIA GeForce GT 640
RAM: 6 GB
U: Windows 10 (64-bits)
harde schijf: 30 GB beschikbare ruimte
hoe een docx-bestand op Android te openen
Als je computer niet aan alle bovengenoemde vereisten voldoet, is het niet aan te raden om deze game uit te voeren.
Apex Legends: aanbevolen systeemvereisten
Hieronder volgen de aanbevolen systeemvereisten. Ze zullen je helpen ervoor te zorgen dat het spel soepel draait op je computer.
PROCESSOR: Intel i5 3570K of gelijkwaardig
GPU: AMD Radeon R9 290
RAM: 8GB
U: Windows 10 (64-bits)
harde schijf: 30 GB beschikbare ruimte
Apex Legends: FPS verhogen
Er zijn verschillende methoden die de FPS in Apex Legends kunnen verhogen. Houd er rekening mee dat de volgende methoden niet gegarandeerd werken op elke computer waarop deze game kan worden uitgevoerd.
hoe candy crush over te zetten naar nieuwe iphone new
Het proberen van deze methoden zal de installatiebestanden van Apex Legends niet verpesten of beschadigen. U kunt ze dus allemaal uitproberen en kijken of ze voor u werken.
Startopties configureren
- Open Origin.
- Navigeer naar je gamebibliotheek.
- Selecteer Apex Legends in je lijst met games.
- Klik op het pictogram Instellingen.
- Selecteer Speleigenschappen.
- Ga naar het tabblad Geavanceerde opstartopties.
Onder de instelling Speltaal op het tabblad Geavanceerde startopties ziet u het tekstveld Opdrachtregelargumenten. Vul het volgende in-novid +fps_max onbeperkt. Nadat u de vorige opdrachten hebt ingevoerd, klikt u op Opslaan.

Het eerste commando (-novid) regelt je in-game FPS niet. Het zorgt echter voor je in-game respawn-splash-scherm, wat je FPS op de lange termijn zou kunnen verbeteren. Het tweede commando (+fps_max onbeperkt) verwijdert de standaard FPS-limiet.
Instellingen in het spel
Hoewel de instellingen die je in de game kunt aanpassen afhankelijk zijn van je voorkeuren, zijn er bepaalde opties die kunnen leiden tot hogere FPS.
- Start Apex Legends, klik op het pictogram Instellingen rechtsonder.
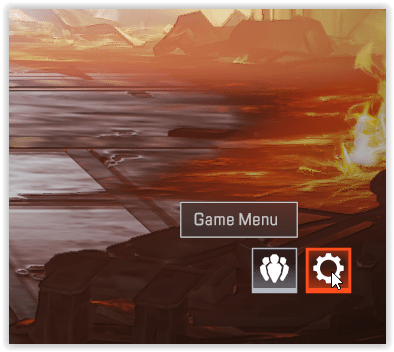
- Selecteer Instellingen in het pop-upmenu.
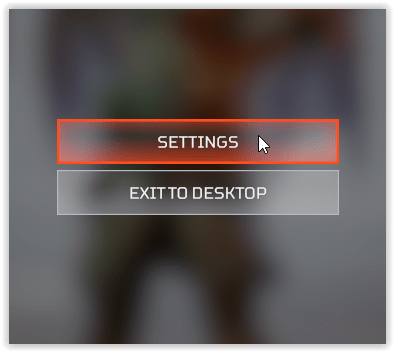
- Klik bovenaan op het tabblad Video.
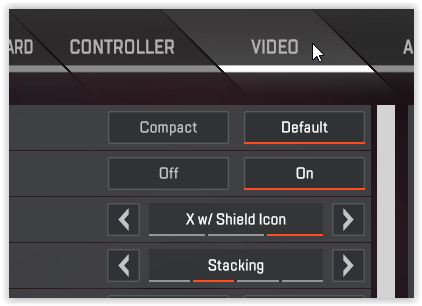
- De weergavemodus, de eerste instelling die u ziet, moet op volledig scherm worden gelaten. Zorg ervoor dat de modus correct is ingesteld.
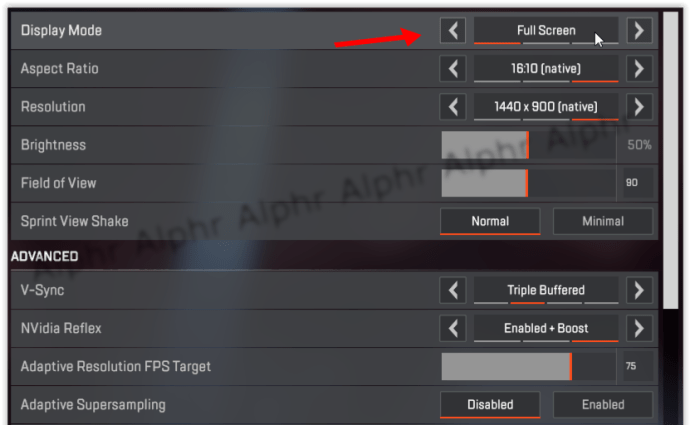
- De beeldverhouding werkt het beste als deze is ingesteld op de oorspronkelijke beeldverhouding van uw monitor. Zorg ervoor dat deze instelling correct is.
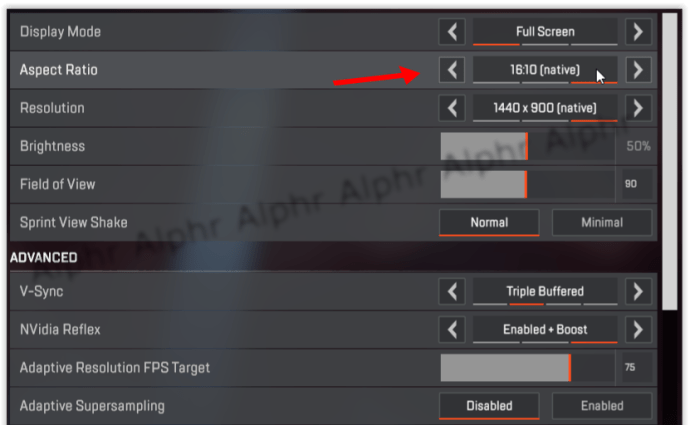
- Als het gaat om resolutie, is het niet zo eenvoudig als je zou denken. Als je een goede computer hebt (controleer de systeemvereisten hierboven om te bepalen waar je staat), moet deze instelling instellen op de oorspronkelijke resolutie van uw monitor. Aan de andere kant, als je een low-end computer hebt, maak dan de resolutie kleiner zodat alles soepeler kan verlopen.
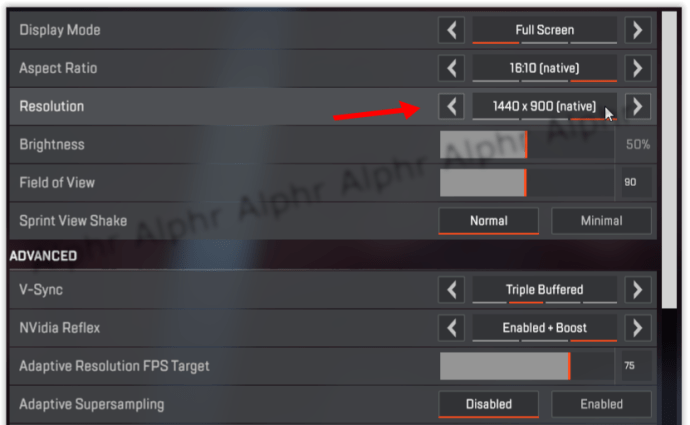
- De Field of View-instelling is ook behoorlijk cruciaal. Hoe lager je het instelt, hoe beter je spel zal lopen . Dat komt door in-game rendering die te veel van de kracht van je GPU verbruikt. U moet voorzichtig zijn met deze instelling omdat: te veel verlagen kan je zichtbaarheid in de game beïnvloeden .
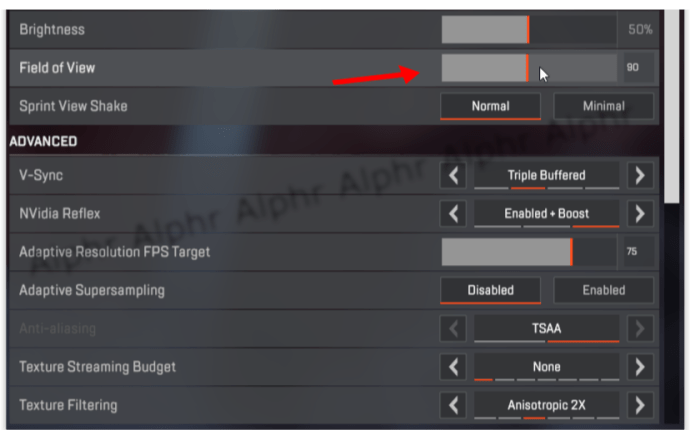
- Als de V-Sync-instelling is ingeschakeld, zorg er dan voor dat: zet het uit .
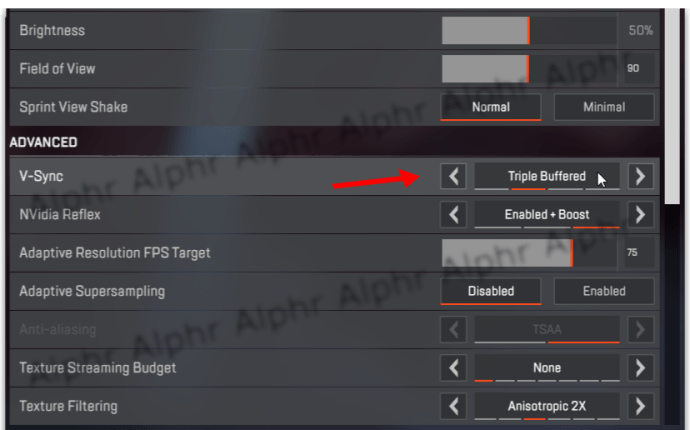
- Het Texture Streaming Budget moet worden ingesteld op het geheugen van uw GPU. Controleer het geheugen van uw GPU en configureer deze instelling dienovereenkomstig.
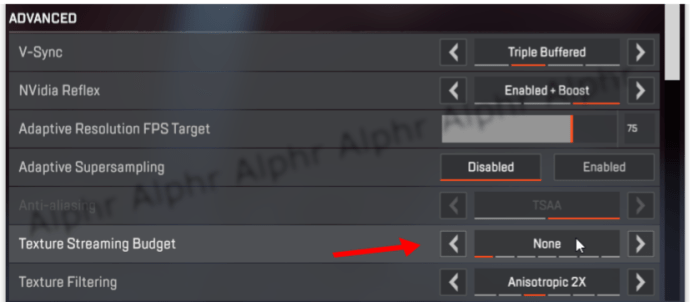
- De meeste andere instellingen moet worden ingesteld op Laag als u een low-end computer hebt . Die instellingen omvatten Sun Shadow Coverage, Sun Shadow Detail, Spot Shadow Detail, Model Detail, Effects Detail, Impact Marks en Ragdolls.
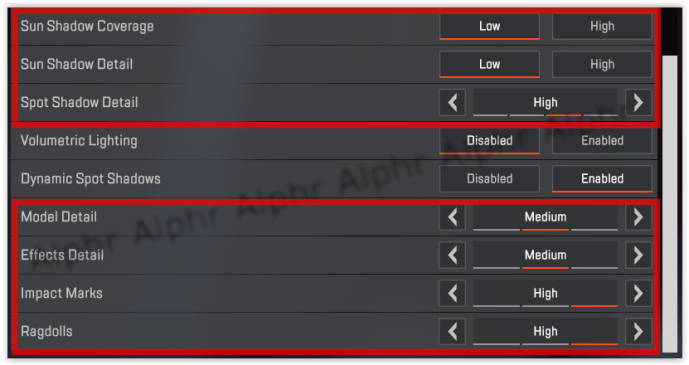
PC-instellingen
Als je Apex Legends op een laptop speelt, zorg er dan voor dat de batterijmodus is ingesteld op High Performance. Controleer daarnaast of alle stuurprogramma's van uw computer (ongeacht of u een laptop of desktopcomputer gebruikt) up-to-date zijn.
U moet zich vooral concentreren op uw GPU-stuurprogramma's.
Als u een NVIDIA GPU heeft, is het raadzaam om enkele optimalisaties uit te voeren. Dit is wat u moet doen:
Tijdelijke bestanden opschonen
Als u de tijdelijke bestanden van uw computer niet hebt opgeschoond, is de kans groot dat zelfs een paar gigabytes aan opslagruimte zonder reden in beslag worden genomen.
zet google authenticator over naar nieuw apparaat
- Open het NVIDIA-configuratiescherm.
- Navigeer naar de optie 3D-instellingen beheren.
- Selecteer het tabblad Programma-instellingen.
- Vind Apex Legends.
- Klik op de optie Selecteer de gewenste grafische processor voor dit programma.
- Selecteer in het vervolgkeuzemenu Krachtige NVIDIA-processor.
- Configureer de instelling Maximum vooraf gegenereerde frames op 1.
- Stel de energiebeheermodus in op maximum.
- Stel de gewenste vernieuwingsfrequentie in op maximum.
- Pas alle wijzigingen toe en ga naar de instelling Bureaubladgrootte en -positie aanpassen.
- Schakel het selectievakje Override the Scaling Mode Set by Games and Programs in.
- Pas alle instellingen toe en sluit af.
Dit gebeurt omdat het besturingssysteem van uw computer voortdurend eerder gebruikte gegevens en bestanden opslaat in de map Temp. Het is aan te raden deze bestanden van tijd tot tijd te verwijderen.
Hier is hoe je dat kunt doen:
- Druk op de Start-knop.
- Typ Uitvoeren in de zoekbalk en druk op enter.
- Typ %temp% in het venster Uitvoeren - dat brengt u rechtstreeks naar de map Temp.
- Verwijder alles uit de map Temp.
Dit proces is niet alleen volkomen veilig, maar ook heel gunstig voor uw computer. Het kan ook reflecteren op je in-game FPS.
Veel plezier met het spelen van Apex Legends
Niemand speelt graag laggy games. Hopelijk hebben enkele van de methoden die in dit artikel worden uitgelegd, u geholpen dit probleem op te lossen. Soms is alles wat je computer nodig heeft om een spel soepeler te laten verlopen een klein duwtje in de goede richting.
Kent u andere methoden om uw in-game FPS in Apex Legends te verhogen? Deel het met ons in de reacties hieronder.