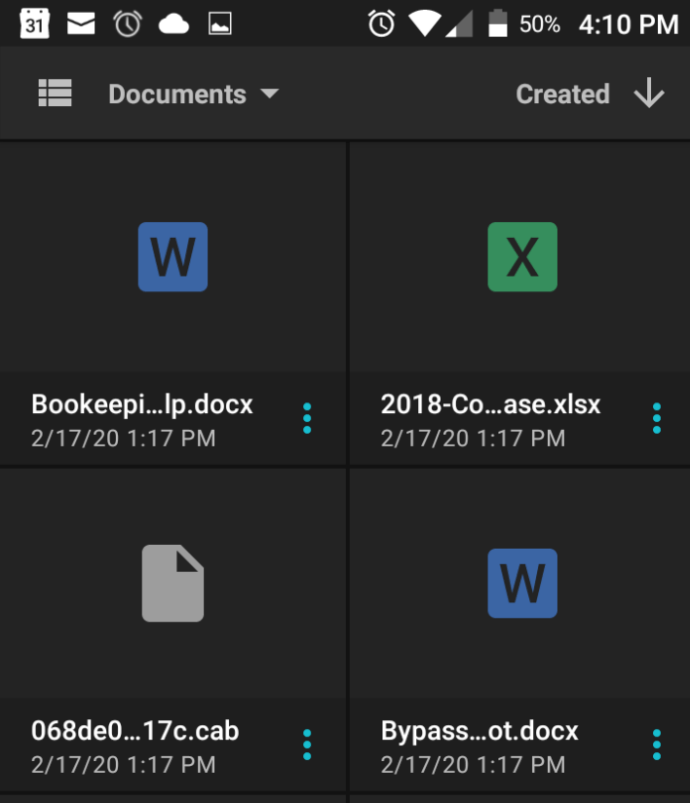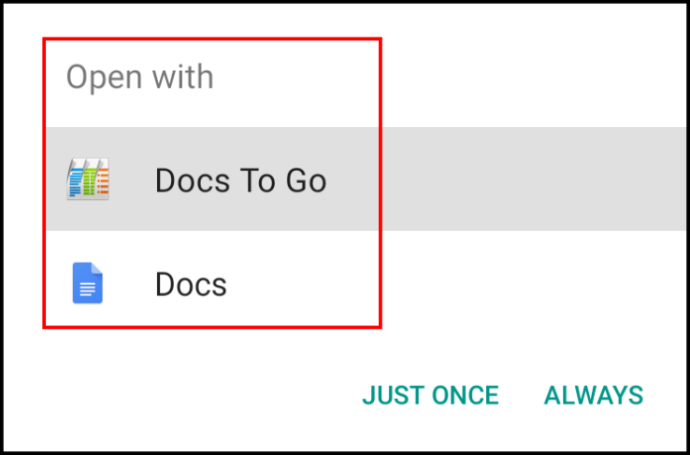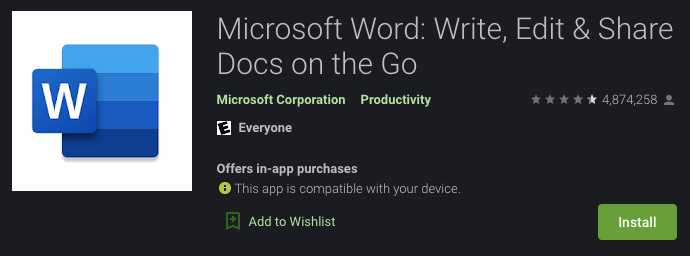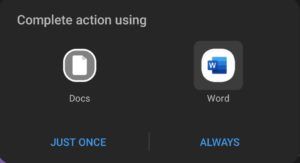Microsoft Office is bijna alomtegenwoordig in zowel het bedrijfsleven als het onderwijs. Hoewel vergelijkbare apps zoals Google Docs en Apple Pages Microsoft een run voor hun geld hebben gegeven, is het veilig om te zeggen dat Word voorop blijft lopen op het gebied van functies en bruikbaarheid.

Het nadeel hiervan is natuurlijk dat sommige Word-documenten moeilijk toegankelijk zijn, afhankelijk van uw besturingssysteem. Als u een ‘.doc’ -bestand op uw Android-apparaat probeert te openen, ondervindt u mogelijk problemen bij het direct uitvoeren ervan. Maakt u zich geen zorgen, het openen van doc-bestanden is een redelijk eenvoudig proces. Hier is hoe je het moet doen.
Hoe een Word.doc-bestand op Android te openen
De Google Play Store is een van de meest diverse app-winkels die momenteel beschikbaar zijn voor technische gebruikers. Dit betekent dat er geen gebrek is aan applicaties die zijn ontworpen om u te helpen bij het openen van Word-documenten op uw Android-apparaat.
De meeste van deze apps zijn gratis, sommige zijn vooraf geïnstalleerd en alle apps op onze lijst zijn getest voor gebruik in mei 2021, dus je weet dat het een goede app is.
Gebruik Google Documenten
Google heeft native ondersteuning toegevoegd voor zowel '.doc'- als' .docx'-bestanden in Android, dus het openen van een nieuw bestand zou niet al te veel werk moeten zijn. Hier is hoe je het moet doen.
Outlook-agenda toevoegen aan Google Agenda
- Gebruik Google Drive, uw e-mail of een andere service om het Word-document te vinden.
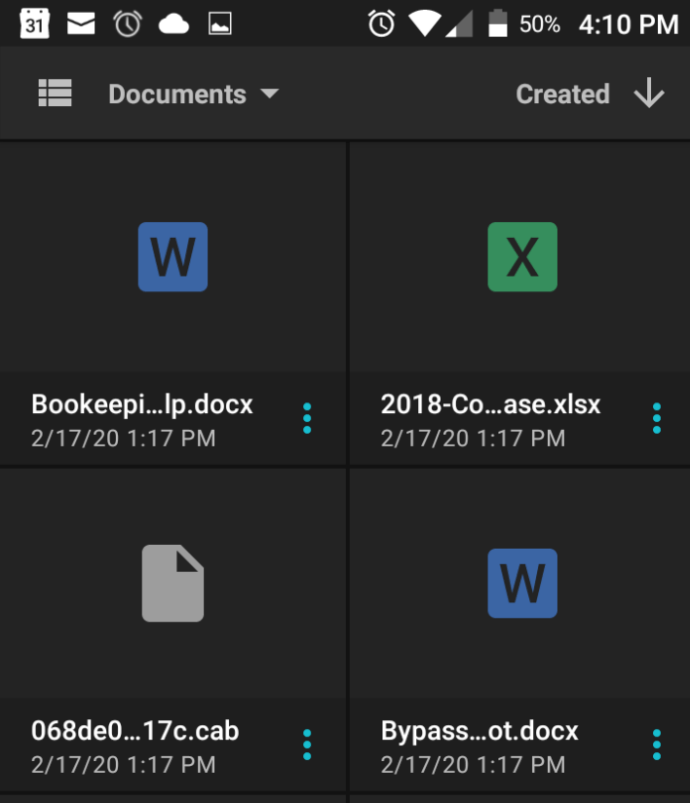
- Tik op het bestand dat u in stap 1 hierboven heeft gevonden om het te openen. Open desgevraagd het bestand in ‘Docs’ (Google Docs) of een andere doc / docx-bestandsviewer / -editor als u die heeft. Mogelijk moet u er een installeren als er niets wordt weergegeven om het standaard app-opstartprogramma te selecteren of opnieuw in te stellen als u geen opties krijgt zoals de onderstaande afbeelding.
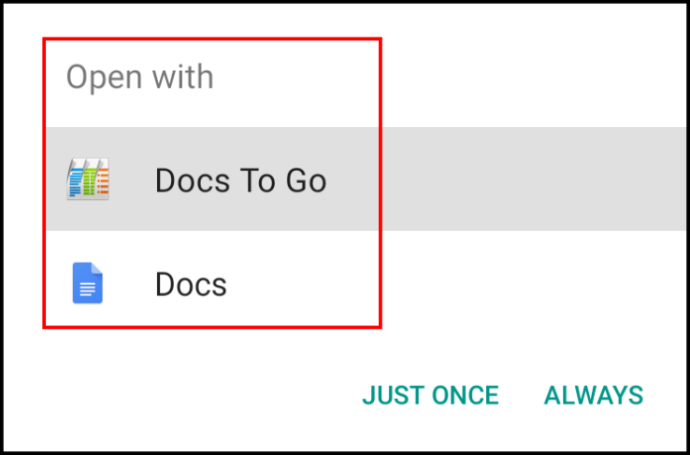
Het document moet worden geopend in elke app die u kiest. Als u alleen de inhoud probeert te beoordelen, is het prima om deze in Documenten te openen. Als u wijzigingen wilt aanbrengen, moet u deze openen in een andere app, zoals Docs To Go.
Met Microsoft Word voor Android
Google Documenten zorgt voor het openen en weergeven van uw bestanden op Android, maar als u ze liever native bewerkt, kunt u Microsoft Word voor Android gebruiken.
- Grijp het Microsoft Word-app in de Play Store .
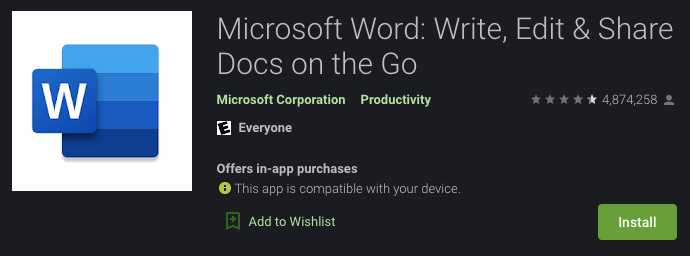
- Zodra de app het installatieproces heeft voltooid, tikt u op het ‘.doc’ of ‘.docx’ -bestand op uw telefoon en selecteert u Woord uit de lijst met beschikbare apps.
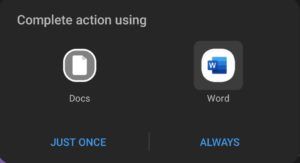
Met Word is het gemakkelijk om documenten op Android op te slaan en te bewerken, dus bewerk uw documenten naar hartenlust. Het is echter zeker beter om waar mogelijk het pc- of Mac Word-programma te gebruiken.
U kunt ook de volledige Microsoft Office Suite op uw Android-apparaat gebruiken, zolang u de applicaties heeft geïnstalleerd. Hoewel het niet gemakkelijk is om bestanden te bewerken, vooral een Excel-document, lijken Android en Microsoft goed samen te werken.
Word voor Android is een gratis applicatie zonder advertenties en u heeft geen account nodig om aan het werk te gaan. Als u geen account heeft, kunt u helaas niets openen vanuit de cloud, dus u kunt het beste inloggen als u bestanden vanaf uw pc op uw telefoon wilt openen.
Polaris Office voor Android
Polaris Office is vooraf geïnstalleerd op verschillende Android-apparaten, maar als het er nog niet is, downloadt u het gewoon van het Google Play Store . Polaris, ontwikkeld door Infraware Inc., is een gratis applicatie en u kunt de optie om een account aan te maken omzeilen als u dat wilt.
hoe ga je live op tiktok
Bij het openen van de app moet je op de drie horizontale lijnen in de linkerbovenhoek klikken en op ‘Apparaatopslag’ tikken om toegang te krijgen tot bestanden op je Android-telefoon of -tablet. Als er niets wordt weergegeven, gaat u naar de instellingen van uw apparaat en schakelt u de machtigingen in op het tabblad ‘Apps’.

Nu kunt u het bestand rechtstreeks naar uw apparaat bewerken en downloaden en naar de gewenste bestemming verzenden.
Opmerking: het is u wellicht opgevallen dat deze app advertenties heeft die uw document in de weg kunnen staan. Vooral de banner bovenaan zoals weergegeven in onze screenshot hierboven. Er zijn een paar manieren om deze advertenties te omzeilen.
De app biedt video's die u kunt bekijken om advertenties af te schaffen, zodat u niet hoeft te betalen voor een premiumservice. Een video van 60 seconden verwijdert de advertenties.
U kunt ook op het pictogram ‘Bewerken’ tikken om de banneradvertentie bovenaan te verwijderen. Of u kunt de vliegtuigmodus inschakelen en vervolgens uw document openen. Als u het document al bekijkt, gaat u terug en schakelt u de vliegtuigmodus in. Wanneer u het document opent, verdwijnen de advertenties.
WPS Office
Een andere gratis applicatie die u eenvoudig kunt downloaden van de Google Play Store , WPS Office biedt alles, van bestandsconversie tot het beoordelen van Microsoft Office-documenten. Net als bij Polaris Office hoeft u geen account aan te maken om de functies te gebruiken.
Deze app biedt een premium betaalde service die advertenties verwijdert en je nog meer functionaliteit geeft. Op het moment van schrijven is de service 40% korting voor $ 19,99 per jaar en $ 29,99 elk jaar daarna.
Het enige dat u hoeft te doen om aan de slag te gaan, is op ‘Openen’ bovenaan de app te tikken. Vanaf hier kunt u op een willekeurig aantal bestandscategorieën tikken (we tikken op Doc voor de doeleinden van dit artikel) en het bestand kiezen uit de opslag van uw apparaat.

Eenmaal geopend, klikt u onderaan op de optie ‘Tools’ om wijzigingen door te voeren. WPS Office biedt zijn eigen cloudservice als u uw werk in de app wilt opslaan. Je kunt het document natuurlijk ook met anderen delen of zelfs rechtstreeks op een computer (maar voor dat laatste stukje heb je wel een account nodig).
Kan een Word-document niet openen
Als u problemen ondervindt bij het openen van een Word.doc-bestand, probeert u eerst een andere app. Als het een dringende kwestie is, werken Google Documenten of Word Doc in eerste instantie mogelijk niet samen.
Als u een andere applicatie gebruikt, zou het probleem moeten worden verholpen, zolang het bestand dat u probeert te openen, niet beschadigd is. Als u een andere applicatie heeft geprobeerd, is het bestand waarschijnlijk defect, dus probeer een andere versie ervan te downloaden.
hoe je in een handomdraai een screenshot maakt zonder dat ze het weten
Als u absoluut een bestand moet openen vanuit de Word-app, is er mogelijk een compatibiliteitsprobleem. De software van je telefoon is verouderd of je app is verouderd. Controleer eerst de Google Play Store voor updates. Als er een update beschikbaar is, ga je gang en klik je op de optie om dit te doen. Als u klaar bent, probeert u uw bestand opnieuw te openen.
Ervan uitgaande dat u de nieuwste versie van Word gebruikt, kunt u proberen uw telefoon bij te werken door naar Instellingen te gaan en op ‘Updates’ te tikken.
Als al uw software up-to-date is, kunt u proberen de cache te wissen ( Instellingen> Apps> Word> Cache wissen ), of door de app te verwijderen en vervolgens opnieuw te installeren. Sommige gebruikers hebben gemeld dat er alleen een optie is om Word te verwijderen via de instellingen op hun apparaat. Als dit is wat u ziet, gaat u naar de Play Store en kijkt u of de optie om te verwijderen aanwezig is. Als de optie om de app te verwijderen niet verschijnt, kunt u deze alleen uitschakelen en weer inschakelen.
Probeer ten slotte in te loggen bij de Word-app met uw Microsoft-account als u nog niet bent aangemeld. Dit kan uw probleem verhelpen (vooral als u een document uploadt vanuit de cloud).
Veel Gestelde Vragen
Hier zijn nog enkele antwoorden op de vragen die we het vaakst worden gesteld over Docx-bestanden en Android.
Kan ik een Word-document op mijn telefoon bewerken?
Ja. Met Google Documenten en de applicaties van derden die we hierboven hebben genoemd, kunt u uw document zonder problemen bewerken. Als het een alleen-lezen bestand is, moet u op ‘Kenmerken’ klikken en het selectievakje ‘Alleen-lezen’ verwijderen.
Vanaf hier kunt u wijzigingen aanbrengen, aantekeningen maken en verschillende andere taken uitvoeren. Voel je vrij om het bestand na het bewerken te delen, op te slaan in je cloud of naar iemand anders te sturen.
Welke app van derden kan ik het beste gebruiken met Word-documenten?
Het antwoord op deze vraag hangt grotendeels af van wat u met het document probeert te doen. Word is meer compatibel omdat het de software van Microsoft is. Google Documenten geeft je veel vrijheid en het is veel gemakkelijker om je document met anderen te delen. De andere vermelde apps van derden bieden ook enkele belangrijke functies.
Kan ik documenten opslaan in mijn OneDrive-account op Android?
Absoluut! U heeft de mogelijkheid om uw Microsoft-account toe te voegen aan de Microsoft Word-app op Android. Wanneer u een bestand opent, kunt u de drie puntjes in de rechterbovenhoek selecteren, vervolgens ‘Opslaan als’ selecteren en uw bestandslocatie kiezen.
Als u een geheel nieuw document maakt, hoeft u alleen maar uw OneDrive-account te selecteren in het vervolgkeuzemenu bovenaan de aanmaakpagina.