Hoewel het lijkt alsof het internet tegenwoordig allemaal om Instagram en TikTok draait, blijft het gebruikersbestand van Facebook groeien, waardoor het een waardevol platform wordt voor allerlei soorten bedrijven. Een goed onderhouden Facebook-pagina zorgt ervoor dat uw bedrijf te allen tijde op de feeds van uw klanten staat, dus regelmatig posten is essentieel. Als je meerdere Facebook-pagina's hebt om up-to-date te houden, kan de taak echter buitengewoon vervelend worden.

U kunt op zijn minst een deel van het werk uit het onderhoud van al die pagina's halen door één enkel platform te gebruiken om al uw berichten te maken en te plannen of zelfs op meerdere pagina's tegelijk te plaatsen. Hier leest u hoe u het proces van het actief houden van uw Facebook-pagina's kunt vereenvoudigen.
Stroomlijn uw berichten met Circleboom
Bedrijven kunnen tegenwoordig zelden volstaan met een enkele pagina of een social media-account. Daarom is de meest efficiënte manier om uw boekingsschema voor meerdere accounts te beheren, een tool te vinden waarmee u alles op één plek kunt doen.
De publicatietool van Circleboom doet precies dat; hiermee kunt u op de hoogte blijven van uw Twitter-, Instagram-, LinkedIn-, Pinterest-, Google My Business- en natuurlijk Facebook-berichten. U kunt uw Facebook-groepen of -pagina's aan de app koppelen en inhoud cross-posten om tijd te besparen op deze anders saaie en repetitieve taak.
De app biedt een zeer gebruiksvriendelijke ervaring met zijn intuïtieve ontwerp. Het heeft tal van waardevolle functies, waaronder Canva-, Unsplash- en Giphy-integratie, een tool voor het downloaden van video's, functies voor het delen van RSS en slimme artikelaanbevelingen. Desondanks maakt Circleboom het postproces niet al te ingewikkeld.
Hier leest u hoe u met deze oplossing op meerdere Facebook-pagina's kunt posten.
Account aanmaken
- Open Circleboom's website en druk op de knop 'Aan de slag'.
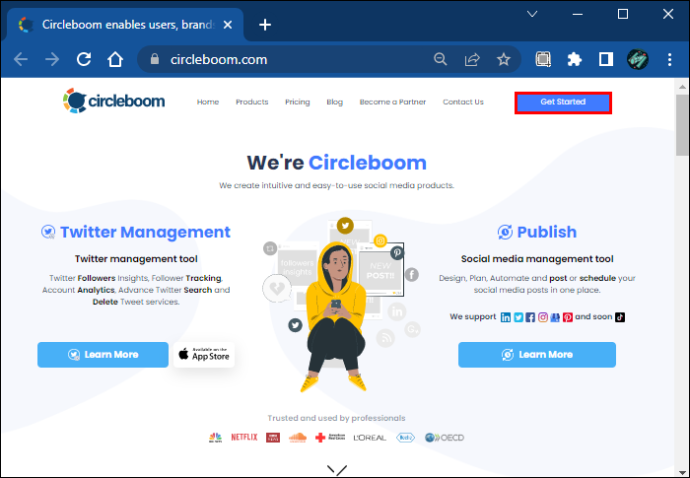
- Circleboom biedt een speciale Twitter-tool en een platformonafhankelijke postplanner. Klik voor de laatste op de 'Publicatietool'.
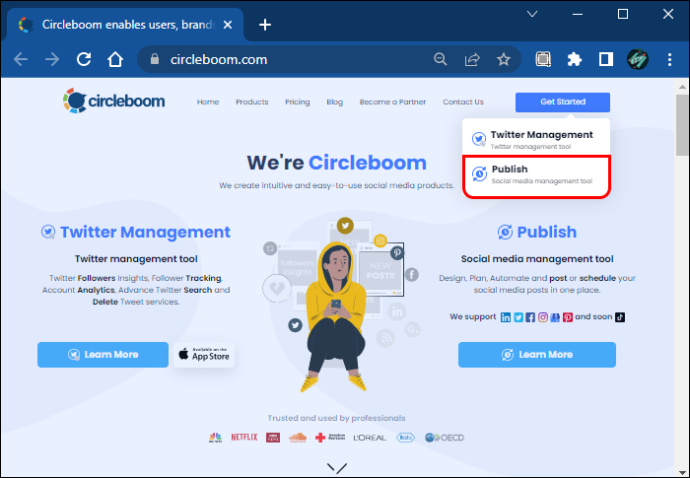
- Maak een nieuw account aan of log in op uw bestaande account.
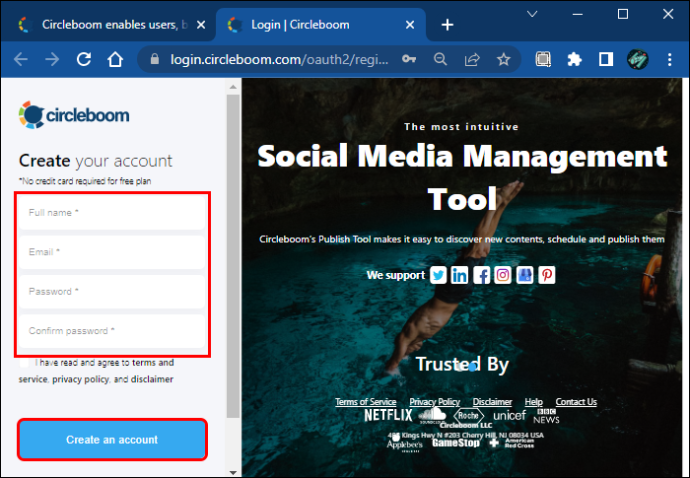
Een Facebook-account koppelen
Nadat u bent ingelogd, wordt u naar uw dashboard geleid. Bestaande gebruikers zien hun dagelijkse postschema, terwijl nieuwe gebruikers een prompt krijgen om hun sociale accounts aan de service te koppelen.
- Klik op de optie 'Facebook-pagina' om uw pagina's aan Circleboom toe te voegen.
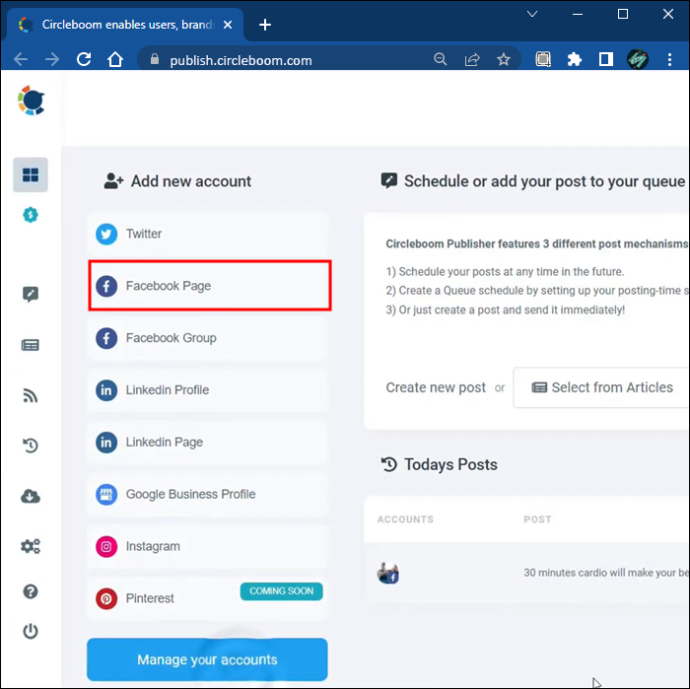
- Log in met je Facebook-account en verleen de app toegang.
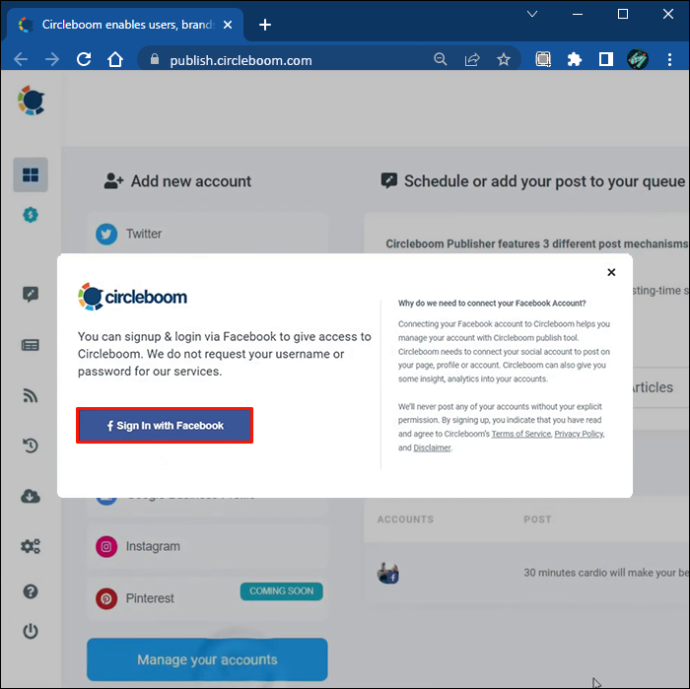
- Selecteer de Facebook-pagina's die u aan Circleboom wilt toevoegen.
Een bericht maken
Nadat Circleboom verbinding heeft gemaakt met de juiste accounts, kunt u een nieuw bericht maken.
- Zoek het potloodpictogram in uw linkerzijbalk.
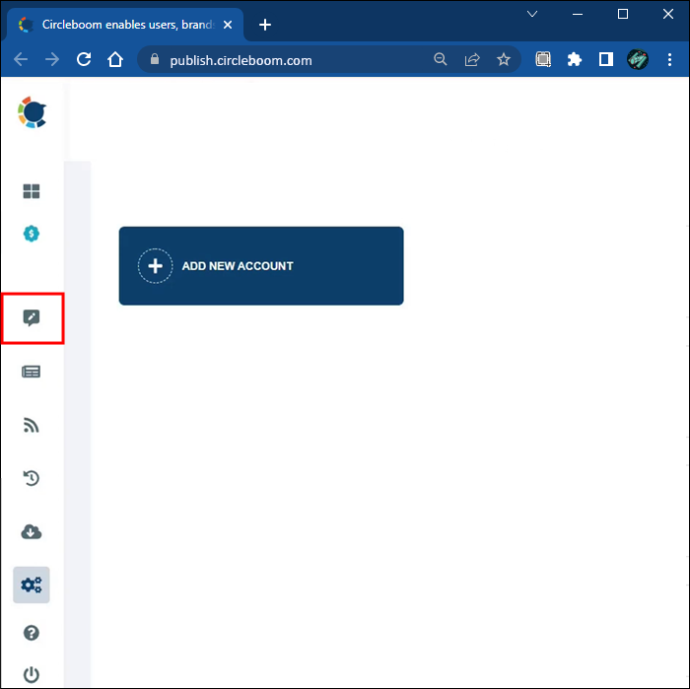
- Klik op 'Nieuw bericht maken'.
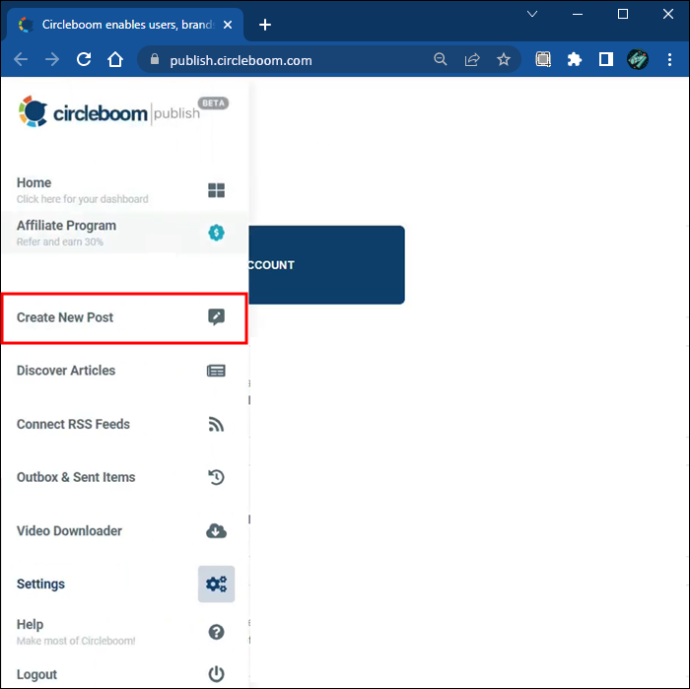
- Klik op de nieuwe pagina op het eerste veld om te kiezen waar je je bericht wilt publiceren.
De toegevoegde sociale media-accounts worden weergegeven in een nieuw paneel aan de rechterkant van de pagina. U kunt de accounts selecteren om op te posten door het socialemediaplatform, door groepen die u hebt gemaakt of individueel. Selecteer de pictogrammen van de pagina's die u wilt opnemen. Een klein Facebook-logo in de hoek van uw pictogrammen geeft Facebook-accounts aan.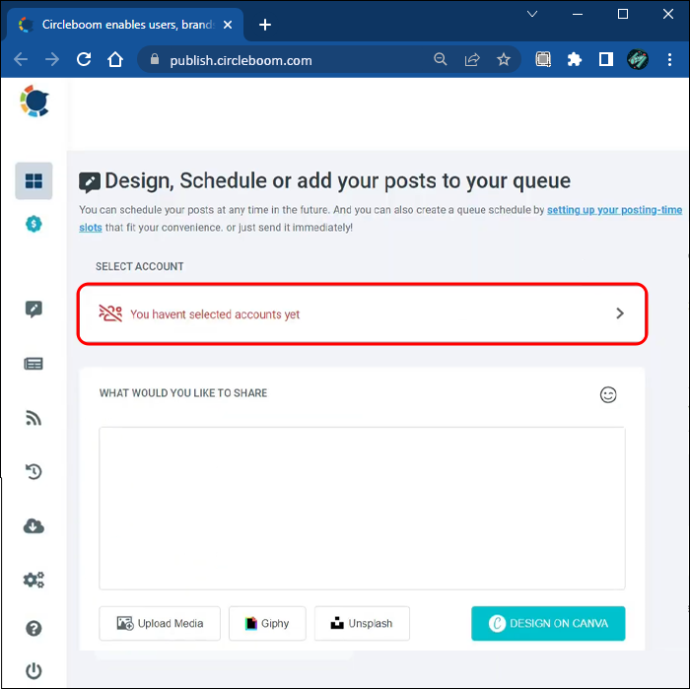
- Nadat u alle gewenste accounts hebt geselecteerd, klikt u op de knop 'Gereed'.
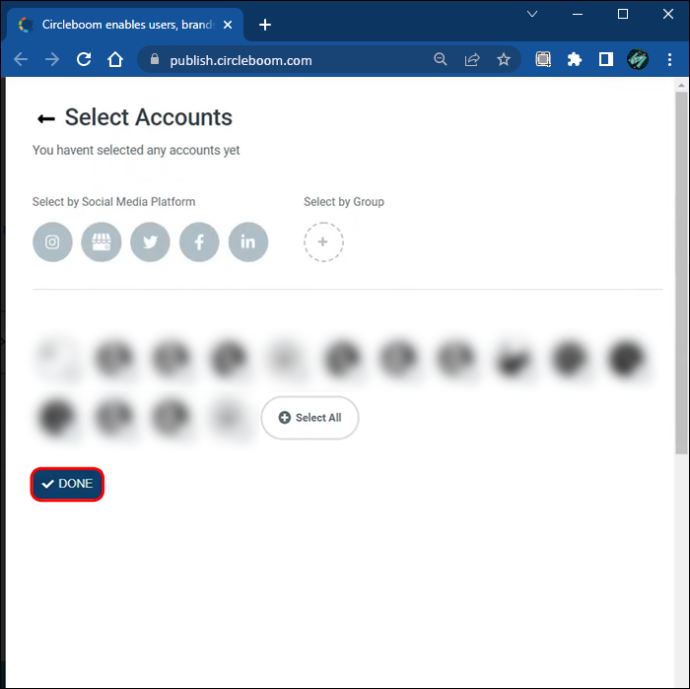
- Maak vervolgens het bericht zelf aan. Je kunt emoji's, gifs, royaltyvrije afbeeldingen en zelfs Canva-ontwerpen in je bericht gebruiken om het aantrekkelijker te maken. Klik op de juiste knop in het bewerkingsvenster om toegang te krijgen tot deze functies.
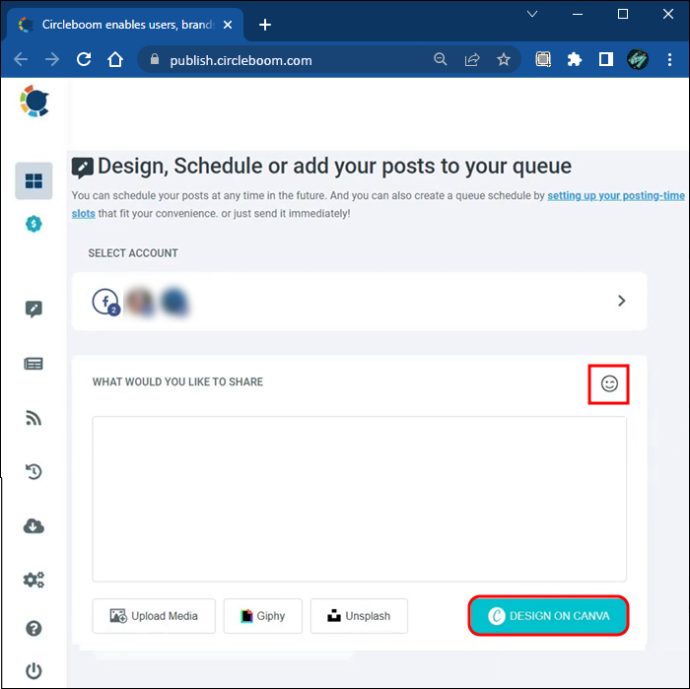
- Kies je voor een Canva-ontwerp, log dan in op je Canva-account en selecteer 'Facebook Post' als sjabloon. Op deze manier hoeft u zich geen zorgen te maken over het uitzoeken van de juiste afbeeldingsformaten en afmetingen voor dit platform.
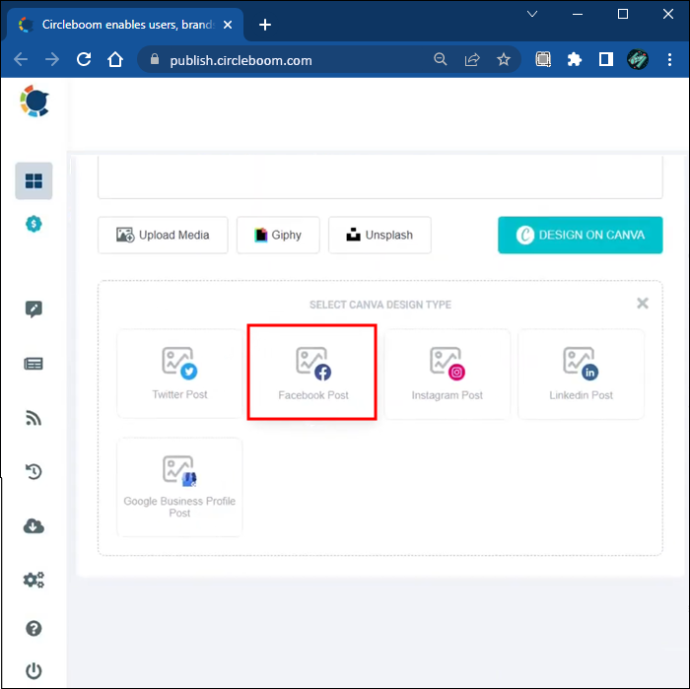
- Wanneer je Canva-ontwerp compleet is, klik je op de knop 'Publiceren' in de rechterbovenhoek om de afbeelding op te slaan. Hierdoor wordt je bericht nog niet gepubliceerd.
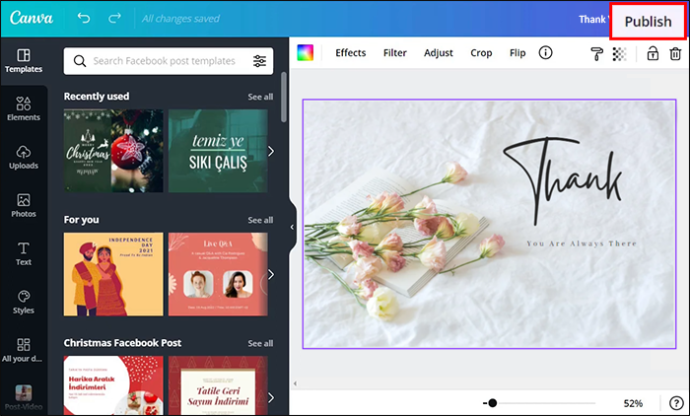
- De afbeelding wordt toegevoegd aan je bericht. U ziet een voorbeeld van het eindproduct aan de rechterkant van het scherm.
Een bericht publiceren
Wanneer het ontwerpgedeelte van je Facebook-bericht is voltooid, kun je meteen kiezen tussen in de wachtrij plaatsen, plannen of publiceren.
Door het bericht in te plannen, kun je bepalen wanneer het live gaat op je Facebook-pagina's. 'Wachtrij' betekent dat het bericht wordt gepubliceerd volgens uw wachtrij-instellingen. Als u uw wachtrij op Circleboom nog niet heeft ingesteld, wordt u in een dialoogvenster gevraagd dit te doen.
- Klik op 'Wachtrij-instellingen weergeven' en u wordt rechtstreeks naar deze pagina geleid. U kunt ook toegang krijgen tot uw wachtrij-instellingen door op het tandwielpictogram in uw zijbalk te drukken en 'Tijd- en wachtrij-instellingen' te selecteren.
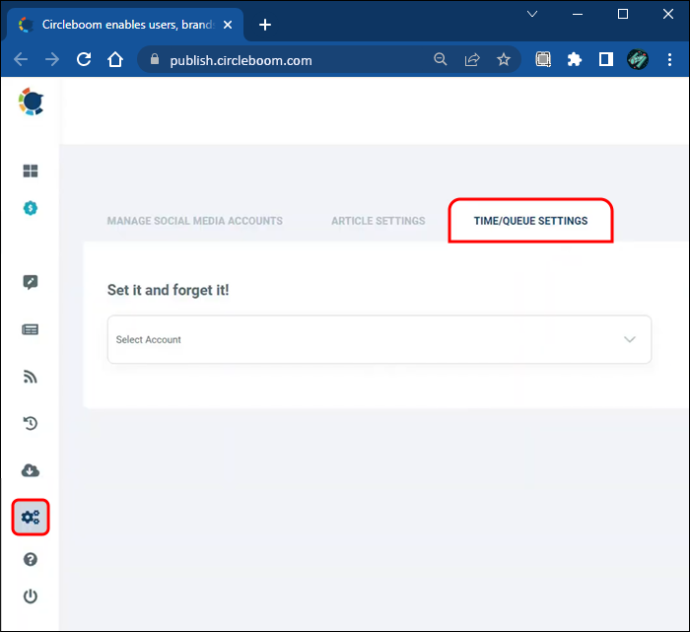
- Kies het account om de wachtrij-instellingen aan te passen.
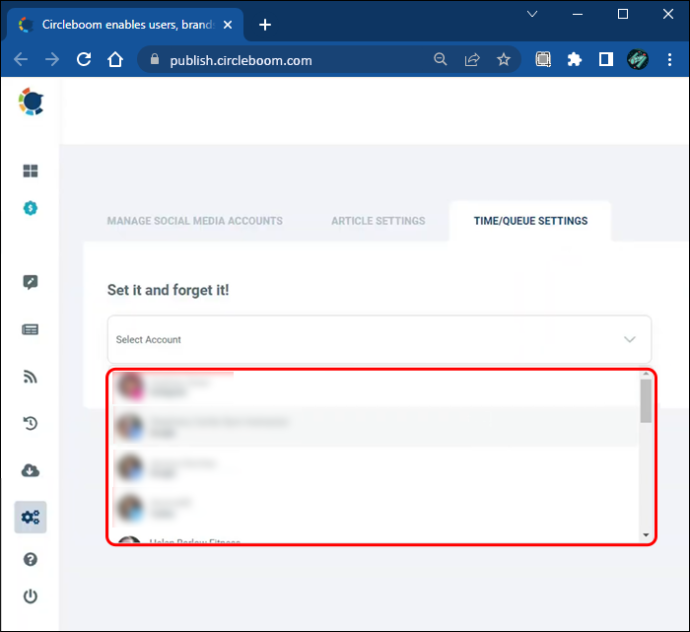
- Bepaal de begin- en eindtijd van de wachtrij en het interval waarmee uw berichten worden gepubliceerd.
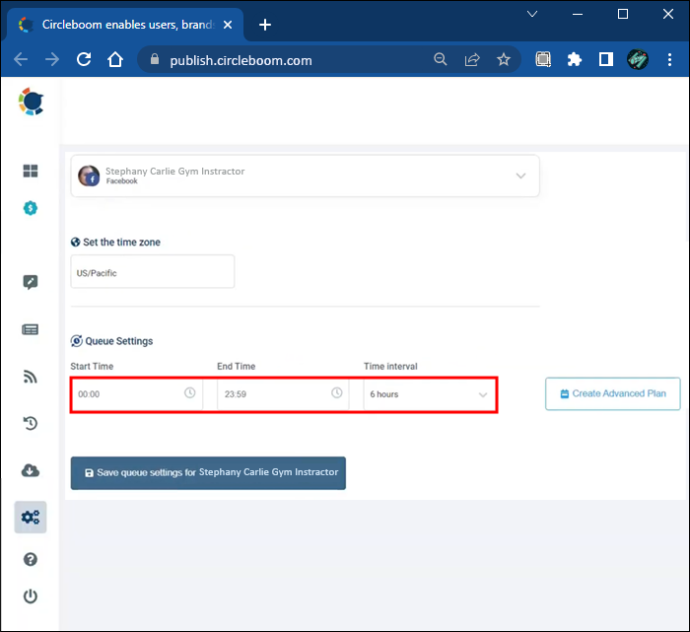
- Klik op de knop 'Geavanceerd plan maken' om de dagen en specifieke tijden aan te passen waarop u wilt posten.
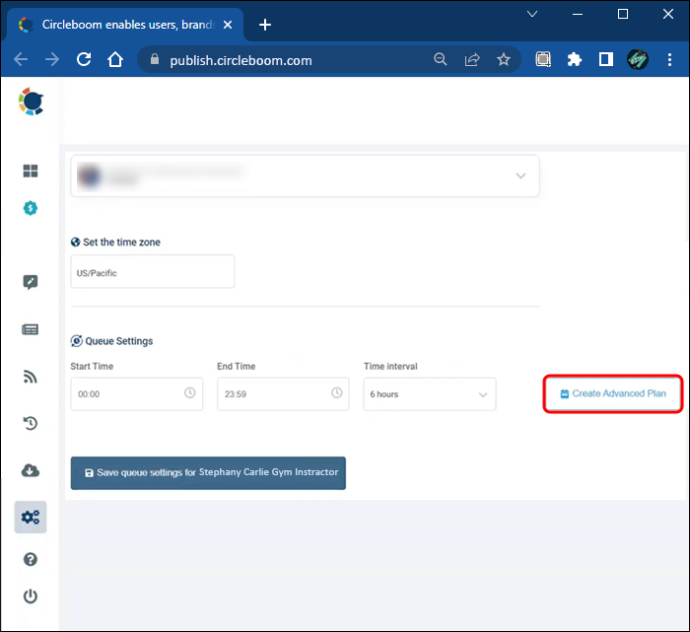
- Sla de wachtrij-instellingen op en u bent klaar.
Gebruik de cross-posting-functie van Facebook
Facebook biedt zelf ook een aantal cross-posting-functies aan mensen met meerdere pagina's, hoewel het enkele beperkingen heeft. Het is bijvoorbeeld alleen beschikbaar voor pagina's die al een cross-posting-relatie hebben, en u kunt alleen video-inhoud cross-posten. Desalniettemin kan het handig zijn als u slechts af en toe video's op uw pagina's wilt delen.
ik kan het startmenu windows 10 niet openen
U kunt de cross-posting-functie van Facebook gebruiken om nieuwe en bestaande inhoud te delen.
- Maak een nieuw videobericht door 'Bericht maken', 'Iets posten...' en vervolgens 'Video over pagina's plaatsen' te selecteren.
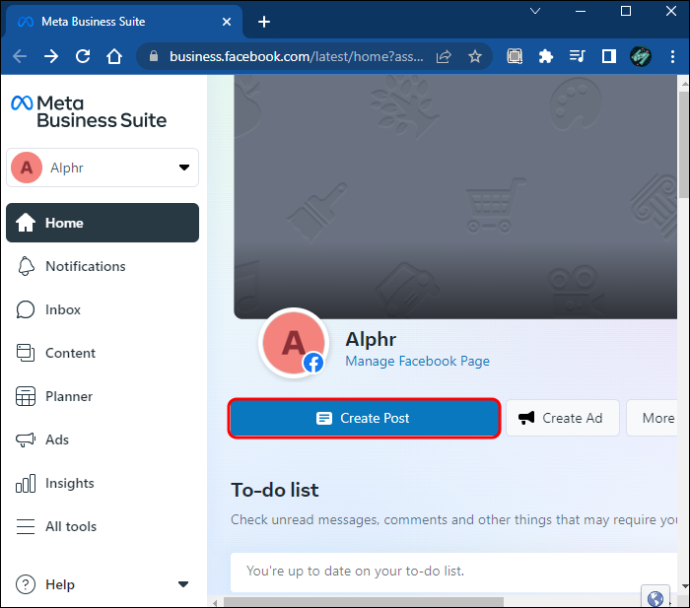
- Selecteer de pagina waarnaar u video's wilt uploaden.
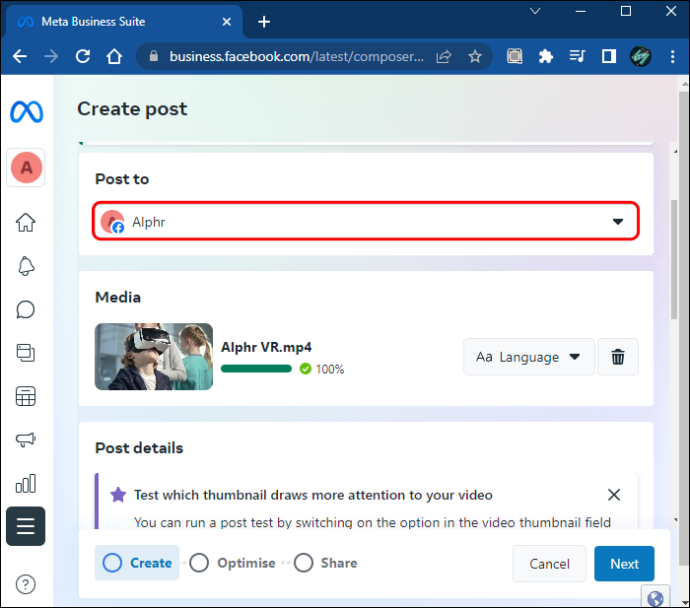
- Bewerk desgewenst de titel en beschrijving voor elk bericht.
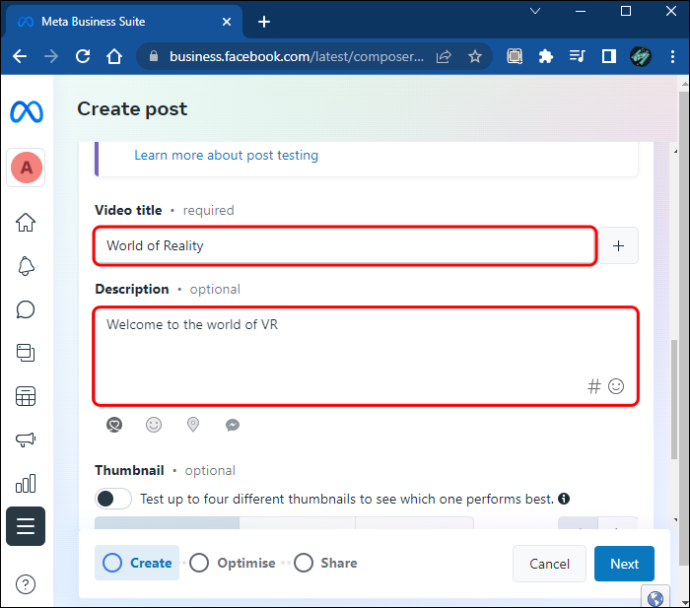
- Kies de pagina's waarop u de inhoud wilt crossposten.
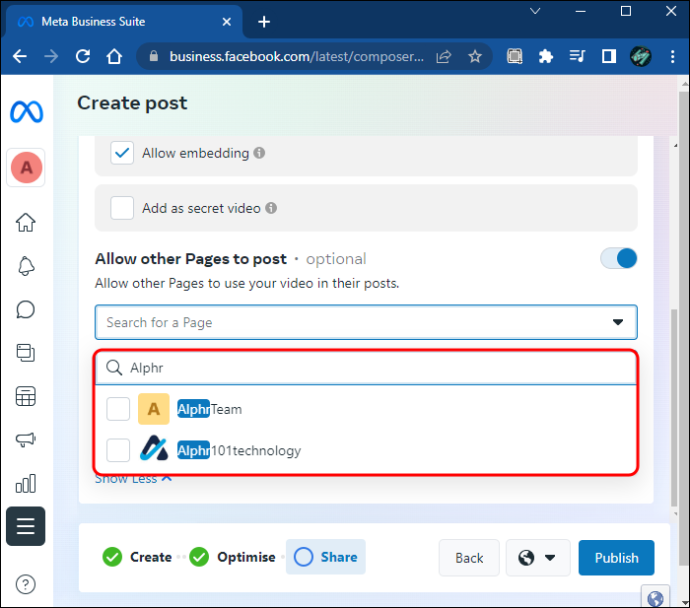
- Upload en publiceer de video om deze op elk van de pagina's tegelijk te delen.
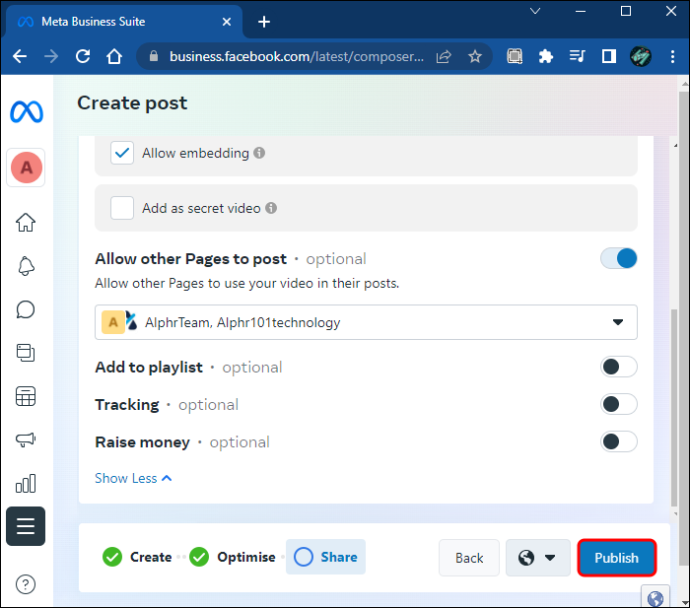
Moet je op meerdere Facebook-pagina's tegelijk posten?
Hoewel het personaliseren van uw inhoud voor het beoogde publiek de sleutel is tot het succes ervan in de wereld van digitale marketing, komt er een tijd dat cross-posting een waardevolle functie wordt. Als je veel vergelijkbare Facebook-pagina's hebt om te beheren, kan het gebruik van een tool als Circleboom om inhoud te publiceren je enorm veel tijd besparen.
Kost het beheren van meerdere Facebook-pagina's te veel tijd? Ga je bovenstaande oplossingen proberen? Laat het ons weten in de comments hieronder.









