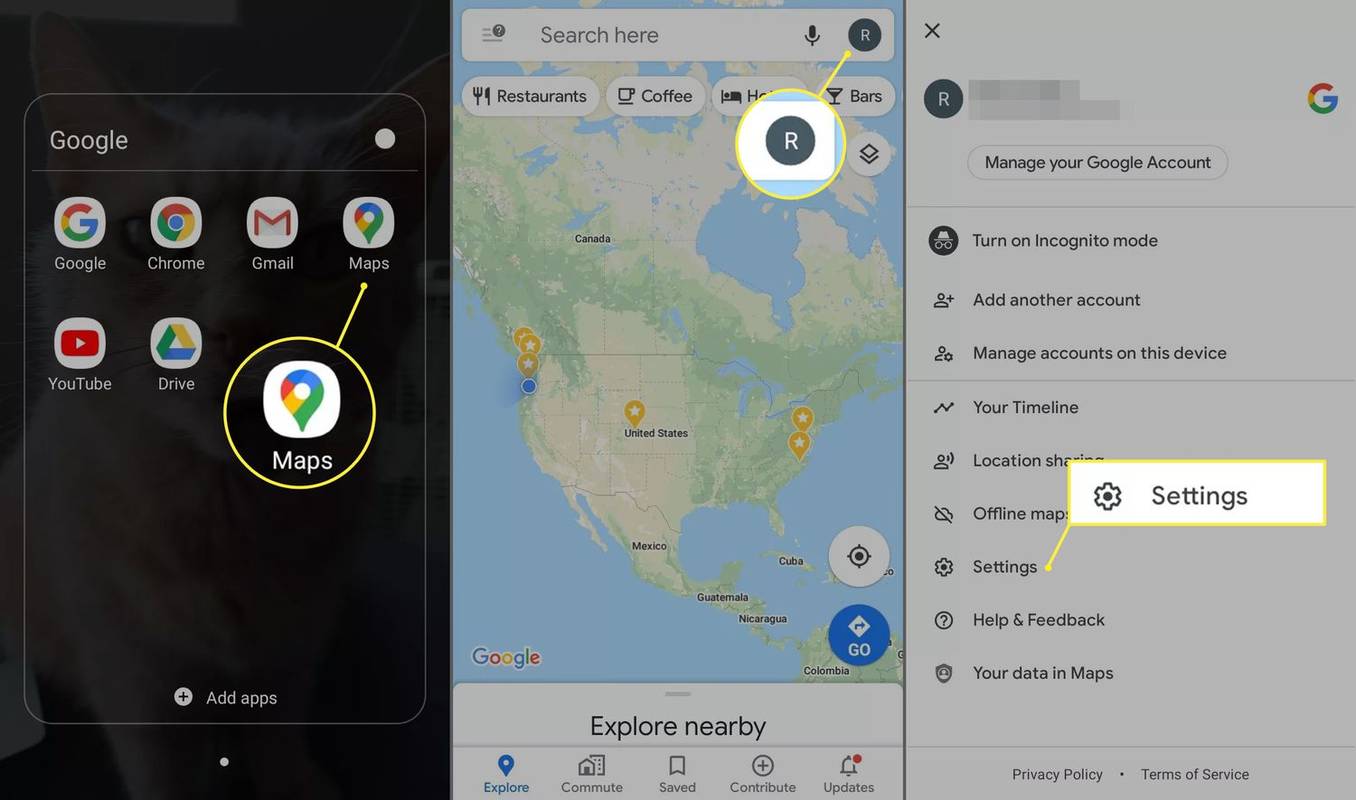Google Spreadsheets is een uiterst handige online tool waarmee u tabellen kunt maken en deze binnen enkele minuten kunt vullen met gegevens. Google heeft deze gratis online tool ook volgepakt met handige features en functies die je kunt gebruiken om de door jou ingevoerde gegevens eenvoudig te corrigeren. U hoeft geen tijd te verspillen aan het handmatig wijzigen van dingen.

Dit artikel zal zich concentreren op één specifieke functie die de zaken veel gemakkelijker maakt. Als u zich afvraagt hoe u rijen naar kolommen kunt converteren in Google Spreadsheets, of vice versa, dan is deze tutorial iets voor u.
Dingen instellen
Voordat we beginnen, moet u een tabel met gegevens in Google Spreadsheets hebben. Als je dat al hebt gedaan, ga dan naar het volgende gedeelte in dit artikel.
Open Google Spreadsheets dus gewoon door erop te klikken hier . Vanaf daar heb je twee opties. U kunt ervoor kiezen om Google Spreadsheets voor persoonlijk gebruik te maken door op Persoonlijk te klikken, of u kunt Zakelijk selecteren en meer controle en extra beveiliging krijgen.
Selecteer een optie en log in. Er verschijnt dan een leeg spreadsheetformulier op uw scherm.
Laten we een eenvoudige tabel maken die we later kunnen gebruiken voor een demonstratie. Aangezien we niet zo'n grote tafel nodig hebben voor deze demonstratie, laten we onze tabel 4×4 maken en vullen met gegevens die we gemakkelijk kunnen lezen.e
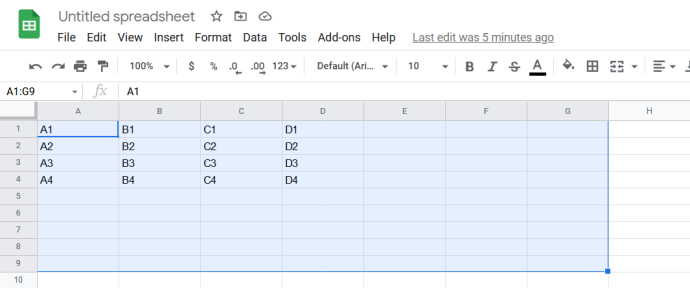
Zoals u kunt zien, hebben we onze lege velden een naam gegeven op basis van hun positie in de tabel (tabelrij + tabelkolom).
Als je je tafel klaar hebt, kunnen we verder gaan met de tutorial zelf.
Rijen omzetten in kolommen in Google Spreadsheets met Plakken speciaal
Laten we eens kijken wat we hier proberen te doen. Als we rijen naar kolommen willen converteren, zou ons uiteindelijke resultaat eruit moeten zien als de tabel op de onderstaande afbeelding.
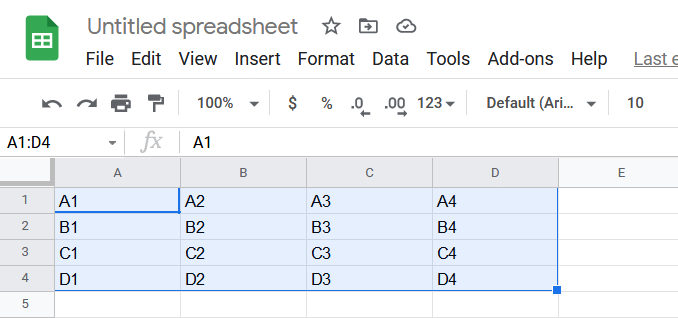
Zoals je kunt zien, hebben we A1, B1, C1, D1 op de plaats waar we eerder A1, A2, A3 en A4 hadden, en vice versa. Dit is toegepast op de hele tabel.
Dit proces wordt transponeren genoemd en het kost maar een paar klikken. Dit is de snelste manier om het te doen.
- Selecteer de hele tabel - klik gewoon met de linkermuisknop, houd vast en sleep uw muiscursor over de hele tabel. U kunt ook de Verschuiving en pijltjestoetsen om de cellen te selecteren met je toetsenbord. De kleur van de tafel zou moeten veranderen, wat aangeeft dat je de onderdelen hebt geselecteerd.
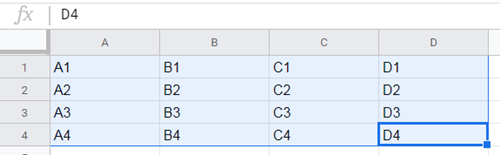
- Klik met de rechtermuisknop op de tabel en selecteer Kopiëren .
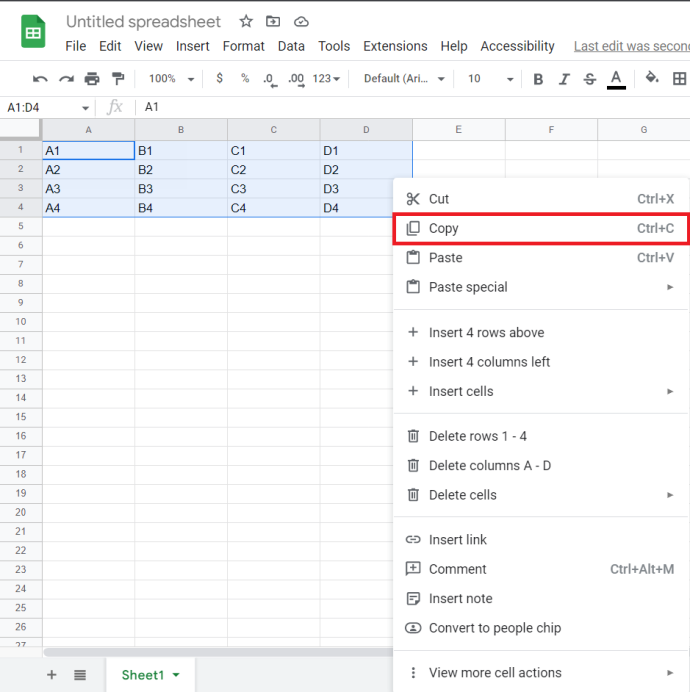
- Plaats uw muis op het lege veld waar u uw nieuwe (gewijzigde) tabel wilt laten beginnen – u kunt het beginpunt van deze tabel selecteren (A1) of ergens onderaan klikken. We klikken op het lege A9-veld en zetten de tabel daar om, zodat je het resultaat gemakkelijker kunt vergelijken met het origineel.
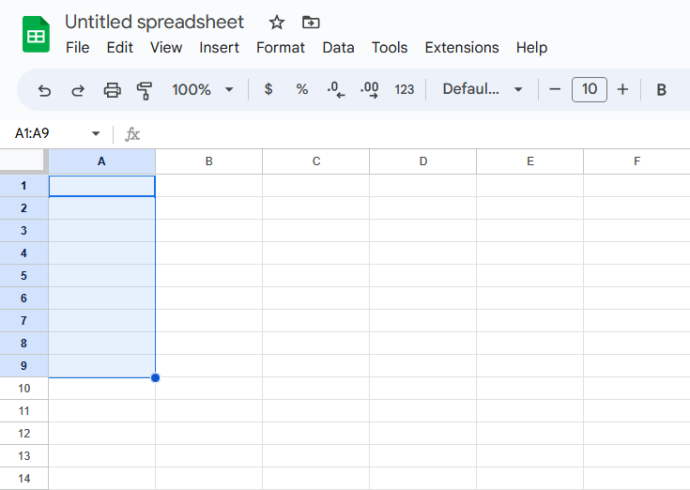
- Nadat u het veld hebt geselecteerd, klikt u er met de rechtermuisknop op en selecteert u Plakken speciaal > getransponeerd .
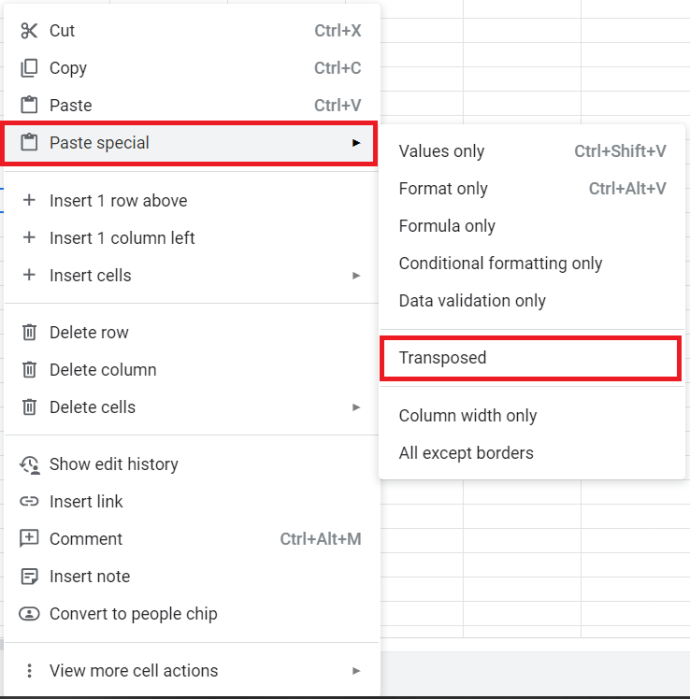
- Uw tabel verschijnt met de rijen omgezet in kolommen. Dus als je de tutorial hebt gevolgd door een tabel te maken op basis van ons voorbeeld, zou je uiteindelijk het volgende resultaat moeten hebben.
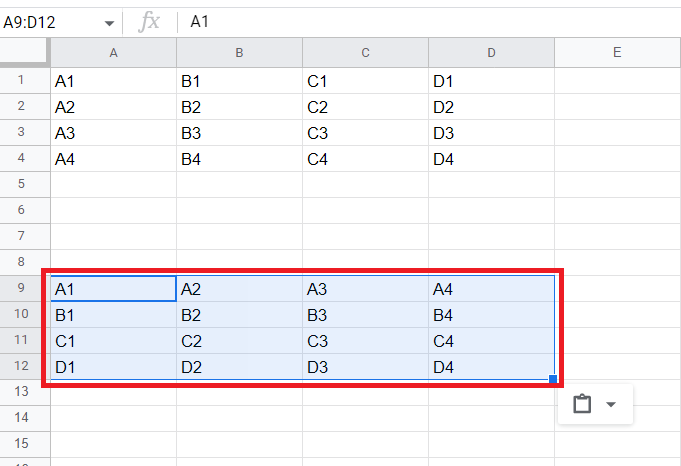
En dat is alles - u heeft uw starttabel met succes getransponeerd. U kunt het nu op de oorspronkelijke locatie plakken of ergens anders gebruiken.
Er is een andere manier om de rijen van uw tabel om te zetten in kolommen. Deze tweede methode heeft wat meer werk, maar als je het eenmaal onder de knie hebt, zal het gemakkelijker en sneller blijken te zijn dan de eerste methode.
hoe weet je of je telefoon is geroot
Rijen omzetten in kolommen met Google Spreadsheets-functies
Net als Microsoft Excel kunt u met Google Spreadsheets ingebouwde functies gebruiken. Deze functies voeren codes uit die uw tabel op elke gewenste manier veranderen. Als u een grote hoeveelheid gegevens moet transponeren, kan het gebruik van functies handiger zijn dan ze te plakken.
De ingebouwde functie die je hier nodig hebt heet Transpose. Hier ziet u hoe u het kunt gebruiken om rijen om te zetten in kolommen in Google Spreadsheets.
- Dubbelklik op het veld waar u uw nieuwe tabel wilt laten beginnen.
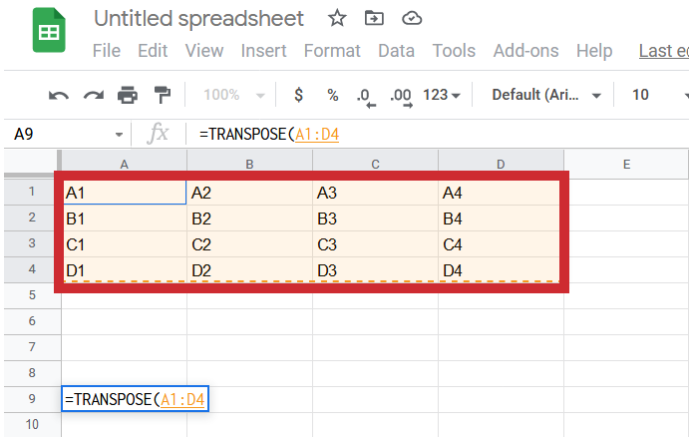
- Typ ' =Transponeren(A1:D4) ' en raak Binnenkomen .
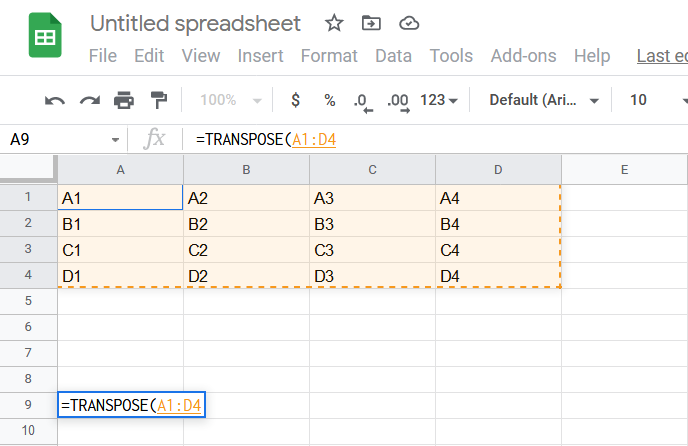
- U ziet de resultaten direct.
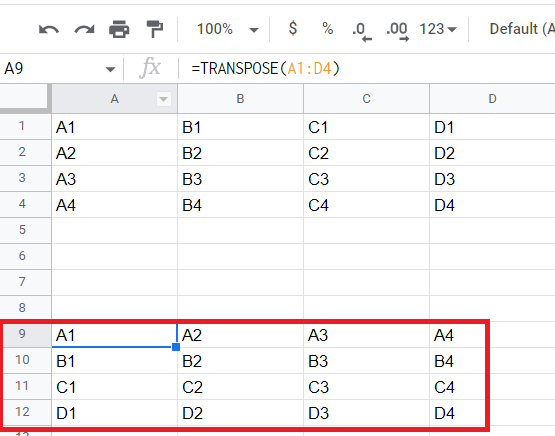
Rijen naar kolommen, kolommen naar rijen
Deze zelfstudie behandelde de twee eenvoudigste methoden die u kunt gebruiken om rijen om te zetten in kolommen in Google Spreadsheets, en welke methode u gebruikt, is geheel aan u.
Heeft u ooit problemen gehad met het converteren van rijen naar kolommen? Wil je iets toevoegen aan de tutorial? Laat hieronder gerust een reactie achter!