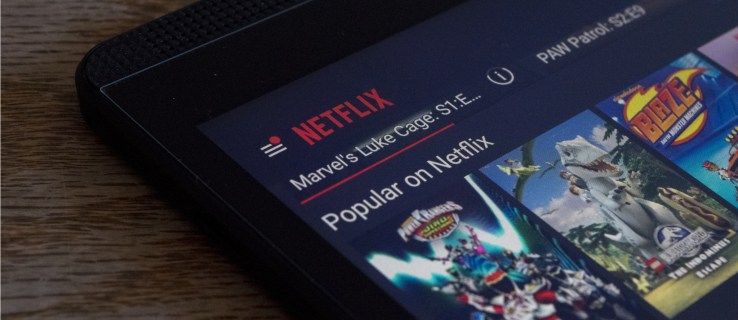Hoewel het besturingssysteem Windows 11 is ontworpen om een vlekkeloze gebruikerservaring te bieden, kunt u nog steeds problemen hebben met uw Wi-Fi-verbinding. De pc of laptop kan uw wifi-netwerk identificeren en er verbinding mee maken, maar kan geen websites laden en geen webgebaseerde apps gebruiken. Het goede nieuws is dat u uw toegang kunt herstellen door een paar instellingen op uw pc of laptop aan te passen.
hoe gpu te vinden op Windows 10

Blijf lezen om te leren hoe u ervoor kunt zorgen dat uw Windows 11-computer altijd toegang heeft tot internet.
Het probleem wordt meestal veroorzaakt door uw internethardware, in welk geval u alleen uw router of modem opnieuw hoeft op te starten. Als alternatief geven de draadloze instellingen op de pc geen webtoegang. Door de instellingen te wijzigen, worden alle obstakels verwijderd en kunt u zonder problemen op internet surfen.
Start de pc opnieuw op en start de router of modem opnieuw op
Wanneer het systeem problemen heeft om een stabiele verbinding tot stand te brengen, kun je de pc het beste opnieuw opstarten. De actie verwijdert tijdelijke storingen, waardoor de verbinding mogelijk wordt hersteld. Maar soms ligt het probleem bij de router of modem. Als het opnieuw opstarten van de pc het probleem niet oplost, zou het opnieuw opstarten van de router of modem ervoor moeten zorgen dat de pc verbinding kan maken met het netwerk. Om dit te doen, zoekt u de Herstarten -knop aan de achterkant van de router of modem en druk erop. De lampjes op het apparaat gaan knipperen om aan te geven dat je het opnieuw hebt opgestart.
Pas de netwerkinstellingen aan
Als de pc het verkeerde IP-adres gebruikt, krijgt u geen toegang tot internet. Om uw IP-adres te wijzigen:
- Navigeer naar de Start menu en klik met de rechtermuisknop.

- Kraan Instellingen en kies Netwerk en internet .

- Klik op de Wifi optie en selecteer de naam van uw Wi-Fi-netwerk.

- Schakel de Netwerkinstellingen naar Privaat en ga naar IP-instellingen .

- druk op Privaat en kies Handmatig .

- Aanzetten IPv4 en open het opdrachtpromptvenster.


- Plak
ipconfig /allin het venster en ga naar de DHCP server .
- Het opdrachtpromptvenster geeft uw IP-adres weer. Kopieer dit nummer.

- Ga terug naar de Wi-Fi-instellingen van de pc, scrol omlaag en tik op IP-instellingen .

- druk op Bewerking en plak het IP-adres in het juiste veld.

- Verwijder het laatste nummer van het IP-adres en voeg een nummer tussen 5-30 in.

- Vinden Subnetmasker en plak het volgende:
255.255.255.0.
- Klik op Gateway-veld en plak het IP-adres gekopieerd uit het opdrachtpromptvenster.

- Plak
8.8.8.8. in de Voorkeurs-DNS doos.
- Plak
8.8.8.4. in de Alternatieve DNS doos.
- Selecteer Redden .

Het gewijzigde IP-adres moet de pc in staat stellen de internetverbinding te herkennen.
Voer de probleemoplosser uit
Windows biedt verschillende ingebouwde functies die problemen binnen het systeem detecteren en repareren. Een van deze tools is de Network Troubleshooter, een programma dat is ontworpen om veilige internetverbindingen te onderhouden. Om het programma te gebruiken:
- Beweeg de cursor over de Start menu en klik met de rechtermuisknop.

- druk op Instellingen en vind Systeem in het linkernavigatievenster.

- Kraan Systeem en klik op de Problemen oplossen keuze.

- Kiezen Andere probleemoplosser .

- Vinden Netwerkadapter en selecteer Loop .

- Volg de instructies op het scherm om het proces te voltooien.

- Hit Dichtbij .

- Start de pc opnieuw op om de wijzigingen door te voeren.

Wanneer u uw pc weer inschakelt, zou deze zonder problemen verbinding moeten maken met het netwerk.
Installeer de adapter opnieuw
Als de pc is verbonden met internet maar geen toegang heeft tot internet, kunt u de netwerkadapter opnieuw installeren. Om dit te doen:
- Ga naar de Start menu en klik met de rechtermuisknop.

- Selecteer de Apparaat beheerder .

- Klik op de Netwerkadapters gedeelte om het te vergroten.

- Beweeg de cursor over de naam van uw netwerkadapter en klik met de rechtermuisknop.

- druk de Apparaat verwijderen knop.

- Hit Verwijderen om uw beslissing te bevestigen.

- De pc zal de driver verwijderen.
- Wanneer het proces is voltooid, start u de pc opnieuw op.

- Windows zal de adapter automatisch opnieuw installeren.
Stel de adapter opnieuw in
U kunt ook problemen met internettoegang oplossen door de instellingen van uw netwerkadapter aan te passen. Ga als volgt te werk om uw adapter te resetten:
- Open het Startmenu.

- Typ
cmdin het zoekveld.
- Wanneer CMD verschijnt in de zoekresultaten, klik er met de rechtermuisknop op om de opdrachtprompt te starten.

- Selecteer Als administrator uitvoeren .

- Plak deze opdrachten in het opdrachtpromptvenster:
netsh winsock reset
ipconfig /release
netsh int ip reset
ipconfig /flushdns
ipconfig /renew.
- Hit Binnenkomen .

- Het systeem zal nu de netwerkadapter resetten.
- Herstart de computer.

Schakel andere hulpmiddelen uit
Sommige netwerktools kunnen voorkomen dat het besturingssysteem correct werkt en geen toegang heeft tot internet. Door deze tools uit te schakelen, voorkom je dat ze de internetverbinding verstoren. De meest voorkomende tools die problemen met internettoegang veroorzaken, zijn de vliegtuigmodus, de firewall van het apparaat en de 'gemeten verbinding'.
hoe het standaardaccount op gmail te wijzigen
Ga als volgt te werk om de vliegtuigmodus in Windows 11 uit te schakelen:
- druk de Begin knop.

- Kraan Instellingen .

- Kies de Netwerk en internet keuze.

- Ervoor zorgen Vliegtuigmodus is uitgeschakeld. Zo niet, deselecteer het dan.

Eenmaal uitgeschakeld, wordt de optie 'Vliegtuigmodus' grijs weergegeven.
Het uitschakelen van de Windows Firewall beperkt ook de interferentie van internettoegang. Om dit te doen in Windows 11:
- Selecteer de Windows-pictogram vanuit de taakbalk.

- Open Instellingen .

- Kraan Privacy en veiligheid .

- Selecteer Windows-beveiliging .

- druk op Firewall- en netwerkbeveiliging .

- Klik op Openbaar netwerk .
- Druk op Microsoft Defender-firewall schuifregelaar om het uit te schakelen.
Probeer op internet te surfen om te controleren of Windows Firewall uw internettoegang heeft geblokkeerd.
Merk op dat dit een manier is om de firewall tijdelijk uit te schakelen. Als u vaststelt dat deze tool uw internetverbinding heeft geblokkeerd, heeft u de mogelijkheid om deze permanent uit te schakelen. Hier is hoe het te doen:
- Druk op Windows-pictogram .

- Klik op Instellingen .

- Kraan Privacy en veiligheid .

- Kiezen Windows-beveiliging en selecteer Open Windows-beveiliging .

- druk op Firewall- en netwerkbeveiliging .
- Kraan Openbaar netwerk .
- Navigeer naar de Microsoft Defender-firewall tabblad en druk op de schakelaar om het permanent uit te schakelen.
'Gemeten verbindingen' in Windows 11 beperken het dataverbruik, wat handig is tijdens het reizen. Wanneer u echter een verbinding markeert als 'gemeten', onderbreekt uw besturingssysteem bepaalde achtergrondbewerkingen, waardoor u soms geen toegang tot internet krijgt. Om een 'gemeten verbinding' uit te schakelen:
hoe controleer ik of mijn stuurprogramma's up-to-date zijn?
- Druk op Windows-pictogram en selecteer Instellingen .

- Kiezen Netwerk en internet .

- druk op Wifi en klik op Beheer bekende netwerken .

- Tik op de naam van uw netwerk en klik op Eigenschappen .

- Zorg ervoor dat de Instellen als gemeten verbinding schuifregelaar is uitgeschakeld. Zo niet, tik dan om het uit te schakelen.

Wanneer u deze netwerkinstellingen reset, heeft de pc geen problemen met het laden van webpagina's.
Wijzig routerinstellingen
De configuratie van de router kan ook uw internettoegang in de weg staan. Gelukkig kunt u 'MAC-filtering' uitschakelen en doorgaan met surfen op internet. Om dit te doen:
- Open Routerinstellingen .
- Selecteer Firewall .
- Kraan Geavanceerde instellingen .
- Navigeer naar de MAC-filtering tabblad en kijk of het is uitgeschakeld. Zo niet, tik dan om het uit te schakelen.

Uw netwerk zal nu minder verkeer verwerken en snel reageren op uw verzoeken om een website te bezoeken.
Werk het besturingssysteem bij
Een storing in het besturingssysteem kan ook uw verbinding onderbreken. Updates bevatten meestal reparaties voor veelvoorkomende systeemproblemen en verhelpen problemen met draadloze netwerken.
Een Windows 11-upgrade installeren:
- Kraan Begin .

- Kiezen Instellingen .

- Selecteer Windows Update .

- Klik op Controleer op updates .

Als er updates beschikbaar zijn, kunt u ervoor kiezen om deze direct of op een later tijdstip te installeren.
Neem contact op met een vakman
Als je nog steeds problemen ondervindt met je draadloze verbinding, neem dan contact op met je internetprovider. Soms hebben wijzigingen in hun systeem een negatieve invloed op meerdere klanten, waardoor de kracht van hun verbinding wordt verstoord. Zodra u hen op de hoogte stelt van het probleem, zou het niet lang moeten duren voordat ze uw internet weer aan de praat krijgen.
Blijf verbonden zonder onderbrekingen
Ononderbroken internettoegang is onmisbaar geworden, waardoor we contact kunnen maken met vrienden, familie en collega's en onze levenskwaliteit kunnen verbeteren. Hoewel Windows 11 een krachtig besturingssysteem is, kan het nog steeds problemen hebben met toegang tot internet, zelfs als uw apparaat is verbonden met een Wi-Fi-netwerk. U kunt het probleem echter snel oplossen door de router of modem opnieuw op te starten of door enkele draadloze instellingen van de pc aan te passen.
Heeft u problemen met internettoegang gehad in Windows 11? Welke van de bovenstaande methoden heeft u gebruikt om de verbinding te herstellen? Laat het ons weten in de comments hieronder.