Met de functie voor schermspiegeling op Roku kun je inhoud van je Windows-computer naar je Roku streamen. De Roku die uw computer niet spiegelt, kan te wijten zijn aan verschillende fouten. Deze omvatten een verouderd besturingssysteem, problemen met de apparaten die met elkaar praten of verouderde stuurprogramma's. Het vinden van de juiste oplossing kan wat speurwerk vergen, maar er zijn verschillende eenvoudige oplossingen die u kunt proberen.

Lees het onderstaande artikel om te leren hoe u deze problemen kunt oplossen en ervoor kunt zorgen dat uw Roku uw computer weer spiegelt.
Roku Screen Mirroring werkt niet met Windows 11
De Roku-schermspiegeling werkt niet met de Windows 11-fout komt vrij vaak voor. Hier zijn enkele oplossingen voor de meest voorkomende redenen waarom dit probleem zich voordoet.
Windows 11 bijwerken
Wanneer uw besturingssysteem verouderd is, kan de computer aanzienlijke problemen hebben met effectief communiceren met elk gekoppeld apparaat. Sommige apparaten sluiten de communicatie met verouderde computers af vanwege beveiligingsrisico's. Dit kan zelfs gebeuren als uw computer slechts een paar dagen verouderd is. Volg de volgende stappen om uw Windows 11-besturingssysteem bij te werken.
- Klik op het menu Start in de linkerbenedenhoek.

- Selecteer 'Instellingen'.

- Klik op 'Windows Update'.

- Als er een update beschikbaar is, verschijnt deze op het scherm.
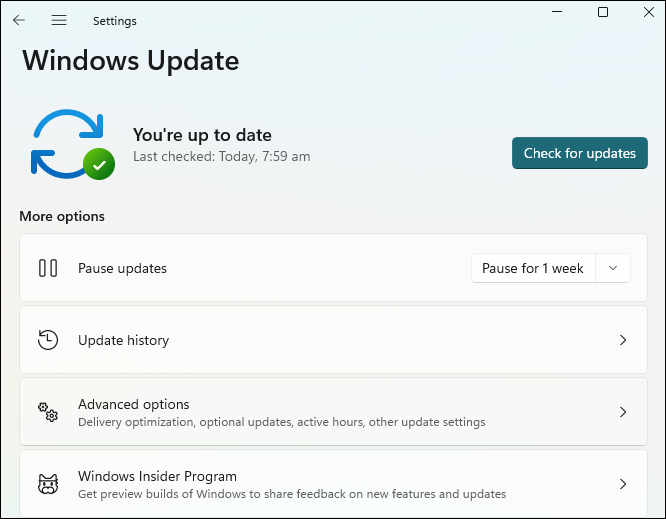
- Volg de aanwijzingen om uw systeem bij te werken.
- Start je computer opnieuw op.

Zodra uw computer opnieuw is opgestart, is deze up-to-date. De Roku zou opnieuw moeten beginnen met spiegelen als dit de oorzaak van de fout was.
Ontkoppel de Roku op Windows 11
Windows 11 en Roku kunnen soms niet meer met elkaar praten. De computer en de Roku denken allebei dat ze verbonden zijn, maar de verbinding werkt niet of is zwak. De beste manier om dit op te lossen, is door de Roku handmatig te ontkoppelen en aan uw computer te koppelen. Voer de onderstaande stappen uit om je Roku te ontkoppelen en opnieuw te koppelen.
- Klik in de linkerbenedenhoek op het menu Start.

- Klik op 'Instellingen'.

- Selecteer 'Bluetooth en apparaten'.
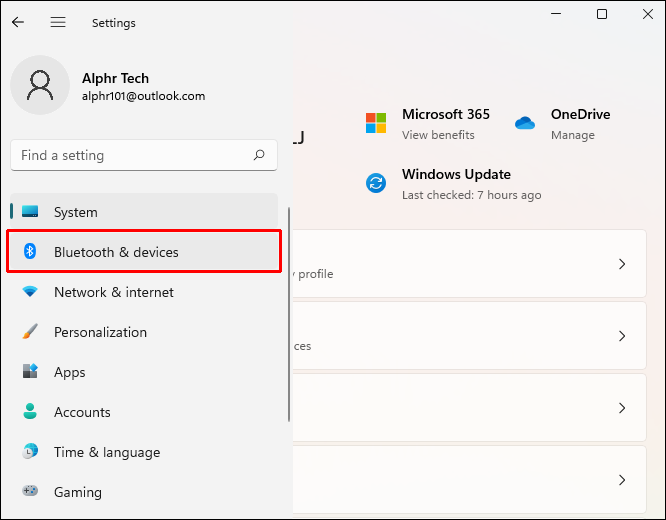
- Navigeer naar 'Andere apparaten'.
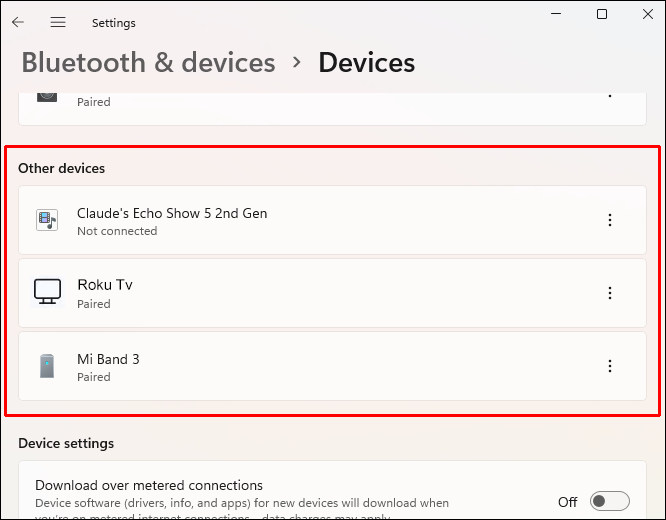
- Zoek je Roku-apparaat en selecteer het. Klik vervolgens op 'Verwijderen'.
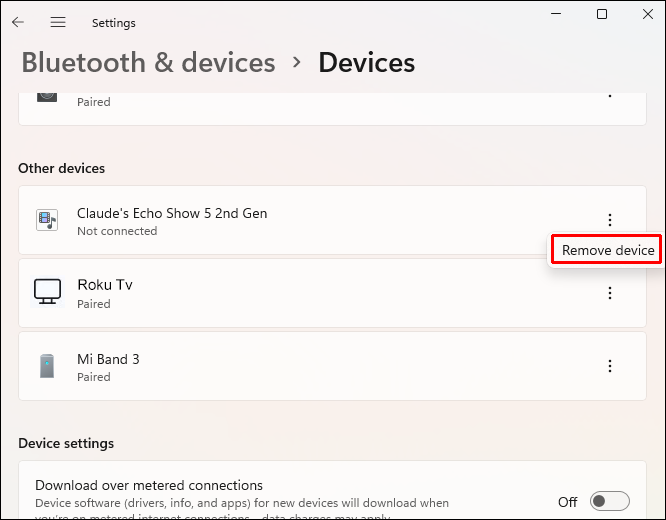
- Ga terug naar 'Bluetooth en apparaten'. Klik op 'Apparaat toevoegen'.
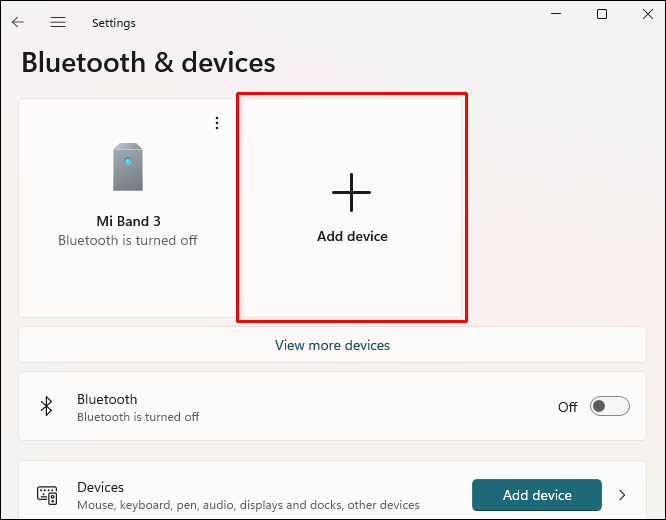
- Wanneer de Roku verschijnt, selecteert u deze om hem met uw computer te koppelen.
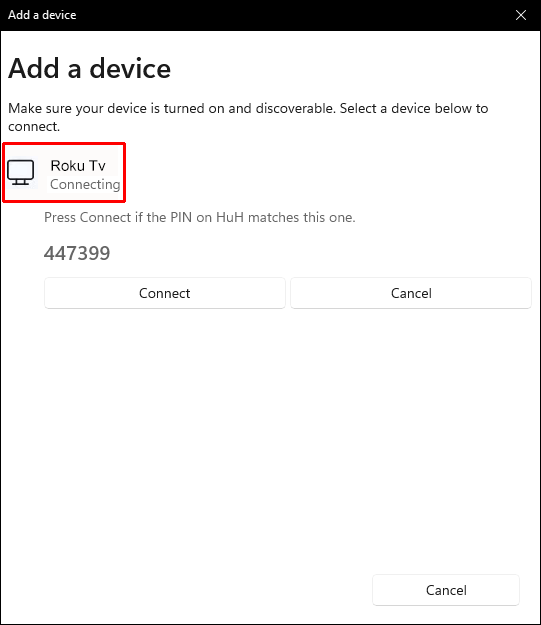
- Volg de aanwijzingen om te koppelen.
Als dit de oorzaak van de spiegelfout was, zouden je Roku en computer hun verbinding moeten hebben hersteld.
Update draadloos netwerkstuurprogramma
Als uw draadloze netwerkstuurprogramma verouderd is, zal uw computer niet correct kunnen functioneren met enige taak die verband houdt met internet. Aangezien je computer en Roku elkaar vinden en met elkaar koppelen door verbonden te zijn met hetzelfde wifi-netwerk, zal hun verbinding mislukken. Volg deze stappen om uw draadloze netwerkstuurprogramma op Windows 11 bij te werken.
kik s verandert niet in d
- Klik met de rechtermuisknop op het Windows-startmenu.

- Selecteer 'Instellingen' in het pop-upmenu.

- Er verschijnt een nieuw venster. Klik aan de linkerkant op 'Windows Update'.

- Klik op 'Geavanceerde opties'.
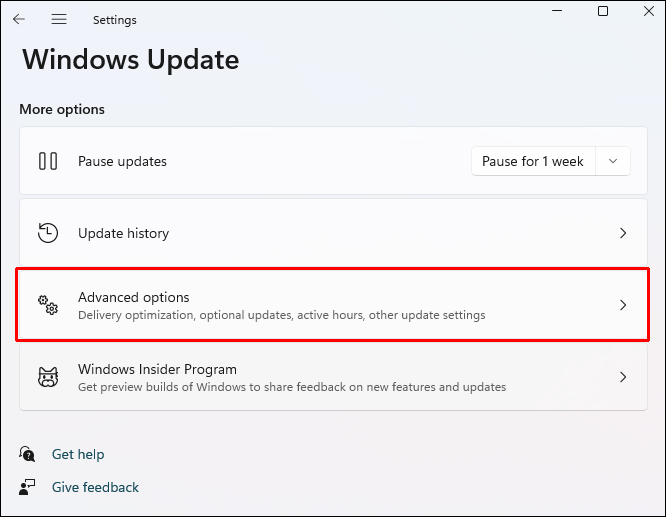
- Zoek het gedeelte 'Extra opties' en klik op 'Optionele updates'.
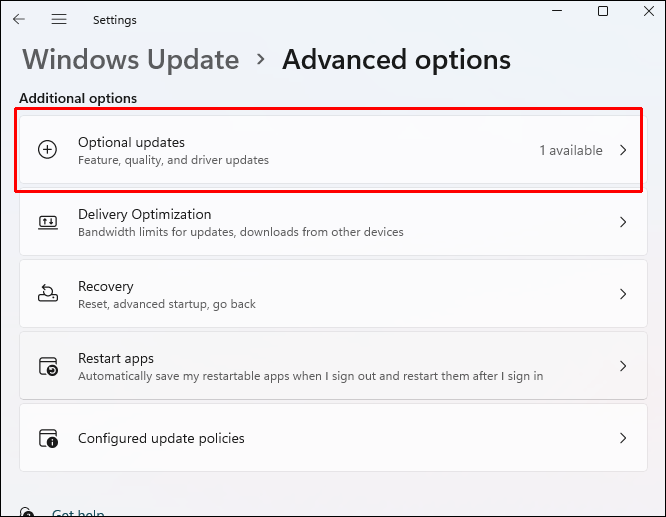
- U zou een stuurprogramma voor de Wi-Fi-adapter moeten zien. Vink het vakje ernaast aan.
- Klik op 'Downloaden en installeren'.
- Start je computer opnieuw op.

Zodra uw computer opnieuw is opgestart, is het stuurprogramma officieel bijgewerkt. Als dit het probleem was, zou de Roku je computer opnieuw moeten spiegelen.
Roku Screen Mirroring werkt niet met Windows 10
Er kunnen verschillende oorzaken zijn waarom Roku-schermspiegeling niet werkt met Windows 10. Hieronder vindt u oplossingen die u kunt proberen. Deze oplossingen pakken de meest voorkomende oorzaken van deze fout aan.
Windows 10 bijwerken
Het is normaal dat de verbinding tussen je computer en Roku wordt verbroken als het besturingssysteem van je computer verouderd is. Soms is dit een functieprobleem en soms kan het te wijten zijn aan beveiliging. Dit kan u ook overkomen, ongeacht hoe verouderd het besturingssysteem is. Slechts een paar dagen is genoeg om fouten te veroorzaken. Volg deze stappen om uw Windows 10-besturingssysteem bij te werken.
- Druk op de Windows + R-toetsen op uw toetsenbord.

- Typ '
ms-settings:windowsupdate' in het vak met het label 'Open'. Klik OK.'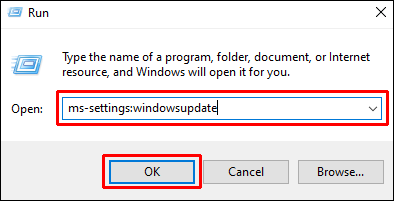
- Het vak 'Windows Update' wordt geopend. Klik op 'Controleren op updates'.
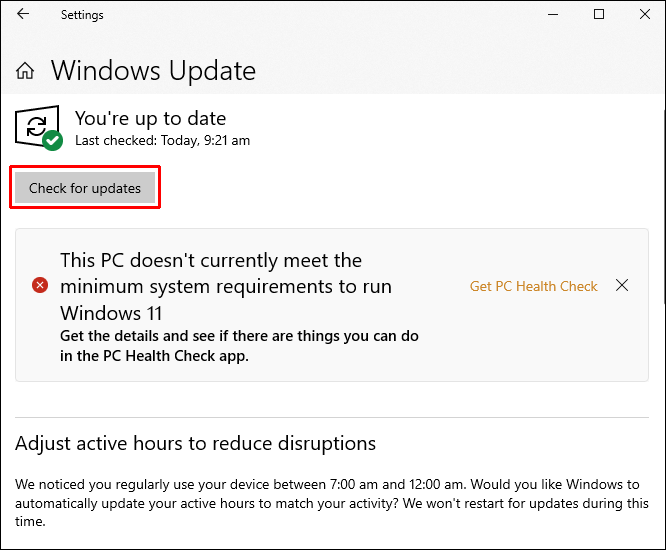
- Als er een update beschikbaar is, verschijnt deze op het scherm.
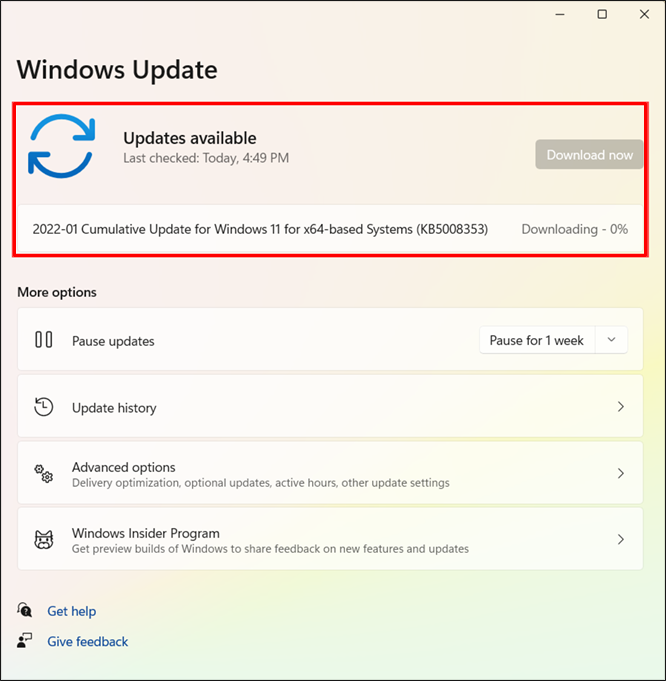
- Volg de aanwijzingen om uw systeem bij te werken.
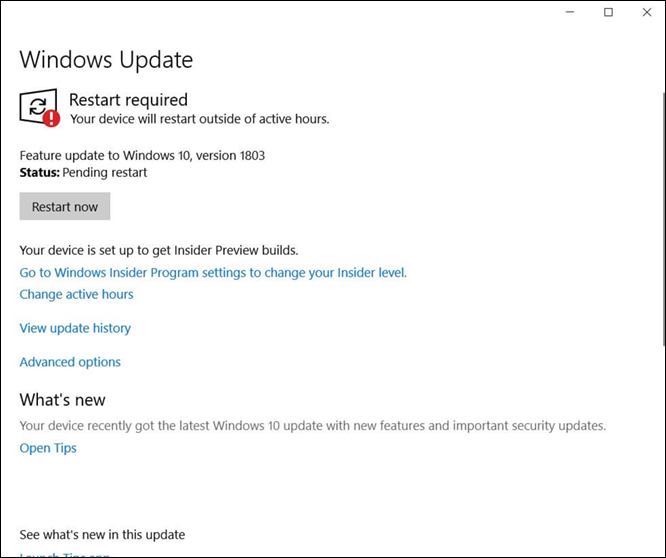
- Start je computer opnieuw op.

Wanneer uw computer opnieuw opstart, is uw systeem up-to-date. Je Roku begint je computer te spiegelen als dit de oorzaak van de fout was.
Ontkoppel de Roku op Windows 10
Het komt vaak voor dat Windows 10 plotseling niet herkent dat een apparaat er nog steeds is, zelfs als de computer zegt dat het nog steeds is gekoppeld. Soms is de verbinding verbroken of te zwak om met elkaar te praten. Volg de onderstaande stappen om je Roku te ontkoppelen en opnieuw te koppelen om een sterke verbinding te herstellen.
- Druk op de Windows + R-toetsen op uw toetsenbord.

- Typ '
ms-settings:connecteddevices' in het vak en klik op 'Ok'.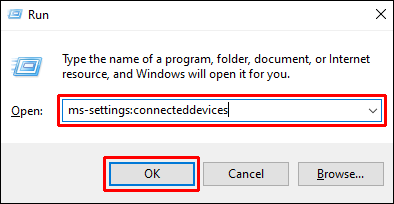
- Navigeer naar 'Andere apparaten'. Zoek je Roku-apparaat en selecteer het. Kies de optie 'Apparaat verwijderen'.
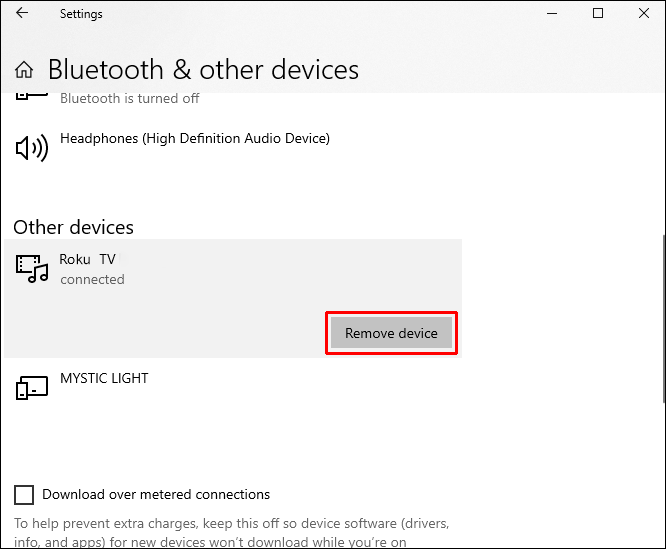
- Wanneer je de Roku verwijdert, verschijnt er een menu. Klik op 'Bluetooth of ander apparaat toevoegen'.
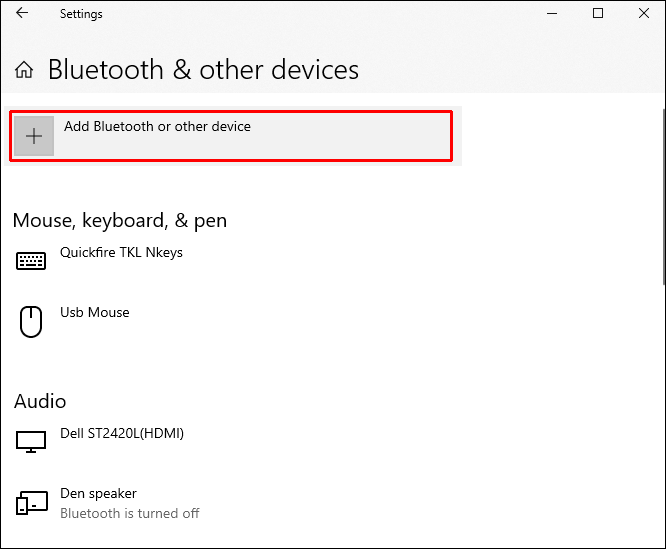
- Selecteer de optie 'Draadloos beeldscherm of dock'.
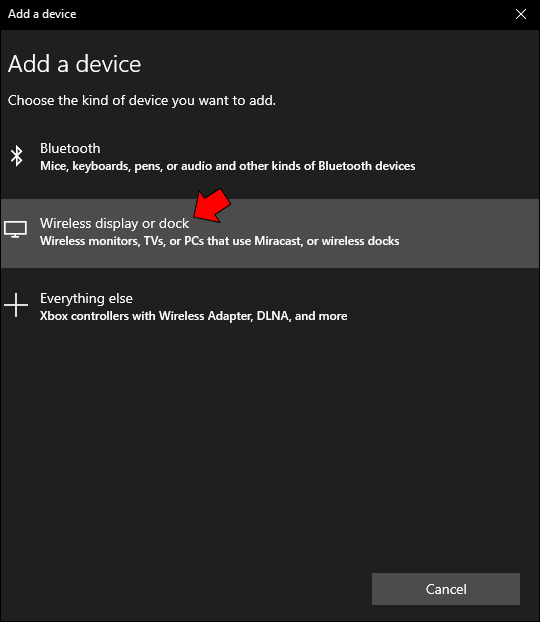
- Kies het Roku-apparaat wanneer het verschijnt. Het kan zijn dat u even moet wachten.
- Volg de aanwijzingen om de Roku opnieuw te verbinden.
- Start je computer opnieuw op.

Als dit de oorzaak van uw fout was, begint de Roku opnieuw met spiegelen nadat de computer opnieuw is opgestart.
Update draadloos netwerkstuurprogramma
Wanneer je draadloze netwerkschijf verouderd is, kun je allerlei fouten tegenkomen met je internet en eventueel gekoppelde apparaten. Aangezien de Roku en je computer elkaar vinden via een gedeelde wifi, moet je stuurprogramma up-to-date zijn. Hierdoor blijft uw computer verbonden met wifi. Volg de onderstaande stappen om uw draadloze netwerkstuurprogramma bij te werken.
- Druk op Windows + R op je toetsenbord.

- Typ '
devmgmt.msc' in het vak en klik op 'Ok'. De apparaatbeheerder wordt geopend.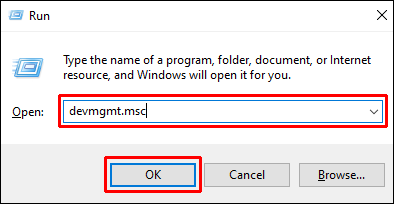
- Dubbelklik op 'Netwerkadapters'.
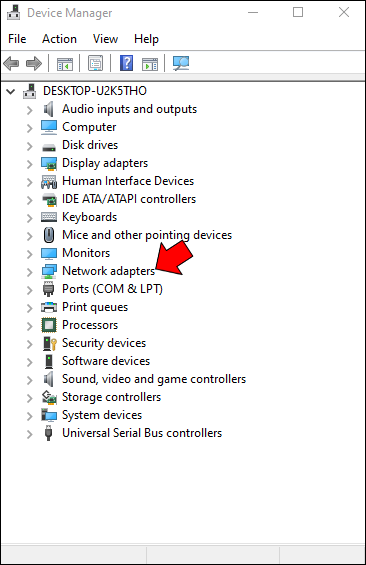
- Klik met de rechtermuisknop op 'Draadloze netwerkadapters'. Selecteer 'Eigenschappen'. Er verschijnt een nieuw menu. Klik op 'Bestuurder'.
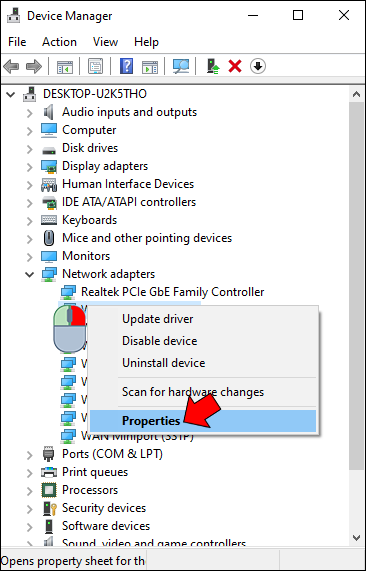
- Klik op 'Stuurprogramma bijwerken'.
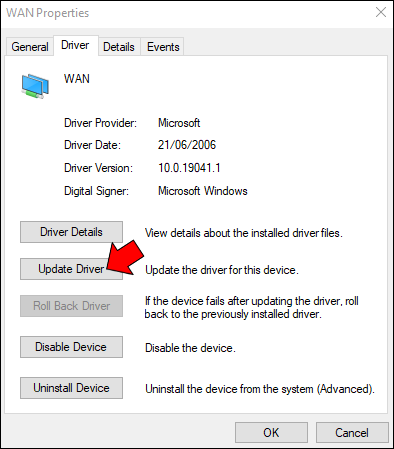
- Selecteer de keuze die zegt 'Automatisch zoeken naar bijgewerkte stuurprogramma's.'
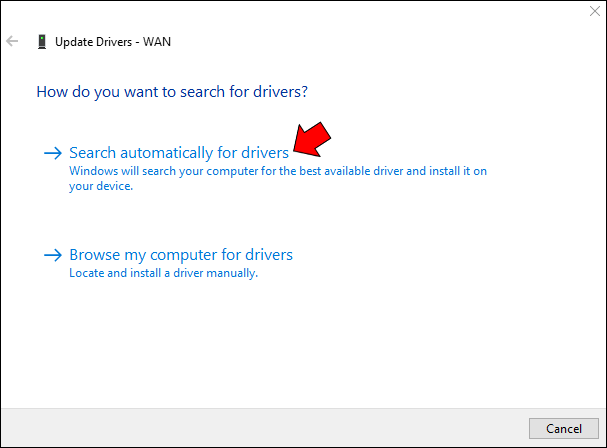
- Er wordt een scan gestart. Als u klaar bent, volgt u de aanwijzingen op uw scherm.
- Start je computer opnieuw op.

Dit proces installeert een bijgewerkt stuurprogramma op uw computer en het probleem zou moeten zijn opgelost. Zodra uw computer opnieuw is opgestart, begint uw Roku uw computer zoals gewoonlijk te spiegelen.
De verbinding behouden: Roku en Windows
Roku-schermspiegeling werkt niet met Windows kan door verschillende problemen worden veroorzaakt. De oplossingen voor deze fouten zijn eenvoudig en kunnen uw verbinding snel herstellen. Helaas moet u er misschien een paar proberen om het antwoord op uw problemen te vinden.
Is het je gelukt om je Roku-scherm weer op je Windows-computer te laten spiegelen? Welke oplossing werkte voor jou het beste? We horen het graag in de reacties hieronder.
hoe vermeldingen op Twitter te verwijderen









