Het kan zeldzaam zijn, maar soms moet u enkele kenmerken wijzigen om ervoor te zorgen dat ze geen naam delen. U hebt bijvoorbeeld zojuist een onafhankelijke functie geschreven die een geheel ander element vermeldt met dezelfde naam en u moet er onderscheid tussen maken.

Voor grote projecten kan dit betekenen dat u honderden of duizenden regels tegelijk moet doorlopen. Gelukkig heeft Visual Studio Code een handige snelkoppeling waarmee je een bepaald element, regel of kolom in het hele project kunt selecteren en alle instanties ervan in één keer kunt bewerken. Lees verder voor meer informatie.
Alle instanties op een Windows-pc wijzigen
Als u alle instanties van een woord in Windows in één keer wilt wijzigen, moet u het volgende doen:
- Selecteer een bepaald element of een bepaalde waarde die u wilt wijzigen.
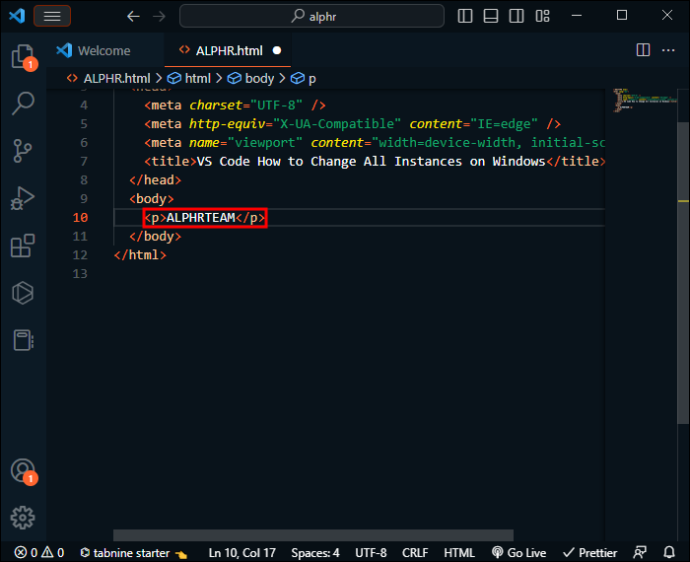
- Gebruik de sneltoets 'CTRL + SHIFT + L' om alle exemplaren van dat element te selecteren.
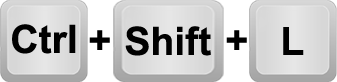
- Alle instanties moeten in de code worden gemarkeerd, met een cursor aan het einde.
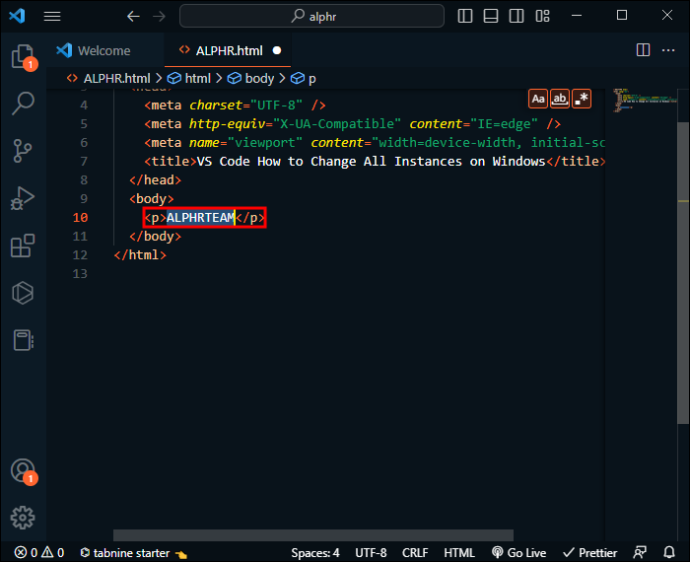
- Terwijl de multi-cursormodus is ingeschakeld, brengt u uw wijzigingen in het woord aan als dat nodig is (of voert u naderhand aanvullende tekst in). Klik ergens in de code om de multi-cursormodus af te sluiten en terug te keren naar een enkele cursor.
Als u instanties één voor één wilt selecteren, is het proces een beetje anders en gaat het als volgt:
hoe de sims te modificeren 4
- Kies het element of de waarde die u wilt wijzigen.
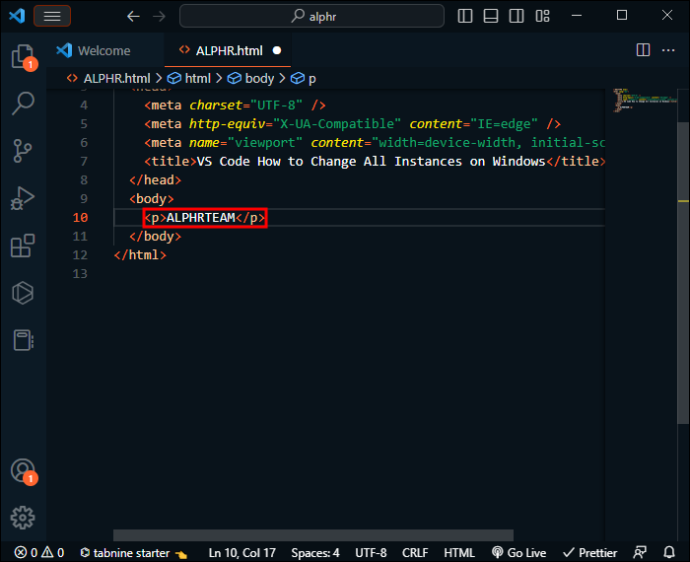
- Druk op 'CTRL + D' om de volgende instantie te selecteren, dan nogmaals voor de volgende, enzovoort.
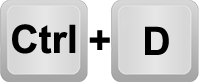
- U kunt alle geselecteerde instanties direct wijzigen.
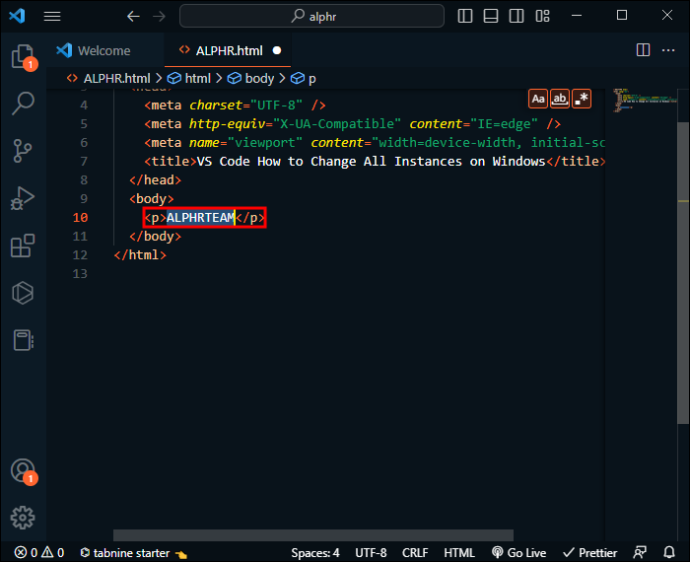
- Verlaat de multi-cursormodus door ergens in de code te klikken.
Alle instanties op een Mac wijzigen
VS Code werkt op dezelfde manier op alle platforms. Een van de weinige verschillen ligt in sneltoetsen omdat elk systeem verschillende toetsenbordinstellingen en standaardinstellingen gebruikt.
Nadat u uw code hebt geopend en het woord hebt gevonden dat u wilt vervangen, gaat de procedure voor het wijzigen van alle exemplaren ervan als volgt:
- Klik ergens in het woord dat u massaal wilt bewerken.
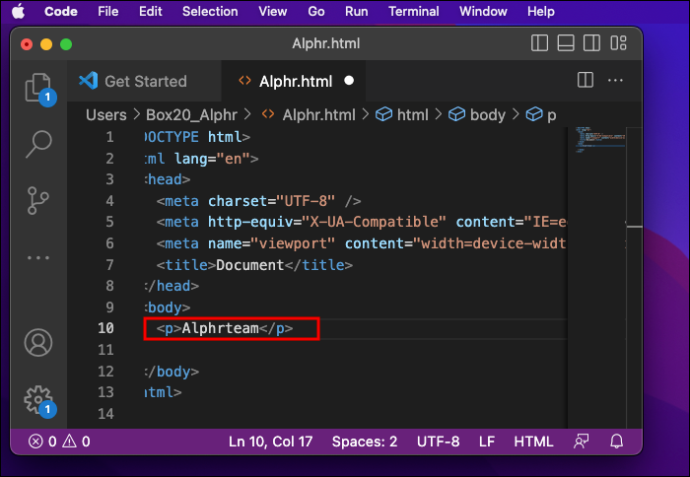
- Druk op 'CMD + SHIFT + L' om alle instanties in de code te markeren en te selecteren en de multi-cursormodus in te gaan. De cursors gaan standaard naar het einde van het woord en laten het woord selecteren.

- Breng wijzigingen aan zoals u wilt (u bent niet beperkt tot het geselecteerde woord en kunt er tekst aan toevoegen).
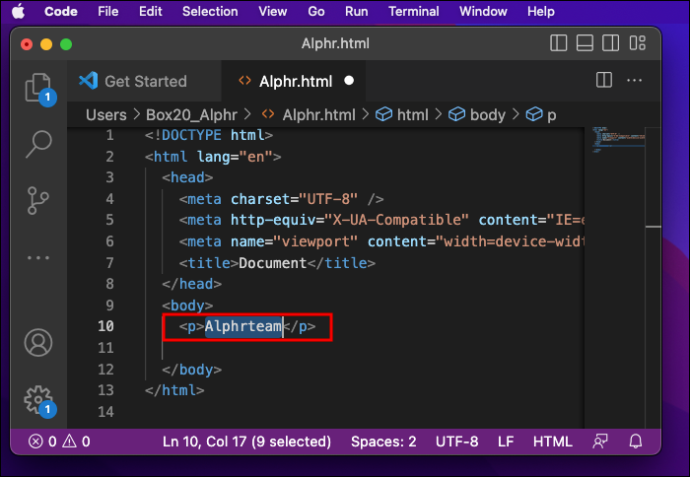
- Sluit de multi-cursormodus door ergens in de editor te klikken.
U kunt ook naar de multi-cursormodus gaan door achtereenvolgens instanties van een woord of attribuut aan de selectie toe te voegen. Hier is hoe:
- Selecteer het woord dat u wilt bewerken.
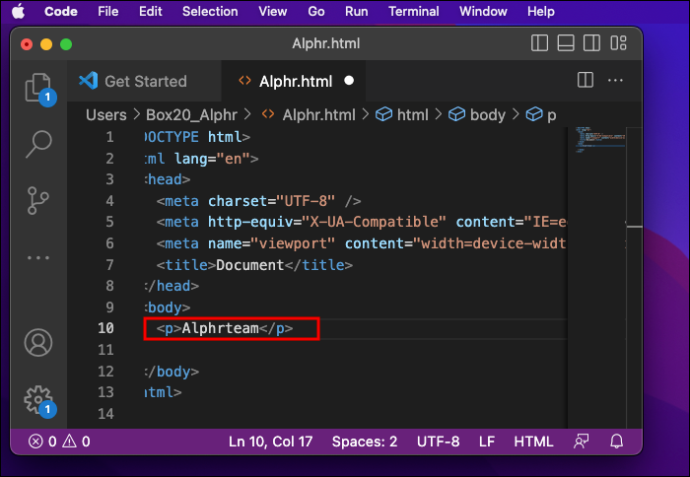
- Druk op 'CMD + D' om het volgende exemplaar ervan in de code te selecteren.
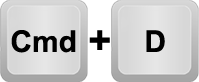
- Herhaal stap 2 totdat u een punt in de code bereikt waarop u geen wijzigingen hoeft aan te brengen.
- Bewerk het geselecteerde woord indien nodig.
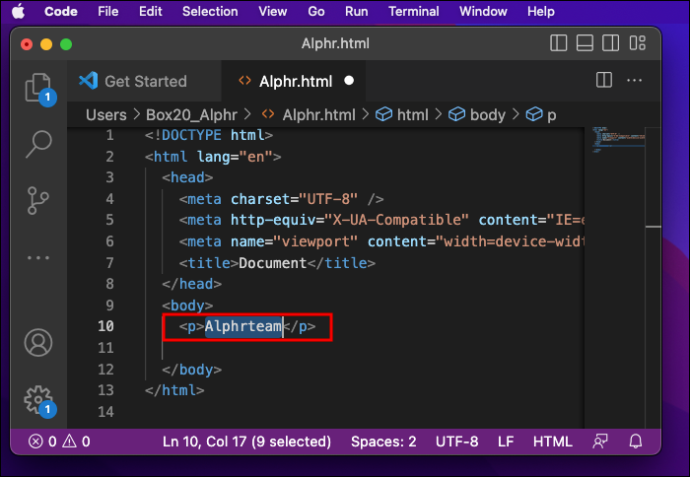
- Klik ergens om terug te keren naar de modus met één cursor.
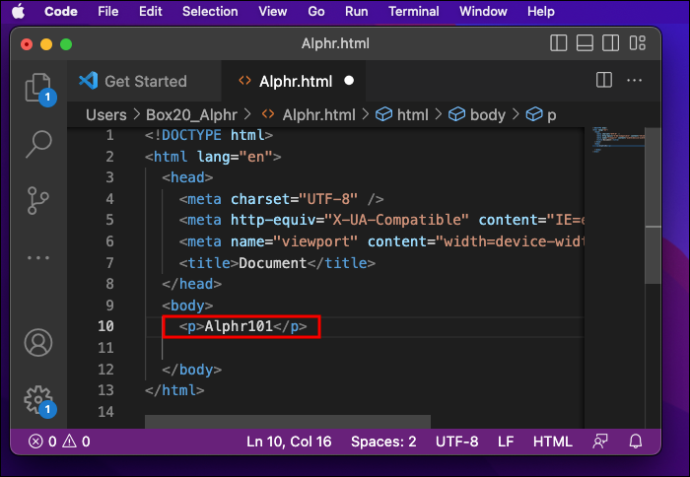
Hoe alle instanties op Linux te wijzigen
VS Code in Linux deelt de sneltoetsinstellingen met Windows.
mijn vizio-tv gaat niet aan
Als u alle instanties van een woord in één keer wilt wijzigen, moet u het volgende doen:
- Selecteer ergens in de code het woord dat je nodig hebt.
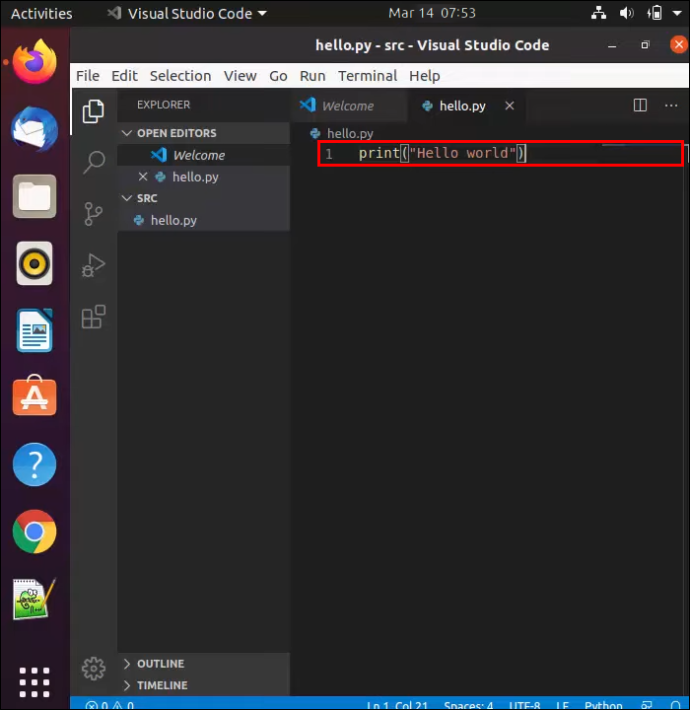
- Druk op 'CTRL + SHIFT + L' om alle instanties van dat element in de code te selecteren. Alle instanties moeten worden gemarkeerd, met een cursor aan het einde, en het platform bewerkt in multi-cursormodus.
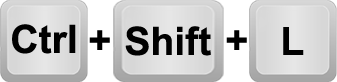
- Voer de gewenste wijzigingen in. De editor werkt tegelijkertijd aan alle geselecteerde wijzigingen.
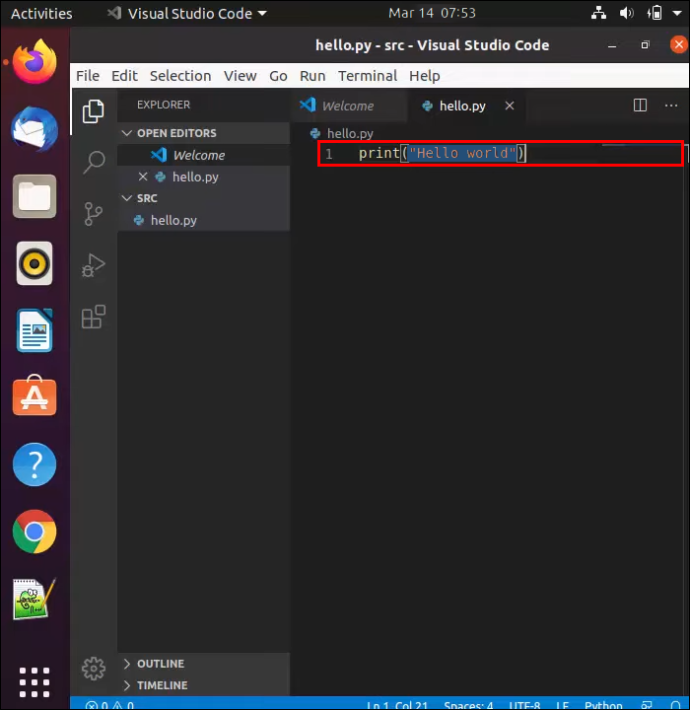
- Klik ergens anders om terug te keren naar een enkele cursor als u klaar bent.
Als u nauwkeuriger wilt zijn (bijvoorbeeld om de nieuwe instanties hetzelfde te houden), kunt u opeenvolgend selecteren. Hier is hoe:
- Selecteer een woord dat moet worden gewijzigd.
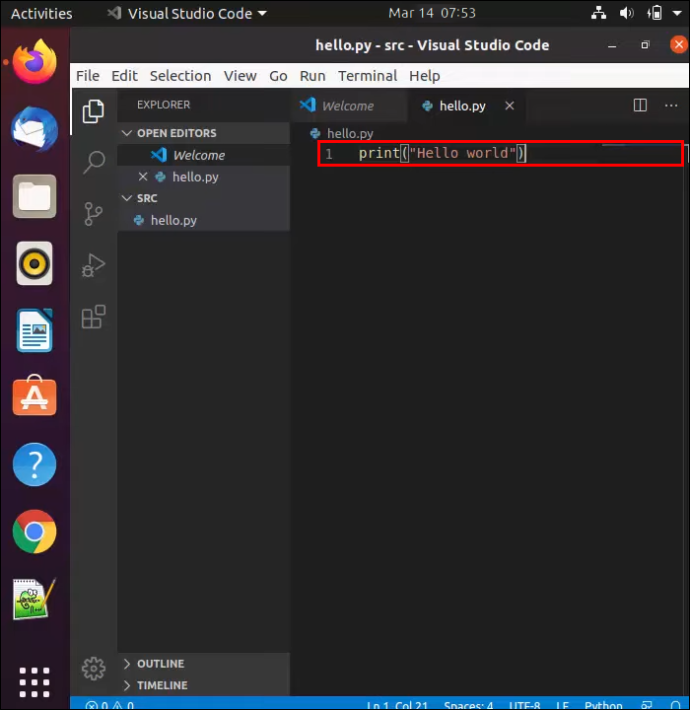
- Druk op 'CTRL + D' om het volgende exemplaar te selecteren. Merk op dat dit het bewerken met meerdere cursors opent.
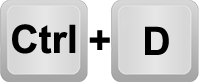
- Herhaal stap 2 totdat u het deel van de code bereikt dat ongewijzigd kan blijven.
- Bewerk de geselecteerde woorden.
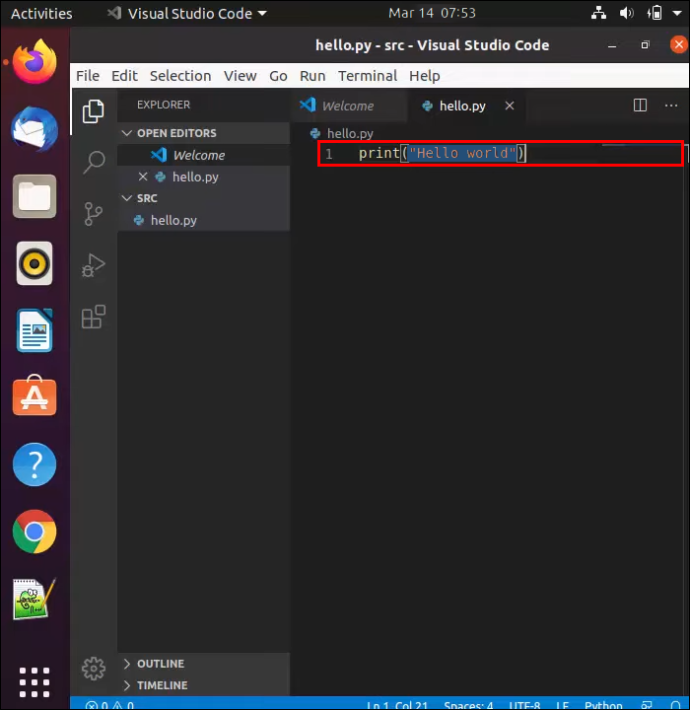
- Sluit de selectie met meerdere cursors af door ergens te klikken.
Andere tips
VS Code heeft tal van andere handige snelkoppelingen, zoals 'Shift + Alt' om een kolomvak te maken voor wijzigingen in meerdere rijen, of een regel selecteren door op het regelnummer te klikken.
hoe te voorkomen dat video's automatisch Chrome afspelen
Kende je deze snelkoppelingen voor VS Code? Is er een andere code-editor die u liever gebruikt? Waar haal je je materialen en instructies voor het coderen vandaan? Deel het dan zeker met ons in de comments!









