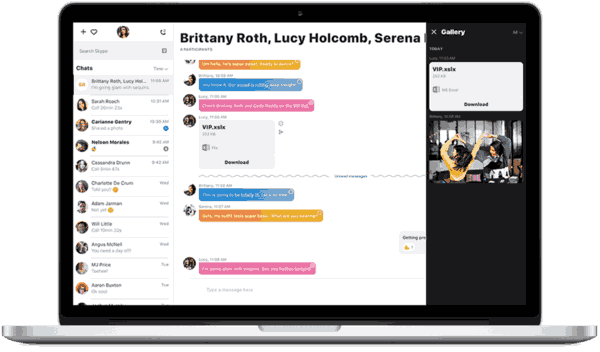E-mail kan lastig zijn om te beheren. In een werkomgeving is het absoluut noodzakelijk dat u een georganiseerde inbox bijhoudt om de efficiëntie te behouden. Een rommelige inbox kan behoorlijk vervelend zijn, vooral als je door bergen oudere e-mails moet scrollen die je misschien niet langer nodig hebt. Vroeger dienden die oudere e-mails misschien een doel, maar zijn ze sindsdien extra hindernissen geworden bij het zoeken naar een specifieke e-mail. Een inbox vol met spam kan uw vermogen om uw e-mailbibliotheek te beheren aanzienlijk belemmeren, en hoewel er tal van manieren zijn om te voorkomen dat uw e-mail op extra spamlijsten terechtkomt, raden wij u aan anoniem uw e-mail verzenden —je moet nog steeds de oude spamberichten verwijderen die in de eerste plaats in je inbox terecht zijn gekomen.

Om veel tijdverlies te voorkomen, raad ik u af al uw oudere e-mails handmatig te verwijderen. In plaats daarvan kun je dankzij de hulp van filters veel sneller van die e-mails afkomen. Door een filter aan te maken, kunt u oude berichten verwijderen op basis van een opgegeven tijdsbestek. Het enige probleem dat ik zie bij het gebruik van filters is dat ze alleen van toepassing zijn op nieuw ontvangen berichten. Je kunt in de toekomst filters toepassen om ervoor te zorgen dat de opeenstapeling zich niet voor de tweede keer voordoet, maar hoe zit het met de e-mails die nu je inbox vullen?
zet uac windows 10 uit
Oude e-mails automatisch verwijderen in Gmail
Er zijn een paar dingen waar u zich in moet verdiepen als u zich wilt ontdoen van die oudere, niet langer noodzakelijke e-mails die uw Gmail-inbox teisteren. Ik zal bespreken hoe u uw filters instelt, deze toepast voor toekomstig gebruik en alle huidige oude e-mails verwijdert met behulp van de Gmail-add-on, E-mailstudio .
Uw filters instellen
Laten we eerst uw instellingen instellen Filters .
Beginnen:
- Log in op uw Gmail-account met de vereiste inloggegevens.
- Zoek de Kogge icoon . Dit is de Gmail-instellingen menu en is te vinden in de rechterbovenhoek van het venster. Klik op dit pictogram en selecteer vervolgens Instellingen uit het vervolgkeuzemenu.
- Klik door naar de Filters tabblad en klik vervolgens op Maak een nieuw filter .
- In de Heeft de woorden invoervak, typ het volgende - ouder_dan:x waarbij “x” het tijdsbestek is van de berichten die u wilt verwijderen. Dit is een cijfer gevolgd door een letter. De letters die volgen hebben betrekking op het tijdsbestek. Je moet ‘d’ gebruiken voor dagen, ‘w’ voor weken en ‘m’ voor maanden. Een voorbeeld zou zijn ouder_dan:3d als u e-mails wilt verwijderen die ouder zijn dan drie dagen.
- Klik vervolgens op de Maak een filter met deze zoekopdracht knop.
- Vul de vakjes met het label in Verwijder het En Pas ook een filter toe op met een vinkje door erop te klikken.
- Klik ten slotte Filter maken om getuige te zijn van al uw oudere e-mails, op basis van de datum die u zojuist hebt ingesteld, verplaatst u zich van uw inbox naar uw prullenbak.
Wanneer berichten in Gmail worden verwijderd, verdwijnen ze niet onmiddellijk uit het bestaan. In plaats daarvan kun je ze vinden in de map Prullenbak. Dit betekent dat deze e-mails nog steeds meetellen voor uw totale gegevenscapaciteit. Om ze in hun geheel te verwijderen, kun je wachten tot Gmail ze na 30 dagen automatisch verwijdert, of ze nu allemaal zelf verwijderen. Om dit laatste uit te voeren, klikt u op de Afval map en klik vervolgens op de link Prullenbak nu leegmaken .
Filter voor toekomstige verwijdering (opnieuw toepassen)
De titel van dit artikel gaat over automatische verwijdering. Helaas kunnen filters niet automatisch worden geactiveerd. Je moet teruggaan en het filter opnieuw toepassen op je huidige inbox.
Een filter opnieuw toepassen:
- Ga terug naar uw Instellingen door op te klikken Kogge icoon rechtsboven in het Gmail-venster en selecteer Instellingen uit de vervolgkeuzelijst.
- Klik op de Filters tabblad.
- Omdat u al eerder een filter heeft gemaakt, kunt u nu klikken Bewerking , die zich naast dat filter bevindt. Als u eerder meerdere filters heeft gemaakt, kunt u eenvoudig het gewenste filter vinden, aangezien de criteria voor elk filter worden weergegeven.
- Klik Doorgaan in de sectie die verschijnt met uw zoekcriteria. Het zal een scherm zijn dat lijkt op het scherm dat verscheen toen u het oorspronkelijke filter instelde.
- Vink nogmaals het vakje naast aan Pas ook een filter toe op .
- Deze keer klikt u op om het filter te activeren Filter bijwerken . Al uw oudere e-mails, ingesteld op het opgegeven tijdsbestek, worden nu meegenomen naar de Afval map.
E-mailstudio
E-mailstudio wordt geleverd met een handige functie die automatisch al uw oudere e-mails verwijdert van een bepaalde afzender of die zich in een specifieke map bevinden. De ingebouwde functie voor automatisch opschonen zorgt ervoor dat uw Gmail-mailbox veel overzichtelijker blijft, wat leidt tot een efficiëntere werkomgeving.
hoe muziekbot op onenigheid te gebruiken
Met Email Studio kunt u “Markeren als gelezen” archiveren en toepassen op alle e-mails die zich al meer dan drie maanden in uw inbox bevinden. Hiermee kunt u ook permanent alle e-mails van uw account verwijderen Afval En Spam mappen automatisch na twee dagen. Als extra toegevoegde bonus bevat Auto-Purge een functie voor het afmelden van e-mail waarmee u eenvoudig uw e-mailadres kunt verwijderen van al die vervelende mailinglijsten voor nieuwsbrieven. Er is nog veel meer waar de add-on toe in staat is, maar ik denk dat de reeds genoemde precies benadrukken wat we nodig hebben voor dit artikel.
Het basispakket is gratis te gebruiken, maar om het meeste uit het product te halen, wordt een premiumversie aangeboden voor een jaarlijks prijskaartje van $ 29. Met de upgrade kunt u meerdere sets opschoonregels maken, waaronder een e-mailplanner, doorstuurprogramma en een autoresponder.
Automatisch opschonen instellen en inschakelen in Gmail
Het eerste dat u hoeft te doen, is uiteraard het downloaden en installeren van het E-mailstudio toevoegen. Zodra dat is bereikt, kunt u het Email Studio-pictogram in de rechterzijbalk zien wanneer u een van uw Gmail-e-mailberichten opent.
Om het te gebruiken:
- Open de E-mailstudio add-on en log in met uw Gmail-account.
- Je ziet een lijst met opties. Kies uit deze opties de E-mail opschonen hulpmiddel.
- Klik vervolgens op Nieuwe regel toevoegen om een regel in te stellen (een beetje zoals wat je deed met de Filters ).
- Het instellen van een regel bestaat uit twee delen: u moet een voorwaarde en vervolgens een actie opgeven. Denk aan ‘oorzaak en gevolg’. De actie wordt geactiveerd zodra aan de opgegeven voorwaarde is voldaan.
- Om een voorwaarde in te stellen, kunt u geavanceerde zoekparameters binnen Gmail gebruiken, zoals nieuwer dan of Heeft bijlage of groter dan . Gebruik deze om u te helpen de exacte match te vinden met de gewenste Gmail-e-mails Archief , stuur naar de Afval of verplaats naar een andere map.
- Zodra een regel is gemaakt, klikt u op de Redden knop. Email Studio werkt nu op de achtergrond en voert elk uur een run-check uit waarbij de opgegeven actie wordt uitgevoerd wanneer een e-mail voldoet aan de daaraan verbonden voorwaarden. U hoeft helemaal niets handmatig te doen.