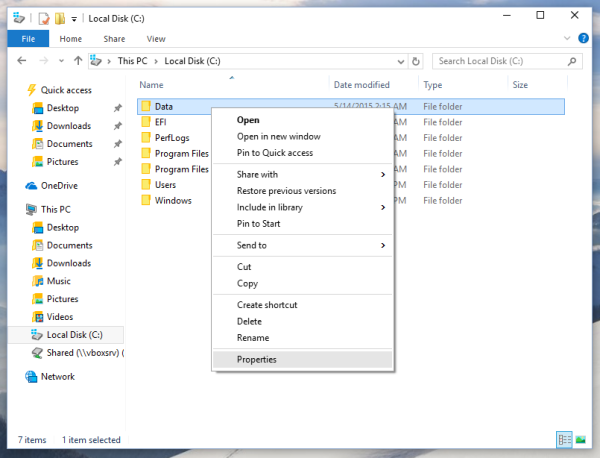Wanneer u notities schrijft in Google Keep, moet u deze vaak bewerken. Of het nu een typefout was of een verandering van aanpak, een enkele Google Keep-notitie kan verschillende revisies doorlopen.

Maar is er een manier om de bewerkingsgeschiedenis op de een of andere manier te zien? Het antwoord is ja. U kunt zien wanneer uw notitie voor het laatst is bewerkt, maar niet de vorige inhoud.
Een Google Keep-notitie maken
Om te begrijpen hoe de bewerkingsgeschiedenis in Google Keep werkt, is het het beste om eerst enkele essentiële zaken voor het maken van notities te bespreken. Hoe ziet het maken en bewerken van notities in Google Keep er eigenlijk uit? We laten u zien hoe u een notitie kunt maken in zowel de webportal als de Google Keep-app voor iOS en Android. Hier zijn de stappen die u moet volgen voor de web-app:
- Log in op uw Google-account en open Google Keep.

- Klik bovenaan het scherm op de rechthoekige ruimte waar staat: Notitie maken ...

- Zodra u dat doet, wordt de rechthoekige ruimte groter en kunt u beginnen met het typen van uw notitie.

- Als u klaar bent, klikt u rechtsonder op Sluiten.

De notitie wordt automatisch weergegeven in de raster- of lijstweergave, afhankelijk van wat u in uw instellingen heeft geselecteerd.
Als u uw mobiele apparaat gebruikt om Google Keep-notities te maken, ziet het er als volgt uit:
- Start de Google Keep-app.

- Selecteer Maken of het Plus-pictogram en schrijf uw notitie.

- Selecteer Terug als u klaar bent.

Uw nieuwe notitie wordt meteen aan de lijst toegevoegd en u kunt er doorheen scrollen en ze op elk gewenst moment bewerken.

Een Google Keep-notitie bewerken
Zoals u kunt zien, is het maken van een Google Keep-notitie redelijk eenvoudig. En het goede nieuws is dat een Google Keep-notitie eenmaal gemaakt niet in steen gebeiteld is. Als u het moet bewerken, hoeft u er alleen maar opnieuw op te klikken of erop te tikken en het te wijzigen in wat u maar wilt.
Zowel in de webapp als in de mobiele app kunt u labels, kleuren of selectievakjes toevoegen wanneer u uw notitie in een lijst moet omzetten.
venster bovenaan houden windows 10

De bewerkingswerkbalk verschijnt onder uw eerste notitie zodra u erop klikt. U kunt indien nodig ook een herinnering aan uw notitie toevoegen. En tag zelfs iemand als bijdrager als ze het willen zien.
Bewerkingsgeschiedenis bekijken in Google Keep
We hebben het maken en bewerken van notities besproken. Laten we nu eens kijken wat u met Google Keep kunt bijhouden in termen van wijzigingen. Eerlijk gezegd is dat niet veel, maar je zult nog steeds wat waardevolle informatie hebben om in je op te nemen.
Wanneer u op een notitie in Google Keep klikt, wilt u misschien letten op de rechterbenedenhoek van de notitie. Dit toont de informatie over wanneer de notitie voor het laatst is bewerkt.

Als u de muisaanwijzer op het Bewerkt tag, krijgt u de informatie over wanneer de originele versie van de notitie is gemaakt, samen met de tijd- of datumstempel.

Helaas krijg je geen eerdere bewerkingstijden te zien. Dus ongeacht hoeveel bewerkingen een enkele notitie in Google Keep heeft gehad, u ziet alleen de laatste.
Hoe archiveer of verwijder je Google Keep-notities?
Als u een notitie te vaak in Google Keep heeft bewerkt, lijkt het erop dat u beter opnieuw kunt beginnen. Natuurlijk zijn we er allemaal geweest, en gelukkig maakt Google Keep het gemakkelijk om een notitie te verwijderen en opnieuw te beginnen. Ga als volgt te werk in de Google Keep-webapp:
- Klik op de betreffende notitie.

- Selecteer de drie verticale stippen op de werkbalk.

- Selecteer Notitie verwijderen in het vervolgkeuzemenu.

Volg deze stappen op uw mobiele apparaat:
- Start de app en tik op de notitie die u wilt verwijderen.

- Klik op de drie verticale stippen en selecteer Verwijderen.

- Als u meer dan één notitie tegelijk wilt verwijderen, houdt u ze allemaal ingedrukt.

Houd er rekening mee dat u met Google Keep van gedachten kunt veranderen over de notities die u verwijdert. Maar niet voor onbepaalde tijd, maar voor een week. Zodra uw notities naar de map Prullenbak zijn verplaatst, kunt u teruggaan, op een ervan klikken en Herstellen selecteren.

Het archiveren van notities is vergelijkbaar, maar in plaats van uw notities te verwijderen, worden ze permanent opgeslagen. Google Keep heeft standaard een archiefmap en daar kunt u alle notities, herinneringen en lijsten naartoe sturen die u niet meer hoeft te zien, maar waarvan u een geschiedenis wilt bijhouden in de app.

Ken uw Google Keep-bewerkingsgeschiedenis
Als u wilt dat Google deze functie prominenter maakt en de volledige geschiedenis van alle revisies weergeeft, kunt u alleen feedback sturen vanuit de Google Keep-app.
Voorlopig kunnen we alleen zien wanneer de laatste bewerking was en wanneer de notitie is gemaakt. Voor sommige gebruikers is dat meer dan genoeg, vooral gezien het feit dat Google Keep enkele beperkingen heeft op het gebied van opmaak en aanpassing.
Wilt u de volledige bewerkingsgeschiedenis in Google Keep? Laat het ons weten in de comments hieronder.