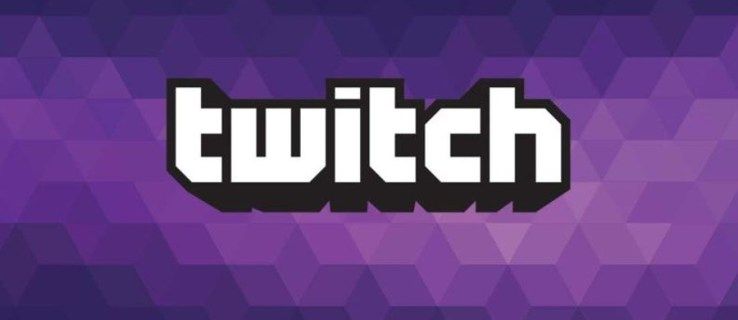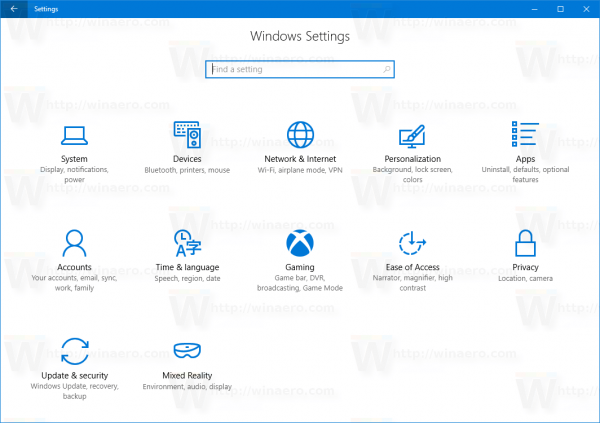Het formaat van bestanden wijzigen is om vele redenen een uitstekende hack. De meest gebruikelijke is het verkleinen van de bestandsgrootte door extra pixels te verwijderen en geen afbeeldingsgegevens te verliezen. Het duurt een eeuwigheid om grote afbeeldingen over te zetten, wat een tol kan eisen van uw geduld als er een hele reeks foto's op de wachtlijst staat. Kleinere afbeeldingen zijn ook beter voor portfolio's en blogs, omdat sjablonen vaak gek worden met grote afbeeldingen.

Als u Photoshop bij de hand hebt, is het wijzigen van de grootte van bestanden een snelle taak die u op verschillende manieren kunt uitvoeren. Lees dit artikel om erachter te komen hoe u de afmetingen van meerdere bestanden in één keer kunt wijzigen.
Bestanden in batch wijzigen in Photoshop op een Mac
Bij het werken met een groot aantal afbeeldingsbestanden is Photoshop een zeer veelzijdig bewerkingsprogramma. Het biedt veel functies die het leven van degenen die visuele bewerkingen uitvoeren gemakkelijker dan ooit maken. Het beste is dat de meeste versies en updates compatibel zijn met alle belangrijke besturingssystemen.
Het in batch wijzigen van afbeeldingen in Photoshop is een vrij eenvoudige handeling. Het programma biedt twee manieren om de afmetingen van meerdere foto's in één keer efficiënt te wijzigen. De ene vereist het maken van een actie, wat praktisch is omdat het herbruikbaar is. De andere omvat het gebruik van de Image Processor-tool, de meest gebruikelijke manier om bestanden in batch te bewerken in Photoshop.
Hier leest u hoe u het formaat van afbeeldingen in een macOS-versie van Photoshop in batch kunt wijzigen.
Photoshop-beeldprocessor
Photoshop heeft een geweldige functie 'Beeldverwerker', die u voor verschillende bewerkingen kunt gebruiken, inclusief batchwijzigingen. Plaats om te beginnen alle afbeeldingen waarvan u het formaat wilt wijzigen in één map. Op die manier kan de beeldprocessor ze allemaal tegelijk benaderen.
hoe het verwijderen van berichten op de iPhone ongedaan te maken
Nadat u de bestanden op één plek hebt verzameld en ze hebt voorbereid voor bewerking, voert u de volgende stappen uit:
- Ga naar het hoofdmenu en selecteer 'Bestand'.

- Ga naar 'Scripts' en start de Image Processor vanuit het submenu.

- Klik op 'Map selecteren' en kies de map waarin u de afbeeldingen hebt verzameld waarvan u het formaat wilt wijzigen. Als de map submappen bevat, vink dan 'Inclusief alle submappen' aan.

- Ga naar het tweede gedeelte van het dialoogvenster en selecteer de doelmap. Pas op dat u niet de optie 'Opslaan op dezelfde locatie' kiest, omdat daarmee de originele bestanden worden overschreven.

- Selecteer het bestandstype. JPEG is het aanbevolen formaat, maar u kunt ook kiezen voor PSD- en TIFF-bestanden.

- Vink 'Formaat aanpassen aan' aan in dezelfde sectie.

- Stel de grootteparameters in de vakken 'Breedte' en 'Hoogte' in. De standaardwaarde wordt geschreven in pixels. Bovendien behoudt de functie de oorspronkelijke beeldverhouding, dus handmatig aanpassen is niet nodig.

- Klik op 'Uitvoeren' om de grootte van de bestanden in uw geselecteerde map batchgewijs te wijzigen.

Als u RAW-bestanden bewerkt, zijn er mogelijk aanvullende configuraties die u moet uitvoeren. U moet een enkele afbeelding bewerken voordat u de bewerkingen batchgewijs toepast op andere. Selecteer in het dialoogvenster Image Processor 'Open de eerste afbeelding om instellingen toe te passen' en de Adobe Camera RAW wordt geopend. Zodra u daar bent, wijzigt u het formaat van afbeeldingen en worden de bewerkingen automatisch toegepast op de andere foto's in de batch.
Maak een actie aan
Het opnemen van een aangepaste actie vereist nog een paar stappen, maar het is een beproefde manier om het formaat van een batch bestanden succesvol te wijzigen. U kunt dezelfde methode gebruiken voor andere batchbewerkingen, wat de flexibiliteit verbetert. Soortgelijke stappen kunnen worden gebruikt voor andere bewerkingen, die later van pas kunnen komen. Bovendien kunt u deze actie opslaan voor later hergebruik.
Het formaat van een batch bestanden wijzigen met actie gebeurt op de volgende manier:
- Open het paneel 'Acties'.

- Klik op het vierkante pictogram 'Nieuw' om het venster 'Nieuwe actie' te openen.

- Geef uw actie een naam en klik op de knop 'Opnemen' om de opname te starten.

- Ga naar 'Afbeelding' en selecteer vervolgens 'Beeldformaat'.

- Kies de nieuwe afmetingen voor uw afbeelding en maak aanvullende aanpassingen. In het dialoogvenster kunt u de afmetingen, breedte en resolutie van de afbeelding wijzigen.

- Ga naar 'Bestand' en vervolgens 'Opslaan als'.

- Kies de map bedoeld voor de verkleinde afbeeldingen.

- Klik op 'Opslaan' en selecteer de afbeeldingsopties zoals eerder vermeld.

- Klik OK.'

- Sluit de afbeelding en open het actiepaneel. Klik op het vierkante pictogram om de opname te stoppen.

Optioneel kunt u een snelkoppeling maken voor later gebruik door een functietoets te kiezen terwijl u de actie uitvoert. U mag kiezen of u uw actie wilt opslaan in de 'Standaard' set van vooraf opgenomen acties. U kunt ook een aangepaste afzonderlijke reeks acties maken door op het mappictogram in de onderste balk van het actievenster te klikken.
hoe iemand van hulu af te trappen
Nu u een actie hebt gemaakt voor het wijzigen van het formaat van een enkele afbeelding, kunt u deze toepassen op een batch. Deze stap omvat het gebruik van de automatische batcheditor van Photoshop. Voer de volgende stappen uit om de actie uit te voeren:
- Open het hoofdmenu en kies 'Bestand'.

- Selecteer in het submenu 'Automatiseren' en vervolgens 'Batch'.

- Zodra het venster 'Batch' wordt geopend, kiest u de actie die u eerder hebt gemaakt.

- Selecteer onder 'Bron' de map waarin uw onbewerkte afbeeldingen zich bevinden door op 'Kiezen' te klikken. Het is niet nodig om de bestemmingsmap te selecteren, aangezien deze is opgenomen in de actie.

- Klik op 'OK' en voer de actie uit.

Zodra het programma klaar is met de batch, vindt u de verkleinde afbeeldingen in de bestemmingsmap die u hebt geselecteerd in de stap voor het maken van de actie.
Batchgrootte wijzigen van bestanden in Photoshop op een Windows-pc
De Photoshop-app is grotendeels hetzelfde gecodeerd voor Windows en Mac en heeft geen significante verschillen. Voor een volledig overzicht van uw mogelijkheden kunt u daarom het Mac-gedeelte hierboven raadplegen.
zet uac windows 10 uit
Batchgrootte van bestanden wijzigen in Photoshop op mobiel
Een mobiele versie van Photoshop, genaamd Photoshop Express, is een waardevol hulpmiddel voor het bewerken van afbeeldingen te voet. Naast andere functies voor visuele bewerking, biedt het meerdere manieren om het formaat van afbeeldingen te wijzigen met behoud van hetzelfde kwaliteitsniveau. Hiermee kunt u het formaat van afbeeldingen wijzigen in vooraf gedefinieerde indelingen voor Facebook, Instagram, Twitter, Pinterest en nog veel meer apps.
Helaas heeft deze app geen snelkoppeling om het formaat van afbeeldingen in batches te wijzigen, omdat het alleen bewerken van een enkele afbeelding mogelijk maakt. Om het formaat van foto's in batch te wijzigen, moet u kiezen voor apps van derden zoals Batch formaat wijzigen . Het is een gebruiksvriendelijke tool om het formaat van meerdere afbeeldingen tegelijk te wijzigen. Als alternatief kunt u browsergebaseerde tools proberen voor het wijzigen van de grootte van batches, zoals Bulkformaat wijzigen of BIRMS , omdat ze nuttig zijn gebleken.
U kunt het formaat van afbeeldingen in bulk wijzigen in Lightroom, een ander Adobe-programma, een veelgebruikt alternatief voor Photoshop. Verzamel uw afbeeldingen in één map, importeer ze in de editor, stel de afmetingen in en kies de locatie om ze te exporteren.
Doe het allemaal in één keer
Weten hoe je het formaat van afbeeldingen kunt wijzigen, is een praktische vaardigheid om te leren als je diep in sociale media of bloggen verdiept en een uniform uiterlijk nodig hebt. Net als bij bewerken, zal Photoshop van onschatbare waarde blijken te zijn voor het wijzigen van de grootte, en leeracties kunnen uw bewerkingsproces in het algemeen stroomlijnen.
Wat is uw favoriete manier om snel het formaat van een batch afbeeldingsbestanden te wijzigen? Vertel het ons in de comments hieronder.