Met Google Formulieren kunt u verschillende opiniepeilingen, enquêtes, vragenlijsten, quizzen en meer maken. Soms kan het voor sommige mensen saai worden om lange enquêtes uit te voeren, en geven ze het op zonder het af te maken. Dit is niet goed als u belangrijke gegevens moet verzamelen of een antwoord nodig heeft op uw uitnodiging voor een sociaal evenement. Om deze reden heeft Google Forms voorwaardelijke vragen geïntroduceerd.
verwijder apps uit startmenu windows 10

Met deze functie kunt u de vragen aanpassen en uw enquête efficiënter maken. Dit levert nuttige informatie op, aangezien uw volgende vraag gebaseerd is op uw eerdere antwoord. Zo hoeven uw respondenten geen onnodige vragen te beantwoorden en verspilt u hun tijd niet.
Lees verder om te leren hoe u deze functie op Google Formulieren kunt gebruiken.
Begrijpen hoe Google Formulieren werken
Google Formulieren kan verwarrend zijn als u de app nog nooit eerder heeft gebruikt of als u een complexe enquête wilt maken. Voor beginners biedt deze software sjablonen om u op weg te helpen, of u kunt ervoor kiezen om met een leeg formulier te gaan en uw vragenlijst helemaal opnieuw te maken. Sommige sjablonen die u kunt gebruiken zijn RSVP, Verlofaanvraag, Evenementregistratie, Evenementfeedback, Feestuitnodiging, Contactgegevens en meer.
Als u Google Formulieren voor het eerst gebruikt en een nieuw formulier wilt maken, kunt u bovendien een zelfstudie kiezen waarin elke optie en de manier waarop deze werkt worden belicht en uitgelegd.
Hoe u een enquête maakt in Google Formulieren
Laten we beginnen met het helemaal opnieuw maken van een enquête door het bestand te openen Google Formulieren-pagina en klik op het plusteken (+) in de rechteronderhoek van uw scherm. U kunt uw formulier ook vanaf het begin maken door op de optie “Leeg” te klikken onder het gedeelte “Een nieuw formulier starten” of een sjabloon te kiezen uit de galerij op dezelfde pagina.
Nadat u het nieuwe formulier heeft geselecteerd dat u wilt maken, moet u het volgende doen:
- Geef uw formulier een naam afhankelijk van het type in de linkerbovenhoek van het scherm (of het nu een enquête, quiz, vragenlijst of iets anders is).
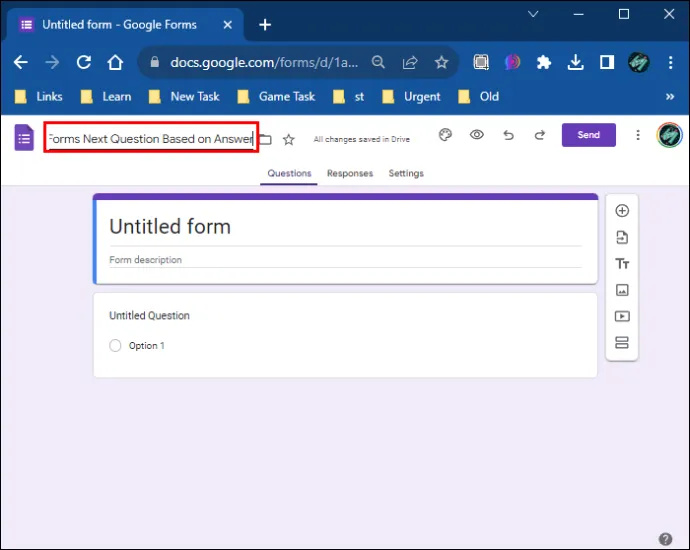
- Klik op het formulier om de gewenste titel toe te voegen.
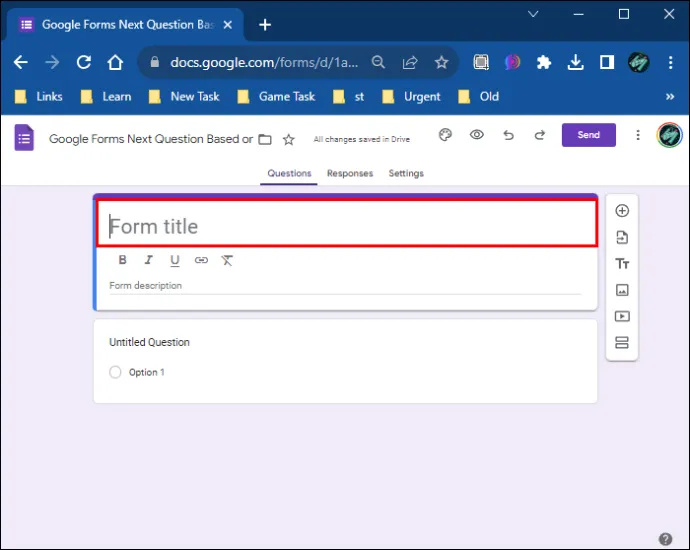
- Klik aan de rechterkant van het formulier op de twee kleine rechthoeken om een sectie toe te voegen.
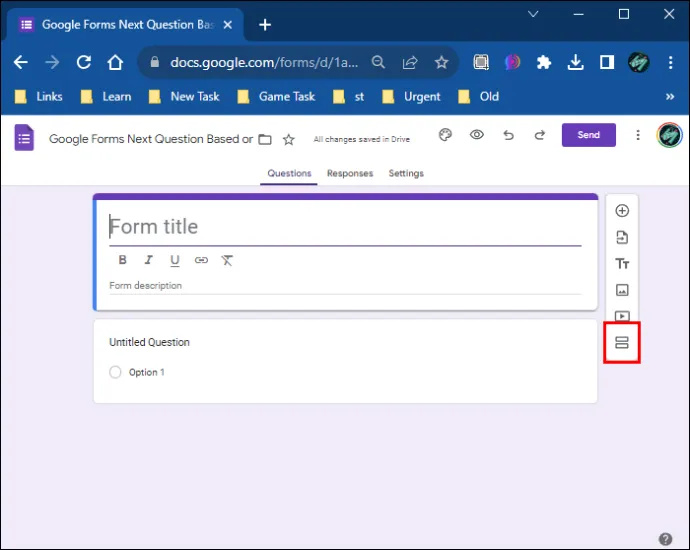
- Klik op het eerste gedeelte.
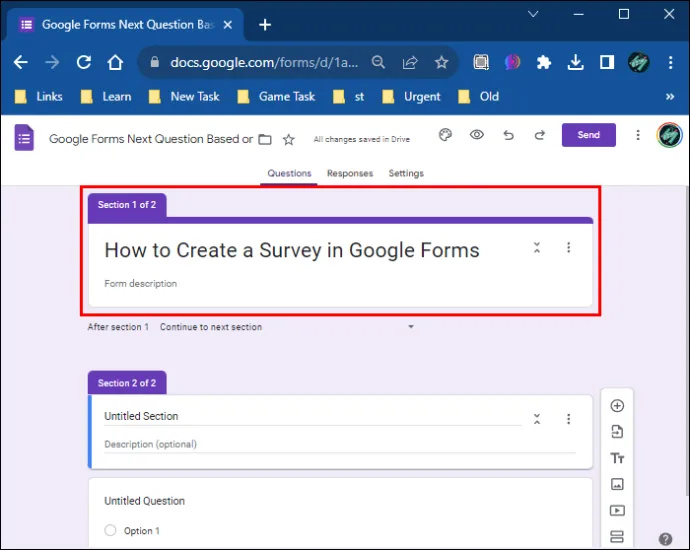
- Tik op de optie ‘Vraag toevoegen’ in de rechterwerkbalk (het pictogram ziet eruit als een omcirkeld plusteken).
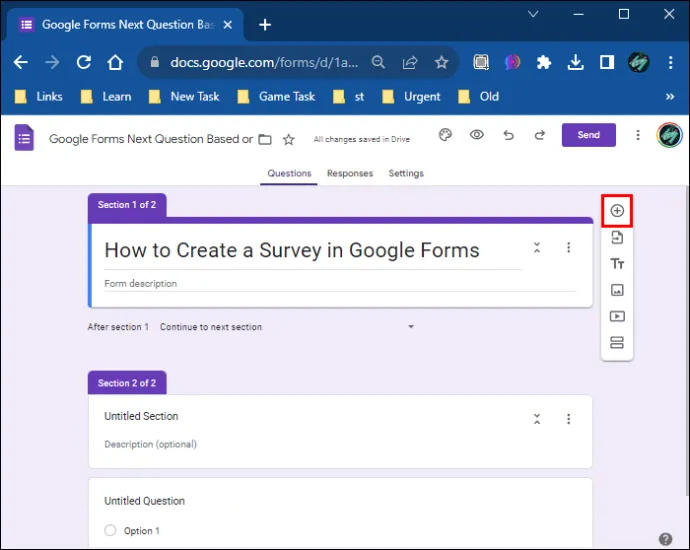
- Typ de eerste vraag.
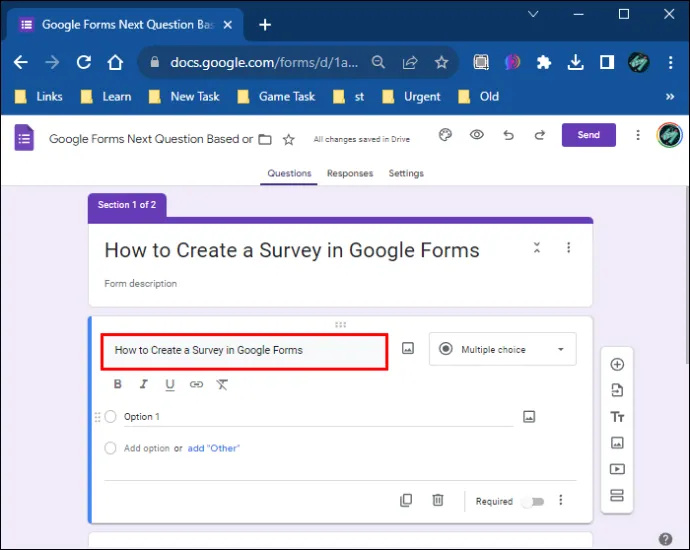
- Voeg zoveel vragen toe als je wilt en pas het gedeelte 'Opties' aan.
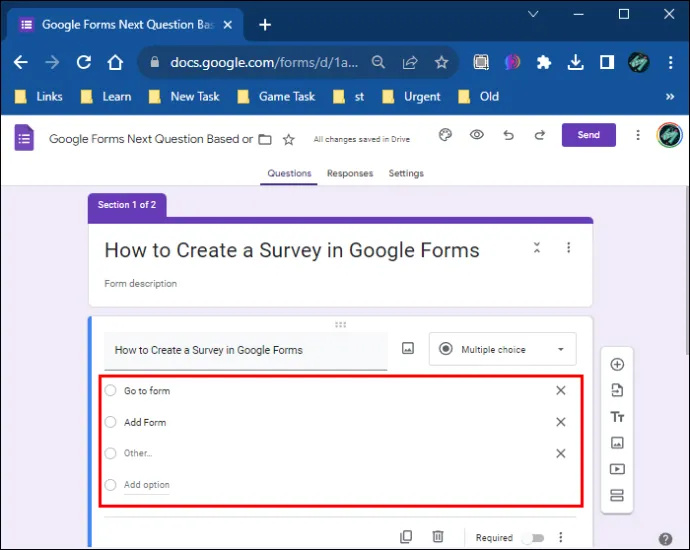
Als u bijvoorbeeld een game-enquête maakt, kan de eerste vraag zijn: 'Wat is uw naam?' terwijl de tweede is: 'Hoe oud ben je?' Wanneer u opties aanpast, wijzigt u in dit geval de opties voor de tweede vraag. Je kunt 11-15, 16-20, meer dan 20, etc. invullen. Je kunt zoveel opties of mogelijke antwoorden toevoegen als je nodig hebt. Als je nog een vraag wilt toevoegen, kan deze zoiets zijn als 'Speel je videogames?' met mogelijke antwoorden “Ja” en “Nee.” U kunt ook het sectietype 'Opties' wijzigen van meerdere antwoorden naar het aanvinken van de vakjes.
- Nadat u deze drie vragen heeft gemaakt, voegt u een nieuwe sectie toe.
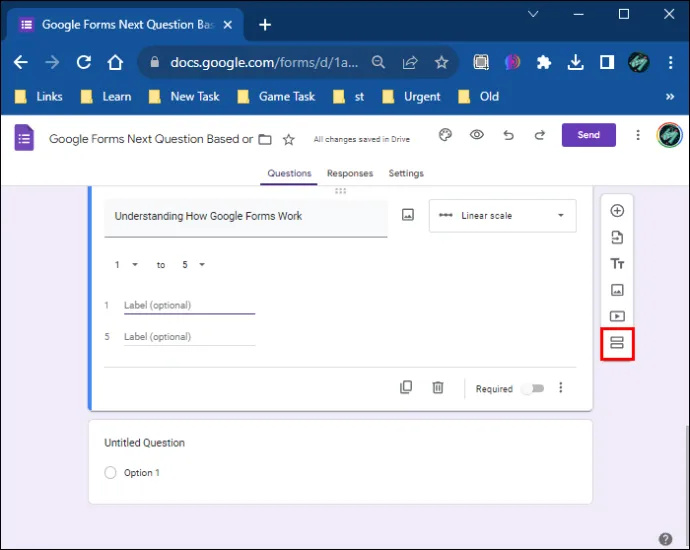
- Geef de sectie een naam. Voor dit voorbeeld kunt u 'Gamevragen' invoeren.
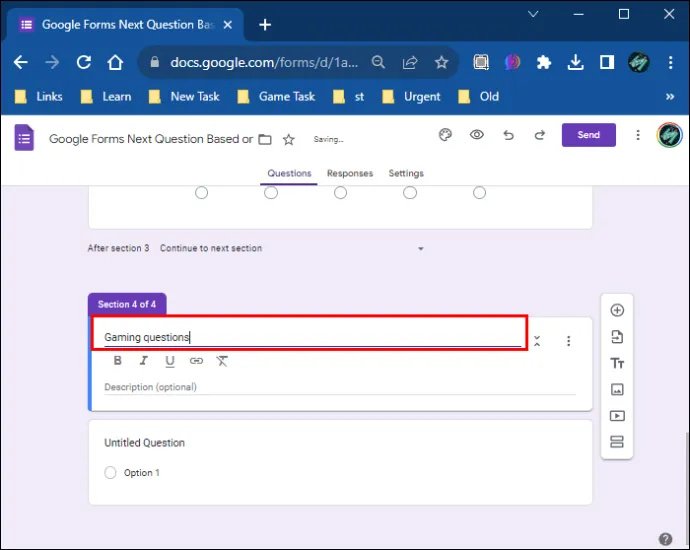
- Kies in dit gedeelte de optie ‘Vraag toevoegen’ en voer de vraag in: ‘Hoeveel videogames speel je?’
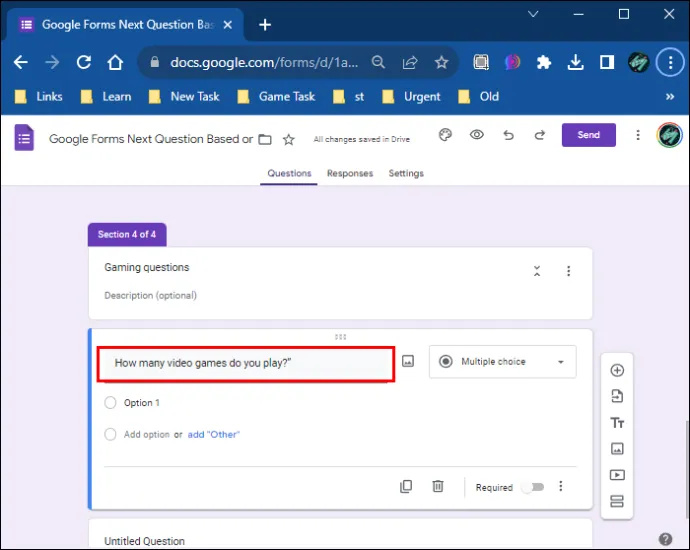
- Herhaal het proces met het gedeelte 'Opties' en voeg zoveel antwoorden toe als je nodig hebt.
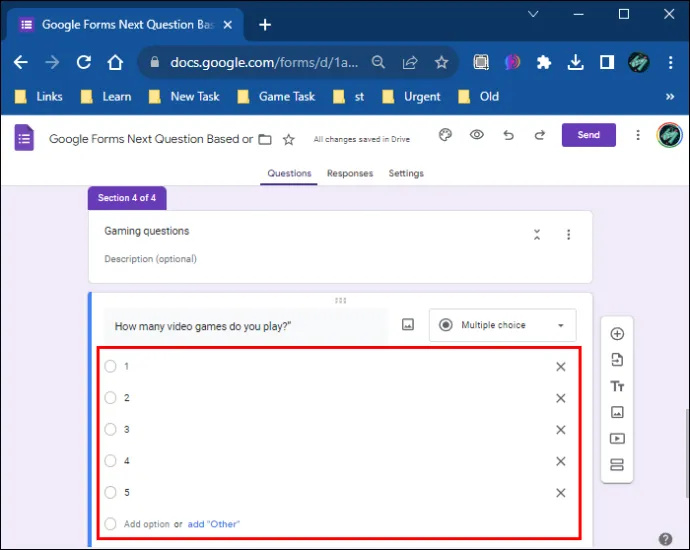
Merk op dat dit optioneel is; je kunt zoveel vragen toevoegen als je wilt. In dit geval is het geschikt om nog een vraag toe te voegen, waarbij u mensen kunt vragen welke videogames ze spelen en mogelijke antwoorden kunt geven met specifieke videogamenamen.
U kunt het bovengenoemde proces herhalen door vragen en opties toe te voegen voor elke sectie die u maakt. Het is ook mogelijk om beschrijvingen aan de secties toe te voegen, zodat u de vragen verder kunt toelichten.
Voorwaardelijke logica gebruiken in Google Formulieren
Nadat u uw enquête heeft gemaakt, zoals in het voorbeeld dat we in de vorige sectie hebben gegeven, kunt u voorwaardelijke vragen toevoegen of voorwaardelijke logica gebruiken. Dit werkt het beste voor ja/nee-antwoorden. Ga dus terug naar het gedeelte in uw enquête met die antwoorden. In dit geval is het de vraag 'Speel je videogames?'
Volg deze stappen om voorwaardelijke logica aan deze antwoorden toe te voegen:
- Klik op de vraag met het ja/nee antwoord.
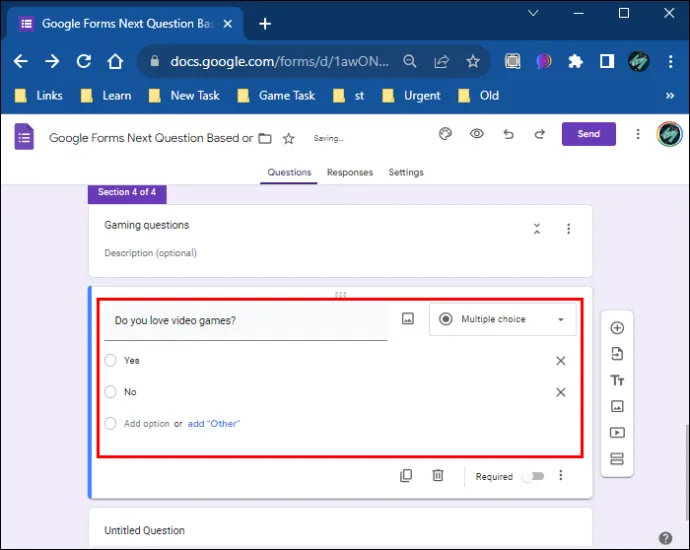
- Navigeer naar het rechterondergedeelte van het scherm.
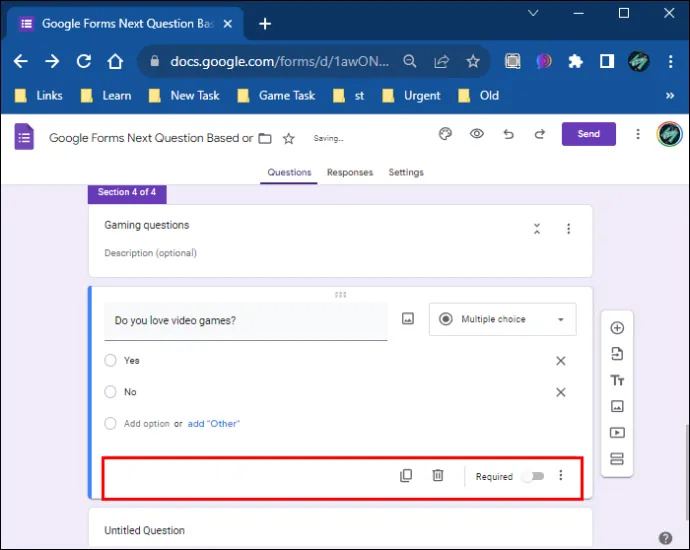
- Tik naast de schakelaar 'Vereist' op de drie verticale stippen.
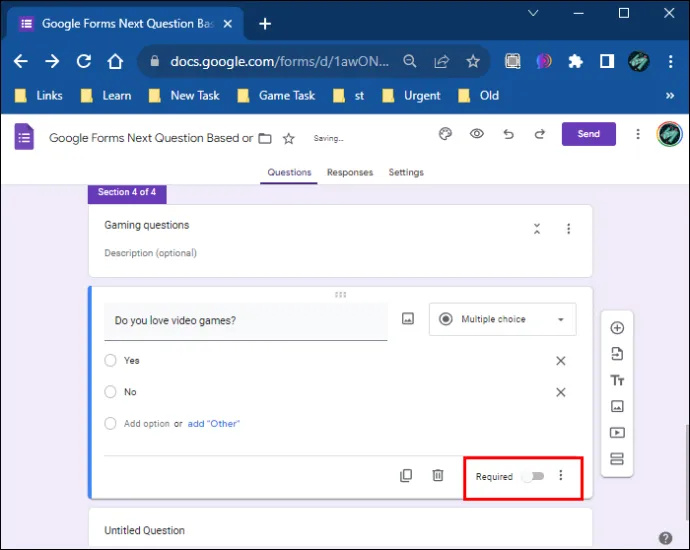
- Kies de optie ‘Ga naar sectie op basis van antwoord’.
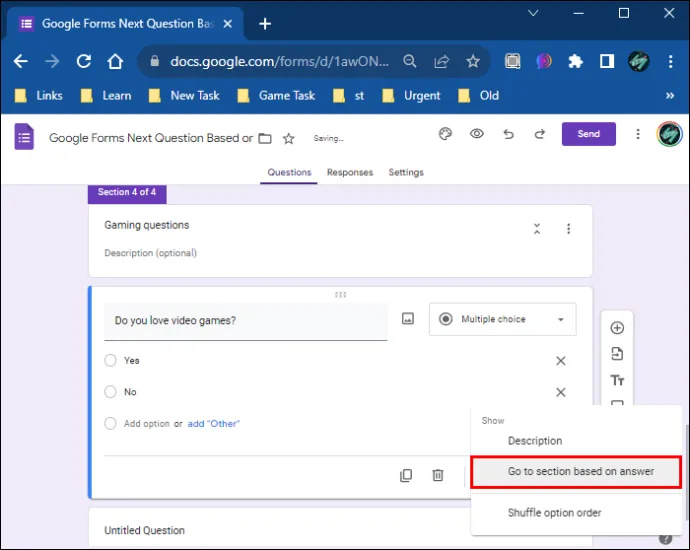
Als u wilt dat het beantwoorden van al uw vragen verplicht is, kunt u voor elke vraag de knop 'Vereist' aanzetten. Op deze manier moeten alle vragen worden beantwoord en kunnen deze niet worden overgeslagen. Als u de optie ‘Verplicht’ kiest, ziet u naast uw vragen een klein rood sneeuwvlokje staan, wat aangeeft dat deze optie is ingeschakeld.
hoe opgeslagen foto's op Instagram te verwijderen
Nadat u dit heeft gedaan, ziet u naast beide antwoorden twee nieuwe opties: 'Doorgaan naar de volgende sectie'.
- Klik eerst op deze optie naast het antwoord 'Ja'.
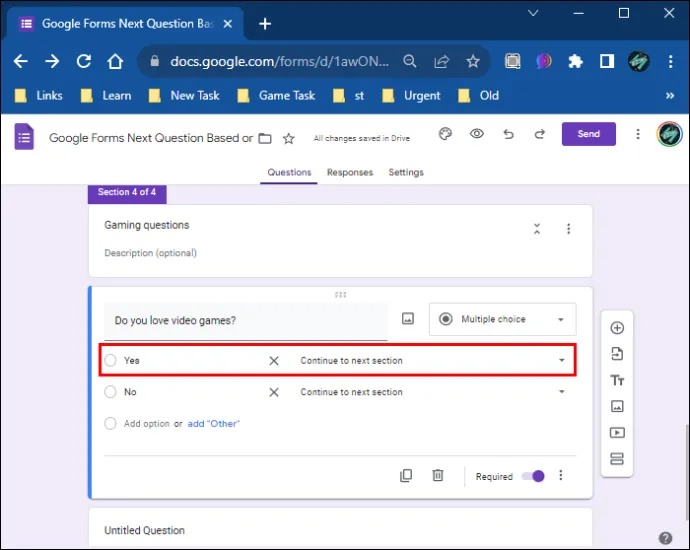
- Kies vervolgens naar welke sectie u de persoon die de enquête invult wilt doorsturen als hij/zij 'Ja' kiest.
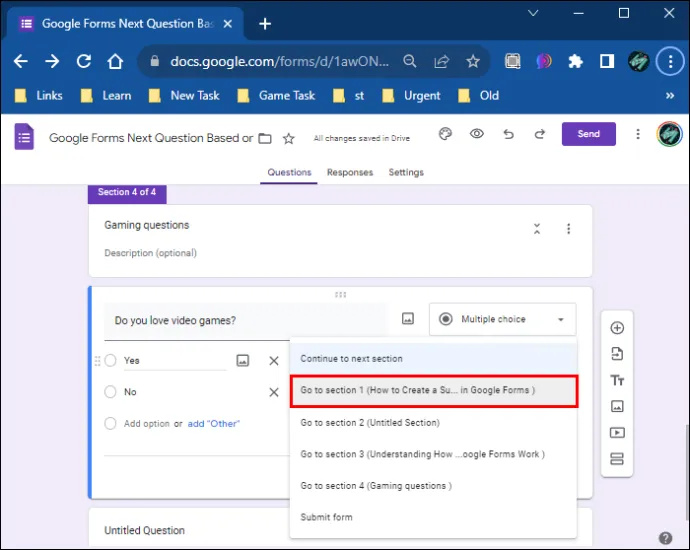
- Klik op de optie ‘Doorgaan naar volgende sectie’ naast het antwoord ‘Nee’.
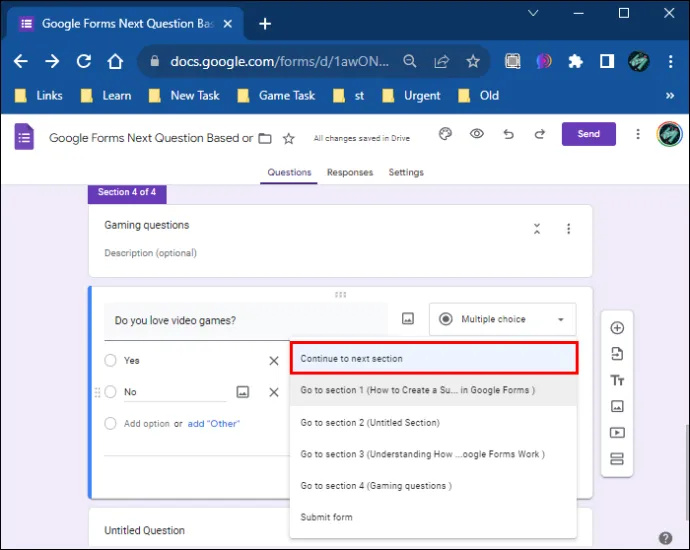
- Kies de optie 'Verzenden vanaf'.
Als iemand de vraag 'Speel je videogames?' vraag met “ja”, worden ze doorgestuurd naar een andere sectie. In dit geval kan dat zijn: 'Hoeveel videogames speel je?' die je eerder hebt gemaakt. Of het zal hen naar een andere vraag leiden, afhankelijk van de vorm van uw enquête.
Aan de andere kant, als iemand “nee” antwoordt op de bovenstaande vraag, wordt hij doorgestuurd naar de laatste pagina van de enquête, waar hij het formulier kan indienen. Op deze manier kunnen ze niet-gerelateerde vragen overslaan en kunnen ze de enquête onmiddellijk voltooien. U kunt voorwaardelijke logica gebruiken voor elke vraag in uw enquête en mensen doorverwijzen naar vragen op basis van hun antwoorden.
Ten slotte kunt u, voordat u de enquête maakt, controleren of alles werkt door naar het oogpictogram in de bovenhoek van uw scherm te navigeren. Dit is de optie 'Voorbeeld'.
Het thema voor uw enquête instellen
Naast de optie ‘Voorbeeld’ kunt u in de linkerzijbalk uw thema en lettertype instellen voor secties, vragen en tekst. Je hebt ook de mogelijkheid om een afbeelding aan je koptekst toe te voegen en de kleur voor je achtergrond te selecteren.
Wanneer u de headerafbeelding kiest, kunt u het thema instellen vanuit de Google Forms-galerij of er een toevoegen vanaf uw pc. Als u besluit de afbeelding uit de Google Forms-galerij toe te voegen, kunt u kiezen uit verschillende opties, afhankelijk van het type enquête dat u maakt. Mogelijke opties zijn:
- Werk en school
- Illustraties
- Verjaardag
- Eten en dineren
- Feest
- Gewoon kinderen
- Bruiloft
- Nacht uit
- Sporten en spellen
- Reis
- Anderen
Opties beperken in Google Formulieren
Met Google Formulieren kunt u uw enquête aanpassen en verschillende functies toevoegen, maar sommige opties zijn niet beschikbaar voor voorwaardelijke vragen.
- Het toevoegen van voorwaardelijke logica aan elke vraag kan tijdrovend zijn, aangezien u voor elke vraag secties moet maken.
- U kunt geen if/then-instructies toevoegen.
- Je kunt geen vragen toevoegen en/of toevoegen.
Enquêtes aanpassen met Google Formulieren
Ondanks enkele beperkingen biedt Google Formulieren gebruikers een geweldige manier om verschillende formulieren te maken. De formulieren kunnen worden geïmplementeerd met voorwaardelijke of standaardvragen. Als u kiest voor voorwaardelijke logica, duurt het proces langer, maar kan het bevredigende resultaten opleveren. Bovendien kunt u Google Form-add-ons gebruiken om uw enquête nog verder aan te passen, inclusief het instellen van een timer voor een quiz, enz.
Welke formulieren maakt u het meest op Google Formulieren? Laat het ons weten in de opmerkingen hieronder.








