Wanneer u uw muziekstreamingplatform overschakelt van YouTube naar Spotify, kunt u zich zorgen maken over het verlies van uw samengestelde afspeellijsten. Dit is begrijpelijk omdat YouTube geen ingebouwde manier biedt om ze over te zetten. Het kan lastig zijn om je voor te stellen hoeveel tijd je nodig hebt om afspeellijsten met honderden van je favoriete nummers opnieuw te maken. Maar dit hoeft geen probleem te zijn, omdat tech-enthousiastelingen verschillende oplossingen hebben bedacht.
hoe nieuwe mensen te ontmoeten op kik

Blijf dit artikel lezen als je wilt leren hoe je je YouTube-afspeellijsten overzet naar Spotify.
Hoe YouTube-muziek over te zetten naar Spotify
YouTube kan geen afspeellijsten distribueren omdat dit in strijd zou zijn met de licentie- en auteursrechtovereenkomst met artiesten. Wanneer u dus overschakelt naar een nieuw muziekplatform zoals Spotify, moet u uw afspeellijst opnieuw maken of tools van derden gebruiken om uw afspeellijst over te zetten. Dit laatste is misschien wel de gemakkelijkste manier om dit te doen.
Je kunt online veel betaalde en gratis tools van derden vinden waarmee je je afspeellijst van YouTube naar Spotify kunt overbrengen. Laten we de vijf beste bespreken die u zou moeten overwegen.
1. TunemyMusic
TunemyMuziek is een online tool die muziekoverdracht ondersteunt via alle muziekstreamingplatforms, waaronder YouTube, Spotify, TIDAL, iTunes en Deezer. Het heeft zowel een gratis als een betaald abonnement. Het gratis abonnement heeft geen automatische synchronisatie en beperkt je tot het converteren van 500 nummers. Aan de andere kant heeft de premiumversie tot 20 automatische synchronisaties en onbeperkte conversies.
Zo zet je YouTube-afspeellijsten over naar Spotify:
- Start uw browser en ga naar TunemyMuziek website.
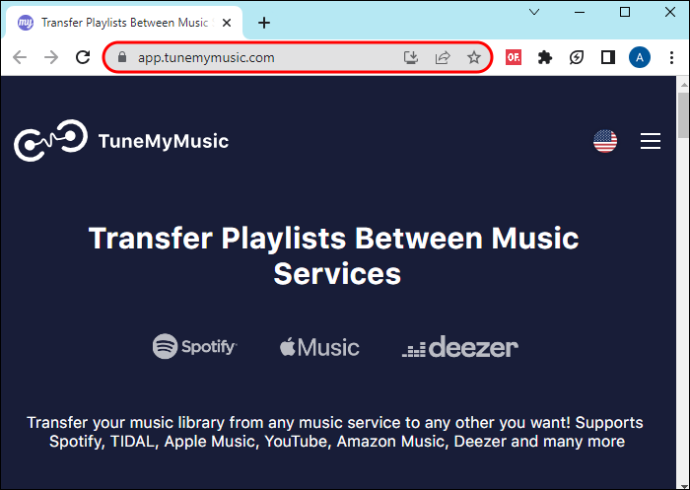
- Selecteer de knop 'Laten we beginnen' op de startpagina van TunemyMusic.
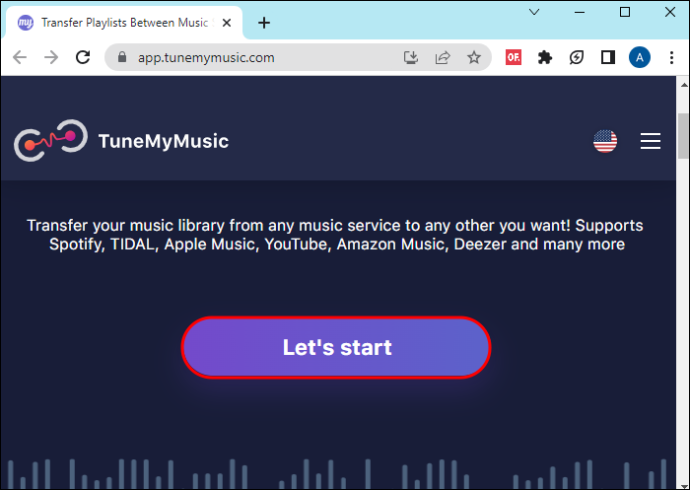
- Bij de bovenstaande stap wordt u gevraagd te selecteren waar u uw muziekafspeellijst wilt plaatsen. Tik op het ‘YouTube’-pictogram.
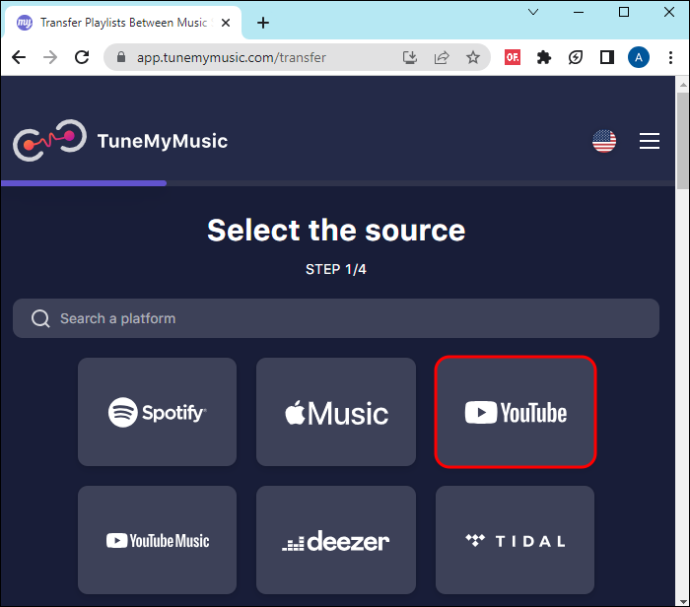
- Op de nieuwe pagina moet je de afspeellijst selecteren die je wilt verplaatsen. Je kunt op 'Laden van YouTube' tikken of de YouTube-URL van de afspeellijst kopiëren. Als je voor het eerste kiest, wordt er een nieuw minivenster geopend waarin je kunt inloggen op je YouTube-account en de afspeellijst kunt selecteren. Voor dit laatste kopieert u de URL van de afspeellijst uit uw YouTube-account en plakt u deze in het lege vak, en tikt u op 'Laden vanaf URL'.
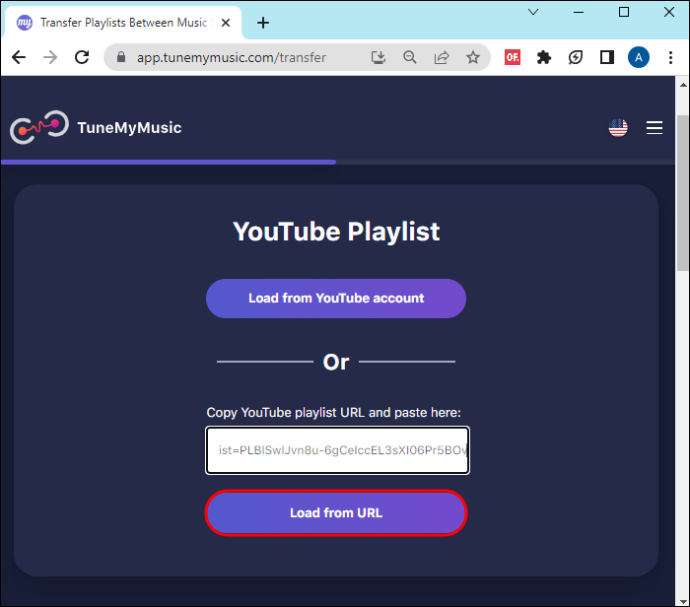
- Selecteer 'Bestemming kiezen' op de nieuwe pagina en kies 'Spotify'.
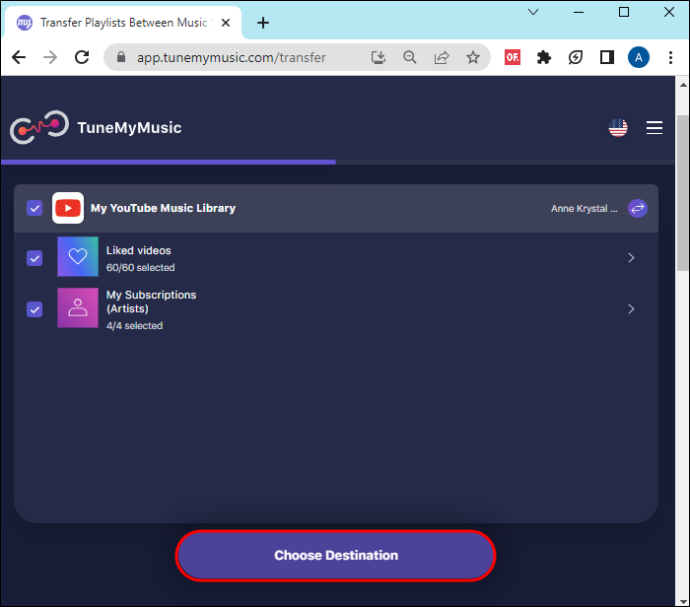
- Meld u aan bij uw Spotify-account om uw afspeellijst te verplaatsen. Wanneer het overdrachtsproces is voltooid, krijgt u een rapport van de nummers die aan de afspeellijst zijn toegevoegd. Als een nummer niet beschikbaar is op Spotify, verschijnt het niet in je afspeellijst.
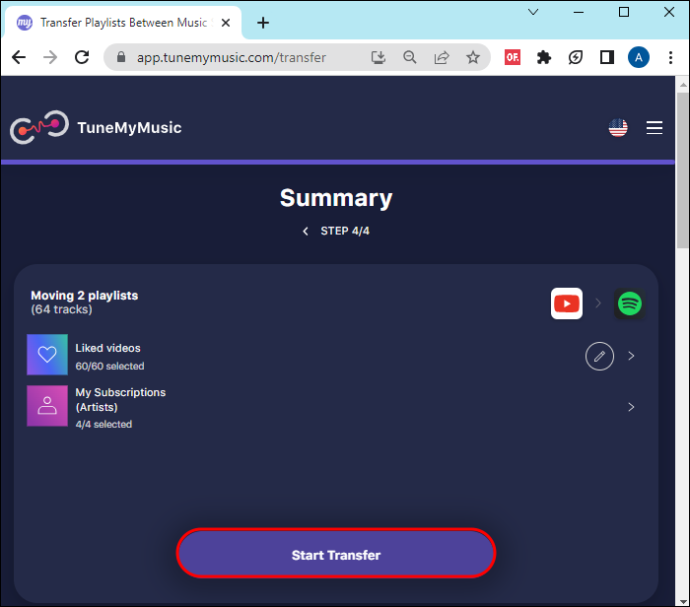
Het voordeel van deze tool is dat je je YouTube en Spotify kunt synchroniseren, zodat wanneer je een nieuwe afspeellijst maakt, deze op beide muziekstreamingplatforms verschijnt.
2. Bevrijd uw muziek
FreeYourMuziek is een platformonafhankelijke app op Windows, Android, iOS, Linux en OSX. Hiermee kunt u uw afspeellijsten en albums van en naar alle muziekstreamingplatforms verplaatsen. Met de basisversie kun je onbeperkt nummers en afspeellijsten overbrengen en opslaan in een cloudback-up. Naast deze functies heeft u toegang tot een automatische synchronisatiefunctie en speciale ondersteuning als u voor de premiumversie kiest.
Volg deze stappen om je muziek van YouTube naar Spotify over te zetten met deze applicatie:
- Op welk apparaat u ook gebruikt, download de FreeYourMusic-app en volg de instructies op het scherm om deze te installeren.
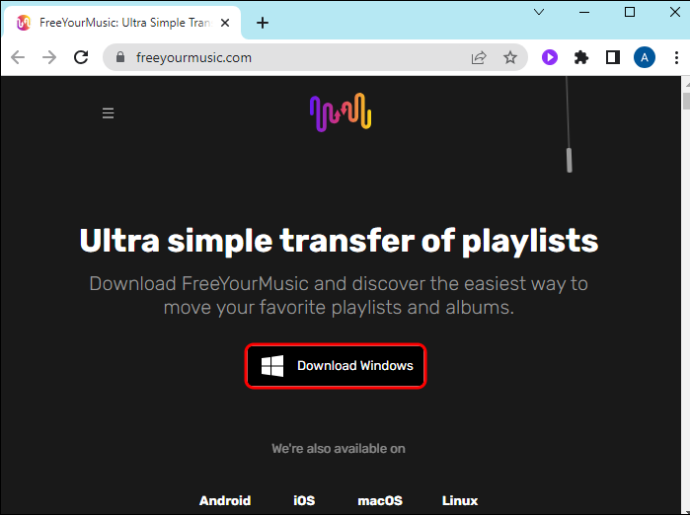
- Open de app en selecteer 'Overdragen'. Hierdoor gaat u naar een nieuw venster waarin u de bron van uw afspeellijst kunt selecteren.
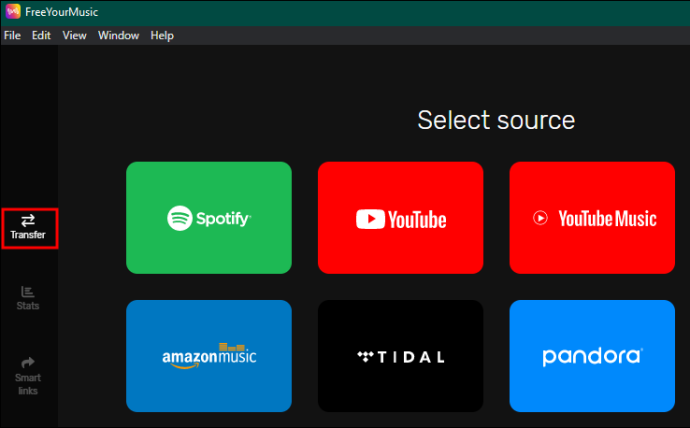
- Selecteer 'YouTube' of 'YouTube Music' uit de weergegeven opties. Hierdoor wordt u gevraagd in te loggen op uw YouTube-account.
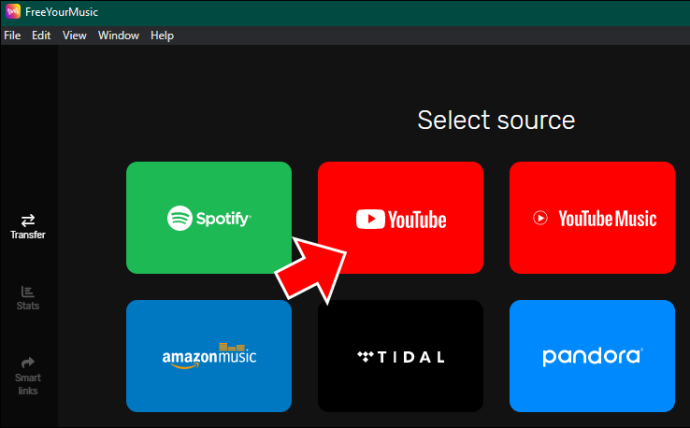
- Op de pagina ‘Bestemming selecteren’ selecteert u ‘Spotify’ en logt u in op uw account.
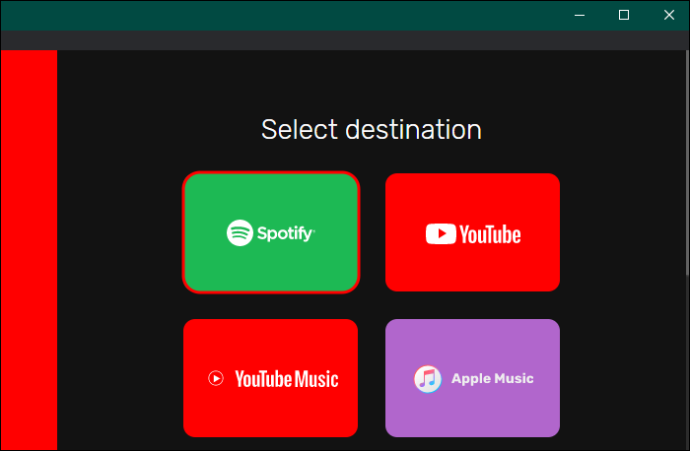
- Nadat je bent ingelogd, selecteer je de afspeellijst die je van YouTube naar Spotify wilt overbrengen en wacht je tot het overdrachtsproces is voltooid.
3. Geluidiiz
Soundiiz is een webgebaseerde tool waarmee u uw afspeellijst over meerdere platforms kunt overbrengen. Met de gratis versie kun je afspeellijsten met 200 nummers overbrengen en is er slechts één actieve synchronisatie. U kunt kiezen voor de premium- of makerversies voor onbeperkte functies. Je kunt je YouTube-afspeellijsten als volgt overzetten naar Spotify:
- Open uw browser en laad Soundiiz-website .
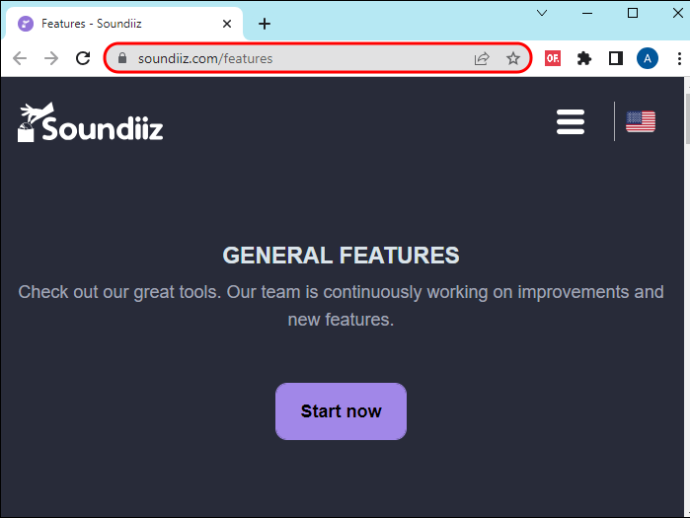
- Selecteer de knop “Nu starten” om het overdrachtsproces te starten.
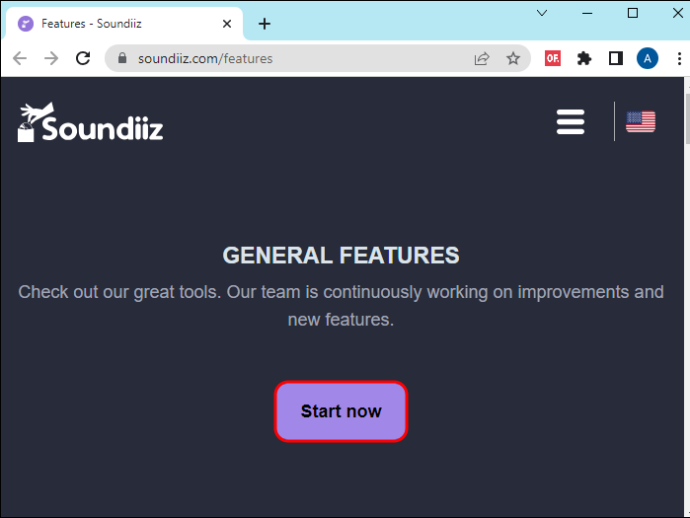
- Selecteer op de inlogpagina 'Aanmelden met Spotify'.
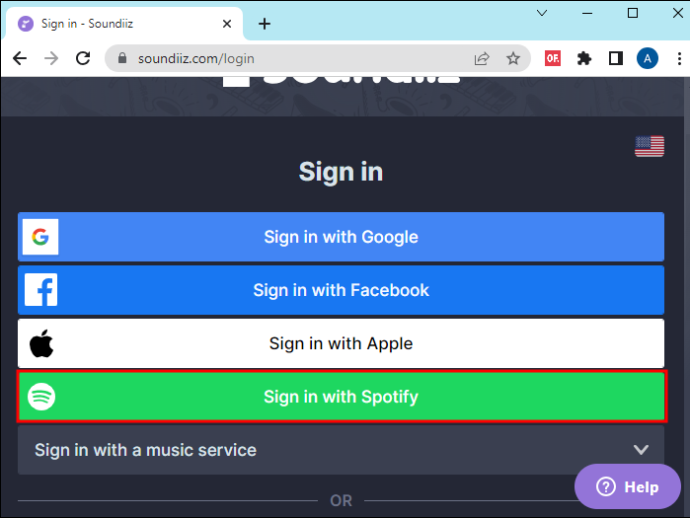
- Navigeer naar de onderkant van de nieuwe pagina en kies “Akkoord” om Soundiiz toegang te geven tot uw Spotify-accountgegevens.
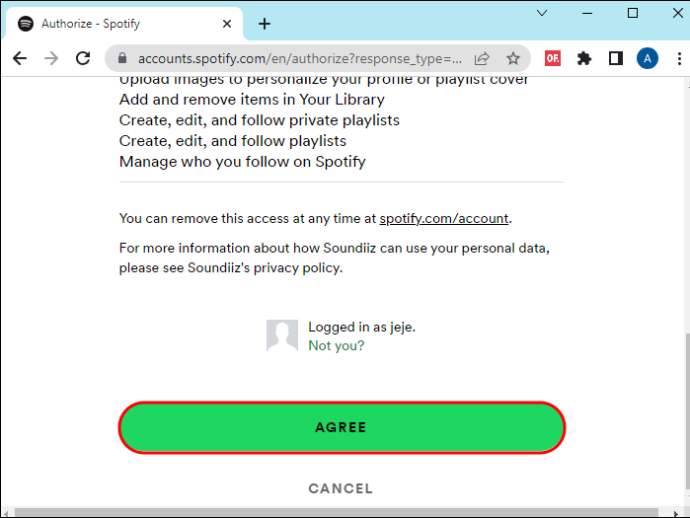
- Ga naar de linkerzijbalk en selecteer 'YouTube Music'. Tik op 'Verbinden' en log in op je YouTube Music-account.
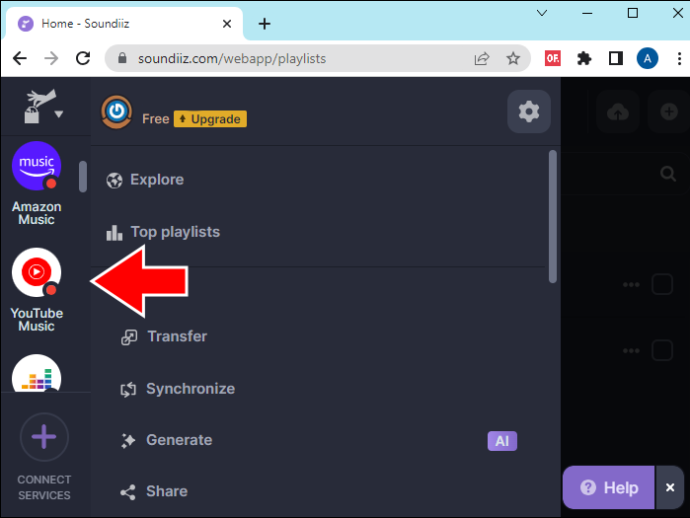
- Kies 'Overdragen' op het hoofdscherm en selecteer 'YouTube Music' als uw afspeellijstbron.
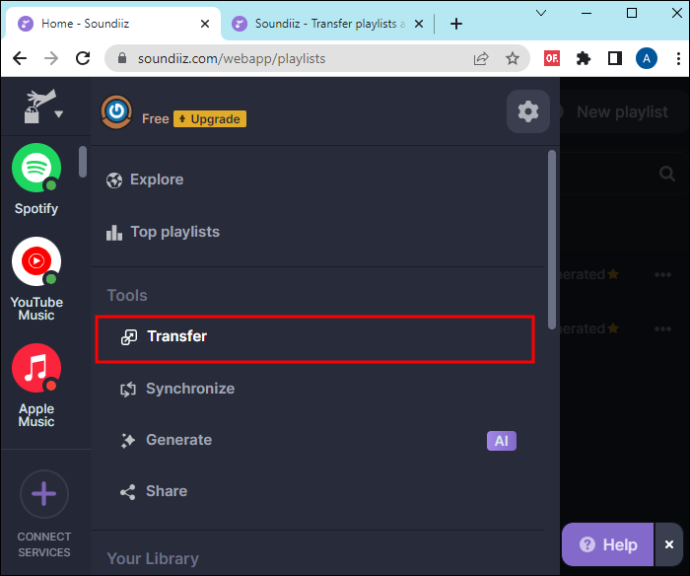
- Tik op de knop 'Afspeellijsten' en kies de afspeellijst die je wilt overbrengen. Tik op 'Bevestigen en doorgaan'.
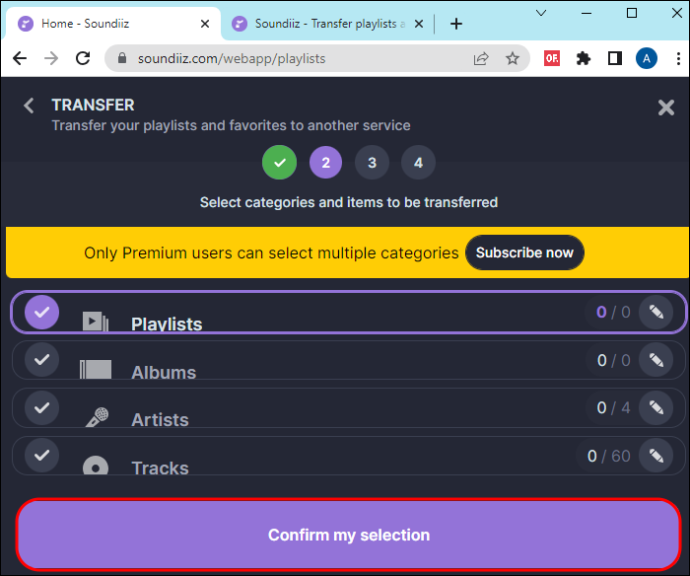
- Configureer uw afspeellijst op de volgende pagina en selecteer 'Configuratie opslaan'. Controleer of dat de afspeellijst is die je wilt overbrengen en tik op ‘Bevestigen’.
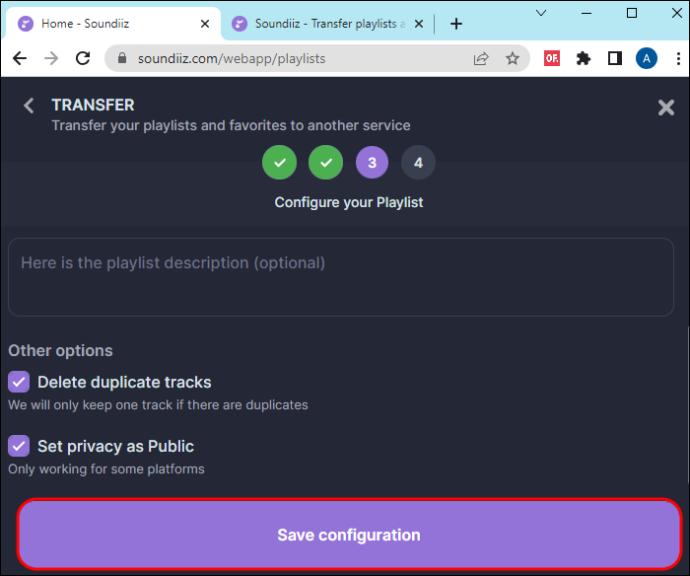
- Kies “Spotify” als uw bestemming en wacht een paar minuten totdat de overdracht is voltooid.
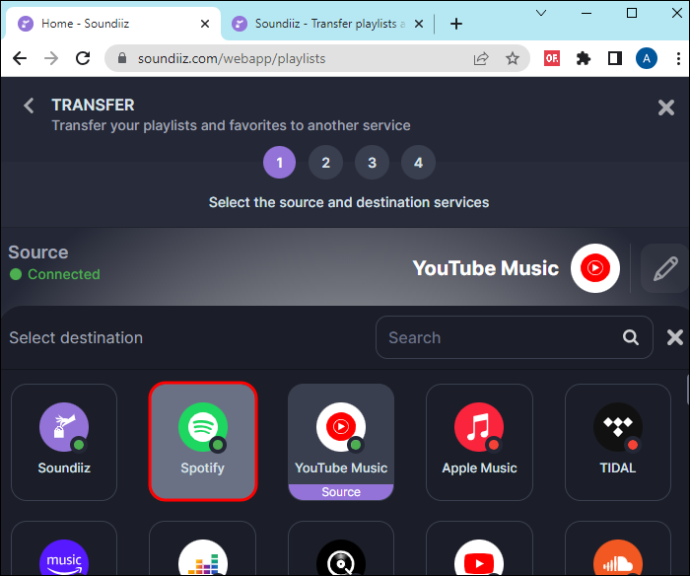
4. Jij
Youfy is een gratis Chrome-extensie die speciaal is ontworpen om nummers en afspeellijsten van YouTube naar Spotify over te zetten. Het goede aan deze tool is dat deze niet om je persoonlijke gegevens vraagt en dat je afspeellijsten kunt verplaatsen zonder YouTube te verlaten. Je kunt voorlopig alleen afspeellijsten met 50 video's overzetten, maar het merk hoopt dit aantal uit te breiden. Met de tool kunt u uw bestanden ook importeren als .txt-bestanden.
Gebruik deze stappen om je afspeellijst over te zetten van YouTube naar Spotify met Youfy:
- Start uw Google Chrome-browser en ga naar de officiële pagina van Youfy.
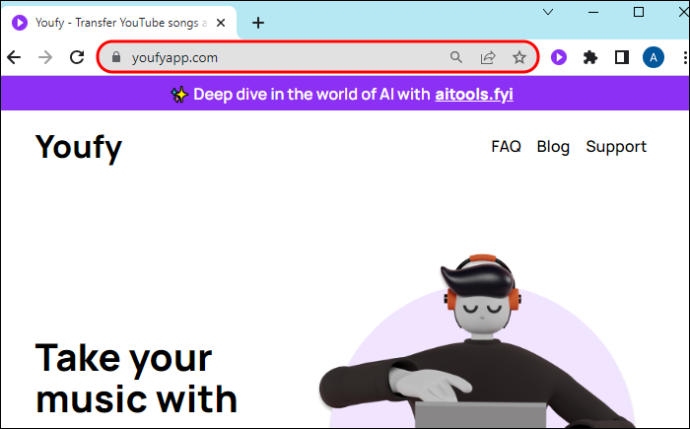
- Selecteer 'Toevoegen aan Chrome' aan de rechterkant van het scherm.
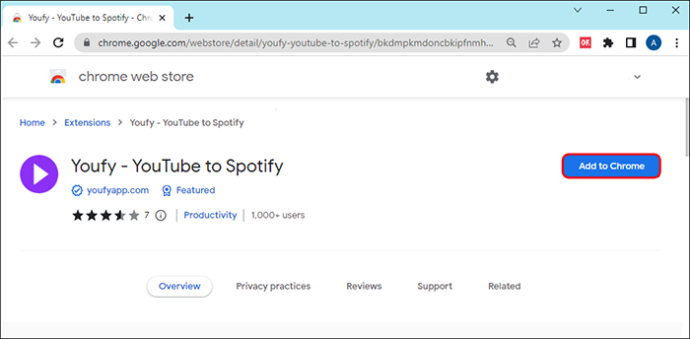
- Na het downloaden en installeren tikt u op het ‘Extensiepictogram’ in de rechterbovenhoek. Zoek Youfy en tik op de knop 'Pin' om er gemakkelijk toegang toe te krijgen.
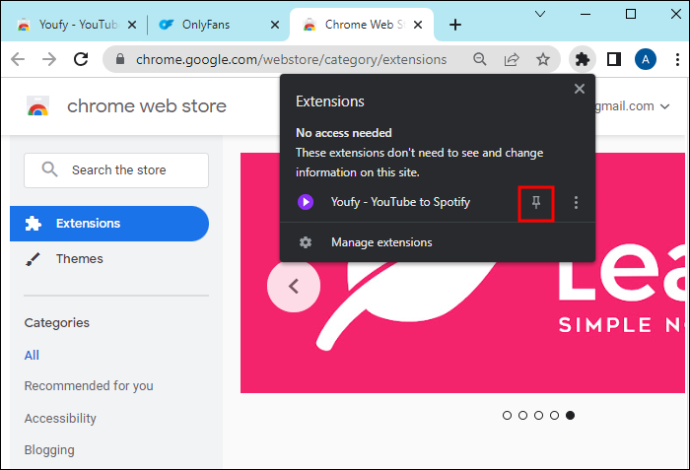
- Ga naar je YouTube-account en tik op 'Youfy' in je vastgezette extensies.
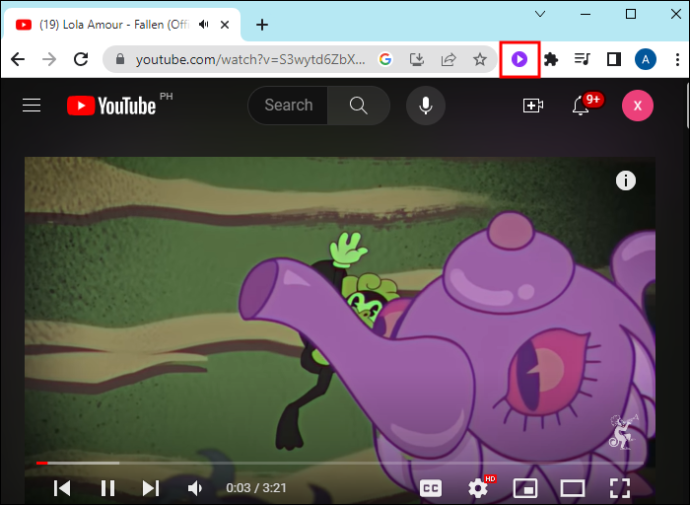
- Tik op 'Aanmelden bij Spotify' en voer uw aanmeldingsgegevens in.
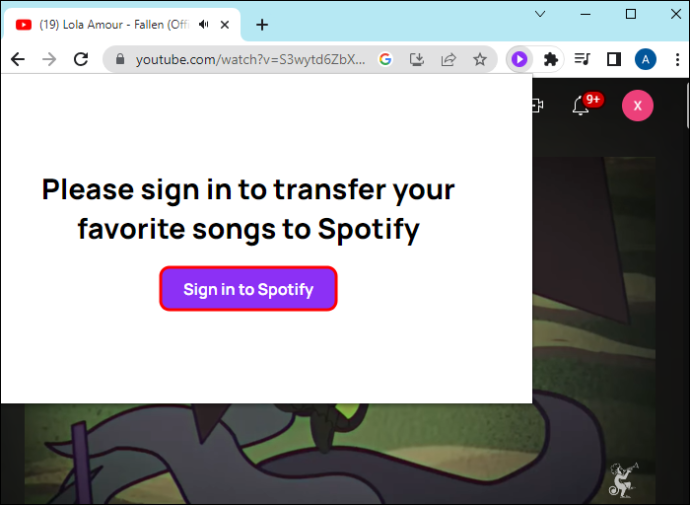
- Selecteer de afspeellijst die je wilt overbrengen in de Youfy-extensie en tik op 'Overdragen'. Zorg ervoor dat je afspeellijst niet meer dan 50 nummers bevat. Wacht een paar minuten totdat het overdrachtsproces is voltooid.
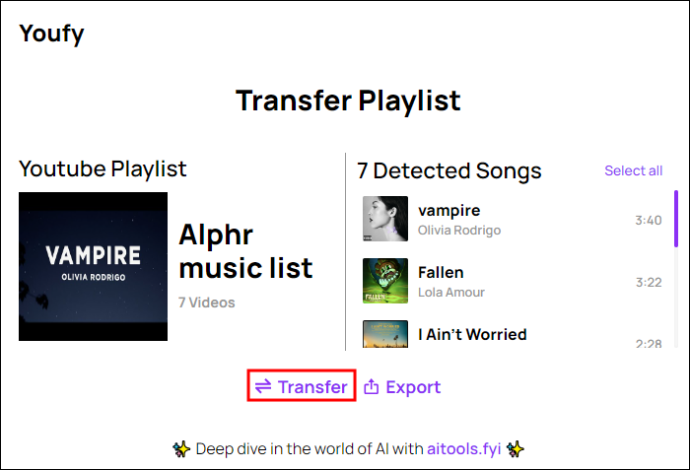
Schakel over naar Spotify
Laat niets u tegenhouden als u wilt genieten van de functies van Spotify. Hoewel YouTube gebruikers niet toestaat bestanden over te zetten naar andere muziekstreamingplatforms, kunnen de bovenstaande tools van derden de last verlichten van het opnieuw moeten maken van je afspeellijsten. Elke tool heeft echter unieke kenmerken; u moet ze evalueren om er een te selecteren die aan uw behoeften voldoet. Sommige zijn bovendien niet gratis, dus u moet bereid zijn te betalen.
Wist je dat je je YouTube-afspeellijst naar Spotify kunt overzetten? Welke tool van derden heeft de meeste indruk op u gemaakt? Vertel het ons in de commentaarsectie hieronder.









