App-gegevens omvatten alle informatie en items die door de app worden gebruikt en soms ermee zijn gemaakt, zoals video's, foto's, audio-opnamen en meer. U weet echter misschien niet dat als u per ongeluk een app verwijdert, u al die belangrijke informatie die u hebt opgeslagen, kwijtraakt.

Als u zich afvraagt of die informatie kan worden hersteld in het geval dat deze per ongeluk wordt verwijderd, zult u blij zijn te weten dat er verschillende opties zijn die u kunt proberen om uw gegevens terug te krijgen. In dit artikel laten we u zien hoe u verwijderde app-gegevens kunt herstellen.
Herstel verwijderde app-gegevens van iCloud-back-up
Het herstellen van verwijderde app-gegevens op uw iPad kan heel eenvoudig zijn als u iCloud hebt gebruikt om een back-up van uw gegevens te maken. Eerst moet u uw iPad opnieuw instellen en vervolgens iCloud vragen om al uw opgeslagen informatie te herstellen. Volg deze stappen om het te doen:
- Open de 'Instellingen' op uw iPad.
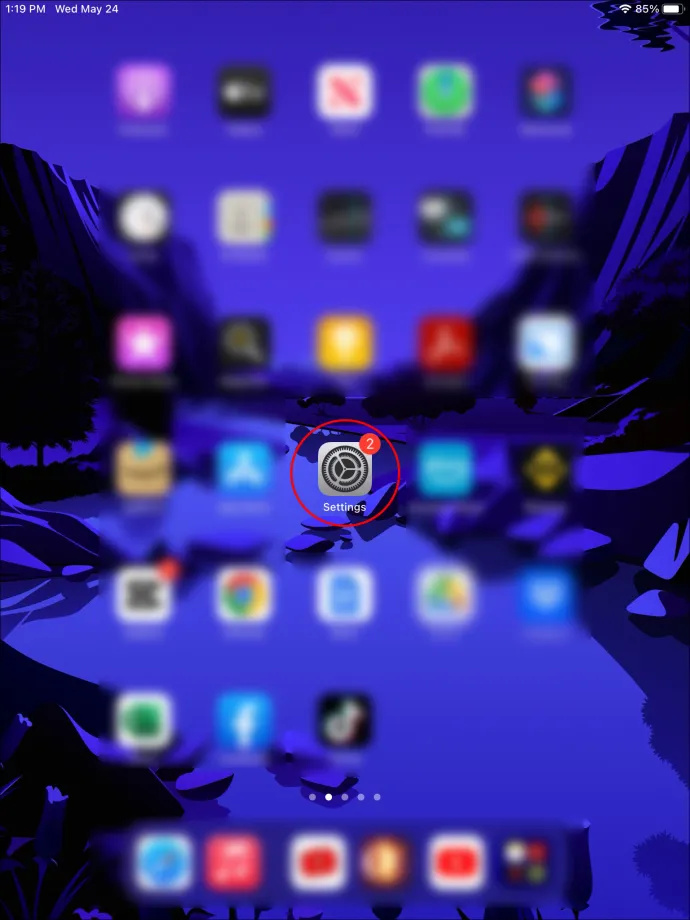
- Blader door het menu totdat u bij 'Algemeen' komt.
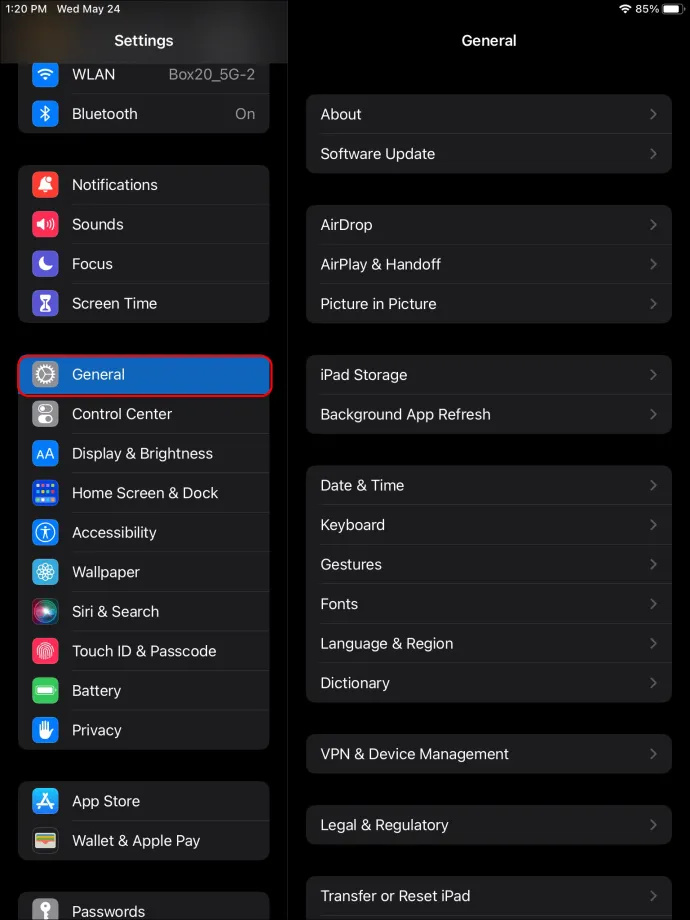
- Selecteer 'iPad overzetten of resetten'.
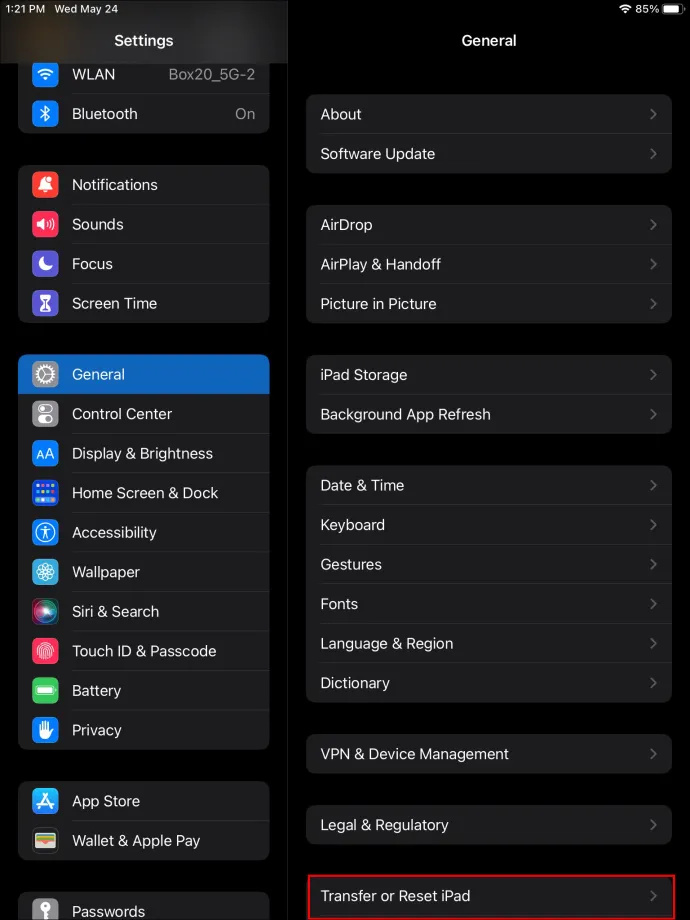
- Tik op 'Reset alle inhoud en instellingen' en volg de instructies. Wanneer het proces is voltooid, wordt uw iPad gewist van alle apps en gegevens.
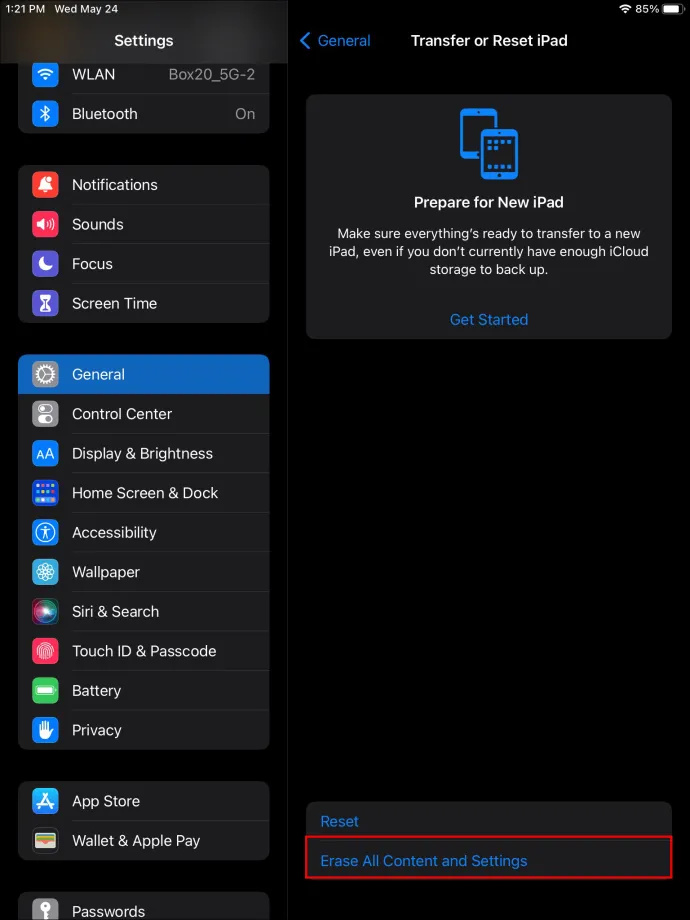
- Start het installatieproces van uw iPad en selecteer 'Herstellen van iCloud-back-upbestanden' om alle apps en gegevens die in iCloud waren opgeslagen opnieuw te installeren.
Houd er rekening mee dat u met iCloud geen specifieke gegevens kunt herstellen. In plaats daarvan zal het alles herstellen dat naar de opslagservice is geüpload vanaf de laatste opslag. Om specifieke informatie op te halen, moet u een andere applicatie gebruiken.
Herstel verwijderde app-gegevens Apps opnieuw installeren
De nieuwste iPad-modellen hebben een geïntegreerde functie waarmee u apps kunt offloaden in plaats van ze te verwijderen. Als je ooit besluit de app opnieuw te installeren, is alle data-app nog steeds beschikbaar. Als je deze functie op je iPad hebt gebruikt, zal het opnieuw installeren van de app automatisch al je informatie retourneren. Ga als volgt te werk om een app opnieuw te installeren:
- Open de 'App Store' op uw iPad.
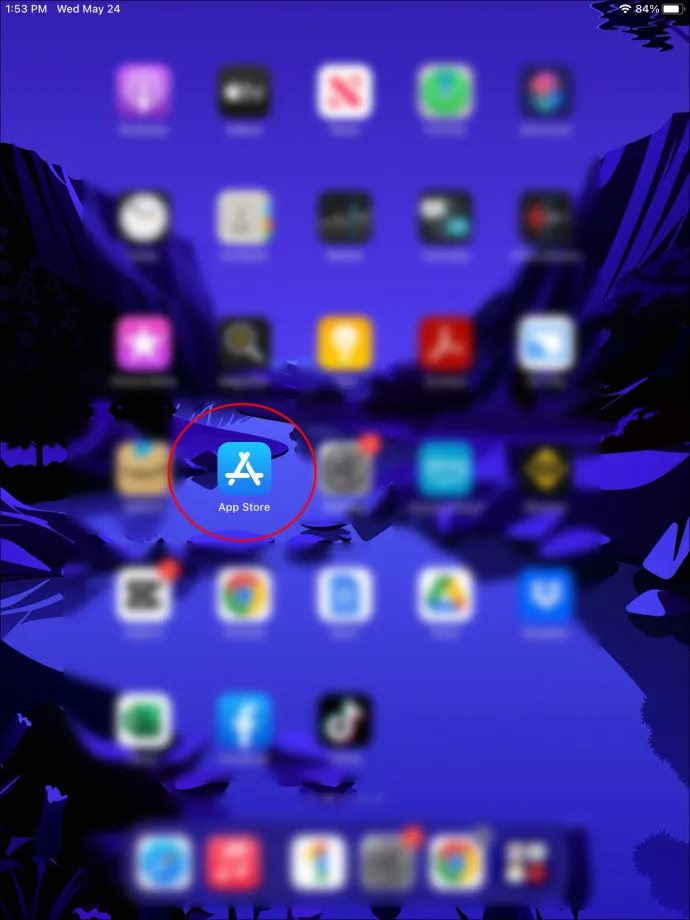
- Tik op het zoekpictogram en typ de naam van de app die u wilt herstellen.
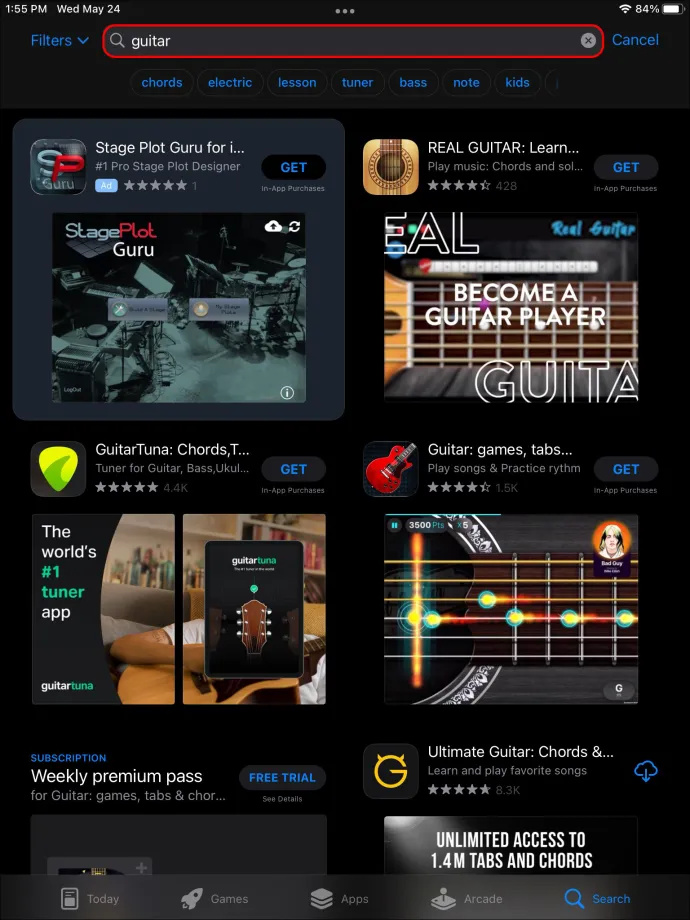
- Klik op 'Installeren' naast de app. Het zal na een paar seconden worden geüpload.
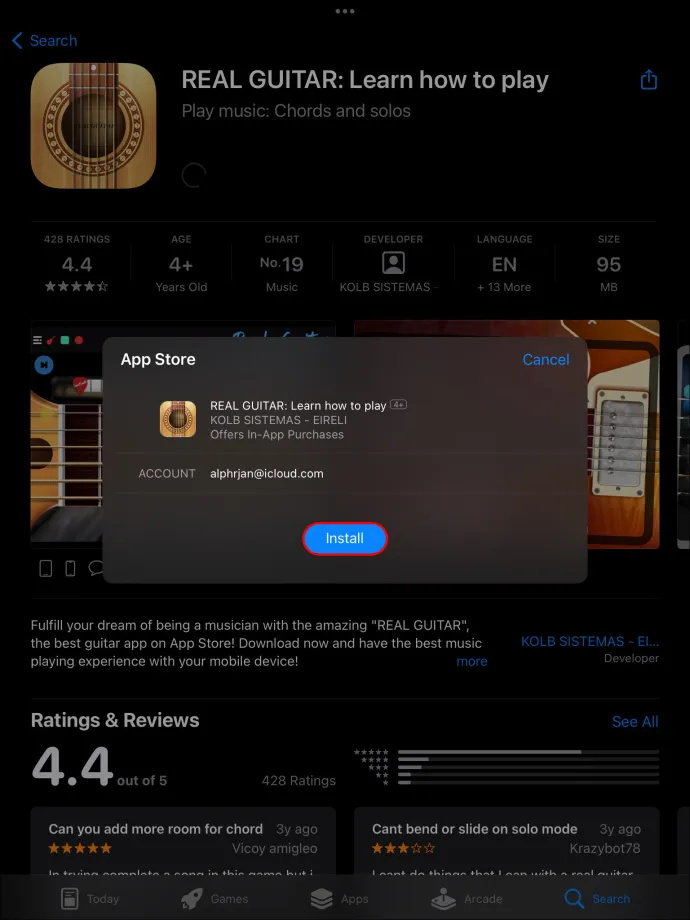
- Open de app en controleer of al je gegevens er nog zijn.
Herstel verwijderde app-gegevens met FoneLab voor iOS
FoneLab is een app van derden die u op uw Mac of Windows-computer kunt downloaden om verwijderde app-gegevens van uw iPad te herstellen. Dit gebruiksvriendelijke platform begeleidt u bij elke stap om snel de informatie te vinden die u nodig hebt. Bovendien kunt u het soort bestanden kiezen dat u wilt ophalen om de informatie die u opnieuw naar uw iPad laadt te beperken. Volg deze stappen om de app te installeren en uw gegevens te herstellen:
- Ga naar FoneLab en download de app volgens de instructies.
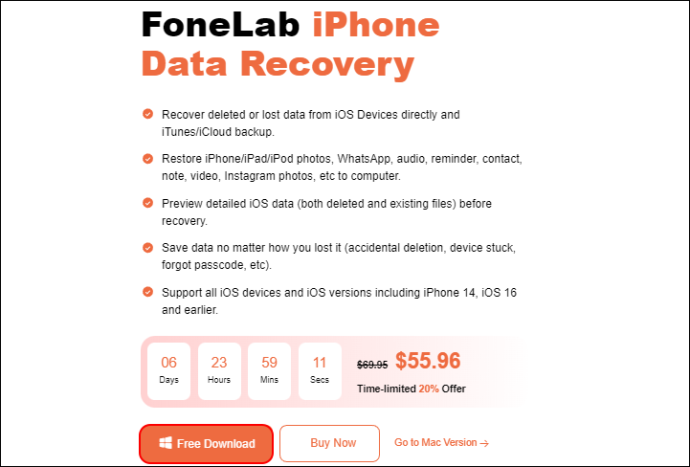
- Na de installatie wordt de app automatisch geopend. Sluit uw iPad aan op uw computer.

- Klik op 'iPhone-gegevensherstel' en vervolgens op 'Herstellen van iOS-apparaat'.
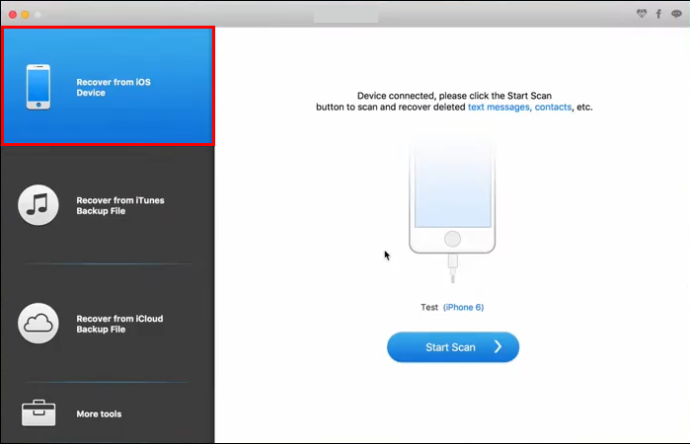
- Je ziet het scherm van je iPad oplichten en om toegangsrechten vragen. Tik op 'Toestaan'.
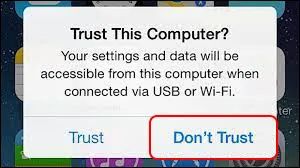
- Klik op uw computer op 'Scan starten'.
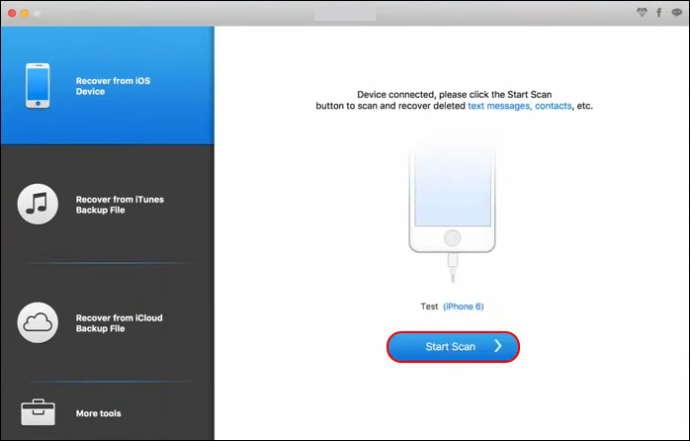
- In het menu aan de linkerkant vindt u app-video's, app-foto's en app-audio. Selecteer de bestanden die u wilt herstellen. Na een paar minuten ziet u alle verwijderde bestanden die u kunt herstellen.
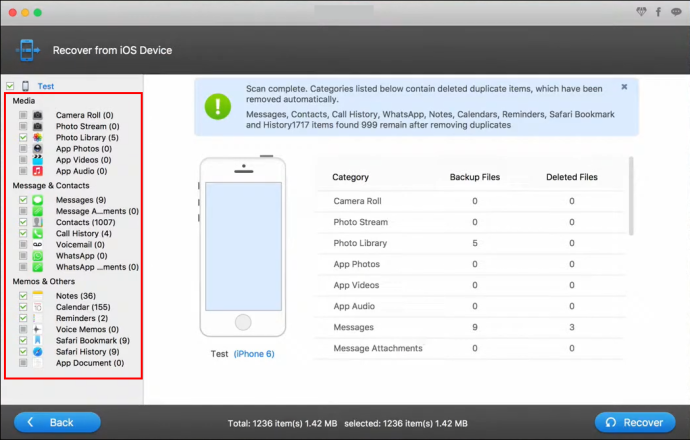
Herstel verwijderde app-gegevens met behulp van het iTunes-back-upbestand
iPads en andere draagbare apparaten van Apple zijn zelfstandige apparaten die zonder computer kunnen worden beheerd. Het installeren van iTunes op uw computer is echter een uitstekend alternatief om iPad-gegevens te back-uppen en te herstellen.
Hoewel de app een beetje uitdagend kan zijn voor beginners, kun je, als je eenmaal bekend bent met enkele van de meest relevante functies, je iPad synchroniseren met je computer, met of zonder verbinding. Als u iTunes gebruikt, volgt u deze stappen om uw iPad-app-gegevens te herstellen:
hoe gifs van twitter te downloaden
- Open iTunes op uw computer en sluit uw iPad aan via de USB-poort.

- Klik op het iPad-pictogram in het menu aan de rechterkant en klik vervolgens op 'Samenvatting'.
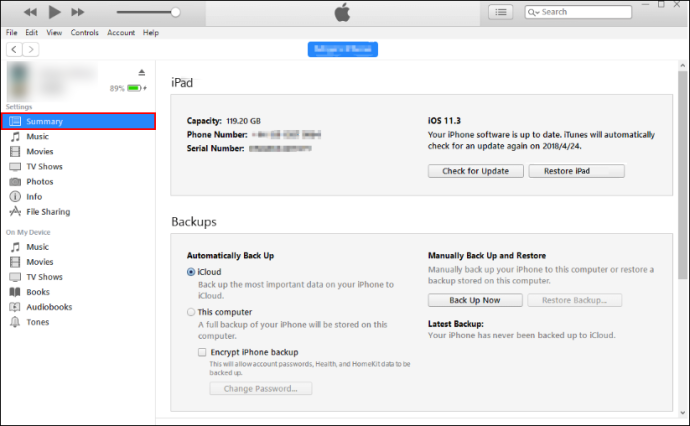
- Klik op de knop 'iPad herstellen'. Je vindt alle verwijderde informatie die is opgeslagen in iTunes op je iPad.
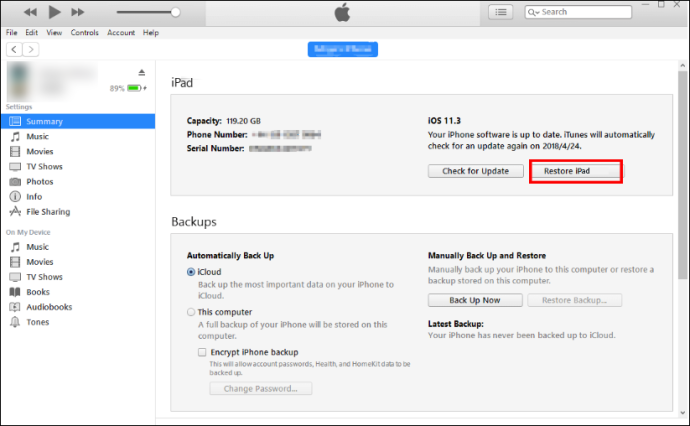
Als u een Mac-computer gebruikt en macOS hebt bijgewerkt naar de nieuwste versie, zult u merken dat iTunes niet langer als app wordt vermeld. Dat betekent echter niet dat u uw iPad niet kunt herstellen. Volg gewoon deze eenvoudige stappen:
- Open 'Finder' op uw Mac.
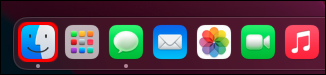
- Aan de linkerkant vindt u uw iPad.
- Klik op 'Algemeen' en vervolgens op 'iPad herstellen'.
Zodra het herstelproces is voltooid, vindt u alle informatie waarvan u een back-up op uw computer hebt gemaakt op de iPad. U kunt niet kiezen welke informatie wordt hersteld en welke niet. U moet uw apparaat controleren en onnodige informatie verwijderen.
Veelgestelde vragen
Hoe vind je verwijderde apps op de iPad?
Je kunt elke app die je ooit hebt geïnstalleerd en verwijderd van je iPad vinden in je App Store-profiel. Tik in de App Store op uw profielpictogram in de rechterbovenhoek en selecteer 'Gekocht'. U vindt een lijst met elke app die u in de App Store hebt gekocht.
Hoe controleer je iPad-opslagruimte?
Af en toe verlies je app-gegevens door apps te verwijderen om opslagruimte vrij te maken. Voordat u apps willekeurig verwijdert, kunt u naar 'Instellingen', 'Algemeen' en tot slot 'iPad-opslag' gaan. U krijgt een lijst met alle apps die op uw iPad zijn geïnstalleerd en hoeveel opslagruimte elk in beslag neemt.
Wat is voor iPadOS geoptimaliseerde opslag?
iPadOS-optimalisatieopslag is een Apple-functie die automatisch ruimte vrijmaakt wanneer uw apparaat bijna geen opslagruimte meer heeft. Dit gebeurt wanneer u een nieuwe app installeert, iPadOS bijwerkt, muziek downloadt of een nieuwe video opneemt. Het apparaat verwijdert automatisch onnodige informatie, zoals apps die je niet gebruikt, tijdelijke bestanden en cache.
Wat zijn aanbevelingen voor geoptimaliseerde opslag?
In het gedeelte iPad-opslag van uw iPad vindt u een lijst met aanbevelingen om ruimte vrij te maken op uw apparaat. Dit kan het verplaatsen van uw foto's naar iCloud zijn, het verwijderen van apps die u al een tijdje niet hebt gebruikt, en meer. Naast elke aanbeveling vindt u een inschakelknop om ze waar mogelijk automatisch te laten doen.
Niets is verloren
Wanneer uw iPad-opslag bijna leeg is, kunt u in de verleiding komen om apps te verwijderen waarvan u denkt dat u ze niet meer zult gebruiken. Mogelijk realiseert u zich te laat dat alle app-gegevens ook worden verwijderd, waardoor u waardevolle informatie verliest.
hoe bewerk ik marges in google docs
Gelukkig biedt Apple verschillende alternatieven om een back-up van informatie te maken, zoals iTunes of iCloud. Als u echter geen back-up van de gegevens op uw iPad hebt gemaakt, kunt u deze niet herstellen. In dat geval moet u apps van derden, zoals FoneLab, installeren om verloren informatie op te halen.
Maak je een back-up van de gegevens op je iPad? Laat ons in het commentaargedeelte weten welke methode u gebruikt om de informatie op te halen die u per ongeluk hebt verwijderd.









