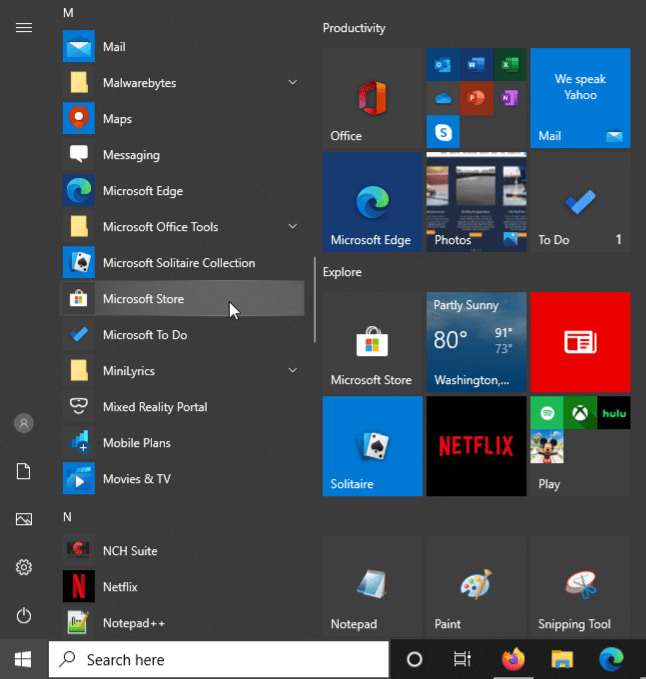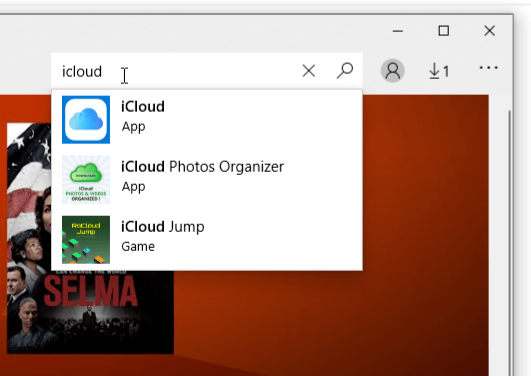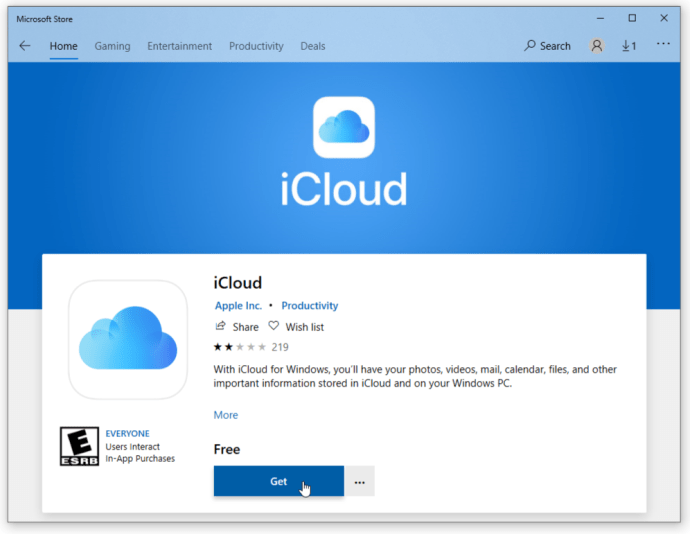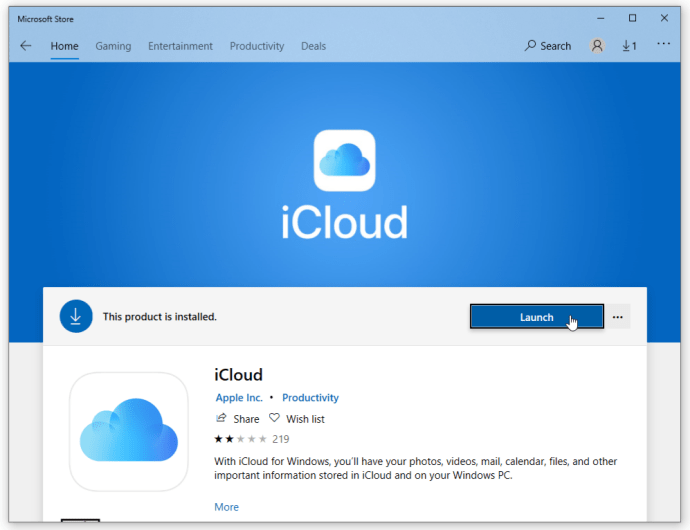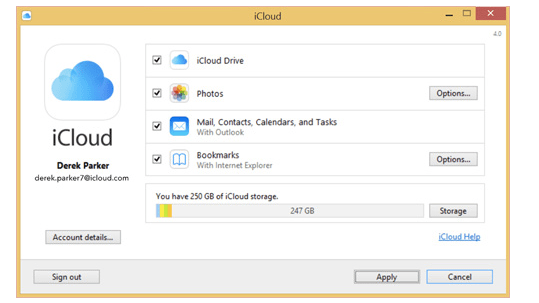iCloud (de cloudopslagdienst van Apple) is een handig hulpmiddel wanneer u een back-up moet maken van documenten en deze moet herstellen, foto's moet beschermen, wachtwoorden moet opslaan en zelfs een verloren of gestolen iPhone moet terugvinden. Als u Apple-apparaten bezit, heeft u al iCloud ingebed. Het enige dat u hoeft te doen, is de app inschakelen. Als je echter gemengde OS-apparaten hebt, zoals Windows 10 en een Macbook, en je wilt profiteren van iCloud op de pc, dan is de mogelijkheid zeker aanwezig.

Houd er rekening mee dat u iCloud niet kunt gebruiken als u deze niet met een Apple-apparaat gebruikt . Bovendien kunnen gebruikers met een Beheerde Apple ID kan de Windows-app ook niet gebruiken.

Nu alle vereisten intact zijn, volgt hier een stapsgewijze handleiding voor het gebruik van iCloud op Windows 10.
wanneer ben ik begonnen met mijn Google-account
Registreer voor een Apple ID
Als u zich wilt aanmelden om de cloudopslag van Apple te gebruiken, heeft u een Apple ID nodig, wat betekent dat u een Mac, iPhone, iPad of Apple Watch nodig heeft. Een uitzondering is als u een bestaande Apple ID had van een vorige iPhone of een ander Apple-apparaat dat u bezat of momenteel bezit. De tweede uitzondering is als u ooit iTunes op Windows hebt gebruikt, waardoor er een voor u is gemaakt. Je kan ook verkrijg een Apple ID als je er nog geen hebt. De link biedt meer informatie over hoe u er een kunt verkrijgen.
het bestand itunes library.itl kan niet worden gelezen omdat
Vergeet niet dat het niet werkt op Windows als u het nog nooit op een Apple-apparaat heeft gebruikt.

Krijg toegang tot iCloud op Windows 10
Om iCloud op Windows te gebruiken, heeft u het installatiebestand nodig. De app is te vinden in de Microsoft Store. Installatiebestanden waren voorheen beschikbaar op Apple, maar ze hebben samengewerkt met Microsoft om hun klanten meer flexibiliteit te bieden! Gebruikers van Windows 7 en 8 hebben echter nog steeds toegang tot een iCloud-downloadpagina rechtstreeks van de website van Apple, maar gebruik het niet voor Windows 10.
Hier leest u hoe u iCloud installeert in Microsoft Windows.
- Open uw Windows 10-startmenu en selecteer ‘ Microsoft Store . ’
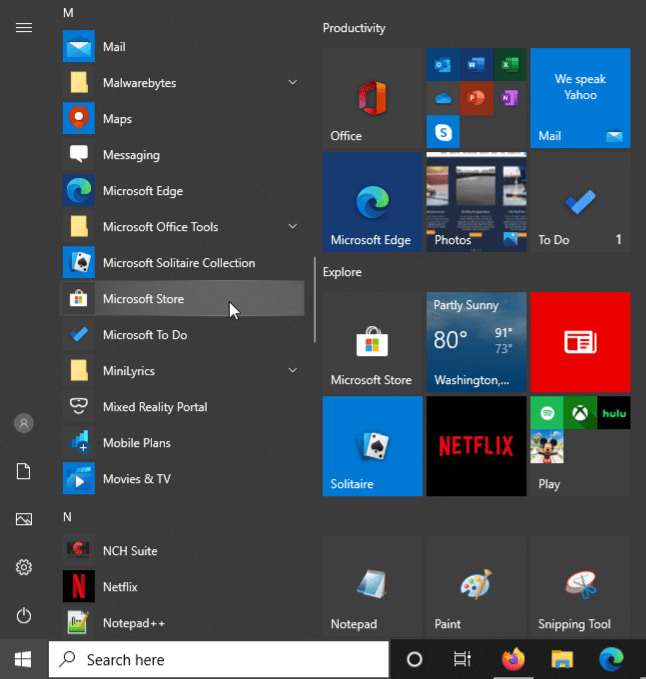
- Klik ' Zoeken ‘En typ‘ icloud ‘Om de app te vinden. U kunt dit proces ook overslaan en download iCloud voor Windows in de Microsoft Store rechtstreeks, maar de link kan op elk moment worden gewijzigd.
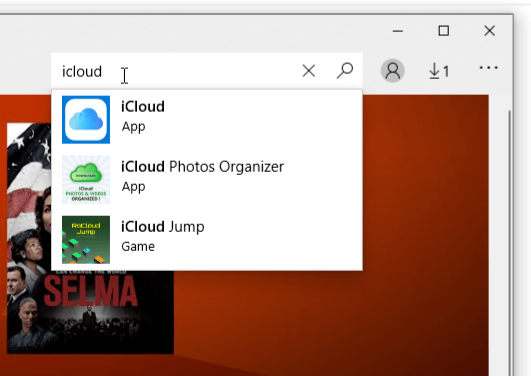
- Download de iCloud-app door op de ‘ Krijgen ‘Op de winkelpagina, en Windows 10 zal het automatisch voor u installeren.
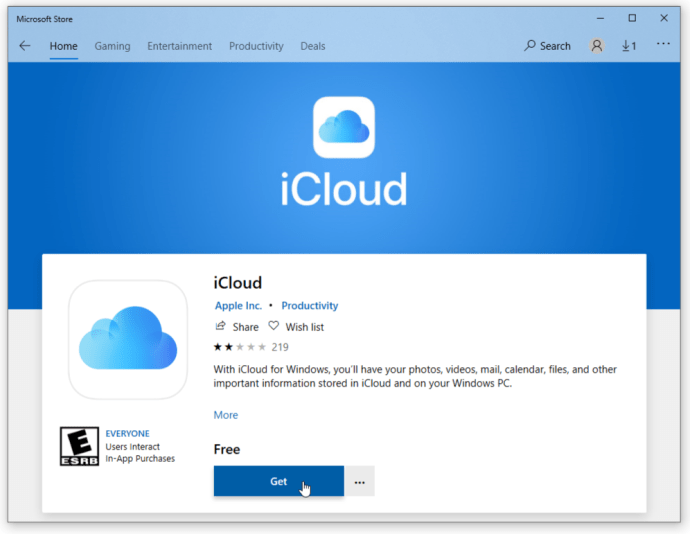
- Als de winkelpagina nog steeds open is, klik dan op ‘Starten’ om iCloud te starten of voer het uit vanuit uw startmenu.
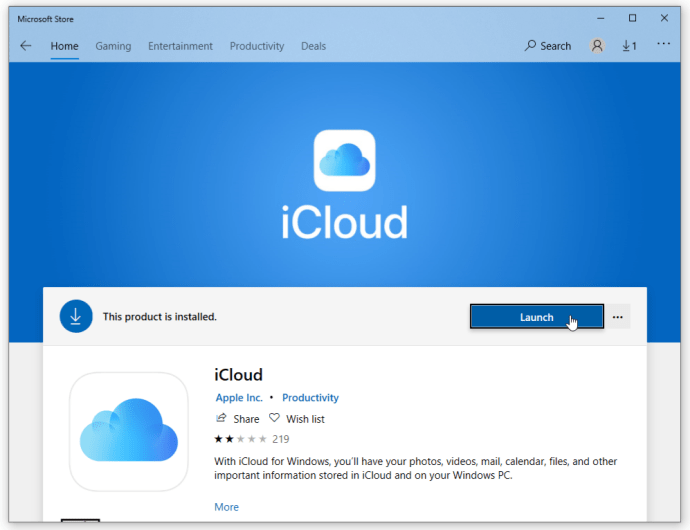
Hoe iCloud op Windows 10 te installeren
- Start iCloud en selecteer de services die u wilt inschakelen, zoals e-mail, bladwijzers en foto's, en klik vervolgens op ‘ Van toepassing zijn . ’
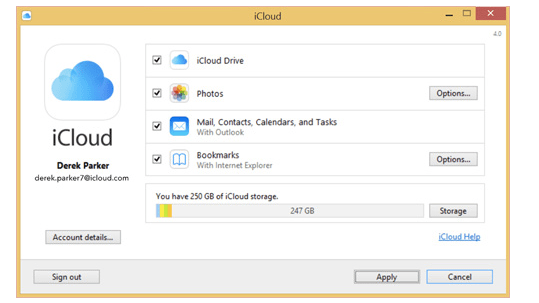
Je bent nu vrijwel klaar, maar als je wilt dat iCloud automatisch nieuwe muziek, boeken of apps downloadt die je met je iCloud-account hebt gemaakt, moet je iTunes openen. Log gewoon in met uw iCloud-account. U kunt ook gewoon download foto's van iCloud wanneer je het nodig hebt.

In de ' Bewerk menu, selecteer ‘ Voorkeuren ‘En klik op de‘ Winkel ‘Tabblad. Vink vervolgens de vakjes naast ‘ Muziek , ’‘ Apps , ’En‘ Boeken . ’
hoe te bellen en direct naar de voicemail te gaan
Kortom, het instellen van iCloud in Windows 10 is niet zo ingewikkeld als het lijkt, maar je moet een Apple ID hebben en een Apple-apparaat dat iCloud gebruikt. Anders werkt het niet. U kunt bestanden synchroniseren die in de opgegeven mappen in Windows zijn geplaatst, en ze worden automatisch gesynchroniseerd met alle andere iCloud-apparaten. Deze methode is een geweldige manier om Mac, iOS en Windows te synchroniseren, wat moeilijk kan zijn gezien het feit dat Apple en Microsoft tot op zekere hoogte concurrenten zijn. Maar zoals eerder vermeld, wilde Apple dat zijn gewaardeerde klanten meer veelzijdigheid zouden krijgen als het gaat om iCloud-functionaliteit, en daarom hebben ze in de eerste plaats een Windows-versie gemaakt.