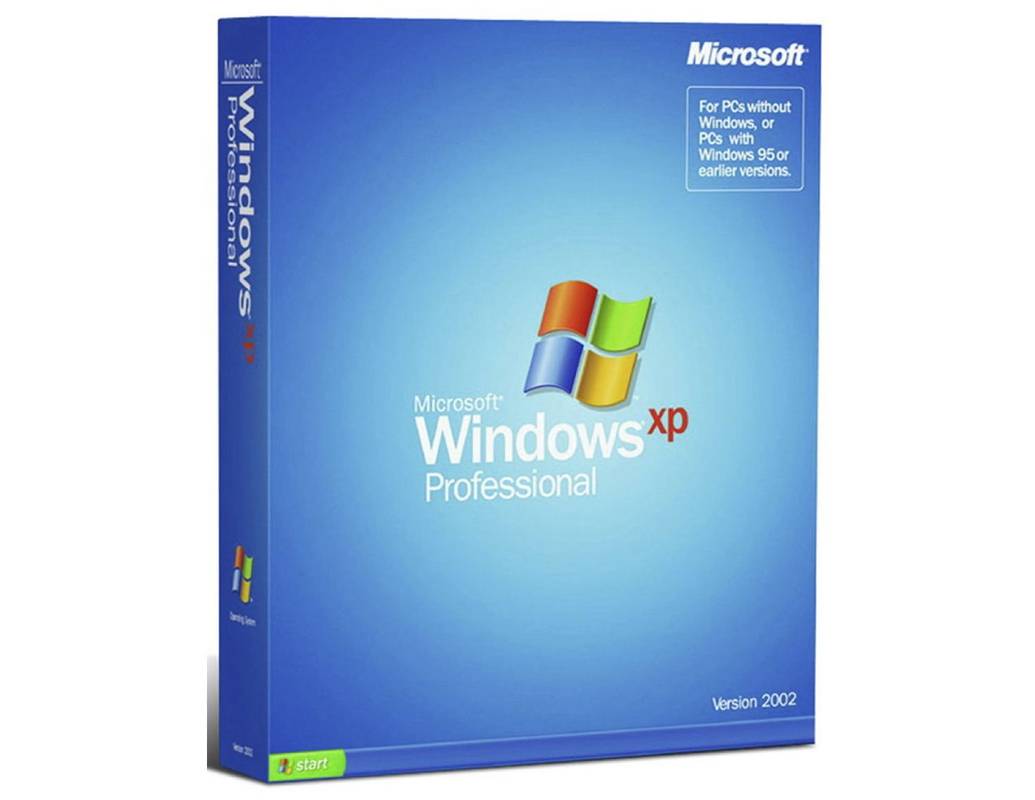Apparaatkoppelingen
Discord ontvangt om de zoveel tijd nieuwe functies. Daarna kunnen gebruikers nu een sectie Over mij toevoegen die u kunt zien wanneer u op hun profiel klikt. Je kunt praktisch alles typen wat je wilt, en er zijn genoeg letters voor langere zelfintroducties. Toch weet niet iedereen hoe deze functie moet worden ingeschakeld.

Zoek niet verder als je nieuwer bent bij Discord en deze coole functie wilt activeren. We zetten alle stappen voor je op een rij. Lees verder voor de details.
Over mij toevoegen in Discord op een iPhone
Discord maakt het gemakkelijk om je profiel aan te passen, zelfs op mobiel, en de stappen liggen redelijk dicht bij de pc-client of webgebaseerde versie. Dit gebruiksgemak omvat ook het instellen van uw sectie Over mij. Het helpt gebruikers tijd te besparen en stelt anderen in staat om te ontdekken wie u bent.
Kijk hieronder voor de iPhone-stappen:
- Start Discord voor iPhone.

- Veeg naar rechts.

- Zoek in de rechterbenedenhoek naar je profielfoto.

- Ga naar Gebruikersinstellingen.
- Ga naar Gebruikersprofiel.

- Zoek naar het gedeelte Over mij.

- Tik erop en begin met typen.

- Sla uw instellingen op als u klaar bent.

Zo eenvoudig is het op de iPhone en alle andere apparaten. Je hebt slechts 190 tekens om mee te werken, maar meer heb je niet nodig met een zorgvuldige planning. We raden aan om alleen de basis op te sommen of zelfs een grappige oneliner als je wilt.
Hoewel je alle standaardemoji's van Discord kunt gebruiken in het gedeelte Over mij, zijn aangepaste emoji's verboden terrein. Om een emoji toe te voegen, moet u een woord inkapselen met dubbele punten, zoals:handdruk:voor de handdruk-emoji.
Het beste van deze functie is dat alle gebruikers er binnen enkele seconden een kunnen instellen en dat je Nitro niet nodig hebt om het te gebruiken. Voor extra opties zoals een banner is wel een Nitro-abonnement vereist.
Samsung smart tv foutcode 012
Over mij toevoegen in Discord op een Android
Dankzij de manier waarop Discord de gebruikersinterface heeft ontworpen, kunnen Android Discord-gebruikers vergelijkbare stappen gebruiken als een iPhone. Beide versies zijn ook in bijna alle opzichten identiek. U zult het dus waarschijnlijk gemakkelijk vinden om het gedeelte Over mij ook op Android te schrijven.
Dit zijn de stappen voor Android-apparaten:
- Ga naar Discord voor Android.

- Wanneer u een server bereikt, veegt u naar links.

- Tik op je profielfoto in de rechterbenedenhoek.

- Ga naar Gebruikersinstellingen.
- Selecteer Gebruikersprofiel.

- Zoek het gedeelte Over mij op het scherm.

- Tik erop.

- Typ alles wat je wilt.

- Sla uw instellingen op.

Het kostte Discord jaren om de Over mij-functie te implementeren, maar nu het hier is, kan iedereen laten zien wat ze willen dat anderen zien.
Over mij toevoegen in Discord op een iPad
iPad-gebruikers gebruiken ook de hierboven beschreven stappen, omdat het iPad-besturingssysteem identiek is aan de iPhone. Je kunt profiteren van het grotere scherm en toetsenbord, maar er is niet veel anders als je Discord op beide apparaten gebruikt.
Gebruikers kunnen hun iPad openen en meteen beginnen met het bewerken van hun sectie Over mij. Dit is hoe het werkt:
- Start Discord op uw iPad.

- Veeg naar rechts om een balk onder aan het scherm weer te geven.

- Zoek je profielfoto in de linkerbenedenhoek.

- Tik op Gebruikersinstellingen.

- Ga naar Gebruikersprofiel.

- Zoek het gedeelte Over mij.

- Tik erop en vul je profiel in.

- Sla uw instellingen op.

- Nu kan iedereen zien wat de sectie Over mij over jou zegt.
Over mij toevoegen in Discord op een pc
Pc-gebruikers delen ook dezelfde instructies, of ze nu de webversie of een lokale Discord-client gebruiken. Er zijn een paar extra stappen op de pc, zoals het gebruik van de knop Wijzigingen opslaan voordat uw nieuwe Over mij-pagina behouden blijft. En als u stopt zonder op de knop te klikken, moet u het helemaal opnieuw typen. Eventuele verschillen zijn echter relatief klein.
hoe je het Instagram-verhaal van iemand anders kunt delen
Bekijk deze instructies voor pc-gebruikers:
- Start Discord voor uw browser of open de client.

- Klik op het tandwielpictogram in de linkerbenedenhoek.

- Zoek in Gebruikersinstellingen naar Gebruikersprofiel.

- Klik op het gedeelte Over mij.

- Begin met typen om het gedeelte Over mij in te vullen.

- Klik voordat u vertrekt op de knop Wijzigingen opslaan die onderaan verschijnt.

- Daarna kunt u het nieuwe gedeelte Over mij afsluiten en bekijken.
Sommige dingen zullen er anders uitzien dan mobiele versies van Discord omdat de app voor smartphones en tablets is geoptimaliseerd voor een kleiner scherm.
Met de desktopversie kun je meer opties tegelijk zien, maar zoals je kunt zien, zijn de paden en menu's om te navigeren relatief vergelijkbaar.
Lees alstublieft mijn bio
Door een sectie te hebben waar u uzelf in een paar korte zinnen kunt voorstellen, kunnen andere gebruikers u beter leren kennen. Natuurlijk kun je ervoor kiezen om enkele inspirerende citaten of zelfs grappen te hebben in het gedeelte Over mij. Jij bent tenslotte degene die de controle heeft over je Discord-account.
Wat zet je in je Discord About Me-sectie? Welke andere functies zou je willen dat Discord zou introduceren? Laat ons weten wat je ervan vindt in de commentaarsectie hieronder.