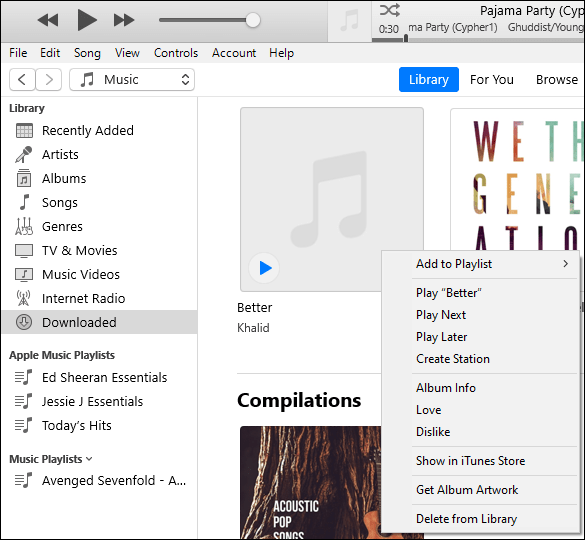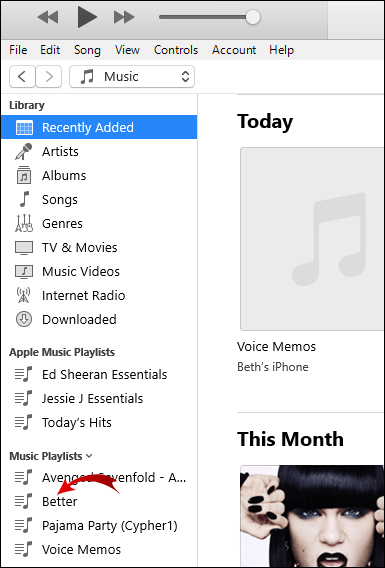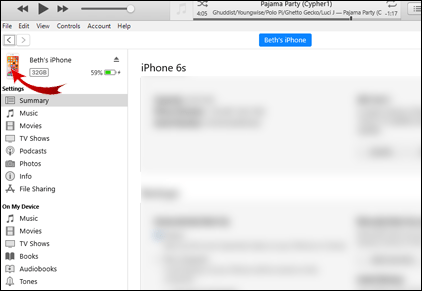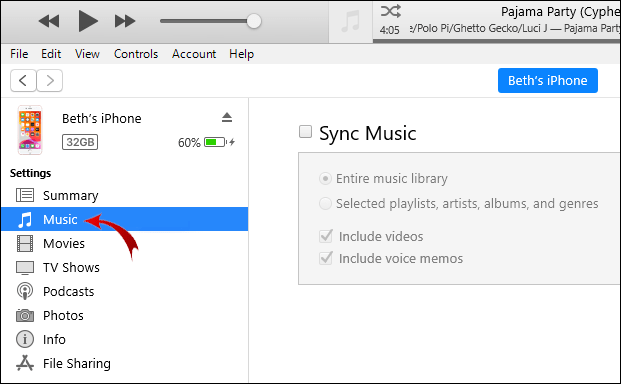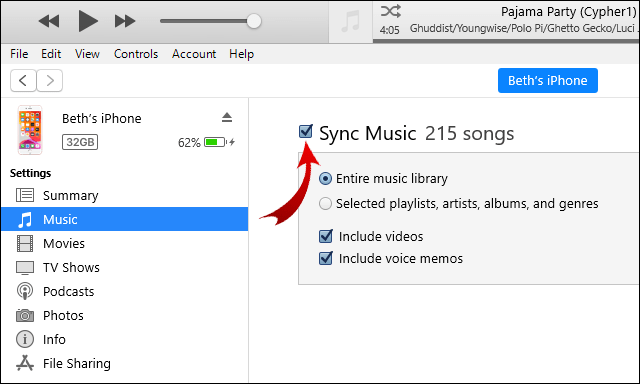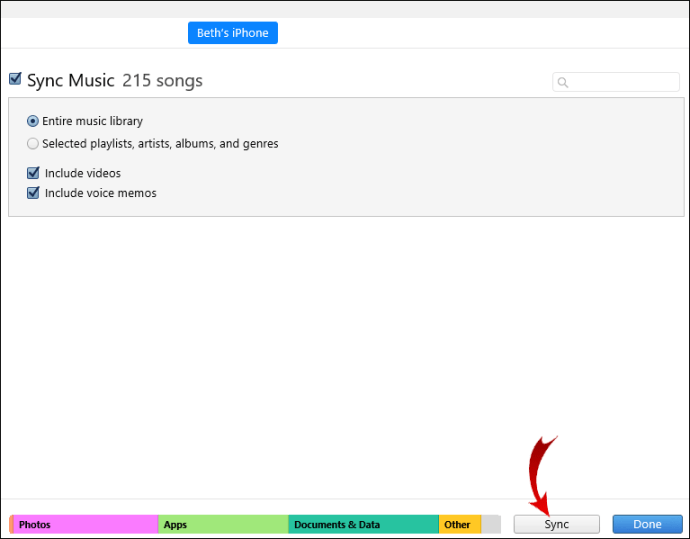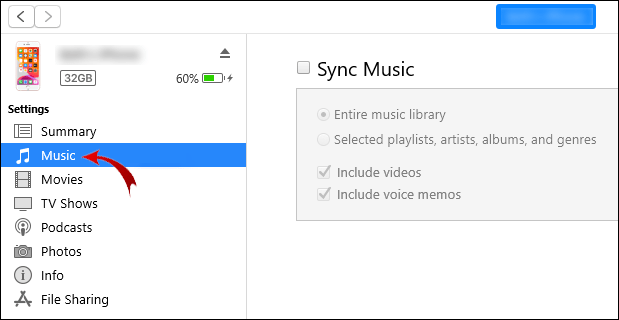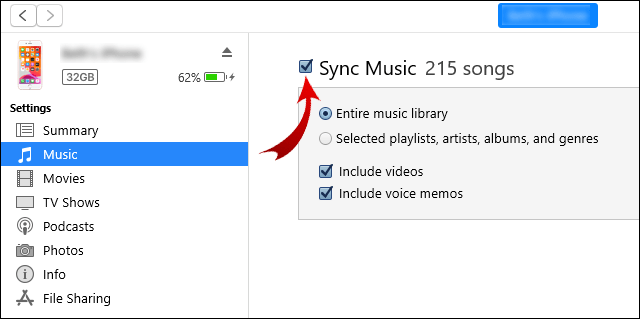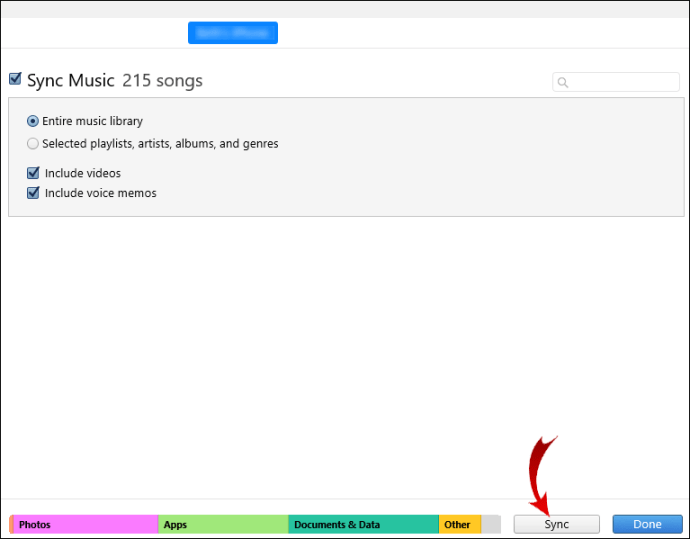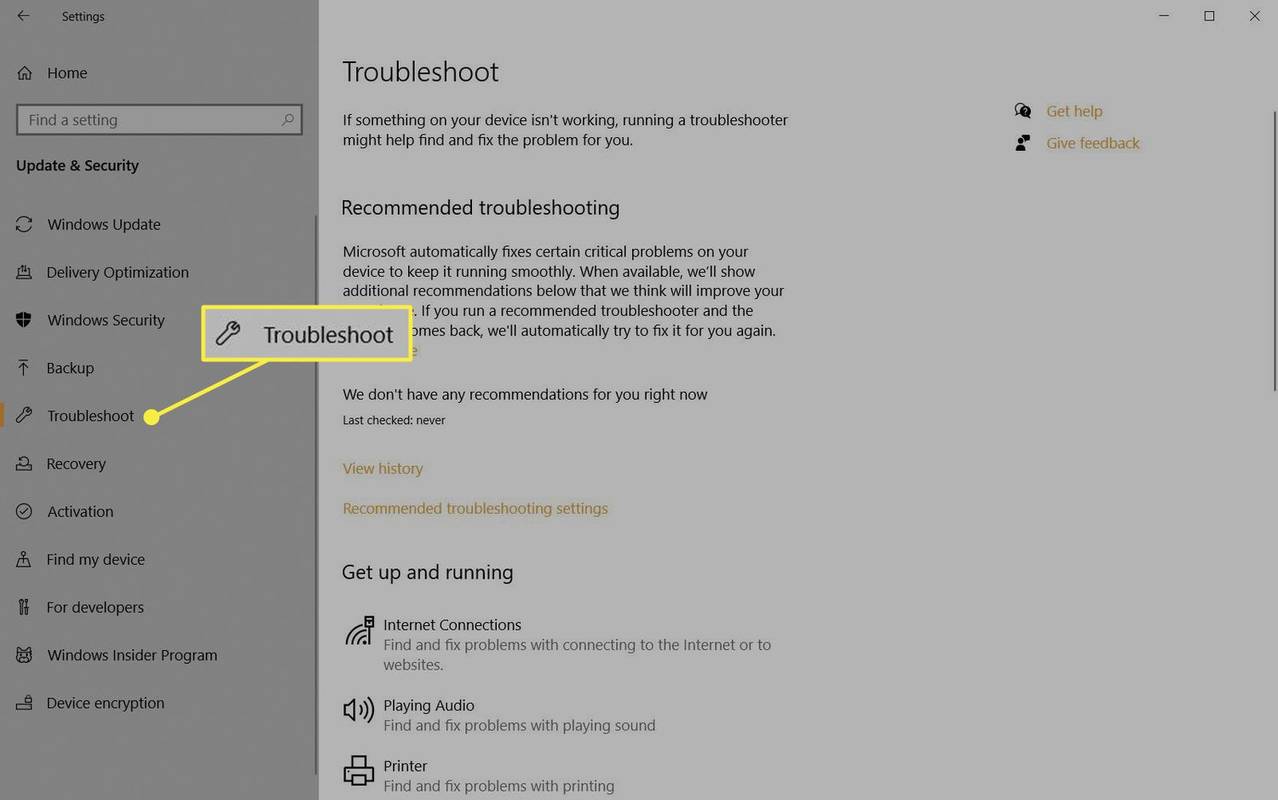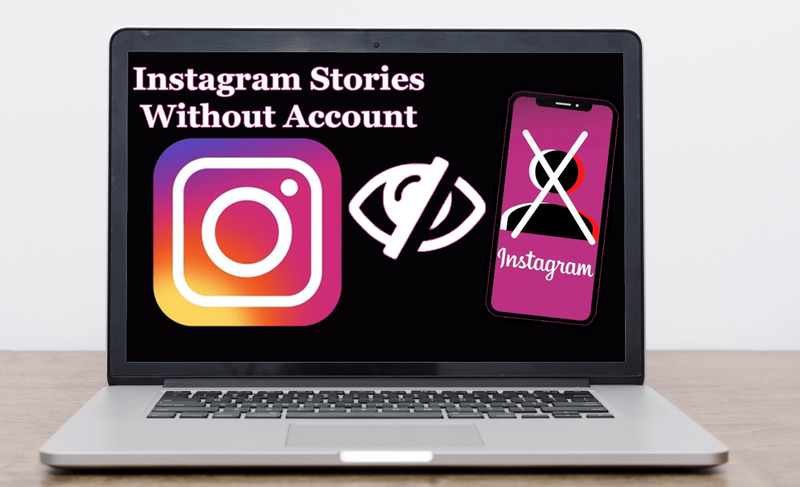Als de illustraties voor sommige van je iTunes-nummers of albums niet correct zijn gedownload, wil je misschien weten hoe je ze kunt toevoegen.

In dit artikel bespreken we hoe u illustraties voor uw nummers of albums kunt toevoegen via Windows en Mac; hoe u de illustraties van uw afspeellijst kunt bewerken en hoe u iTunes-updates synchroniseert met verschillende Apple-apparaten.
Hoe albumhoezen toevoegen aan iTunes in Windows?
Om illustraties aan uw iTunes Album toe te voegen via Windows:
- Start de iTunes-app.
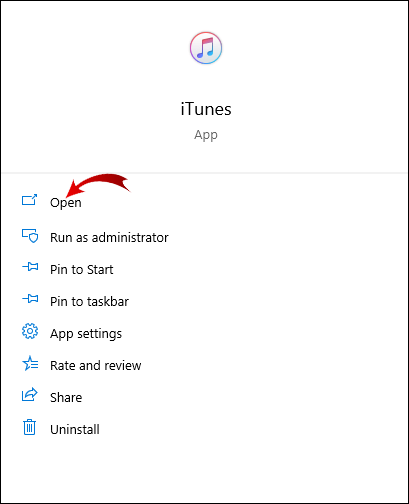
- Selecteer Muziek in het pop-upmenu linksboven en vervolgens Bibliotheek.

- Selecteer in uw iTunes-bibliotheek en klik met de rechtermuisknop op het album met de ontbrekende illustratie.
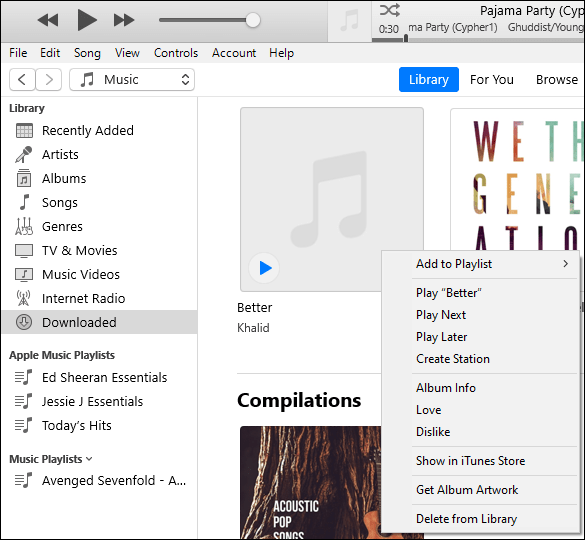
- Selecteer Albuminformatie> Bewerken> Illustraties. Dan ofwel

- Selecteer Artwork toevoegen, kies een afbeeldingsbestand en vervolgens Openen, of

- Selecteer Albuminformatie> Bewerken> Illustraties. Dan ofwel
- Voer een Google-zoekopdracht uit naar de albumillustraties, bijv. [Artiest] albumomslag en sleep de afbeelding vervolgens naar het illustratiegebied.

- Klik op OK om op te slaan.

Illustraties toevoegen aan uw iTunes-nummers:
Om het artwork van een afspeellijst te wijzigen:
- Selecteer Nummers in de linkerzijbalk.
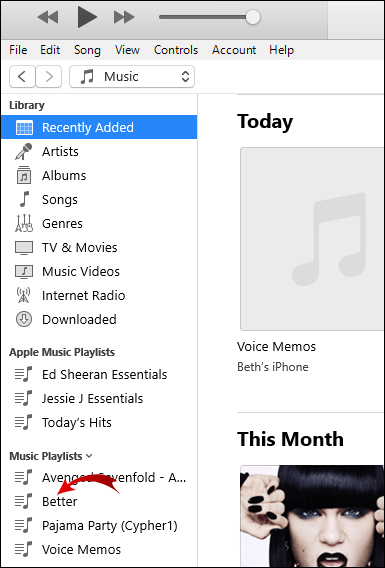
- Selecteer het nummer met het ontbrekende artwork en dan Info > Artwork.

- Selecteer nu Kunstwerk toevoegen en kies een afbeeldingsbestand en vervolgens Openen, of

- Voer een Google-zoekopdracht uit naar de songillustraties, bijv. [Artist] enkele omslag en sleep de afbeelding van de enkele omslag naar het artworkgebied.

- Selecteer nu Kunstwerk toevoegen en kies een afbeeldingsbestand en vervolgens Openen, of
- Klik op OK om op te slaan.

- Selecteer Muziek in het pop-upmenu linksboven en vervolgens Bibliotheek.

- Selecteer in de linkerzijbalk de afspeellijst die u wilt bewerken en klik er met de rechtermuisknop op.
- Selecteer nu Bewerken> Andere om een opgeslagen afbeelding te gebruiken, of
- Voer een Google-zoekopdracht uit naar een afbeelding en sleep deze naar het illustratievenster.

- Klik op OK om op te slaan.

Hoe albumhoezen toevoegen aan iTunes op een Mac?
Om illustraties toe te voegen aan uw iTunes-album via MacOS
- Start de iTunes-app.
- Selecteer Muziek in het pop-upmenu linksboven en vervolgens Bibliotheek.
- Selecteer in uw iTunes-bibliotheek en klik met de rechtermuisknop op het album met de ontbrekende illustratie.
- Selecteer Albuminfo > Bewerken > Illustraties. Dan ofwel

- Selecteer Artwork toevoegen, kies een afbeeldingsbestand en vervolgens Openen, of

- Selecteer Albuminfo > Bewerken > Illustraties. Dan ofwel
- Voer een Google-zoekopdracht uit naar de albumillustraties, bijv. [Artist] albumhoes en sleep de afbeelding naar het artworkgebied.
- Klik op OK om op te slaan.

Illustraties toevoegen aan uw iTunes-nummers:
- Selecteer Nummers in de linkerzijbalk.
- Selecteer het nummer met het ontbrekende artwork en vervolgens Info> Artwork.
- Selecteer nu Illustraties toevoegen en kies een afbeeldingsbestand en vervolgens Openen, of
- Voer een Google-zoekopdracht uit voor het artwork van het nummer, b.v. [Artiest] enkele omslag en sleep de enkele omslagafbeelding naar het illustratiegebied.
- Klik op Gereed om op te slaan.
Om het artwork van een afspeellijst te wijzigen:
- Selecteer in het pop-upmenu linksboven Muziek en vervolgens Bibliotheek.
- Selecteer in de linkerzijbalk de afspeellijst die u wilt bewerken en klik er met de rechtermuisknop op.
- Selecteer nu Bewerken> Andere om een opgeslagen afbeelding te gebruiken, of
- Voer een Google-zoekopdracht uit voor een afbeelding en sleep deze naar het artworkvenster.
- Klik op Gereed om op te slaan.
Hoe albumillustraties toevoegen aan iTunes op iPhone?
Illustraties toevoegen aan uw iTunes-album op de iPhone:
- Start vanaf een pc of Mac de iTunes-app.
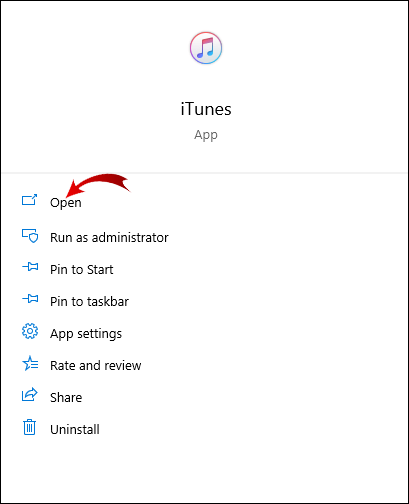
- Selecteer in het pop-upmenu linksboven Muziek en vervolgens Bibliotheek.

- Selecteer in uw iTunes-bibliotheek en klik met de rechtermuisknop op het album met de ontbrekende illustratie.
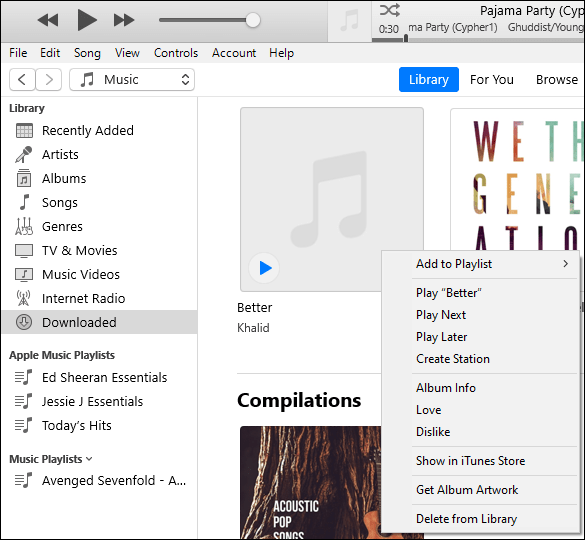
- Selecteer Albuminformatie> Bewerken> Illustraties. Dan ofwel,

- Selecteer Illustratie toevoegen, kies een afbeeldingsbestand en vervolgens Openen, of

- Selecteer Albuminformatie> Bewerken> Illustraties. Dan ofwel,
- Voer een Google-zoekopdracht uit naar de albumillustraties, bijv. [Artiest] albumomslag en sleep de afbeelding vervolgens naar het illustratiegebied.

- Klik op OK om op te slaan.

Om vervolgens de wijzigingen naar uw iPhone te synchroniseren:
- Verbind uw telefoon met uw pc of Mac met behulp van een USB-kabel.

- Klik in de linkerbovenhoek op het apparaatpictogram.
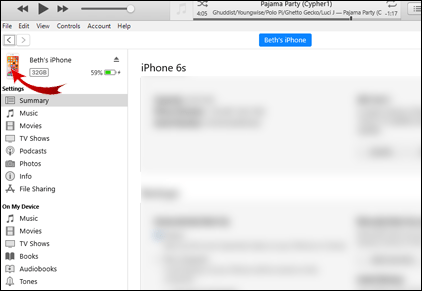
- Selecteer aan de linkerkant onder Instellingen Muziek.
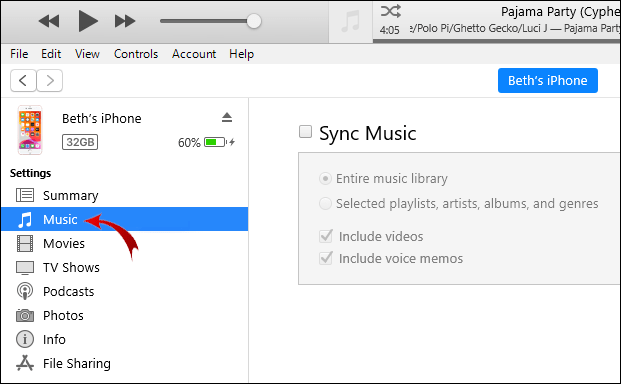
- Vink het selectievakje naast Muziek synchroniseren en Gehele muziekbibliotheek aan.
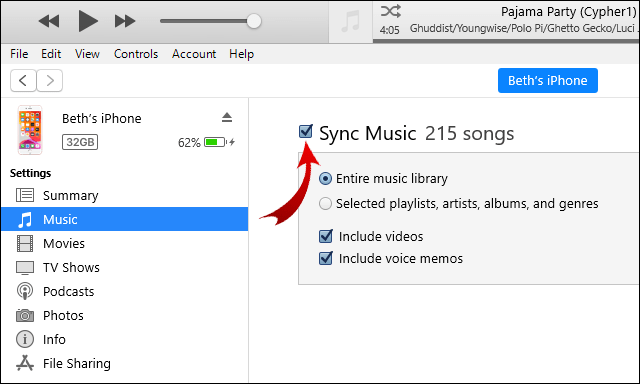
- Klik in de rechterbenedenhoek op Toepassen. Als het synchroniseren niet begint, klik dan op de knop Synchroniseren.
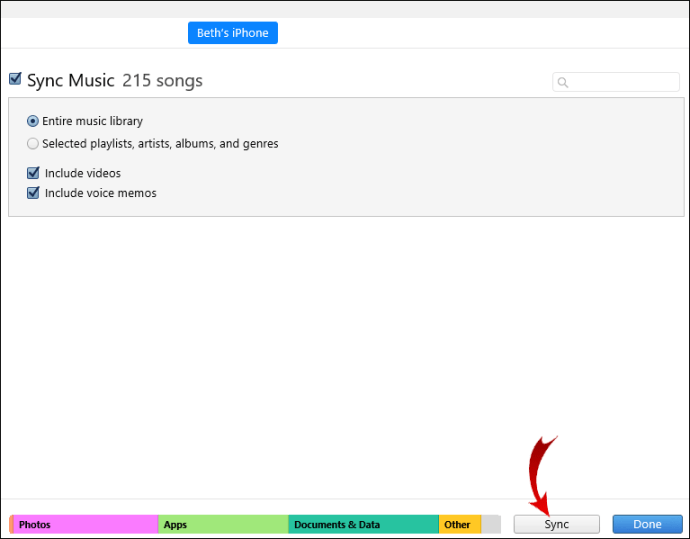
Hoe albumillustraties toevoegen aan iTunes op iPad?
Illustraties toevoegen aan uw iTunes-album op iPad:
- Start vanaf een pc of Mac de iTunes-app.
- Selecteer in het pop-upmenu linksboven Muziek en vervolgens Bibliotheek.

- Selecteer in uw iTunes-bibliotheek en klik met de rechtermuisknop op het album met de ontbrekende illustratie.
- Selecteer Albuminformatie> Bewerken> Illustraties. Dan ofwel,

- Selecteer Illustratie toevoegen, kies een afbeeldingsbestand en vervolgens Openen, of

- Selecteer Albuminformatie> Bewerken> Illustraties. Dan ofwel,
- Voer een Google-zoekopdracht uit naar de albumillustraties, bijv. [Artiest] albumomslag en sleep de afbeelding vervolgens naar het illustratiegebied.

- Klik op OK om op te slaan.

Om vervolgens de wijzigingen naar uw iPad te synchroniseren:
- Verbind uw telefoon met uw pc of Mac met behulp van een USB-kabel.
- Klik in de linkerbovenhoek op het apparaatpictogram.
- Selecteer aan de linkerkant onder Instellingen Muziek.
- Schakel het selectievakje naast Muziek synchroniseren en Gehele muziekbibliotheek in.
- Klik in de rechter benedenhoek op Toepassen. Als het synchroniseren niet begint, klik dan op de knop Synchroniseren.
Hoe albumillustraties toevoegen aan iTunes op iPod?
Illustraties toevoegen aan uw iTunes-album op de iPod:
- Start vanaf een pc of Mac de iTunes-app.
- Selecteer Muziek in het pop-upmenu linksboven en vervolgens Bibliotheek.
- Selecteer in uw iTunes-bibliotheek en klik met de rechtermuisknop op het album met de ontbrekende illustratie.
- Selecteer Albuminformatie> Bewerken> Illustraties. Dan ofwel

- Selecteer Illustratie toevoegen, kies een afbeeldingsbestand en vervolgens Openen, of

- Selecteer Albuminformatie> Bewerken> Illustraties. Dan ofwel
- Voer een Google-zoekopdracht uit voor de albumillustraties, b.v. [Artiest] albumomslag en sleep de afbeelding vervolgens naar het illustratiegebied.
- Klik op Gereed om op te slaan.
Om vervolgens de wijzigingen naar uw iPod te synchroniseren:
- Verbind uw telefoon met uw pc of Mac met behulp van een USB-kabel.
- Klik in de linkerbovenhoek op het apparaatpictogram.
- Selecteer aan de linkerkant onder Instellingen Muziek.
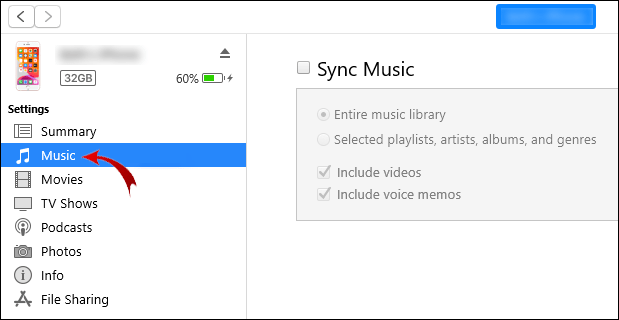
- Vink het selectievakje naast Muziek synchroniseren en Gehele muziekbibliotheek aan.
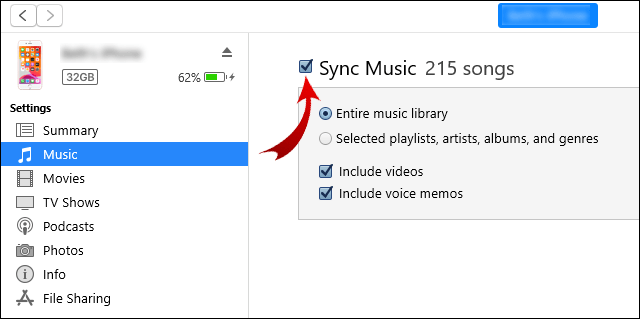
- Klik in de rechter benedenhoek op Toepassen. Als het synchroniseren niet begint, klik dan op de knop Synchroniseren.
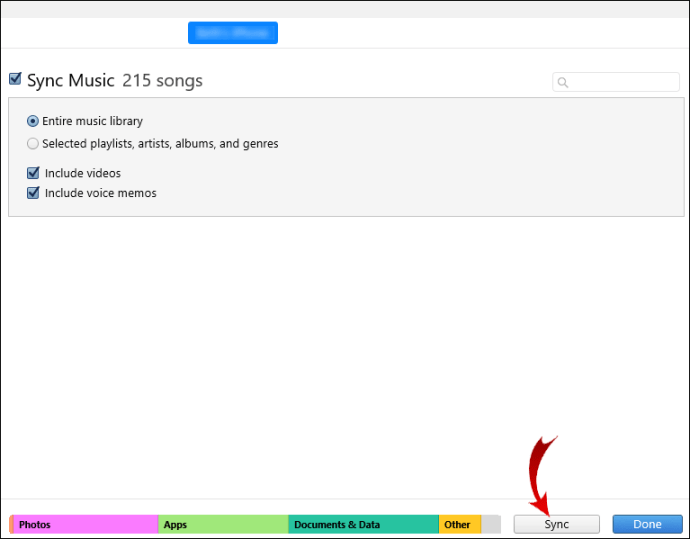
Aanvullende veelgestelde vragen
Waarom zijn de albumillustraties grijs weergegeven in iTunes?
Is de muziek gedownload?
Als rechts van het nummer of album een wolkpictogram verschijnt, suggereert dit dat het moet worden gedownload:
1. Klik er met de rechtermuisknop op en selecteer Downloaden.
2. Probeer, wanneer het downloaden is voltooid, de illustratie opnieuw te bewerken met de optie Illustratie toevoegen.
Heb je lees- en schrijfrechten?
U heeft mogelijk geen toestemming om de illustratie te bewerken:
1. Klik met de rechtermuisknop op het nummer of een albumtrack en selecteer Tonen in Finder.
2. Eenmaal geopend, klikt u met de rechtermuisknop en selecteert u Info ophalen.
3. Vind Delen en Machtigingen onderaan.
4. U kunt de functie Illustraties toevoegen niet gebruiken met alleen-lezen-machtigingen.
5. Klik op het hangslotpictogram, voer uw inloggegevens in en verwissel de machtigingen voor lezen en schrijven.
6. Als u klaar bent, selecteert u opnieuw het hangslotpictogram.
· Probeer nu de illustratie opnieuw toe te voegen.
Zorg er ook voor dat de illustratie die u probeert toe te voegen, aan de volgende vereisten voldoet:
· De volgende bestandsformaten - JPG, BMP, GIF of PNG
· Maximale resolutie van 1024 x 1024.
Neem contact op als het probleem zich blijft voordoen iTunes-ondersteuning Voor assistentie.
Kan ik ervoor zorgen dat de albumillustraties automatisch worden weergegeven in iTunes?
Nadat u een nummer of album heeft gedownload, bevat dit standaard automatisch alle albuminformatie en illustraties. Het artwork is echter mogelijk niet beschikbaar wanneer nummers of albums zijn geïmporteerd vanaf een cd of ergens anders.
Als er illustraties ontbreken voor een van uw albums, doet u het volgende:
1. Start de iTunes-app.
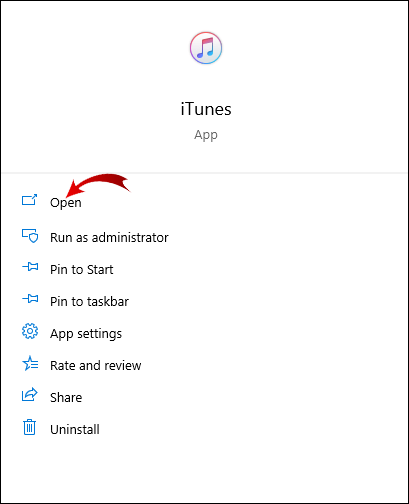
2. Selecteer in het pop-upmenu linksboven Muziek en vervolgens Bibliotheek.

3. Selecteer in uw iTunes-bibliotheek en klik met de rechtermuisknop op het album met de ontbrekende illustratie.
· Selecteer Albuminfo >Bewerken > Illustraties. Dan ofwel

· Selecteer Artwork toevoegen, kies een afbeeldingsbestand en vervolgens Openen, of

4. Voer een Google-zoekopdracht uit voor de albumillustraties, b.v. [Artiest] albumomslag en sleep de afbeelding vervolgens naar het illustratiegebied.
5. Klik op OK om op te slaan.

Kan ik mijn eigen illustraties toevoegen aan iTunes-albums?
Ja, u kunt stilstaande beelden als illustraties aan albums toevoegen, inclusief JPEG-, PNG-, GIF-, TIFF- en Photoshop-bestanden. Om dit te doen:
1. Selecteer in uw iTunes-bibliotheek en klik met de rechtermuisknop op het album dat u wilt bewerken.
2. Selecteer Bewerken > Albuminfo > Illustraties. Dan ofwel
· Selecteer Artwork toevoegen, kies de opgeslagen afbeelding en vervolgens Openen, of
· Voer een Google-zoekopdracht uit naar de gewenste illustratie en sleep de afbeelding vervolgens naar het kunstwerkgebied.
3. Klik op Gereed om op te slaan.
hoe wifi op ring te veranderen
Bewonder uw iTunes-albumillustraties
Als u de albumillustraties voor uw nummers en albums op iTunes bekijkt, wordt het zoeken in uw muziekcollectie een stuk eenvoudiger. Albumhoezen helpen je snel te herinneren aan de muziek die je hebt met een herkenbare artiest en / of albumhoes.
Nu u weet hoe u de illustraties aan uw albums en nummers kunt toevoegen, kon u de illustraties die u nodig had, met succes vinden en toevoegen? Heb je nu alle albumhoezen die nodig zijn voor je verzameling? Laat het ons weten in het commentaargedeelte hieronder.