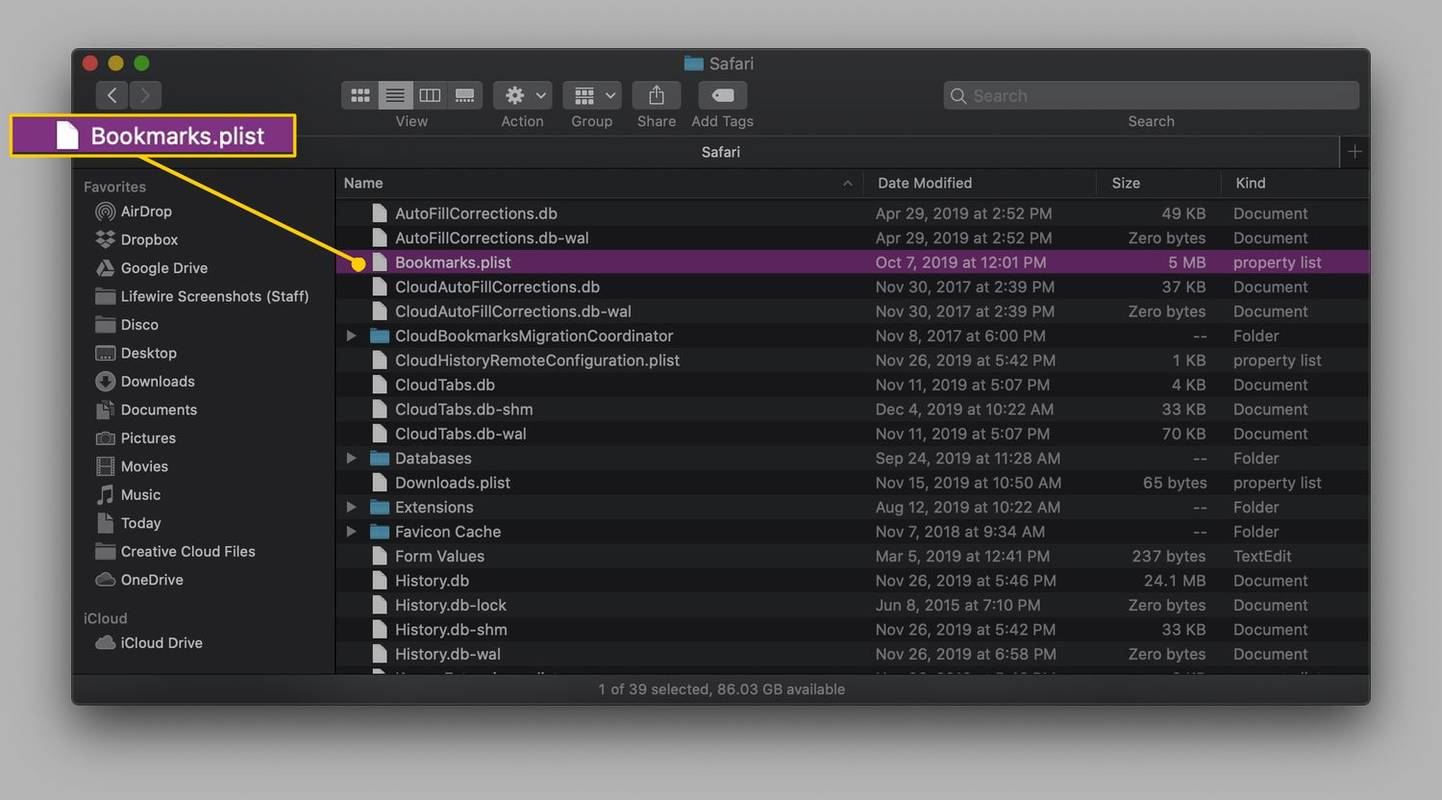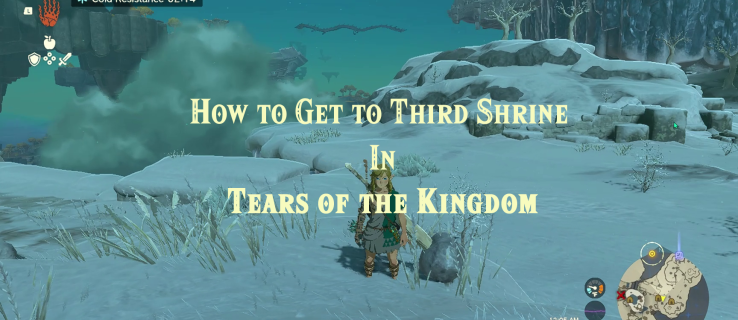Voordat u een videoconferentie op het werk of een bijeenkomst met vrienden uitvoert, is het belangrijk om te weten of uw webcam goed werkt en, zo niet, waar het probleem ligt. Is het met de apps die de camera gebruiken? Is het omdat je een camera uitprobeert op een gloednieuwe laptop?

De camera testen voordat je hem echt nodig hebt, is de juiste keuze. Zo kun je detecteren of er problemen in de app of het apparaat zitten. Hoe dan ook, een webcamtest kan ervoor zorgen dat alles goed gaat.
hoe vind je alle foto's op Windows 10
In deze handleiding delen we twee manieren om een webcam te testen op Windows 10-apparaten. Daarnaast zullen we instructies delen om het te testen in Zoom en Skype. Ten slotte beantwoorden we enkele van de meest voorkomende vragen met betrekking tot het gebruik van een webcam op Windows 10.
Een webcam testen in Windows 10
In dit gedeelte wordt beschreven hoe u uw webcam op Windows 10 op verschillende manieren kunt testen.
Een webcam testen met de camera-app in Windows 10
In plaats van online tools te gebruiken, kun je je webcam testen via de native Camera-app op Windows 10. Volg de onderstaande stappen:
- Klik op de Start-knop in de linkerbenedenhoek van uw scherm. Als de taakbalk verborgen is, ziet u de Start-knop niet. Klik op de linkerbenedenhoek om het menu te laten verschijnen.

- Typ Camera in de zoekbalk en druk op Enter.

- Verleen indien nodig toegang tot je microfoon, webcam en locatie.

- Wanneer de camera-app verschijnt, zie je jezelf op het scherm. Als je dat niet doet, werkt er iets niet goed.
Aanvullende veelgestelde vragen
Lees dit gedeelte voor meer informatie over het gebruik van de webcam op Windows 10.
Hoe kies ik welke webcam ik wil gebruiken in Windows 10?
Soms zijn ingebouwde laptopwebcams niet de beste, dus misschien wilt u in plaats daarvan een externe camera gebruiken. Schakel eerst de ingebouwde webcam uit om een externe webcam te gebruiken. Hier is hoe dat te doen:
1. Druk tegelijkertijd op de Enter- en X-toetsen.
2. Selecteer Apparaatbeheer in het pop-upmenu.
3. Selecteer in het linkermenu Beeldapparaten. Deze knop heeft een camerapictogram en de naam verschijnt wanneer u de cursor eroverheen beweegt.
4. Klik met de rechtermuisknop op de naam van een webcam die u wilt uitschakelen.
5. Selecteer in het vervolgkeuzemenu Uitschakelen.
Optioneel kunt u de tweede camera als standaard instellen in plaats van de eerste uit te schakelen. Volg de onderstaande instructies:
1. Druk tegelijkertijd op de Enter- en S-toetsen om het Start-menu te openen.
2. Typ Configuratiescherm in de zoekbalk en druk op Enter om het te openen.
3. Klik in het gedeelte Hardware en geluiden op Apparaten en printers weergeven.
4. U ziet een lijst met aangesloten webcams. Klik met de rechtermuisknop op degene die u als standaard wilt instellen.
5. Kies in het vervolgkeuzemenu Dit apparaat als standaard instellen.
Als je zowel voor- als achtercamera's hebt en je wilt de camera gewoon omdraaien, volg dan de onderstaande stappen:
6. Klik op de Start-knop in de linkerbenedenhoek van uw scherm.
7. Typ Camera in de zoekbalk en druk op Enter.
8. Je ziet een foto van jezelf verschijnen. Als uw laptop of tablet twee camera's heeft, klikt u op het camerapictogram met een pijl in de rechterbovenhoek van uw scherm. Hiermee wordt de achteruitrijcamera ingeschakeld.
Hoe test ik mijn webcam in Zoom?
U kunt uw camera testen voordat u een Zoom-gesprek voert. Volg onderstaande stappen:
1. Start Zoom op uw pc en klik op uw profielfoto in de hoek van uw scherm.
2. Selecteer Instellingen in het menu.
3. Navigeer naar het tabblad Video.
4. Je ziet jezelf op het scherm verschijnen als de camera goed werkt.
5. Vouw optioneel het vervolgkeuzemenu onder het cameravenster uit om een andere camera te selecteren.
Als deelnemers je niet kunnen zien tijdens een Zoom-gesprek, kun je je video testen zonder de vergadering te verlaten. Volg de onderstaande instructies:
1. Klik tijdens een vergadering op het pijlpictogram in de taakbalk onderaan. Het bevindt zich naast de knop Video stoppen.
2. Selecteer Video-instellingen in het menu.
windows 10 vensterpictogram werkt niet
3. Je ziet jezelf op het scherm verschijnen als de camera goed werkt.
4. Vouw optioneel het vervolgkeuzemenu onder het cameravenster uit om een andere camera te selecteren.
Hoe test ik mijn webcam in Skype?
Met Skype kunt u zowel video als audio testen voordat u gaat bellen. Volg de onderstaande instructies om de camera te testen:
1. Start Skype op uw pc en klik op uw profielfoto om het menu te openen.
2. Selecteer in het menu Instellingen en vervolgens Audio- en video-instellingen.
3. Onder het gedeelte Video zie je jezelf verschijnen in het cameravoorbeeld.
Opmerking: om een andere camera uit te proberen, wijzigt u de standaardcamera in de app Instellingen van Windows 10.
Mijn camera werkt niet in bepaalde apps. Wat moet ik doen?
Soms is je camera in perfecte staat, maar werkt hij niet met bepaalde apps. In dit geval moet u de apps toegang verlenen tot uw webcam en microfoon. Volg hiervoor de onderstaande stappen:
1. Klik op de Start-knop in de linkerbenedenhoek van uw scherm. Als de taakbalk verborgen is, moet u op de linkerbenedenhoek klikken om het menu te laten verschijnen.
2. Typ Instellingen en druk op Enter.
3. Selecteer in het gedeelte Privacy de optie Camera.
4. Klik op Laat apps mijn camera gebruiken.
5. Schakel beperkingen voor elke app afzonderlijk uit.
6. Als het probleem aanhoudt, controleer dan of cameratoegang is ingeschakeld in de app-instellingen.
Testen en problemen oplossen
Hopelijk heb je met behulp van onze gids het probleem met je camera kunnen detecteren en oplossen. Vaak geven gebruikers die dergelijke problemen ervaren hen de schuld van de webcam, terwijl het probleem in werkelijkheid in een app ligt. Zorg er dus voor dat u de nodige machtigingen hebt verleend en een test hebt uitgevoerd voordat u een webcam in apps van derden gebruikt.
Gebruikt u een ingebouwde Windows 10-laptopcamera of een persoonlijk apparaat? Welke en kan je het aanraden? Deel uw ervaringen in de opmerkingen hieronder.