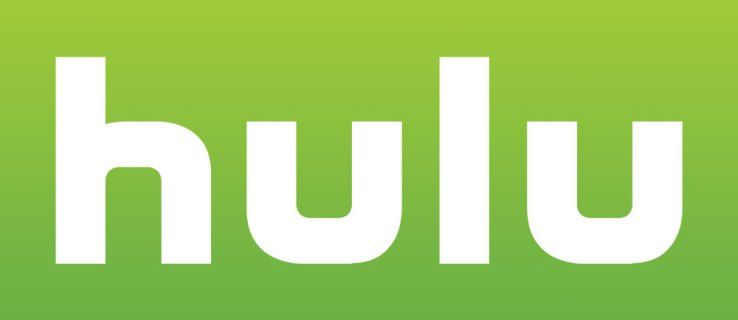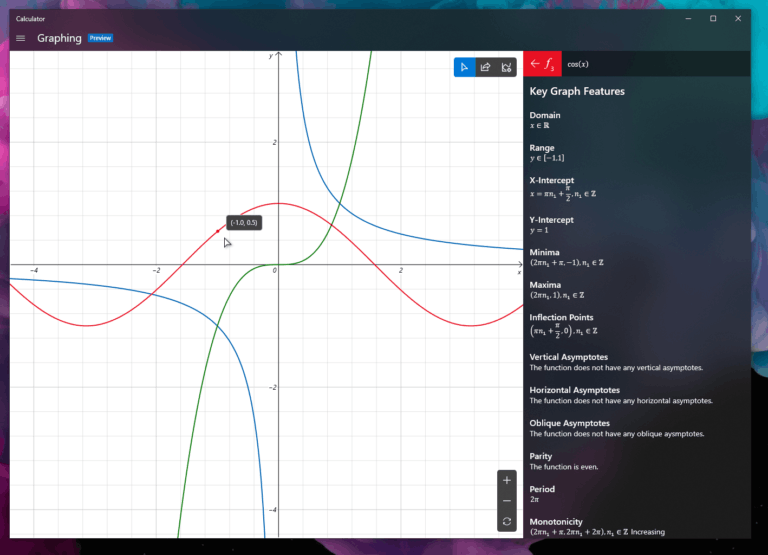Als je de meeste tutorials over de Raspberry Pi-emulator leest, concentreren ze zich meestal op het uitvoeren van andere applicaties binnen Raspberry Pi. Hoe zit het andersom? Hoe zit het met het opzetten van een Raspberry Pi-emulator in Windows? Het is mogelijk en het werkt best goed.

Waarom iemand zou willen proberen Android of Windows 10 op de beperkte hardware van een Raspberry Pi te laten draaien, weet ik niet. Ik kan me voorstellen dat het deels komt omdat ze de complimenten willen en deels omdat ze dat kunnen. Persoonlijk zou ik veel liever een krachtigere computer gebruiken om een meer basaal besturingssysteem te draaien dan andersom.
Er zijn twee manieren om een Raspberry Pi-emulator in Windows in te stellen. U kunt gebruik maken van het kant-en-klare Microsoft Azure-platform of er zelf een opzetten met VirtualBox. Ik zal jullie allebei laten zien.

Raspberry Pi-emulatie met Microsoft Azure
Microsoft Azure heeft een downloadbare Raspberry Pi-emulator en ook een nette clientsimulator online. Deze twee zijn gemakkelijke manieren om met Raspberry Pi te experimenteren zonder de hardware te kopen. Het is ook een handige manier om uw code puur in software te simuleren voordat u deze op hardware installeert.
Ik zal niet doen alsof ik weet hoe ik moet coderen, maar ik weet hoe ik de Raspberry Pi-emulator moet laten werken.
- Bezoek deze pagina op de Microsoft Azure-website .
- Download het .zip-bestand naar uw eigen Azure-server of gebruik de clientsimulator om online te spelen.
- Typ uw code in het rechterdeelvenster van de simulator en experimenteer naar eigen inzicht.
Dit is een heel eenvoudige manier om met Raspberry Pi te spelen. Als je geen Azure-server hebt die rondslingert, is de softwareclient een nette online emulator die prima lijkt te werken.

Raspberry Pi-emulator in Windows 10
Je kunt Raspberry Pi wat gemakkelijker emuleren in Windows 10 als je VirtualBox hebt. U downloadt het besturingssysteem, installeert het in VirtualBox en voert Raspberry Pi uit binnen de virtuele machine. Het werkt met de meeste architectuurtypen en de meeste versies van Windows 10, dus het komt wel goed. VirtualBox is ook gratis.
U moet ervoor zorgen dat u de juiste versie van VirtualBox voor uw computer downloadt, maar de rest is eenvoudig. Het zal vragen om enkele stuurprogramma's te installeren, die nodig zijn, dus ga akkoord met de installatie en u zou binnen een paar minuten aan de slag moeten zijn.
- Download en installeer VirtualBox vanaf hier .
- Download Raspberry Pi Desktop van de officiële website hier .
- Start VirtualBox.
- Verander het Type in Linux en Versie in Debian 64-bit.
- Selecteer volgende.
- Stel 1024 MB RAM in het volgende venster in.
- Stel 8-10 GB schijfruimte in in het volgende venster en selecteer vervolgens Maken.
Het kan enkele seconden duren voordat VirtualBox de virtuele machine heeft gemaakt. Eenmaal voltooid, zou het moeten verschijnen in het linkerdeelvenster van het hoofdvenster van VirtualBox.
- Selecteer Start in het hoofdvenster van VirtualBox om de VM te starten.
- Selecteer de Raspberry Pi Desktop-download als de opstartschijf wanneer daarom wordt gevraagd en selecteer Start.
- Selecteer Installeren wanneer daarom wordt gevraagd.
- Stel de taal en het toetsenbord in en gebruik Begeleide installatie.
- Selecteer het station dat u wilt installeren en het partitieschema. Defaults zouden moeten voldoen.
- Selecteer om de GRUB-bootloader te installeren wanneer daarom wordt gevraagd. Selecteer / dev / sda uit de opties.
- Laat de VM opstarten in Raspberry Pi Desktop.
Je zou nu de Raspberry Pi Desktop moeten zien. We hebben de installatie bijna voltooid en moeten nog maar een paar configuratiewijzigingen aanbrengen.
kan google home control fire tv
- Open Terminal vanaf het Raspberry Pi-bureaublad.
- Typ ‘sudo apt update’ en druk op Enter om de Raspberry Pi bij te werken.
- Typ ‘sudo apt install virtualbox-guest-dkms virtualbox-guest-x11 linux-headers - $ (uname -r)’ en druk op Enter om VirtualBox-gastextensies te installeren.
- Navigeer naar Apparaten, Gedeeld klembord en stel het in op Bidrectioneel.
- Typ ‘sudo reboot’ en druk op Enter om uw virtuele machine opnieuw op te starten om de updates in te schakelen.
- Open Terminal nogmaals.
- Typ ‘sudo adduser pi vboxsf’ en druk op Enter om het delen van bestanden in te schakelen.
- Typ ‘shutdown -h now’ en druk op Enter en wacht tot de Raspberry Pi is uitgeschakeld.
- Selecteer de Raspberry Pi VM in het hoofdvenster van VirtualBox.
- Selecteer Instellingen en Gedeelde mappen.
- Selecteer het add-pictogram aan de rechterkant van het venster en voeg de mappen toe die je wilt delen tussen Windows en Raspberry Pi.
- Selecteer Auto-mount in het selectievenster.
Je hebt nu een volledig functionele Raspberry Pi Desktop die op Windows draait. U kunt nu naar hartenlust coderen. Ik zou niet doen alsof ik weet wat ik met Raspberry Pi moet doen, hoe het is geïnstalleerd, maar ik weet zeker dat je het doet!