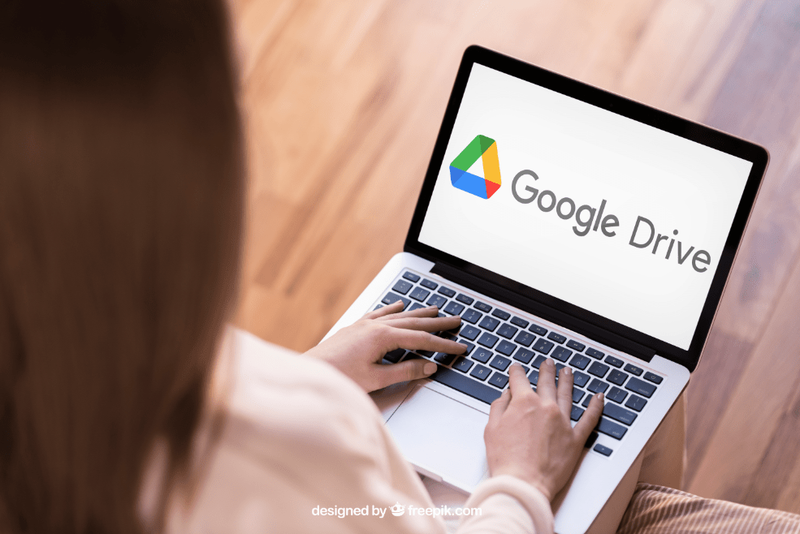Notion onderscheidt zich met een overvloed aan opties voor aanpassingen en integraties in de zee van concurrerende productiviteitsapps. Telkens wanneer u een nieuwe pagina of database in Notion maakt, kunt u een pictogram toevoegen dat beter weergeeft waar die werkruimte over gaat.
Het stelt gebruikers in staat sneller door pagina's te bladeren en helpt hen moeiteloos te onthouden wat elke paginanotitie, pagina of werkruimte vertegenwoordigt.
Het goede nieuws is dat u het geselecteerde pictogram altijd kunt wijzigen. U kunt zelfs nieuwe pictogrammen importeren. In dit artikel laten we u zien hoe u pictogrammen in Notion beheert, inclusief het gebruik van specifieke tools die uw opties nog verder uitbreiden.
Hoe u een pictogram in Notion kunt toevoegen
Om te begrijpen hoe u met succes een pictogram in Notion kunt toevoegen, moeten we eerst het proces van het maken van een nieuwe werkruimte in de app bespreken. Begrip is gemaakt van pagina's en blokken. U kunt een lege pagina hebben, of u kunt een sjabloon gebruiken.
U kunt een meer geavanceerd type pagina gebruiken, een database genaamd, die op een spreadsheet lijkt. Ze zijn er in verschillende uitvoeringen. Ongeacht het type pagina dat u maakt, kunt u ervoor kiezen om een pictogram aan dezelfde pagina toe te voegen. Hier is hoe:
- Open Begrip in uw browser.

- Alles wat je nodig hebt, vind je op het paneel aan de linkerkant van het scherm. Selecteer + Een pagina toevoegen uit een van de weergegeven opties. Of kies + Nieuwe pagina helemaal onderaan de pagina in de linkerhoek.

- Selecteer welk type pagina je wilt. U kunt Leeg selecteren met een pictogram en Notion zal een willekeurig pictogram voor u kiezen. Als u een van de sjablonen kiest, wijst Notion een bijbehorend pictogram toe. U kunt ook alleen Leeg selecteren en deze prompt geeft u een lege pagina en geen pictogram.
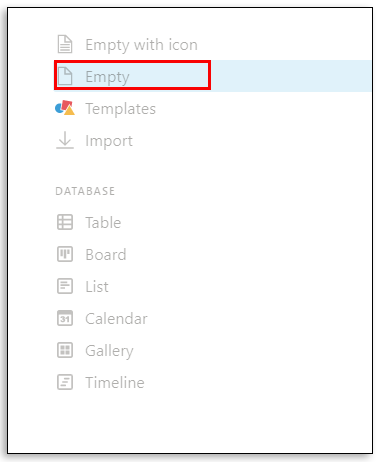
- Als je Leeg hebt geselecteerd, plaats je de muisaanwijzer op het gedeelte Zonder titel van de pagina. U kunt eerst een titel toevoegen als u dat wilt. Net onder de titel ziet u de optie Pictogram toevoegen die u moet selecteren.
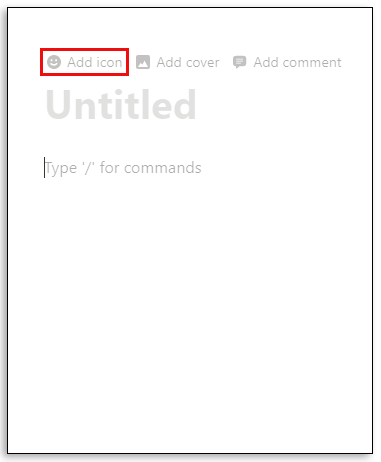
- Notion zal een willekeurig pictogram toevoegen. Klik nogmaals op het pictogram en er verschijnt een pop-upvenster met de lijst met andere pictogrammen. Van daaruit kunt u degene kiezen die u verkiest.
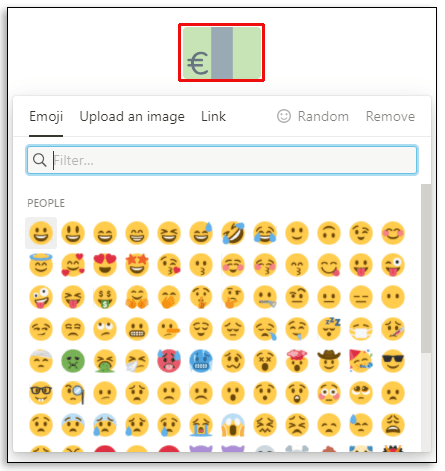
Als u geen pictogram wilt, selecteert u Verwijderen in het pop-upvenster. Als u niet zeker weet welk pictogram u moet kiezen, maar u vindt het eerste aangeboden pictogram niet leuk, kunt u Notion opnieuw voor u laten selecteren door de optie Willekeurig te kiezen.
Hoe u pictogrammen aan uw notities kunt toevoegen
Een van de redenen waarom zoveel gebruikers van Notion houden, is hoe gemakkelijk het is om aantekeningen te maken. Het heeft zelfs een ingebouwde werkruimte genaamd Quick Note. Het wordt al geleverd met een toegewezen pin-pictogram, maar u kunt dit wijzigen door op het pictogram te klikken en een ander te selecteren.
Je kunt het ook helemaal verwijderen of een willekeurige optie kiezen. De Quick Note-optie biedt een snelle manier om tekst te schrijven, takenlijsten te maken, subpagina's te maken en links in te sluiten. En u kunt elk pictogram toevoegen dat u het wilt vertegenwoordigen.
De beste tools om eenvoudig pictogrammen aan het begrip toe te voegen
Hoewel Notion veel pictogrammen heeft waar je doorheen kunt bladeren en die je kunt selecteren, kun je niet altijd de juiste vinden. En als het gaat om het maximaliseren van uw productiviteit, is geen detail te klein.
Wat u kunt doen, is pictogrampakketten van andere plaatsen importeren. Een van de beste tools die ook het gemakkelijkst te implementeren is, is bijvoorbeeld Notion.vip . Wat u moet doen, is naar deze pagina navigeren en de lichte of donkere modus selecteren, afhankelijk van de modus die u in uw app gebruikt. Vervolgens kunt u door categorieën bladeren. Er zijn merken en social media-iconen, feestdagen, natuur, cijfers en nog veel meer. Als u het gewenste pictogram heeft gevonden, doet u het volgende:
- Klik onder het pictogram op de ingesloten optie Kopiëren. Hiermee wordt de link naar het pictogram gekopieerd.
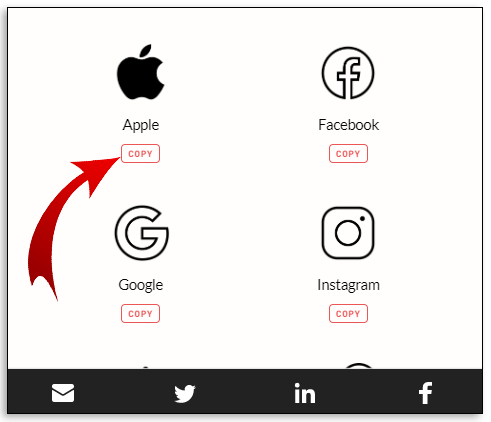
- Ga vervolgens naar de Notion-pagina waar u het pictogram wilt toevoegen of wijzigen. Klik op het pictogram en selecteer vervolgens het tabblad Link.
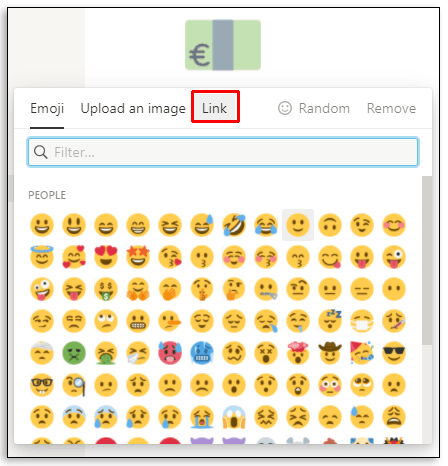
- Plak de link en klik op Verzenden.
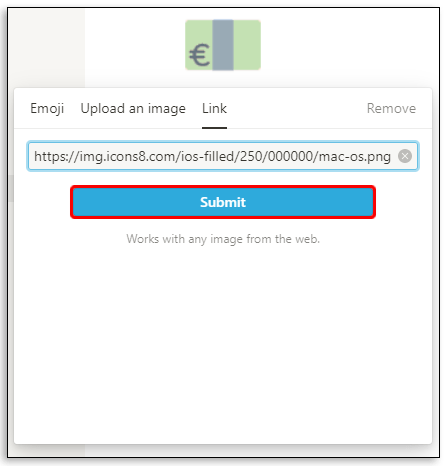
U ziet het nieuwe pictogram verschijnen boven de titel van uw werkruimte en in het linkerzijpaneel.
Een ander hulpmiddel is Flaticon . Er zijn zoveel fantastische pictogrampakketten die u van deze bron kunt downloaden. Sommige zijn gratis en voor andere is een abonnement vereist. Als je het icon pack dat je leuk vindt voor Notion hebt gevonden, hoef je het alleen maar naar je computer te downloaden.
Vervolgens moet u op het bestaande pictogram klikken of de cursor boven de titel plaatsen en een afbeelding uploaden selecteren. Deze pictogrammen zijn ontworpen om de aanbevolen grootte voor de pictogrammen te hebben, namelijk 280 x 280 pixels.
Aanvullende veelgestelde vragen
1. Hoe typ je emoji's in het idee?
Wanneer je tekst schrijft in Notion, wil je misschien een emoji toevoegen om een bepaalde stemming of gevoel te benadrukken. Gelukkig is dat een eenvoudig proces en kan het op twee manieren worden gedaan.
hoe een gmail-account te krijgen zonder telefoonnummer
Een optie is om op de / -toets op uw toetsenbord te drukken en de Emoji-optie in het vervolgkeuzemenu te selecteren. Er verschijnt een ander venster en u kunt de cursor gebruiken om de gewenste emoji te kiezen.
Een andere optie is om een emoji-snelkoppeling te gebruiken. Op Windows-computers is dat Windows-toets +. En op Mac ctrl + cmd + spatie. Het emoji-menu verschijnt automatisch en u kunt uw keuze maken.
2. Hoe pas je het begrip aan?
Er zijn veel creatieve manieren waarop u Notion kunt aanpassen. In termen van tekstaanpassing beschikt u over de standaard vetgedrukte letters en doorhaalopties. U kunt ook drie lettertypestijlen gebruiken. Bovendien is er een optie om de paginabreedte aan te passen, maar u kunt dat niet als standaard instellen.
Een van de beste manieren waarop u Notion daadwerkelijk kunt aanpassen, is door het meeste uit pictogrammen en emoji's te halen. En als u niet zeker weet waar u moet beginnen, kan een van de vele Notion-sjablonen een geweldige basis zijn waarop u kunt voortbouwen.
3. Hoe gebruik je begrip effectief?
De slogan van Notion draait om het idee dat het een alles-in-één productiviteits-app is. Het is bedoeld om gebruikers aan te moedigen om het hele project van veel verschillende apps over te zetten naar de app die alles omvat.
Maar dat werkt alleen als je weet hoe je Notion effectief kunt gebruiken. U kunt Notion gebruiken om takenlijsten te maken, klasnotities en journaalboekingen op te schrijven, een effectieve gewoonte-tracker en wekelijkse planning te maken en zelfs aan uw cv te werken.
De mogelijkheden zijn eindeloos en u kunt dit allemaal bereiken door een van de vele sjablonen te gebruiken of door de werkruimte helemaal opnieuw op te bouwen.
4. Hoe kan ik mijn pictogram aan het bureaublad toevoegen?
Als u een Notion-pictogram aan uw bureaublad wilt toevoegen, zijn er twee manieren om dit te doen. De eerste is om de desktopversie van Notion te downloaden, die u kunt vinden hier . Nadat u de app heeft gedownload, maakt uw computer automatisch een Notion-bureaubladpictogram.
hoe meer onderwerpen op pinterest toe te voegen
Een andere optie is om een snelkoppeling te maken naar een specifieke Notion-pagina die u vaak bezoekt en die het proces wilt versnellen. Dit is wat je doet:
• Open een Notion-pagina of notitie of database.
![]()
• Klik in de rechterbovenhoek van het scherm op de optie Delen.
![]()
• Klik in het pop-upvenster op Link kopiëren.
![]()
• Klik met de rechtermuisknop op uw bureaublad en selecteer Nieuw en vervolgens Snelkoppeling in het menu.
![]()
• Plak de link en klik op Volgende.
![]()
• Hernoem de snelkoppeling en deze verschijnt automatisch op het bureaublad.
![]()
5. Hoe maak je een nieuw pictogram?
Behalve dat u Notion-pictogrampakketten kunt gebruiken die online beschikbaar zijn, kunt u ook uw eigen pictogram maken. Wat dat in wezen betekent, is dat u een afbeelding vanaf uw apparaat kunt uploaden en deze als een pictogram kunt gebruiken. Houd er rekening mee dat de aanbevolen maat 280 x 280 is.
De beeldkwaliteit kan verschillen, maar de pictogrammen hebben alleen een vierkante vorm en u kunt de afbeelding niet naar wens bijsnijden of bewerken. Als u vaardig bent in het maken van pictogrammen, kunt u er zoveel toevoegen als u wilt door de optie Een afbeelding uploaden te kiezen wanneer u op de pictogramruimte klikt.
6. Wat is het probleem met het toevoegen van pictogrammen in Notion?
Zoals vermeld, kan het veelvoorkomende probleem zijn dat u de verkeerde grootte of indeling van het pictogram heeft. PNG- en JPEG-bestandstypen worden ook aanbevolen.
Het andere probleem heeft mogelijk te maken met het feit of u de donkere modus of de lichte modus in Notion gebruikt. Sommige pictogrammen die u heeft geïmporteerd, kunnen als onzichtbaar worden weergegeven als ze de verkeerde versie hebben. Ten slotte mag het pictogram dat u uploadt, niet groter zijn dan 5 MB. Als het groter is dan dat, laat Notion je het niet uploaden.
Navigeren door begrip met pictogrammen
Zonder pictogrammen bovenaan elke nieuwe pagina zou Notion lang niet zo leuk zijn om te gebruiken. Een boekpictogram kan de lijst met boeken vertegenwoordigen die u dit jaar heeft gelezen. En het importeren van een Twitter-logostandaard voor alle concept-tweets die je deze week gaat posten. Er zijn veel manieren waarop u pictogrammen en emoji's in Notion kunt gebruiken, en nu weet u welke stappen u moet gebruiken om dat mogelijk te maken.
Gebruik je veel pictogrammen en emoji's in Notion? Laat het ons weten in de comments hieronder.